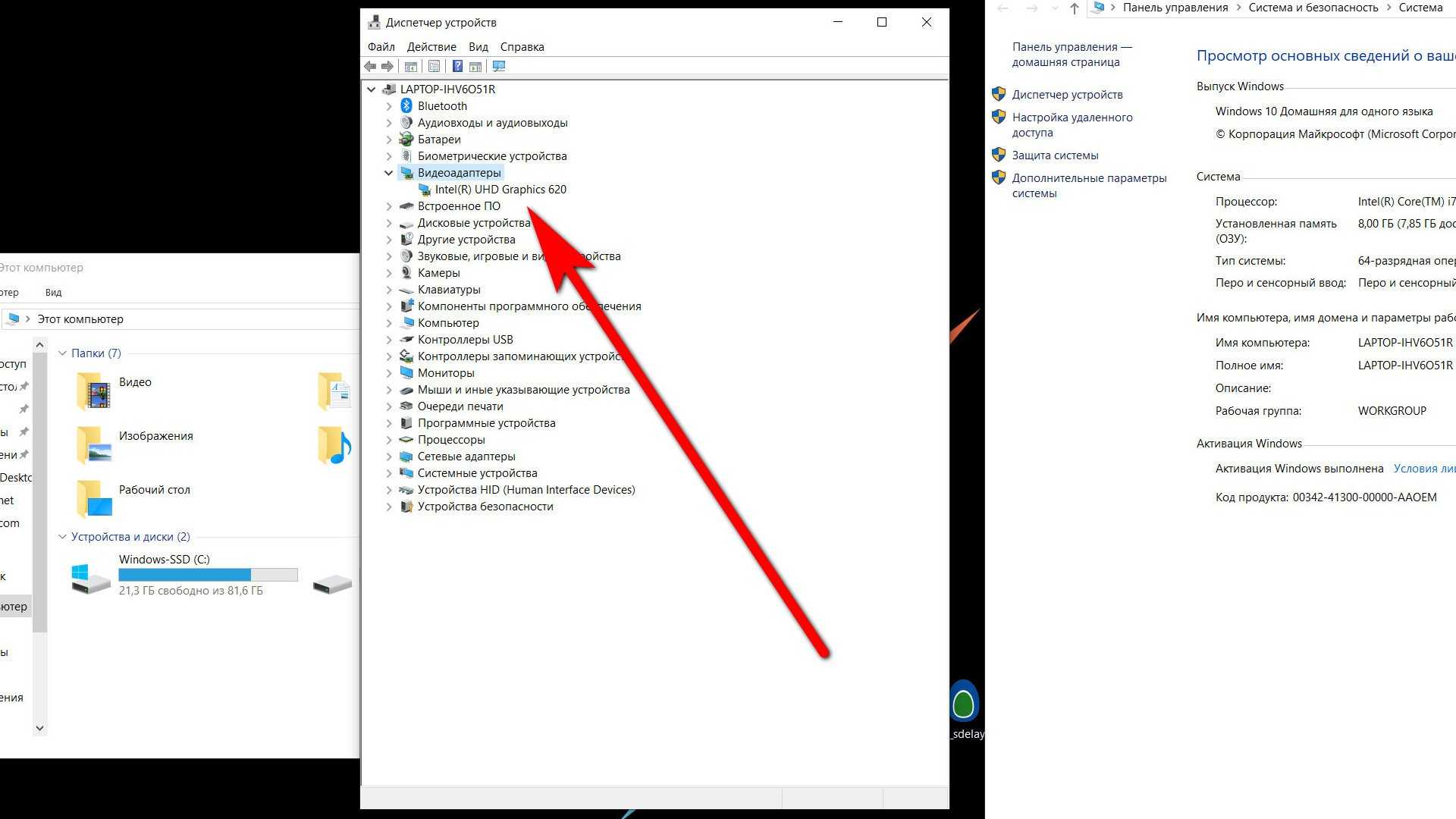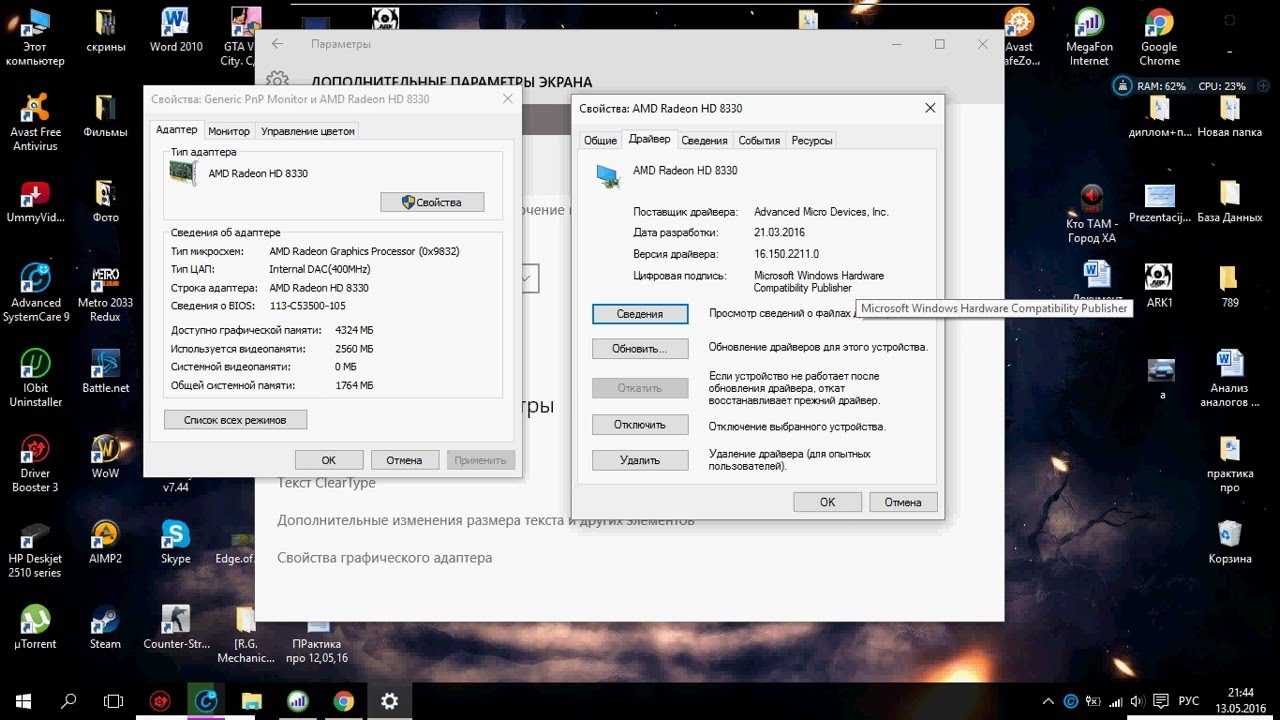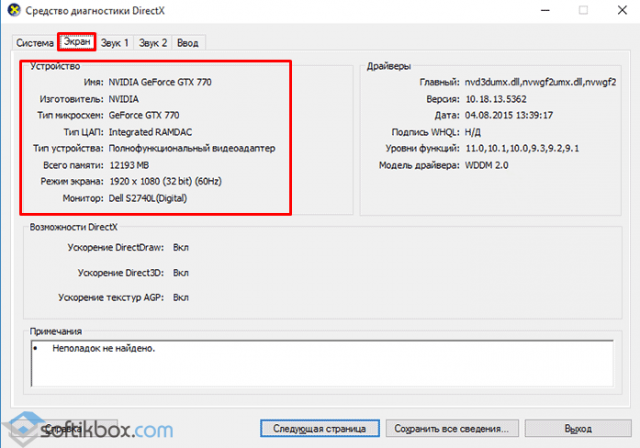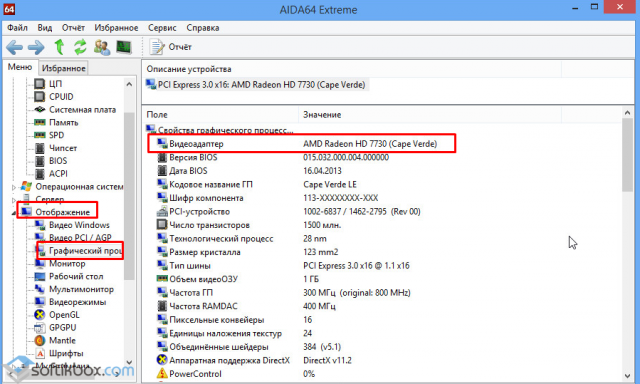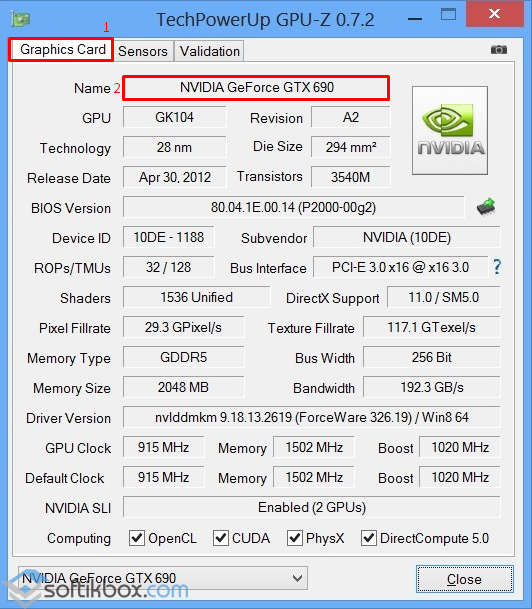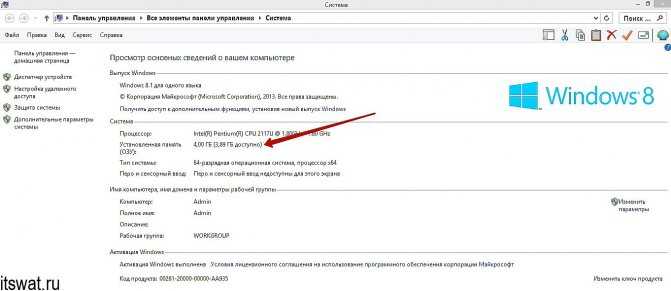Что делать, если компьютер не включается?
Если вам нужно определить название видеокарты, но вы не можете загрузить устройство, то есть два способа это сделать:
- Переставить видеокарту в рабочее устройство (но это слишком сложный способ и не всем подходит);
- Изучить маркировки и характеристики процессора.
О втором варианте мы расскажем подробнее:
Если похожей маркировки вы не обнаружили, то попробуйте найти наклейку об информации модели производителя.
Но если уж говорить только о маркировке, то здесь будет немного проблематичнее: если на внешней части устройства вы ее не обнаружили, значит она написана только на самом графическом чипе внутри компьютера и его придется разбирать.
Чтобы до него добраться, нужно снять систему охлаждения и убрать термопасту.
Но, если вы все-таки до нее добрались, то она должна выглядеть примерно как на рисунке ниже:
Маркировка на графическом чипе
Данные, отмеченные стрелками, можно задать в поисковой системе и по результатам посмотреть информацию об адаптере.
Результаты поиска номера видеочипа
Определение графического адаптера в интернете
Как определить или посмотреть модель видеокарты: самый простой способ
Вся спецификация указана на коробке и в сопутствующей документации – инструкции или гарантийном талоне. В большинстве случаев, упаковка после покупки нового девайса бережно прячется пользователем, так как во время поломки при отсутствии тары, могут возникнуть проблемы с гарантийным обслуживанием.
Конечно, с точки зрения законодательства — это немного уже перегиб, так как для ремонта достаточно одного гарантийного талона, однако недобросовестные продавцы могут искать любые причины, чтобы не ремонтировать девайс бесплатно. Тем самым они подталкивают владельца неисправного устройства к платному ремонту или покупке нового.
Что может понадобиться из этих данных? Из спецификации можно узнать бренд и марку используемого графического чипа, частоту работы этого компонента и видеопамяти, ее тип, объем, возможность разгона и другую важную информацию.  Если упаковка и документы утеряны или где-то затерялись, переходим к следующему пункту.
Если упаковка и документы утеряны или где-то затерялись, переходим к следующему пункту.
Сколько по времени тестировать видеокарту в FurMark?
Как упоминалось ранее, в идеале тестировать видеокарту нужно до выравнивания графика температуры. Но стоит понимать, что всё зависит от конкретной модели графической карты. Некоторые видеокарты за 2 минуты тестирования могут показать максимальные температуры, а некоторым и 5 минут не хватит.
Важно! Стоит понимать, если максимально рабочая температура превышает критическую, тогда сразу же отключайте тестирование. Это уже значит, что она не в очень хорошем состоянии
И в срочном порядке требует профессиональной диагностики. Или же перенастройки циркуляции воздуха в корпусе ПК.
Заключение
Тестирование видеокарты позволяет проверить её работоспособность. Можно получить действительно очень различные результаты. Вопрос в том, как их проанализировать. Правильная диагностика позволит оценить состояние видеокарты. Обязательно перед покупкой просите видеозапись стресс-теста FurMark. Когда продавцу нечего скрывать, он точно согласится.
Выполнение стресс теста видеокарты
Ранее для проверки видеокарты мы уже использовали программу FurMark. Именно она позволяет опытному пользователю выполнить проверку и оценить состояние видеокарты. Вся проблема заключается в том, что пользователи не знают, как проанализировать результаты стресс теста видеокарты.
Для выполнения стресс теста нужно запустить программу от имени администратора Windows 10. В открывшемся окне достаточно нажать кнопку GPU stress test. После чего будет запущен стресс тест видеокарты (это значит видеокарта будет полностью загружена и будет работать на максимальных частотах).
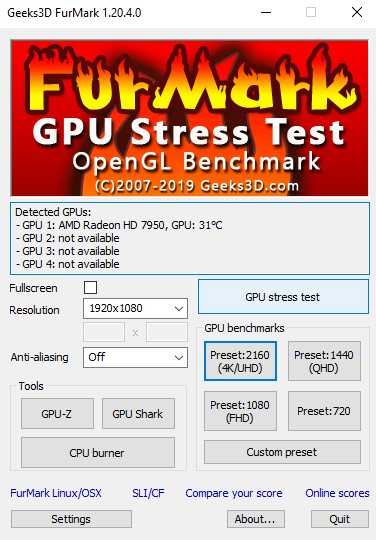
После выравнивания графика температуры можно переходить к оценке состояния видеокарты. Сам стресс тест, как процесс проверки по факту можно уже завершать. Обычно достаточно несколько минут времени чтобы график немного выровнялся и пользователь смог оценить состояние видеокарты. На графике будет наблюдаться стремительный рост рабочей температуры видеокарты.
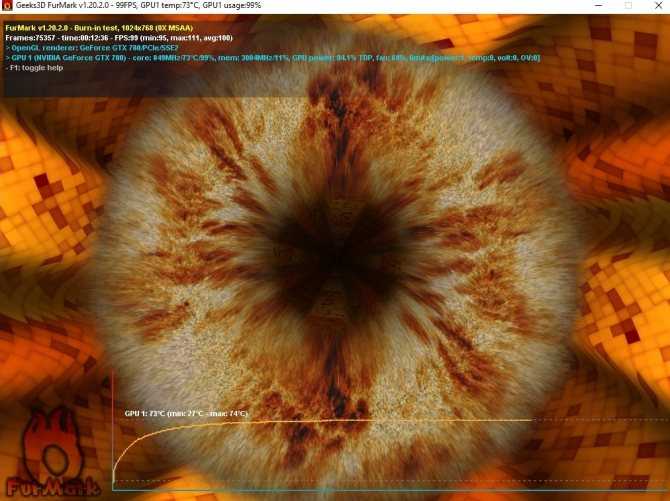
Теперь собственно необходимо перейти к анализу результатов тестирования установленной на компьютер видеокарты
Обратите внимание на максимальную температуру и скорость вращения вентиляторов видеокарты. Если же оба значения приближаются к максимальным (или критическим), тогда скорее всего от такой видеокарты стоит отказаться
Дополнительно рекомендуем параллельно смотреть на рабочую температуру видеокарты и скорость вращения вентиляторов с помощью сторонних программ. Буквально несколько дней назад была ситуация, когда программа FurMark значение температуры выводила правильно, а скорость вращения вентиляторов была в два раза больше.
После личного тестирования видеокарты отказалось, что даже в нагрузке скорость вращения не превышала норму для такой системы охлаждения. Возможно обновление программы для стресс тестирования исправит текущую проблему. Но лучше перестраховаться и дополнительно выполнить мониторинг с помощью другого софта.
Какую видеокарту мне использовать есть на моем Mac?
Если вы используете Mac, процесс определения внутренней графики, которую он использует, одинаков, будь то ноутбук или настольный компьютер — и это очень просто.
Щелкните логотип Apple в верхнем левом углу экрана, затем щелкните «Об этом Mac».
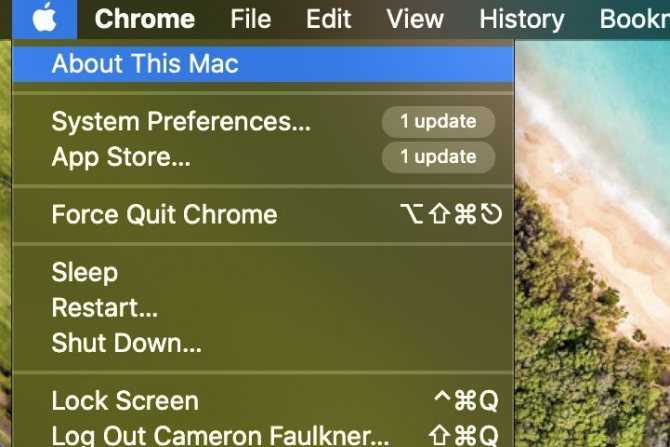
Как только откроется окно, вы практически закончите. Внизу этого окна, прямо над серийным номером, будет указано, что компьютер использует для графики. В моем случае на моем рабочем ноутбуке используется Intel Iris Plus Graphics 645.
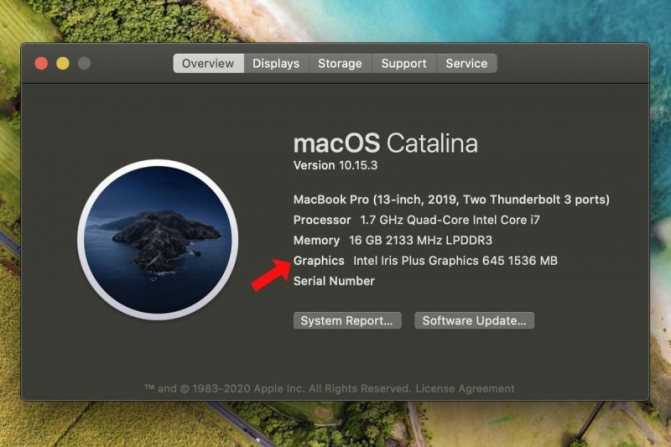
Чтобы получить более подробную информацию о настройках графики в macOS, вы можете щелкнуть «Системный отчет …», расположенный прямо под серийным номером в представлении «Об этом Mac». Оказавшись там, найдите «Графика/Дисплеи» на левой панели и нажмите на нее.
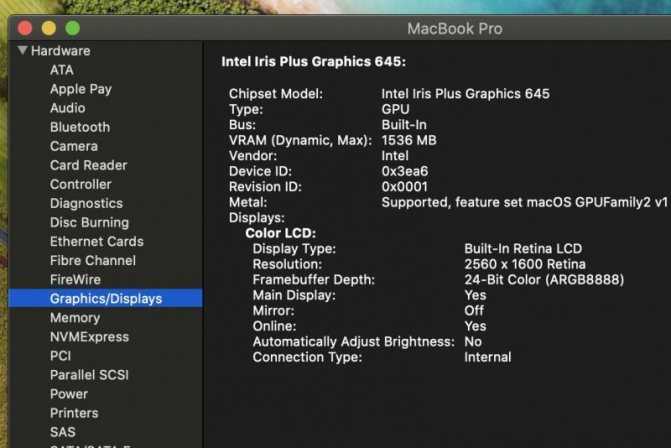
Некоторые компьютеры Mac оснащены выделенными графическими чипами в дополнение к встроенной графике, предоставляемой процессором. Вы сможете увидеть все свои параметры с помощью утилиты System Report.
Vox Media имеет партнерские отношения. Они не влияют на редакционный контент, хотя Vox Media может получать комиссионные за продукты, приобретенные по партнерским ссылкам. Для получения дополнительной информации см. наша этическая политика .
ВСЕ характеристики видеокарты в программе AIDA64
Когда одного названия и памяти мало, нужно установить программу AIDA64, она покажет подробные параметры всех комплектующих, включая видеокарту.
Скачиваем и устанавливаем любую версию программы, например «A >«Отображение -> Видео Windows» и «Графический процессор» . Здесь есть вся информация по техническим характеристикам видеокарты:
- Имя модели и производителя
- Тип видеопроцессора и его температуру
- Объём видеоОЗУ
- Информация о драйвере и БИОСе
- Частота работы видеопроцессора и памяти
- Количество пиксельных конвейеров и шейдеров
- Технологический процесс изготовления, наличие кэша L1, L2 и L3 уровней
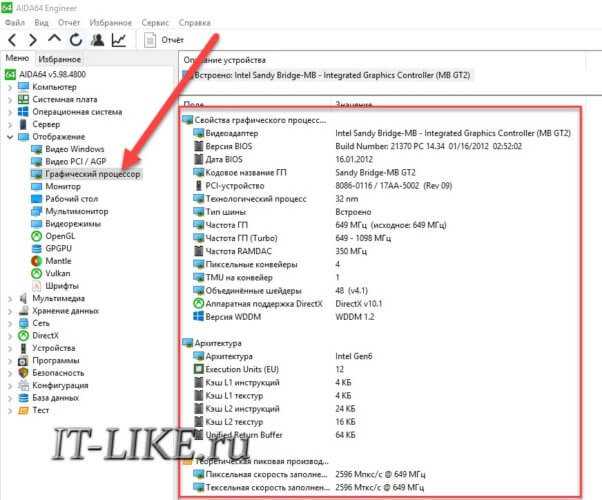
Преимущество программы AIDA64 перед другими способами в том, что она показывает модель видеокарты даже без установленных драйверов. Теперь вы можете скачать необходимые драйвера и установить их, либо же воспользоваться одним из методов автоматической установки драйверов.
IObit Driver Booster
Как ясно из названия программы, в первую очередь она предназначена для обновления системных драйверов; при желании владелец компьютера может заняться этим сразу после того, как узнает, какая видеокарта установлена на компе. Чтобы получить информацию, достаточно:
Скачать, установить, запустить приложение, а затем нажать на кнопку «Пуск» в центре главного окна.
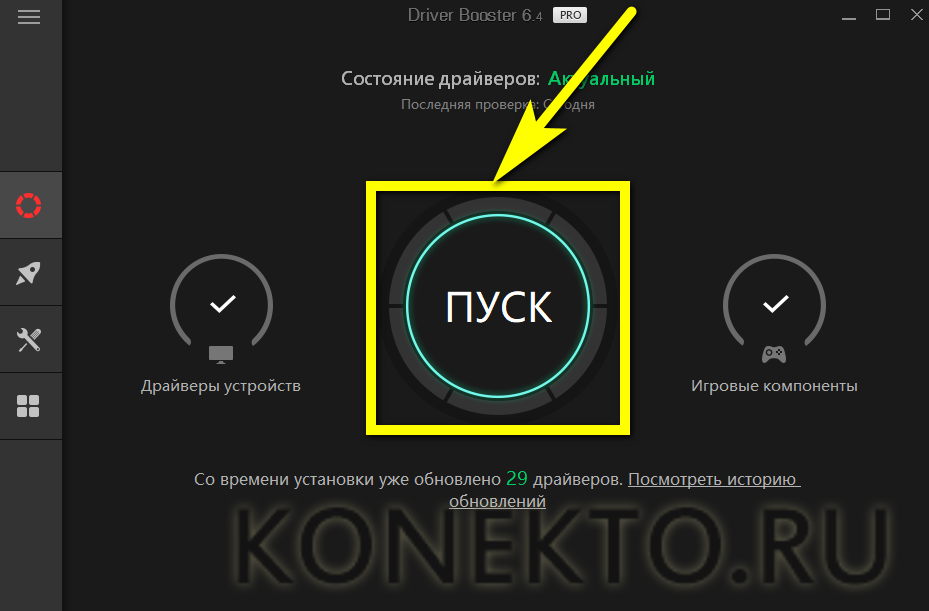
Если в системе обнаружены устаревшие драйвера, программа предложит их обновить. Если же все файлы находятся в актуальном состоянии, пользователь может просто прокрутить список обновлений вниз, пока не найдёт заголовок «Видеоадаптеры».
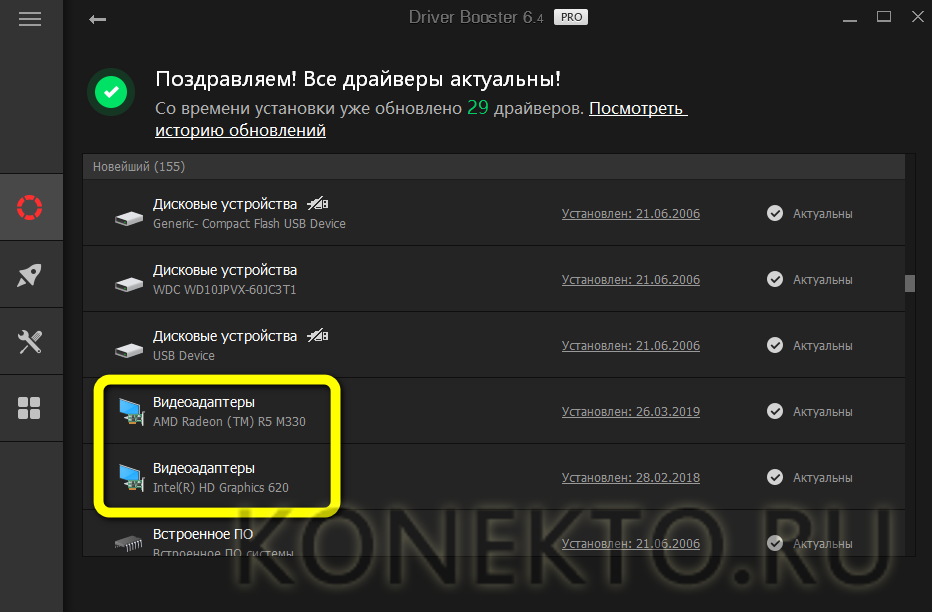
Чтобы получить чуть больше информации об устройстве, нужно, кликнув по названию правой клавишей мыши, выбрать опцию «Детали».
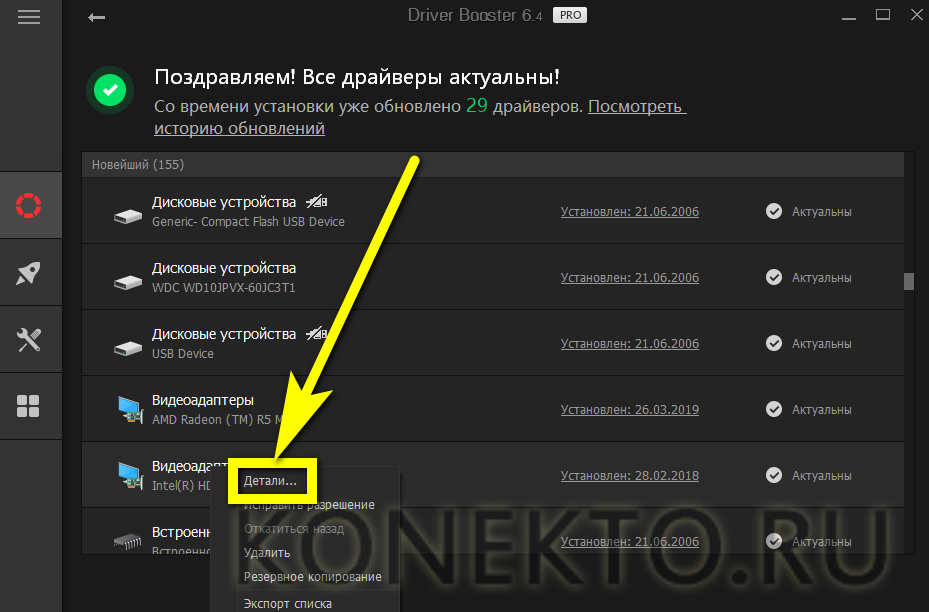
В новом окошке появятся дополнительные сведения: название модели, наименование производителя, а также версия установленного драйвера и дата последнего обновления.
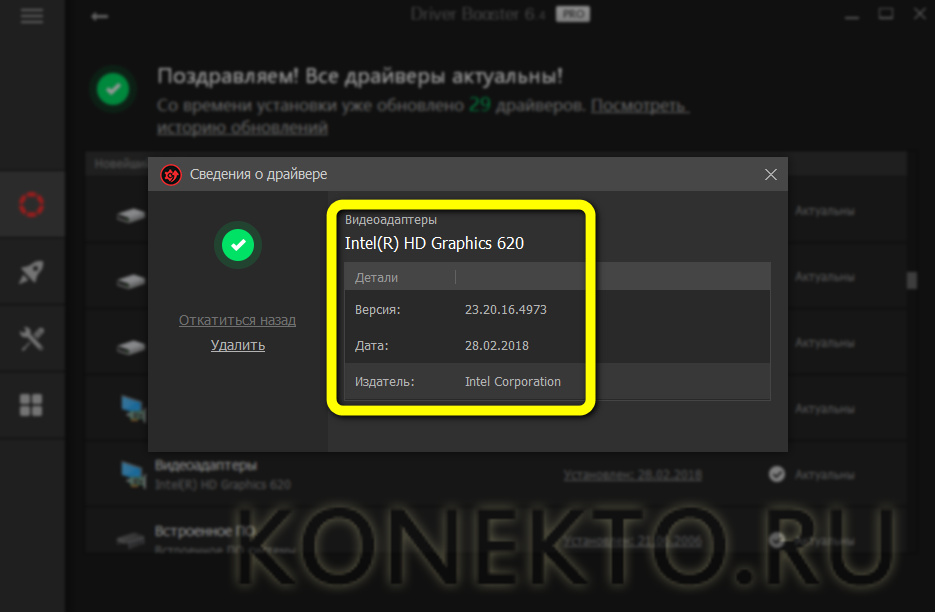
Как узнать модель видеокарты на Windows 10
Можно с лёгкостью посмотреть характеристики компьютера в ОС Windows 10
И совсем неважно что нужно узнать модель процессора или материнской платы. Все данные отображаться прямо в нескольких средствах операционной системы
Диспетчер задач
Он теперь позволяет не только снимать зависшие процессы, но и настраивать автозапуск программ, смотреть графики загрузки комплектующих и даже видеокарты. Нажмите Ctrl+Shift+Esc и перейдите в Производительность > Графический процессор.
Диспетчер устройств
Диспетчер устройств — мощное средство управления и контроля состояния устройств средствами операционной системы. В нём отображаются все подключённые устройства и подробные их данные.
Откройте диспетчер устройств любым из способов, например, выполнив команду devmgmt.msc в окне Win+R. Теперь перейдите в список Видеоадаптеры и смотрите на модель установленной видеокарты.
Свойства графического адаптера
В свойства графического адаптера можно перейти множеством способов. Все перечислять даже не стоит. Можно писать отдельную статью. В последних версиях операционной системы пользователю достаточно сделать следующее.
Перейти в расположение Параметры > Система > Дисплей и выбрать Дополнительные параметры дисплея. В разделе сведения дисплее уже отображается модель графического адаптера. Теперь переходим в Свойства видеоадаптера для дисплея 1.
В текущем расположении можно узнать как её модель, так и посмотреть объём памяти видеокарты. Всё очень просто. Ничего сложно нет. В предыдущих версиях ОС нужно было перейти в раздел Персонализация > Параметры дисплея > Дополнительно > Адаптер.
Средство диагностики DirectX
Это средство позволяет получить подробные сведения об установленных компонентах и драйверах Directx. В ней можно легко узнать модель и другие данные о видеокарте. Просто выполните команду dxdiag в окне Win+R. Выберите Экран и посмотрите Название устройства.
Сведения о системе
Ещё один, возможно, для большинства пользователей новый, раздел ОС. Выполните команду msinfo32 в окне Win+R. В разделе Компоненты > Дисплей найдите пункт Описание адаптера.
Панель управления NVIDIA
Для нормальной работы видеокарт от зелёных нужно установить устаревшую Панель управления NVIDIA. Вам нужно в контекстном меню рабочего стола выбрать Панель управления NVIDIA. Теперь нажмите Информация о системе и посмотрите Компонент (модель видеокарты).
AMD Radeon Settings
Обновлённые драйвера AMD Radeon Software Adrenalin 2020 Edition заслуживают внимания пользователей. Выберите в контекстном меню Настройки Radeon и перейдите в расположение Настройки > Система, и посмотрите ГП Основной.
В предыдущих версиях драйверов всё выглядело немного иначе. В разделе Система > Обзор > Аппаратура можно было увидеть модель графического адаптера. Если же Вы ещё не обновились на новую версию драйверов, советуем Вам это сделать.
Использование функции «Информация о системе»
А сейчас покажем, как работает еще одно средство Виндоус, которое позволит узнать модель видеокарты на вашем ноутбуке. Запускается оно почти так же, как и предыдущее:
- Нажмите на кнопки клавиатуры Win+R, после чего внесите в специальное окно msinfo32.
- В разделе посвященному настройкам системы выберите сначала вкладку «Компоненты», а затем строку «Дисплей».
- Найдите подраздел «Имя», где будет указано, какое видеоустройство работает в вашем компьютере.
При этом необходимо помнить, что если видеокарта имеет память свыше 2 Гб, то msinfo32 станет отображать эти данные не совсем правильно. Эта проблема известна Майкрософту и они работают над ее устранением.
Кроме всех, уже описанных нами способов существуют и другие, которые расскажут вам от том, как узнать какая видеокарта стоит на ноутбуке. К примеру, во время установки драйверов в автоматическом режиме, с использованием пакета Driver Pack Solution. Однако данный вариант достаточно не простой и поэтому мы рекомендуем выбрать один из проверенных способов, приведенных в нашей статье.
Стороннее ПО
Несмотря на большое разнообразие встроенных средств проверки, многие люди все чаще обращаются к помощи дополнительных программ, чтобы ознакомиться с характеристиками устройства. В этом есть рациональное зерно, ведь сторонние приложения обладают приятным интерфейсом, позволяя тем самым без труда считать даже сложную информацию. Ниже рассмотрены программы, сумевшие зарекомендовать себя лучше других.
Aida64
Эта программа способна разбить на мельчайшие составляющие характеристики вашего компьютера. Так, если стандартные средства не помогли получить исчерпывающую информацию, на помощь приходит Aida64, доступная для бесплатного скачивания на официальном сайте разработчиков.
После запуска приложения первым, на что вы обратите внимание, станет разделение интерфейса на два блока. Слева представлены пункты, обозначающие определенное оборудование компьютера, будь то процессор, Wi-Fi-адаптер или системная плата
Как вы уже могли догадаться, чтобы узнать подробности о конкретной комплектующей, нужно кликнуть ЛКМ по ее названию. Затем в правой части экрана появится подробный список характеристик, многие из которых отсутствуют в стандартных «Сведениях о системе».
Справка. Aida64 выпускается в нескольких версиях. В частности, существует платная сборка с приставкой «Extreme». Стоимость ее использования составляет 40 $ в месяц, но для новичков первый месяц является бесплатным.
Hwmonitor
Структура этой программы отдаленно напоминает Aida64. Да, оформление здесь выполнено в устаревшем стиле, зато утилита распространяется бесплатно. После запуска вас может смутить отсутствие русского языка. Однако данный факт вряд ли станет серьезной преградой, так как каждый блок, отвечающий за то или иное оборудование, сопровождается характерной иконкой.
Главной вкладкой станет иконка компьютера с названием вашей учетной записи Windows 10. Раскрыв ее, вы получаете доступ к комплектующим. Они названы в соответствии с моделями тех или иных видов оборудования. Так, вместо надписи «Процессор» высветится лишь его название. То же самое касается видеокарты и других составляющих ПК.
Cpu-Z
Еще одна хорошая программа, способная навязать конкуренцию Aida64 с точки зрения своей популярности. Приложение выпускается как на английском, так и на десятке других языков, включая русский. Меню выглядит максимально просто и состоит из нескольких вкладок, отвечающих за ту или иную характеристику.
В отличие от Aida64 и Hwmonitor, здесь нет дерева подпунктов. Вся информация удобно распределена между вкладками, названными в духе «CPU» («Процессор»), «Graphics» («Видеокарта») и так далее. Для ознакомления с параметрами компьютера достаточно кликнуть по одному из пунктов и изучить представленные сведения.
Как узнать модель видеокарты в Windows 10?

Для того, чтобы правильно установить драйвера для видеокарты в Windows 10 и настроить работу программ и игр, необходимо знать марку, модель и полное название устройства. Для определения этих характеристик существует несколько способов.
Самым простым способом, благодаря которому можно узнать свою видеокарту, её название, модель и серию является использование Диспетчера устройств. Для этого выполняем следующие действия:
Жмём правой кнопкой мыши на значке «Пуск» и выбираем «Диспетчер устройств».
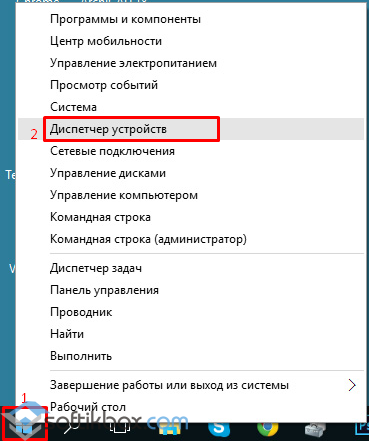
Далее выбираем «Видеоадаптеры» и разворачиваем ветку. Двойным щелчком открываем свойства видеоадаптера и смотрим модель и серию видеокарты.
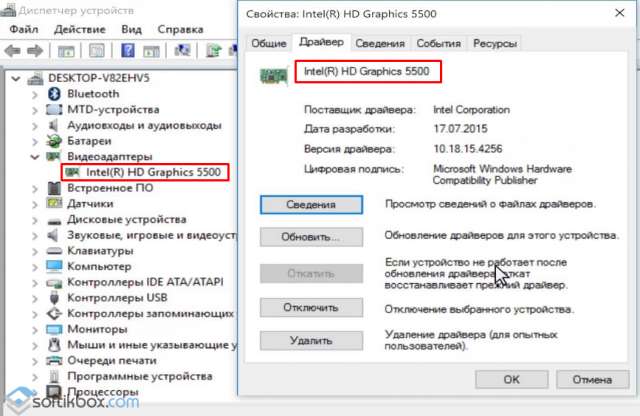
Также посмотреть модель видеокарты в Windows 10 можно посредством утилиты dxdiag.exe.
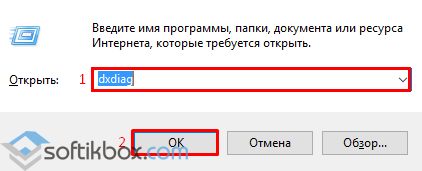
Откроется окно утилиты. Переходим во вкладку «Экран» и смотрим параметры видеокарты: производителя, модель, память, тип микросхем.
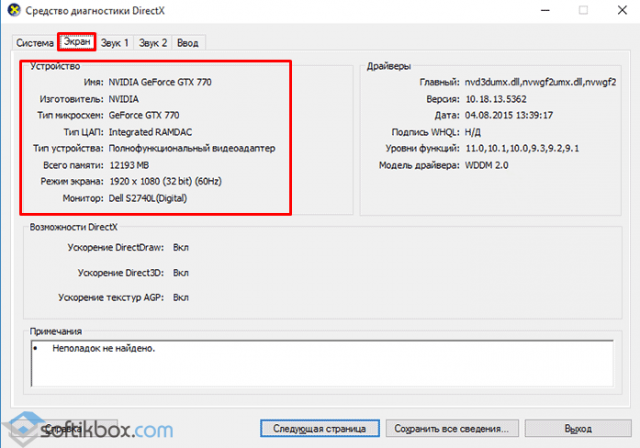
Также узнать модель и серию видеокарты в Windows 10 можно с помощью сторонних программ. Среди них рассмотрим несколько.
Бесплатная утилита PC Wizard отображает информацию обо всех компонентах ПК, в том числе и о видеокарте. Чтобы узнать параметры видеокарты, стоит нажать на кнопку «Видео», которая расположена в правой части окна софта или выбрать общие характеристики системного блока.
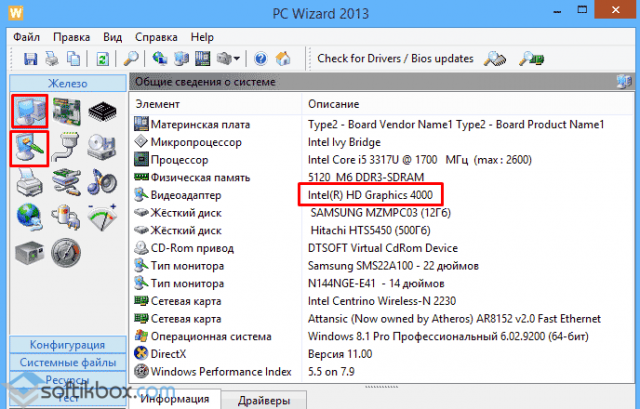
Условно-бесплатная программа AIDA64, которую можно использовать в течение 30 дней как бета-версию. Для того, чтобы узнать модель видеокарты под Windows 10 в этой программе, стоит выбрать ветку «Отображение» и далее «Графический процессор».
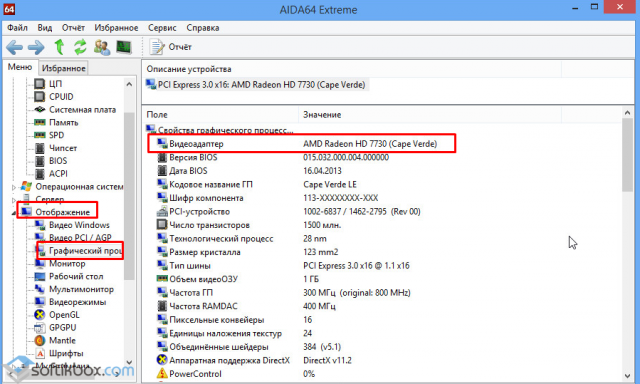
Специально предназначена для определения видеокарты программа GPU-Z. Если открыть первую вкладку программы, в ней увидим название видеокарты, модель, память, версию драйвера.
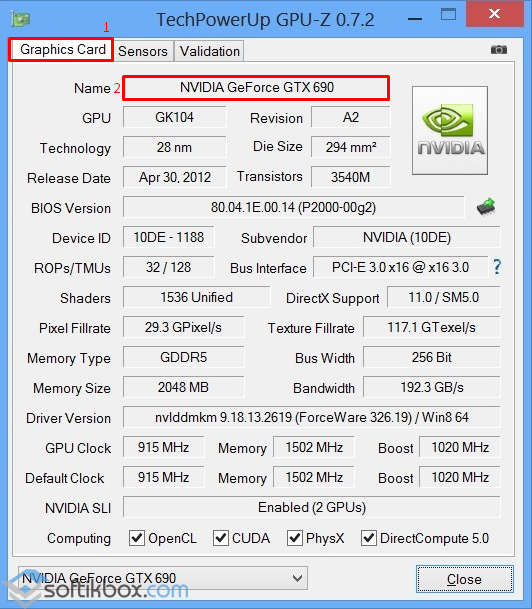
Во второй вкладке будут отображены температурные датчики.
Совместима с Windows 10 такая программа, как Speccy. Посмотреть параметры видеокарты можно как в главном окне программы, так и кликнув по разделу «Графика».
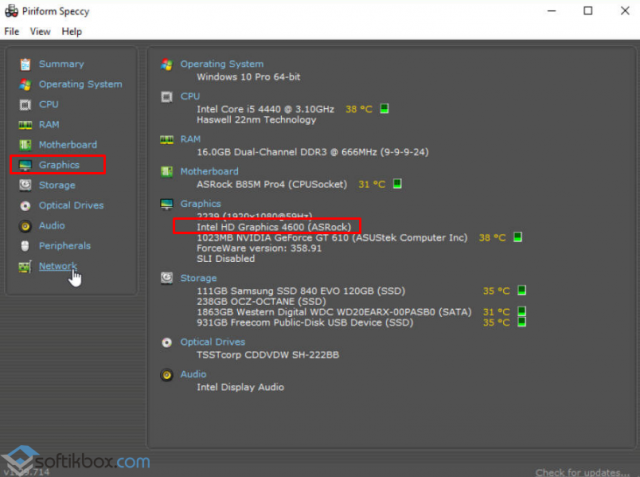
Узнать о других способах определения модели видеокарты можно из видео:
Просмотр драйверов на Windows 10Сторонние программы
Программы сторонних разработчиков позволяют получать информацию в более привычном для пользователя графическом представлении.
AIDA64
AIDA предназначена для сбора и отображения подробной информации о компьютере. Программа платная, но с 30-дневным пробным периодом.
Указанная стрелкой раздел является подобием диспетчера устройств Windows. В верхней части правой половины окна отображается древовидная структура аппаратной конфигурации. Информация о выбранном в ней устройстве отображается в нижней части. Для драйвера можно посмотреть общее описание, дату выпуска, поставщика и версию.
В разделе «Операционная система» собраны все характеристики установленной на компьютере Windows. Пункт, указанный на скриншоте стрелкой, содержит информацию аналогичную выдаваемой в программе Msinfo32. Здесь приводится полный перечень системных драйверов.
Встроенный мастер создания отчетов позволяет сохранить данные в файл ТХТ или HTML для последующего детального изучения.
InstalledDriversList
Бесплатная утилита из многочисленной коллекции, разработанной израильским программистом Ниром Софером. Загрузить ее можно с официального сайта разработчика. Распространяется InstalledDriverList в виде архива ZIP, русский языковой пакет скачивается отдельным файлом.
После запуска утилита выводит в окне список драйверов. Напротив названия каждого стрелками указаны цветные метки. Зеленый индикатор обозначает, что драйвер используется системой. Желтым цветом отмечены установленные, но не активные в данный момент элементы. Детальную информацию можно посмотреть, вызвав контекстное меню. Пункт «Свойства» открывает отдельное окно с характеристиками выбранного драйвера. Обозначенная цифрой «3» группа элементов позволяет создавать отчеты в форматах TXT или HTML.
На скриншоте приведены характеристики открывающиеся при нажатии на кнопку «Свойства» в диалоговом меню».
DriverView
Еще одна утилита от того же разработчика, которая собирает информацию с большей детализацией. Загрузить ее можно с официальной страницы NirSoft в виде архива ZIP. Русский язык также скачивается отдельным файлом.
После запуска DriverView анализирует состояние системы и выводит список используемых в текущий момент времени драйверов. Для получения детальной информации выбираем интересующий элемент и вызываем контекстное меню правой кнопкой мыши.
Рассмотрим подробнее действия выполняемые при использовании отмеченных цифрами пунктов.
«Выбор колонки» открывает меню, в котором можно указать галочками интересующие пункты. Кнопки, расположенные с правой стороны от области выбора предназначены для сортировки порядка отображения столбцов с информацией. Настроив таким образом вид главного окна программы, нажимаем «ОК».
Пункт «Свойства» содержит собранные утилитой данные о выбранном драйвере. Для просмотра информации DriverView может сохранять информацию в локальные файлы отчетов. Как и у рассматриваемых перед ним приложений доступны форматы TXT и HTML.
Как узнать какая видеокарта стоит на компьютере
1. Смотрим в диспетчере устройств
1. Необходимо открыть диспетчер устройств. Для этого нажмите одновременно клавиши WIN + R и введите команду — devmgmt.msc
2. Разверните раздел «Видеоадаптеры» и посмотрите название своей видеокарты.
3. Если драйвера не установлены и название не показывается вообще, то откройте устройство и перейдите на вкладку «Сведения». В поле «Свойства» выберите «ИД оборудования». Скопируйте самое верхнее значение.
4. Вставьте его в поиск Google или Яндекс. По первым же ссылкам вы найдете ответ на вопрос, как узнать какая у меня видеокарта, модель. Зная эту информацию, вы сможете скачать нужные драйвера и инсталлировать их.
Интересно! Также рекомендую ознакомиться с материалом — как обновить драйвер видеокарты. Там вы найдете много полезной информации по этой теме.
2. Через DirectX
1. Нажмите одновременно клавши WIN + R и ведите команду — dxdiag
2. Переключитесь на вкладку «Экран» и посмотрите нужную информацию.
3. Смотрим в сведениях о системе
1. Нажмите одновременно клавиши WIN + R и ведите команду — msinfo32
2. Будет выведен большой список сведений по вашему ПК или ноутбуку. В левой колонке перейдите по «Компоненты» — «Дисплей» и посмотрите нужную информацию.
4. Смотрим в AIDA64 или CPU-Z
Обе программы позволяют максимально точно определить какое железо стоит на компьютере или ноутбуке. Работают они быстро и просто.
Адрес: AIDA64Адрес: CPU-Z
Запустите AIDA64, в левой колонке перейдите по «Дисплей» — «Видео PCI / AGP». В правом окне будет показана вся нужная информация. В разделе «Графический процессор» будут показаны более подробные сведения.
Запустите CPU-Z, переключитесь на вкладку «Graphics / Графика». В блоке GPU будут полные данные по установленному видеоадаптеру.
Интересно! Есть и другие утилиты, которые позволяют узнать это, но эти две самые удобные, безопасные и показывают самые важные данные о компонентах системы.
5. В диспетчере задач — в Windows 10
1. Кликните правой кнопкой мыши по панели задач и откройте пункт диспетчера задач.
2. Переключитесь на вкладку «Производительность» и в самом низу откройте раздел «Графический процессор». Здесь вы сразу увидите нужные сведения.
6. Смотрим в играх
Если на компьютере установлена какая-нибудь из последних игр, просто откройте ее, перейдите в настройки графики. В 99% случаев там будет показана информация о видеокарте.
7. Узнаем в менеджере драйверов
Если ничего не помогает, то можно воспользоваться менеджерами драйверов, которые автоматически считывают данные об установленном железе на ПК и находят для него новое программное обеспечение. Выполнив один раз поиск, вы сможете увидеть, какие драйвера они предлагают скачать, там может быть название и видеокарты. Воспользоваться можно к примеру, DriverHub или Carambis Driver Updater.
В любом случае, после установки драйверов этим программами, вы сможете открыть панель управления видеокартой и посмотреть, как она называется / модель.
8. Смотрим модель, если компьютер не включается
Если ПК не хочет никак включаться, то посмотреть название видеоадаптера можно прямо на нем. Для этого снимите боковую крышку с системного блока и посмотрите, что написано на видеокарте.
Если самого названия нет, то перепишете то, что написано на штрих-коде или другой наклейке на карте, и вбейте эти данные в Гугл или Яндекс.
Если на карте нет вообще никаких обозначений, конечно, можно снять кулер и посмотреть данные, которые выгравированы на чипе. Но можно сделать проще, сфотографируйте ее и сделайте поиск в поисковиках по изображению. Если уж так не найдется информация, то тогда точно придется смотреть информацию на чипе.
9. Смотрим модель, если ноутбук не включается
В этом случае нам нужно знать модель ноутбука, если вы его не знаете, то советую ознакомиться с материалом — как узнать модель ноутбука.
Просто посмотрите технические характеристики вашего лэптопа в интернете, там точно будет информация о том, какая видеокарта на нем установлена.
В заключение
Узнать нужную информацию довольно легко самыми разными способами. Это довольно важная информация, рекомендую записать ее, чтобы потом не забыть.