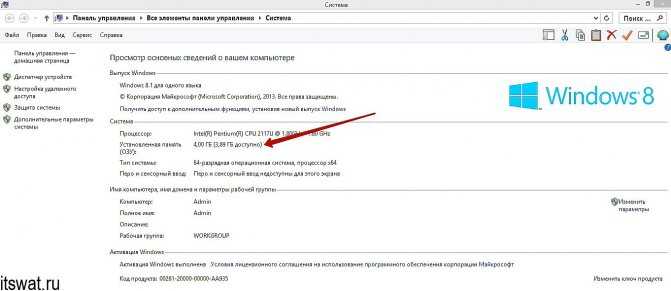Тестирование производительности с помощью Unigine Superposition (Бесплатно)
Unigine Superposition — прекрасный интрумент, если вы хотите «серьезно» нагрузить вашу видеокарту и получить объективные результаты, которые потом можно сравнить с результатами других людей и сделать выводы о том, насколько оптимально работает ваш компьютер и видеокарта. В отличие от программы FurMark, которая тестирует вашу видеокарту одной единственной рендер-сценой (бублик), Unigine Superposition — запускает полноценный тест со множеством разных сцен, что в конечном итоге приводит к тому, что вы получаете более объективные показатели производительности, которые можно сравнивать, но и тест занимает гораздо больше времени, а сама программа весит на порядок больше.
Загрузка и установка Unigine Superposition
И выбираем там нужную версию (есть возможность скачать с помощью торрента):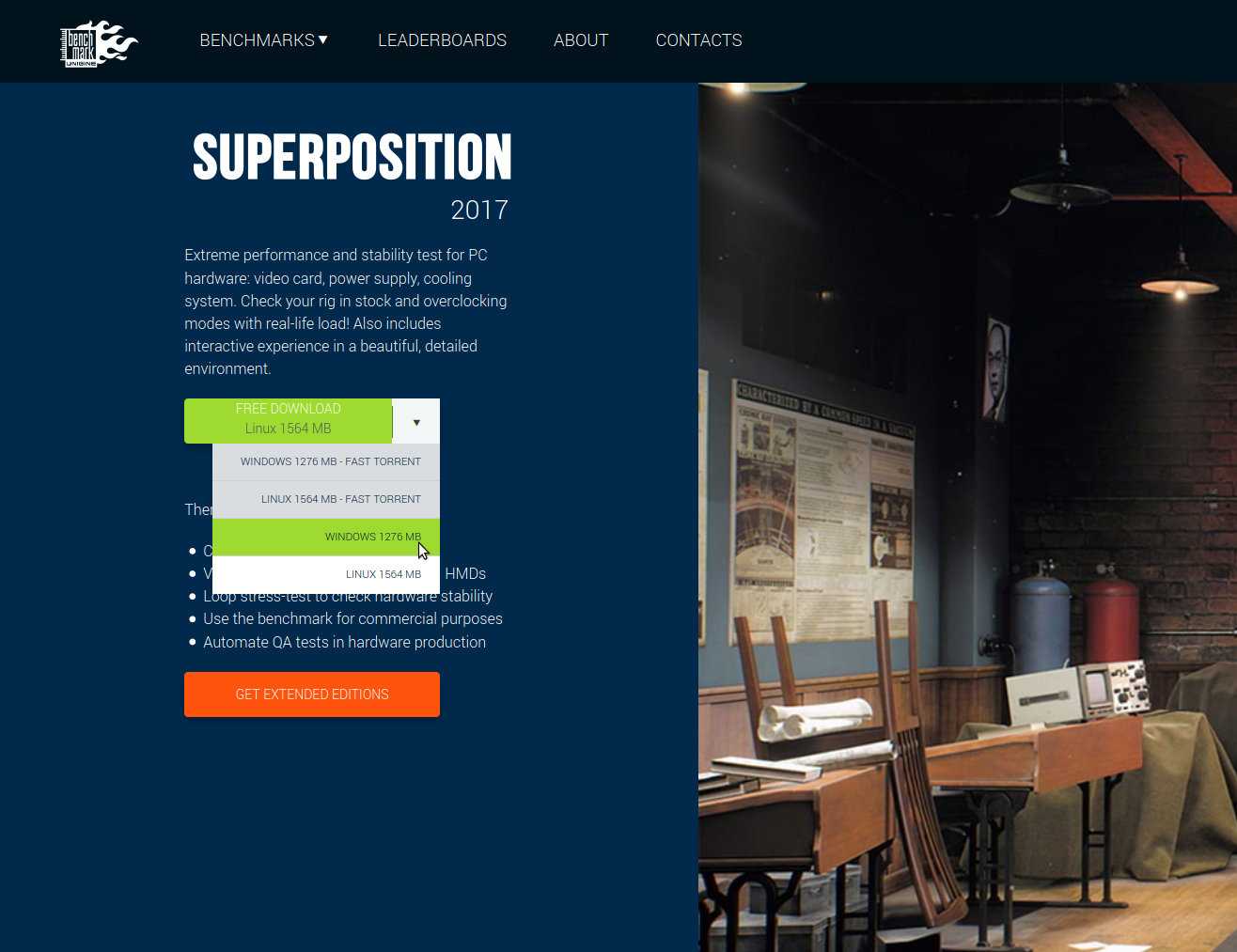
После окончания скачивания, устанавливаем программу и можно переходить к тестированию.
Тестирование видеокарты с помощью Unigine Superposition
При запуске Unigine Superposition вы увидите такое вот окно с настройками: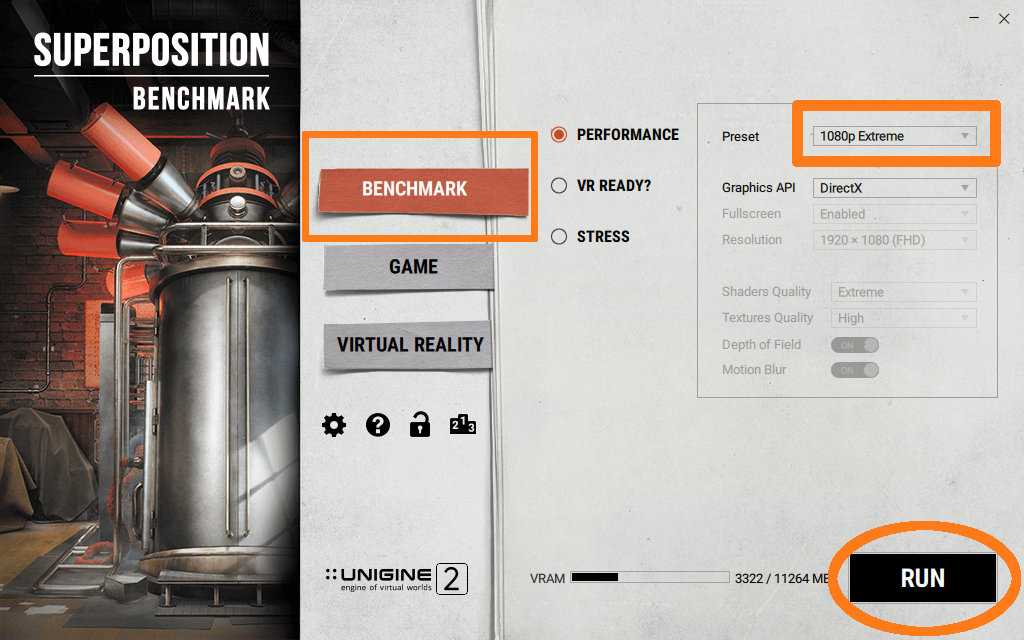
Т.к. мы хотим узнать насколько наша видеокарта производительная и сравнить с результатами других людей, то необходимо выбирать из списка только заранее прописанные конфигурации, поэтому в меню «PERFORMANCE» надо выбрать один из шаблонов настроек в поле Preset:
- 720p Low — режим с разрешением 1280×720 и низкими настройками качества, предназначен для видеокарт начального уровня или устаревших моделей, а также интегрированных в процессор видеокарт;
- 1080p Medium — режим с разрешением 1920×1080 и средними настройками качества, предназначен для игровых систем начального уровня;
- 1080p High — режим с разрешением 1920×1080 и высокими настройками качества, предназначен для настольных ПК с видеокартами среднего уровня;
- 1080p Extreme — режим с разрешением 1920×1080 и максимальными настройками качества, предназначен для самых новых и производительных видеокарт;
- 4K Optimized — режим с разрешением 3840×2160 пикселей и оптимизированными настройками качества, предназначен для самых новых и производительных видеокарт;
- 8K Optimized — режим с разрешением 7680×4320 пикселей и оптимизированными настройками качества, предназначен для будущих производительных видеокарт;
В нашем примере был выбран режим «1080p Extreme», т.к. в тестовом ПК установлена видеокарта GeForce RTX 2080 Ti, которая на момент написания статьи — одна из самых производительных видеокарт. После этого, нажимаем кнопку «RUN», после чего последует загрузка текстур и начнется тестирование, а после окончания, мы увидим итоговую таблицу с результатами:
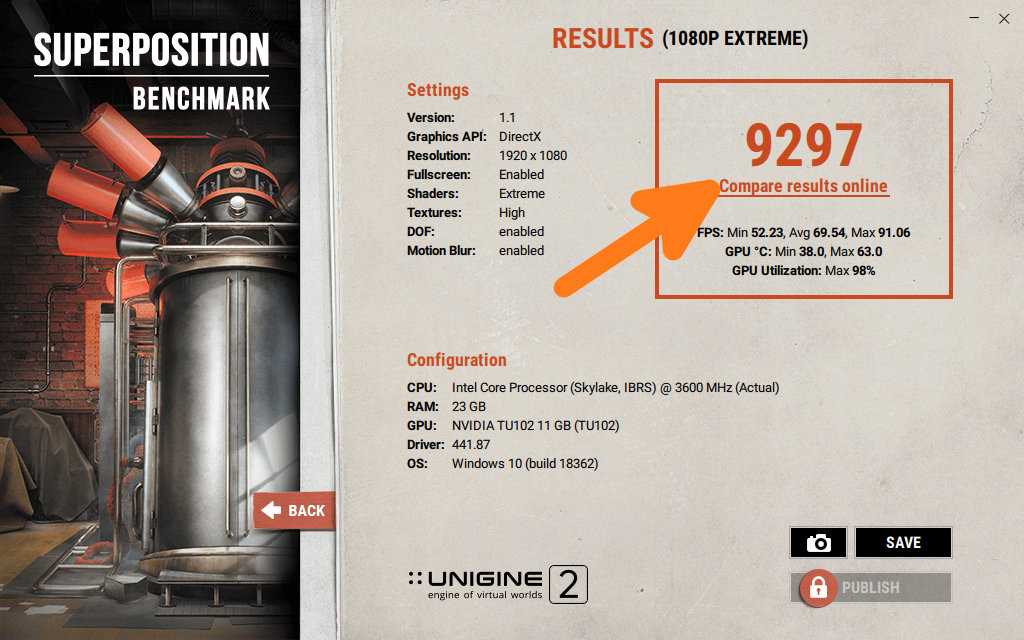
В этой таблице отображаются настройки, которые были выбраны, конфигурация системы, значения FPS в процессе тестирования, а также итоговый результат (9297 очков).
Сравниваем результаты с другими видеокартами (Unigine Superposition)
Чтобы сравнить эти показатели с результатами других пользователей, необходимо кликнуть на надпись «Compare results online», после чего откроется сайт с результатами тестов от всех других пользователей. Выглядит это вот так:
Проверяем, что в фильтре «PRESET» — выбран наш профиль, который мы указали при запуске теста (1080P EXTREME). В фильтре «NUMBER OF GPUs» выбран «1X GPU» — т.е. одна видеокарта. В строке поиска «SEARCH» вводим название установленной видеокарты, в нашем примере это «NVIDIA GeForce RTX 2080 Ti» и в колонке «SCORE» видим результаты аналогичных тестов с такими же видеокартами у других пользователей. На каждый результат можно кликнуть и посмотреть подробности (был ли разгон, какая конфигурация у ПК и т.д.). Чем больше очков — тем лучше (но надо учитывать, что эти результаты могут быть в результате сильного разгона видеокарты и процессора, которые в домашних условиях получить невозможно). В нашем примере видно, что большинство результатов примерно совпадают с полученными у нас, а значит видеокарта функционирует как нужно.
Как разогнать видеокарту NVidia GeForce
Перед тем как приступать к разгону видеокарты потребуется установить на компьютер две программы: CPU-Z и NVIDIA Inspector. Первая из них предназначена для мониторинга производительности видеокарты, а вторая выступает инструментом разгона в случае с картой NVidia GeForce.
Для наглядности разгона рекомендуется перед его началом запустить программу CPU-Z. Она отобразит параметры видеокарты, среди которых нужно запомнить (или записать) показатели в графах:
- Memory – частота памяти видеокарты;
- Shader – частота шейдеров;
- GPU Clock – частота графического чипа;
- TextureFillrate — скорость отрисовки текстур;
- Bandwidth – пропускная способность;
- PixelFillrate – скорость пиксельной зарисовки.
После разгона видеокарты информация в этих графах изменится наиболее наглядно.
Сам разгон видеокарты NVidia GeForce при помощи программы NVIDIA Inspector выполняется следующим образом:
Запустите программу NVIDIA Inspector;
В правом нижнем углу нажмите на кнопку «Show Overclocking», чтобы открыть дополнительные параметры;
Далее в правой части окна приложения отобразятся инструменты разгона видеокарты. Передвиньте ползунок «Shader Clock» на 5-10% от имеющейся частоты вправо. Можно заметить, что вместе с ним увеличится и значение GPU Clock. Подтвердите внесенные изменения нажатием кнопки «Apply Clocks & Voltage»;
После этого необходимо протестировать внесенные изменения. Запустите производительную игру и проведите в ней некоторое время (около получаса)
При этом необходимо обращать внимание на температуру видеокарты. Если она не выходит за пределы 90 градусов по Цельсию, можно продолжать разгон;
Вновь откройте в приложении NVIDIA Inspector колонку с инструментами для оверлокинга и сдвиньте ползунок MemoryClock на тот же процент, что ранее двигался параметр Shader Clock. После этого вновь нажмите «Apply Clocks & Voltage» и протестируйте видеокарту в игре
После этого вновь нажмите «Apply Clocks & Voltage» и протестируйте видеокарту в игре.
Обратите внимание: Если блок питания компьютера имеет достаточный запас мощности, рекомендуется при повышении MemoryClock немного повысить Voltage (примерно на 0,05-0,07 Вольт).
В приложении CPU-Z можно наглядно по параметрам, которые были выписаны до начала тестирования, увидеть, насколько повысилась производительность. Если в результате тестов видеокарта показывает хорошие результаты в плане охлаждения, можно еще раз повысить ее производительность способом, описанным выше.
ПОДГОТОВКА К ПРОЦЕССУ
Первый шаг — нужно убедиться, что компьютер полностью обновлен. Проверьте Центр обновления Windows и выполните установку, если система предложит апдейт. Затем необходимо проверить версии драйверов для видеокарты
Здесь тоже должны стоять самые свежие обновления — не важно, будь то графика AMD или NVIDIA
Второй шаг — скачать программное обеспечение для разгона. Для новичков идеально подойдет MSI Afterburner. Она использует классический бэкэнд Rivatuner, к тому же у нее простой и удобный интерфейс. ПО полностью бесплатное, а установка занимает от силы пару минут. И не бойтесь, что приложение от MSI: оно работает с любыми видюхами.

Третий шаг — установите хотя бы один бенчмарк для проверки видеокарты. Например, можно скачать программу Unigine Heaven. Она проведет циклический стресс-тест карты на предмет 3D-рендеринга. Так, вы сможете проверить производительность комплектующей до, во время и после разгона.
Однако сухих тестов порой бывает недостаточно, потому что они не отражают реальную картину того, как видеокарта будет работать в реальной жизни. Поэтому советуем установить хотя бы одну из этих игр: GTA V, Shadow of the Tomb Raider, Hitman или Far Cry 5. В них всех есть встроенные бенчмарки (обычно их можно найти в настройках графики). Запишите максимальную и минимальную частоту кадров, а затем сравните цифры с теми, которые получатся после разгона.
Тонкая настройка игры
Для повышения комфорта от геймплея с ущербом для качества картинки стоит снизить качество графики в настройках игры. Делается это как через само приложение, так и посредством launcher без запуска игры (не для всех).
Попробуйте понизить качество графики, если установлено высокое либо среднее. Также можете в ручном режиме опустить качество картинки, снизив:
- разрешение;
- детализацию – количество мелких деталей, качество прорисовки;
- качество текстур, освещения, теней и всего прочего;
- дальность прорисовки;
- отключив всевозможные сглаживания, фильтрацию текстур, размытие, синхронизацию.
Передвиньте все допустимые ползунки как можно левее.
- Прейдите на него и укажите модель своего процессора либо нажмите «Auto detect system». В итоге загрузится приложение, которое после установки автоматически определит конфигурацию компьютера;
- После выбора процессора увидите список игр. Укажите интересующую.
- Сервис покажет рекомендации в виде скриншота.
Как узнать тайминги оперативной памяти
На производительность модулей памяти влияет не только частота, но и тайминги. Многие пользователи при выборе ОЗУ игнорируют этот параметр, а напрасно. От значений таймингов также зависит, насколько стабильно будет функционировать система. Считается, что чем выше их значения, тем меньше вероятность сбоя, но при этом снижается и быстродействие.
Тайминги – это задержки времени, которые отмечаются между передачей определенной команды шины памяти и ее фактическим выполнением. Проще говоря, данная характеристика показывает, с какой скоростью передаются данные внутри модуля оперативной памяти.
Тайминги обычно указаны на наклейке на планке оперативной памяти в виде последовательности из 4 чисел, разделенных дефисом. Они отображают следующие значения по порядку:
- CL (CAS Latency) – сколько времени прошло от передачи запроса к памяти, до того как она начала его обрабатывать;
- tRCD (RAS to CAS Delay) – продолжительность периода активации ряда (RAS) и колонки (CAS) в матрице хранения данных;
- tRP (RAS Precharge) – временной отрезок, начинающийся с команды деактивации одной строки и завершающийся активацией другой;
- tRAS (Active to Precharge Delay) – число циклов, которые нужно ждать перед тем, как следующий запрос к памяти может быть инициализирован.
- CR или CMD (Command Rate) — сколько циклов проходит от включения чипа памяти до того, как он сможет принимать команды. Часто его не указывают, и он равен 1 или 2 циклам (1T и 2Т соответственно).
Чтобы узнать значения таймингов, вовсе не понадобится снимать боковую панель с корпуса ПК или разбирать ноутбук. Необходимые сведения можно посмотреть, воспользовавшись одной из утилит для считывания информации об установленных в системе комплектующих. Для этой цели подойдет бесплатная программа CPU-Z. Для получения нужной информации достаточно перейти на вкладку «Memory» и ознакомиться с содержанием раздела «Timings».
Настройка видеокарты Nvidia
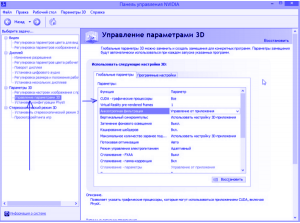 Если вы решили разобраться в том, как настроить видеокарту Nvidia, то изначально необходимо на рабочем столе щелкнуть правой кнопкой мыши, а потом в открывшемся окошке выбрать пункт «Панель управления Nvidia». Теперь выбирайте «Управление параметрами 3D». Если вы все сделаете правильно, то увидите окошко, в котором нужно выставить следующие настройки драйвера nvidia:
Если вы решили разобраться в том, как настроить видеокарту Nvidia, то изначально необходимо на рабочем столе щелкнуть правой кнопкой мыши, а потом в открывшемся окошке выбрать пункт «Панель управления Nvidia». Теперь выбирайте «Управление параметрами 3D». Если вы все сделаете правильно, то увидите окошко, в котором нужно выставить следующие настройки драйвера nvidia:
- Анизотропная фильтрация – 16x (Анизотропная фильтрация имеет лишь одну настройку – коэффициентфильтрации (2x, 4x, 8x, 16x). Чем он выше, тем четче и естественнее выглядят текстуры. Обычно при высоком значении небольшие артефакты заметны лишь на самых удаленных пикселах наклоненных текстур.)
- Тройная буферизация – Выкл. (Тройная буферизация в компьютерной графике — разновидность двойной буферизации; метод вывода изображения, позволяющий избежать или уменьшить количество артефактов.)
- Фильтрация текстур / анизотропная оптимизация по выборке – Выкл. (Анизотропная фильтрация нужна для повышение четкости изображения 3д объектов относительно камеры (персонажа, машины и т.д). Выставляем значение Application-controlled (Управление от приложения) — это означает, что приложение будет автоматически выбирать нужный режим анизотропной фильтрации или же фильтрация управляется в самом приложении (программе, игре), чем выше значение фильтрации, тем четче будет изображение. На производительность практически не влияет. Для каждого приложения данный параметр можно настроить отдельно (вкладка программные настройки), получив более высокое качество, если приложение не поддерживает или некорректно обрабатывает анизотропную фильтрацию.)
- Фильтрация текстур / отрицательное отклонение УД – Привязка (Для более контрастной фильтрации текстуры в приложениях иногда используется отрицательное значение уровня детализации (LOD). Это повышает контрастность неподвижного изображения, но на движущихся объектах появляется эффект «шума». Для получения более качественного изображения при использовании анизотропной фильтрации желательно настроить опцию на «привязку», чтобы запретить отрицательного отклонение УД.)
- Фильтрация текстур / качество – производительность
-
Фильтрация текстур / трилинейная оптимизация – Выкл. (Фильтрация текстур — трилинейная оптимизация. Возможные значения — «Вкл. » и «Выкл.» . Включение данной опции позволяет драйверу снижать качество трилинейной фильтрации для повышения производительности, в зависимости от выбранного режима Intellisample. Трилинейная фильтрация — усовершенствованный вариант билинейной фильтрации. MIP-текстурирование, повышая чёткость изображения и процент попаданий в кэш на дальних расстояниях, имеет серьёзный недостаток: ясно видны границы раздела между MIP-уровнями. Трилинейная фильтрация позволяет исправить этот недостаток ценой некоторого снижения резкости текстур. Для этого цвет пикселя высчитывается как средневзвешенное восьми текселей: по четыре на двух соседних MIP-текстурах. В случае, если формулы MIP-текстурирования дают самую крупную или самую маленькую из MIP-текстур, трилинейная фильтрация вырождается в билинейную.
С недостаточной резкостью борются, устанавливая отрицательный mip bias — то есть, текстуры берутся более детальные, чем нужно было бы без трилинейной фильтрации.) - Фильтрация текстур / анизотропная оптимизация фильтрацией – Выкл. (Возможные значения — «Вкл.» и «Выкл.». При её включении драйвер форсирует использование точечного мип-фильтра на всех стадиях, кроме основной. Включение опции несколько ухудшает качество картинки и немного увеличивает производительность.)
- Ускорение нескольких дисплеев / смешанных ГП – Режим однодисплейной производительности
- Вертикальный синхроимпульс – Адаптивный ( Вертикальный синхроимпульс выключают чтобы достичь 100 fps, но с 120 герцовым монитором, можно и не выключать. Fps_max больше 100 не поднимится, если не включить develover «1» ( fps_override ))
- Потоковая оптимизация – Вкл. (Управляет количеством GPU, использемых 3D приложениями)
- PhysX – ЦП
- Сглаживание-прозрач. – Выкл.
- Режим управления электропитанием – предпочтителен режим максимальной производительности
- Максимальное количество заранее подготовленных кадров – 1
После выставления этих настроек, нажмите кнопку «Применить». Замечу, что для разных видеокарт количество настроек может быть другим, поэтому меняйте только те, которые доступны для вашей модели. Оценить прирост производительности можно запустив какую нибудь игрушку или с помощью специальных программ, таких как 3DMark, например.
Турбо-компьютер
Открою ещё один секрет — Windows может работать до 30 раз быстрее! И даже может стать абсолютно бессмертным, т.е. после перезагрузки система становится чистой, даже если вирус как следует позабавился и удалил системные папки! Я сам пробовал скачать и запустить пару десятков вирусов, пока мышка могла шевелиться, удалял системные файлы, пока не получил синий экран. Потом перезагрузил Windows, и он загрузился как ни в чём ни бывало
Вы тоже можете сделать так же, есть даже 12 бесплатных видеоуроков https://it-like.ru/link/turbo. С сегодняшнего дня Windows больше никогда нельзя будет назвать тормознутой и убогой! Насколько мне известно, это единственный проект в мире, позволяющий самостоятельно сделать компьютер по настоящему быстрым и бессмертным.
В этой статье мы разобрали основные методы как увеличить быстродействие компьютера
Я надеюсь эта статья вам помогла сэкономить самое важное в нашей жизни – это время, которое должно использоваться продуктивно, каждый час и каждая минута, а не растрачиваться впустую. В следующих статьях я ещё не раз затрону тему увеличения производительности компьютера, подпишитесь на обновления блога
Интересное видео на сегодня — невероятный пинг-понг!
 Посмотреть это видео на YouTube
Посмотреть это видео на YouTube
Как разогнать видеокарту Nvidia
Прежде чем переходить к активным действиям по разгону, необходимо провести диагностику видеокарты и узнать ее показатели параметров при работе в нормальном режиме. Для этих целей подойдет бесплатная утилита GPU-Z. Программа не русифицирована, но интерфейс несложный и интуитивно понятный.
После запуска утилиты появится окно с подробной информацией о графической карте. Для прироста быстродействия используются следующие параметры:
- GPUClock – показывает частоту графического ядра;
- Shader – показывает частоту шейдерных блоков;
- Memory – показывает частоту видеопамяти видеоадаптера.
Nvidia Inspector – портативная бесплатная программа для разгона видеокарты NVidia, выпущенная компанией-производителем. Утилита не требует предварительной установки, поэтому сразу после запуска в появившемся окне необходимо нажать на кнопку «ShowOverclocking», которая открывает панель дополнительных параметров.
В начале поднимаем два взаимосвязанных параметра – ShaderClock и GPUClock. Повышать частоту рекомендуется не более чем на 15-20% от заводских настроек. Для сохранения опций нужно нажать кнопку «ApplyClocks&Voltage».
Если в процессе тестирования установленных параметров на экране не возникает никаких графических артефактов, то адаптер работает стабильно. В обратном же случае, если появятся признаки нестабильной работы, или температура видеокарты превысит 90 градусов, тест следует прекратить. Процедура повторяется с постепенным снижением настроек частоты до тех пор, пока видеоадаптер не будет стабильно работать.
Далее возвращаемся в окно утилиты Nvidia Inspector и проделываем те же самые действия с увеличением частоты видеопамяти.
По завершению подбора оптимальных рабочих частот останется повысить напряжение питания графической карты для ее последующей стабильной работы. Осуществить это можно с помощью параметра «Voltage», сдвинув ползунок в правую сторону на одно деление.
Последним этапом является создание файла с заданными настройками, при запуске которого видеокарта будет переходить из штатного режима в разогнанный. Для этого достаточно нажать «CreatClocksChortcut», который создаст файл с параметрами на рабочем столе.
При желании можно поместить созданный файл в папку «Автозагрузка», благодаря чему разгон видеокарты Nvidia будет автоматически осуществляться при запуске компьютера.
Разгон видеокарты (не для ноутбуков)
Углубляться в эту тему мы не станем, но отметим, что за счёт разгона можно неплохо повысить фреймрейт, и это как минимум. Опять же, здесь многое зависит от вашей видеокарты и от имеющегося заводского разгона. Для работы с большинством моделей вам подойдёт утилита MSI Afterburner.
Чего получится добиться? Ориентируйтесь на прирост в 5-10 %.
Примечание: Всё это касается только настольных моделей с хорошим охлаждением. Мы не рекомендуем разгонять видеокарты ноутбуков.
Если вы впервые пробуете разгонять видеокарту, не увеличивайте частоты больше, чем на 5 % за раз, продвигайтесь не спеша. Не трогайте напряжение, пока хорошо не разберётесь в вопросе и не уточните приемлемый диапазон для своей модели, и не выставляйте в Afterburner автоматическое применение настроек при загрузке, пока не убедитесь, какие именно вам подходят.
Приготовьтесь к немалому количеству перезагрузок и/или зависаний компьютера, если хотите выжать из видеокарты всё до последнего. Понадобится очень много экспериментов, прежде чем вы поймёте, где стоит остановиться, и при этом всё равно возможны случаи, когда десять игр на заданных частотах идут без нареканий, а одиннадцатая (Doom Eternal) запускается только на заводских настройках. Такова уж природа разгона.
Если вы не будете повышать напряжение, риск испортить видеокарту минимален. Советуем лишь очистить вентиляторы от пыли перед началом разгона. Большинство видеокарт без проблем справятся с разгоном на 5-10 %.
Как разогнать видеокарту nVidia
После того как приложение MSI Afterburner было подробно рассмотрено, мы переходим к инструкции по работе с ним.
Перед тем как мы приступим к рассмотрению инструкции, обратите внимание на ряд органов управления MSI Afterburner
Данный ползунок работает только в том случае, если ваша видеокарта поддерживает такую технологию. Суть регулятора заключается в настройке максимальной мощности, отдаваемой графическим адаптером. Например, мы можем установить его на 90%. Что это дает? Все просто – так мы страхуем чип от перегрева и выхода из строя при разгоне.
Данный ползунок работает только в том случае, если ваша видеокарта поддерживает такую технологию. Суть регулятора заключается в настройке максимальной мощности, отдаваемой графическим адаптером. Например, мы можем установить его на 90%. Что это дает? Все просто – так мы страхуем чип от перегрева и выхода из строя при разгоне.
Это параметр, который непосредственно влияет на сам разгон. Как с ним работать мы поговорим немного ниже.
Параметр устанавливает частоту видеопамяти, что, соответственно, влияет на ее производительность, приводя к планомерному повышению ФПС в игре.
Один из важнейших параметров в MSI Afterburner. Именно интенсивность работы охлаждающей системы влияет на качественный разгон. Устанавливайте ползунок таким образом, чтобы температура на чипе адаптера на превышала рекомендуемые значения.
Мы можем создать несколько конфигураций работы нашей видеокарты и сохранить каждый из них по отдельности в собственный профиль. Это может пригодиться, например, для разных приложений или игр.
Настройки программы хранятся в каталоге пользователя Windows.
Данная функция обязательно пригодится каждому новичку в разгоне видеокарты. Если вы что-то настроили не так и не знаете, как сбросить все настройки на первоначальные позиции, просто жмите обозначенную кнопку и наслаждайтесь стоковыми параметрами.
Данная виртуальная клавиша применяет любые внесенные при помощи ползунков изменения. Ее нужно нажимать каждый раз после того, как мы что-либо поменяли.
Итак, вступительной информации нам хватит. Приступаем непосредственно к разгону:
Скачайте и установите программу FurMark. Ее мы будем использовать для тестирования стабильности видеокарты и проверки частоты кадров. Запустите тест на не разогнанном адаптере, для того чтобы увидеть номинальную производительность.
В переводе слово Afterburner звучит как дожигатель, так что будьте осторожны!
В нашем случае это 68 FPS. Запоминаем и переходим к увеличению производительности.
Примерно на 10 единиц добавляем частоту графического адаптера.
Жмем кнопку «Применить изменения».
Снова запускаем тест и видим, что количество кадров в секунду выросло на 1. Что ж, продолжаем «баловаться» с настройками.
Добавляем еще немного частоту чипа и применяем изменения.
Запускаем прогон в FurMark и видим, что прирост составил уже 4 FPS.
Точно таким же образом понемногу добавляем и частоту памяти, в итоге добиваясь сочетания, при котором будет достигнута максимальная производительность, стабильность работы графического адаптера и отсутствие какого-либо перегрева.
Итак, как пользоваться программой Gigabyte Afterburner вы уже знаете, но у нее есть еще одна полезная функция. Прямо в игре мы можем вывести специальный оверлей или счетчик, который будет отображать ряд полезных параметров. Делается это так:
Переходим к настройкам программы.
Переключаемся на вкладку «Мониторинг», затем выбираем параметры, которые должны отображаться, и активируем функцию, отмеченную цифрой «2». В завершение жмем «ОК».
Заходим в игру и видим наши показатели в ее верхнем левом углу.
Путем настройки приложения мы можем добавлять множество других параметров, включая даже графики фреймтайма.
Теперь вы знаете, как включить мониторинг в игре на MSI Afterburning.
По умолчанию регулировка напряжения ядра заблокирована и не активна, при этом ползунки не двигаются. Чтобы это исправить перейдите в настройки и во вкладке «Основные» установите флажок напротив отмеченного пункта.
Если программа не сохраняет настройки, попробуйте запустить ее от имени администратора.
Заключение
После прочтения данной статьи вы сможете самостоятельно протестировать видеокарту, что позволит выявить как наличие, так и отсутствие проблем. Мы настоятельно рекомендуем проведение хотя бы одного полного теста из данного списка как при покупке новой видеокарты, так и том случае, если вы рассматриваете б/у вариант, что потенциально увеличивает ваши шансы купить не дефектное устройство. Не стоит пренебрегать тестированием и надеяться, что данная проблема не посетит вас. На этот случай есть одна старая поговорка, которая как нельзя лучше передает смысл и целесообразность проведения тестирования: «Предупреждён — значит вооружён».