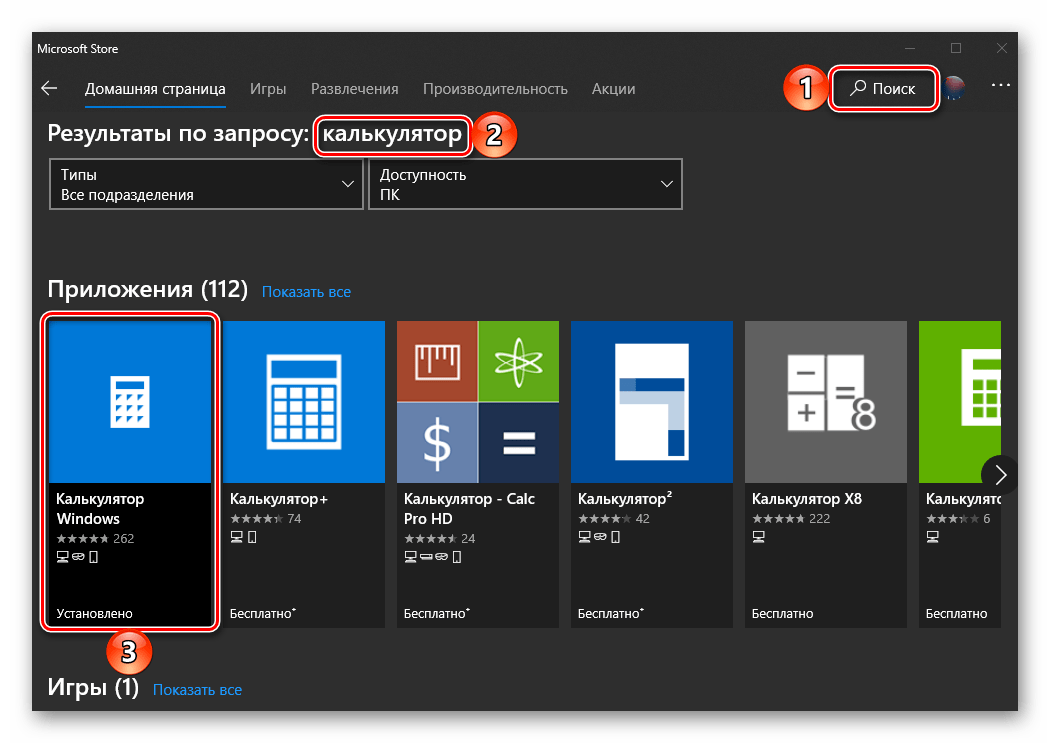Находим видеокарту через сторонние программы
Если вы все еще не установили драйверы на свою видеокарту, читайте, для чего это вообще нужно, и не удивляйтесь, что предыдущие методы не сработали. Карта без актуальных драйверов может не отображаться в «Диспетчере устройств», а иногда и в средстве диагностики DirectX.
CPU-Z — очень полезная и бесплатная программа, которая поможет определить все комплектующие вашего ПК. Скачать русскую версию CPU-Z можно с официального сайта производителя по этой ссылке. Если вас не смущает английский интерфейс, можете загрузить аналогичную утилиту TechPowerUp GPU-Z.
Процесс установки не займет много времени. После запуска программы выберите вкладку «Видеокарта» (Graphics Card) — в окне будет указана вся информация о графической карте, установленной на ПК.
AIDA64
Еще одна утилита, которая поможет узнать модель вашей видеокарты — AIDA64, которая раньше называлась Everest. Программа бесплатна и переведена на русский язык. Здесь вы сможете не просто посмотреть, какое оборудование установлено на компьютере, но и протестировать отдельные компоненты и проверить стабильность работы системы.
- Скачайте AIDA64 для своей ОС с официального сайта разработчика. Программа автоматически запустится после установки.
- В разделе «Компьютер» выберите «Суммарная информация» — «Отображение».
- Во вкладке «3D-акселератор» вы найдете все данные по вашей видеокарте.
Speccy и CCleaner
Получить информацию об оборудовании вашего ПК можно также в программах Speccy и CCleaner. У них интуитивно понятный интерфейс, в котором сложно запутаться.
В Speccy модель видеокарты указана во вкладке Graphics, а в CCleaner — в «шапке» главного окна программы.
Средства операционной системы
Приведенные в двух последующих разделах и их подразделах способы помогут определить производителя аудио платы, если на ПК установлены драйвера звуковой карты.
DirectX нам в помощь
Системный набор библиотек под общим названием DirectX выведет требуемую информацию.
Работает метод не только на Windows 10, но и на всех оконных версиях это операционной системы.
1. Зажимаем Win+R.
2. Вводим dxdiag и выполняем команду, кликнув Ввод или по кнопке OK.
3. Подтверждаем согласие на проверку цифровой подписи драйверов.
4. Идем на вкладку «Звук» и находим имя устройства, отвечающего за его обработку, запись и воспроизведение.
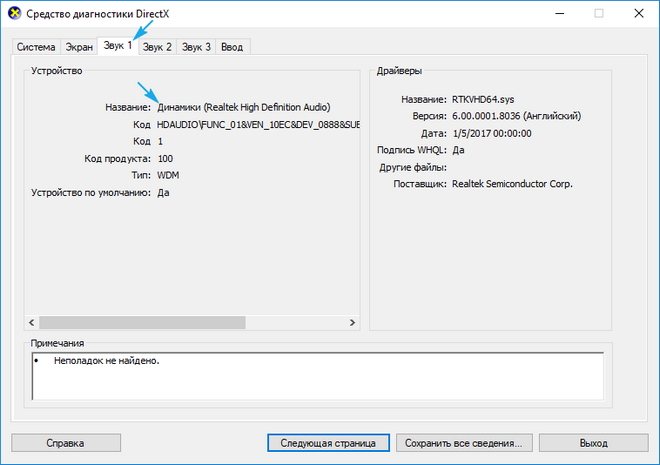
Оснастка консоли MMC
Воспользуемся для этих целей Диспетчером устройств.
1. Открываем Диспетчер устройств через Win→X.
2. Находим пункты со звуковыми устройствами и выходами и разворачиваем их.
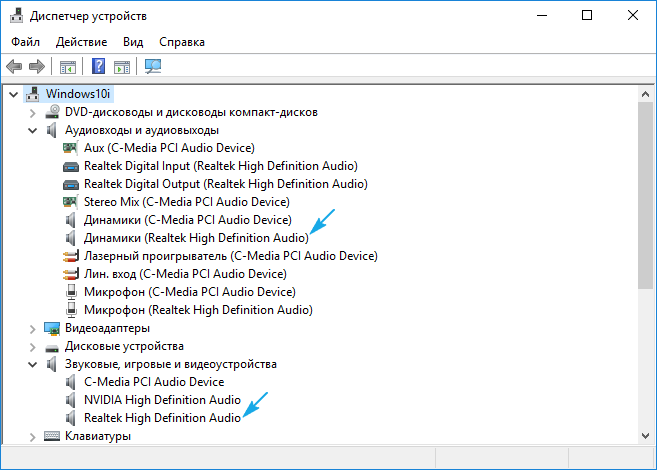
Все быстро и предельно просто.
Как узнать свою звуковую карту

аудиокарта ASUS
Очень часто, после переустановки windows не устанавливаются все драйвера и пользователь не может в полном объеме воспользоваться функциями ПК. Сегодня мы рассмотрим ситуацию, когда на компьютере нет звука, надо установить драйвера, но мы не знаем какие. Чтобы узнать какие именно драйвера вам нужны, вы обычно задаетесь вопросом какая у меня звуковая карта (ее модель), но не всегда знаете на него ответ. Поэтому сейчас я вам помогу разобраться какая у вас установлена звуковая карта в компьютере или ноутбуке
Зачем вообще нужна звуковая карта?
Для чего нам нужен компьютер? Каждый выполняет свои задачи: кто-то разрабатывает программное обеспечение, кто-то управляет технологическими процессами, другими словами – для работы. Но есть и другая сторона – это развлечения. Просмотр популярных видеороликов с ютуба, скачать какой-нибудь фильм, чтобы комфортно провести свободное время, прослушивание музыки. Не будь в составе компьютеров звуковой – развлечься сильно бы не получилось.Зачем нужна внешняя или дискретная звуковая плата?
Все, как всегда, зависит от обстоятельств, кто-то не парится по поводу того, какой звук установлен в компьютере или ноутбуке, а кто – то наоборот трепетно подходит к выбору данной запчасти, люди, профессионально стремятся получить более качественное звучание своей любимой композиции. Вот так выглядят всем варианты, как узнать какая звуковая карта стоит:
- Программа Еверест
- PC Wizard
- dxdiag.exe
- Диспетчер устройств windows xp, 7, 8.1, 10
- Загляни под крышку системника
Давайте последовательно рассмотрим все варианты.
Еверест лучшая програма для определения информации о компьютере…
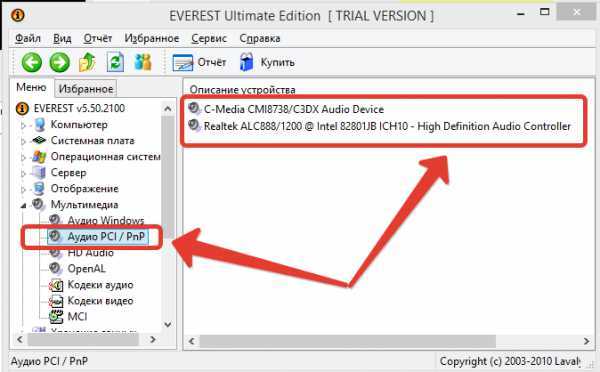
Смотрим в Евересте, какая установлена звуковая карта!
Без разницы, определяет windows звуковую или нет, способ самый универсальный и мы рекомендуем именно его. Для этого скачиваем программу Эверест, сейчас это правильное название программы AIDA64, которую нам надо установить. После того как мы скачали -> установили -> запускаем программу -> слева в меню выбираем «мультимедиа -> Audio PCI/PnP -> смотрим правее и мы видим список установленных звуковых карт.
Другая программа, менее популярная PC wizard
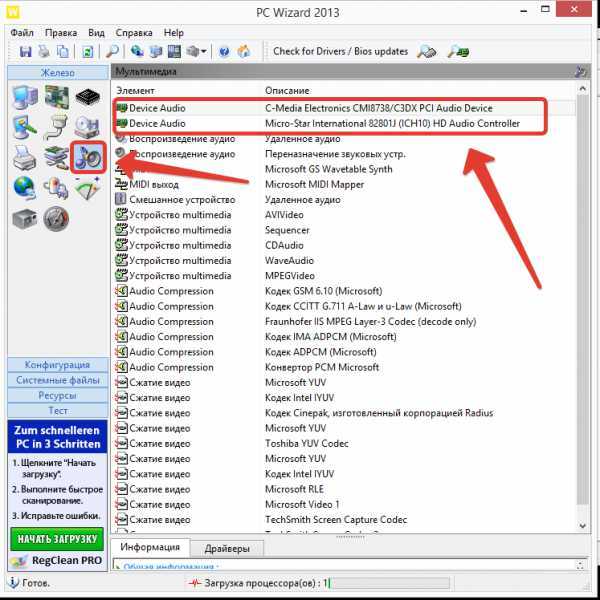
PC Wizard 2013 куда заходить и что смотреть
Установку данной программы рассматривать не будем, так как мы скачали portable версию, которая не требует установки. При запуске надо будет подождать пока PC Wizard просканирует наш компьютер и все его устройства
Слева в меню выбираем значек со звуком, после чего по центру открывается более подробное описание категории, которую мы выбрали, нам стоит обратить внимание на «Device Audio» в нашем тестом стенде 2 звуковые карты, вот мы и видим несколько устройств C-media и HD Audio Controller
Direct X помощник нам или нет?
На своей клавиатуре нажимаем комбинацию клавиш win + R, мы видим окошко, в которое можно вписать текст, вводим dxdiag.exe.
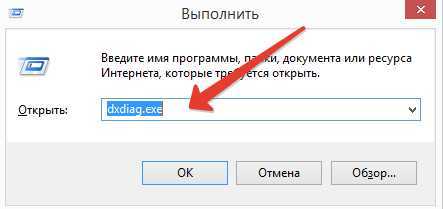
запускаем dxdiag.exe
В открывшемся приложении переходим на вкладку звук и ищем нужную нам информацию о модели устройства.
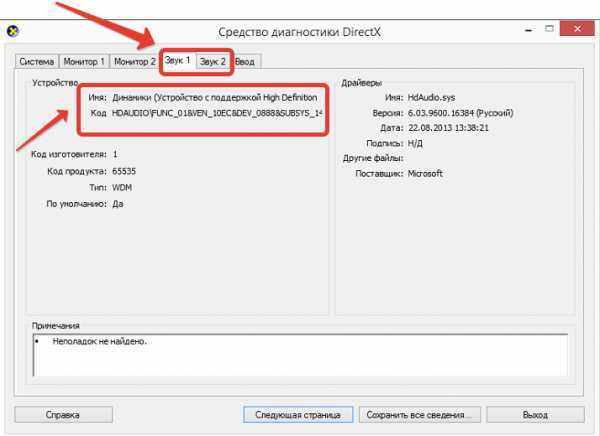
как узнать какая звуковая с помощью directX
Найдем звуковую через «диспетчер устройств виндовс»
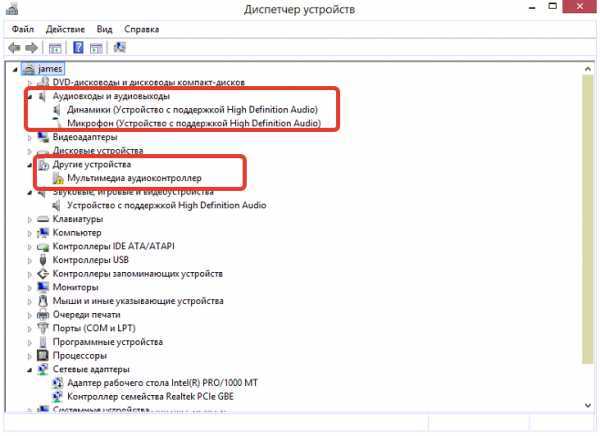
смотрим тоже самое в диспетрчере
В продуктах компании майкрософт, есть встроенная утилита, которая отображает все устройства находящиеся в вашем компьютере, итак, заходим в диспетчер устройств, если вы не знаете как это сделать, то воспользуйтесь статьей – как найти диспетчер устройств. Открываем раздел мультимедиа и смотрим устройства.
Какая у меня звуковая карта, если она не встроена? – спросите вы, поэтому разберем еще один способ, который подходит для дискретных звуковых карт: если у вас стационарный компьютер – не ноутбук, то вы можете раскрутить крышку системного блока, и начать исследование, конечно там может быть много пыли. Находим звуковую, и, если вы знаете как она выглядит, смотрим модель, обычно там есть какая то спецификация, которую вбиваем в поисковик и получаем результат.
Бывают и внешние звуковые карты, как к примеру внешний usb hdd диск тут все просто переворачиваем девайс и смотрим спецификацию.
Если вы продолжаете задаваться вопросом какая у меня звуковая карта и не совсем поняли, как узнать какая звуковая карта стоит, то просмотрите видеоролик, который может вам окончательно разобраться
doctor-kompo.com
Классика
Если кому первый вариант не понятен: берем руководство по эксплуатации к компьютеру/ноутбуку или материнской плате и находим в нем необходимую информацию. Нередко наклейка с данными о железе наносится на корпус ноутбука. В крайнем случае, если системный блок не находится на гарантии, отвинчиваем пару болтов при выключенном питании и находим данные о производителе звуковой платы. Она хоть и миниатюрная, но определить место нахождения устройства несложно: оно расположено вблизи разъёма для подключения колонок/наушников.
Даже не найдя надписей, любой пользователь узнает фирменный логотип Realtek. Эти устройства занимают первое место по популярности на рынке с большим отрывом.
Ничего не помогает?
Если ни один из вышеперечисленных способов вам не помог, то попробуйте сделать следующее:
- Если до этого звук был, но сейчас его нет, то вполне вероятно, что вами были установлены какие-то драйвера или программы, вызывающие конфликты. В этом случае стоит попробовать провести восстановление системы.
- Если есть вторая карта, то подключите ее к ПК и поставьте на них новые драйвера, обязательно удалив старые.
- Возможно, карта плохо установлена на материнской плате или неправильно подключена. Рекомендуется проверить это на всякий случай.
- Если ничего не помогает, рискните и переустановите виндовс. После этого поставьте новое программное обеспечение, и если звучание появится, то следить за ним при установке любой программы. В таком случае вы сразу поймете, в чем дело, и найдете виновника.
Это крайние меры, однако, и они могут принести пользу и решить возникшую проблему.
Диспетчер устройств
- Нажмите кнопку «Пуск» в левом нижнем углу экрана.
- Наведите курсор на «Мой компьютер» и нажмите правую кнопку мыши. В появившемся меню выберите пункт «Свойства».
- Вы попали в «Свойства системы». Нажмите вкладку «Оборудование», затем выберите «Диспетчер устройств».
- Появится довольно большой перечень различных устройств — все это составляющие вашего компьютера, вам необходим пункт «Звуковые, видео и игровые устройства». Верхняя строчка будет являться названием вашей звуковой карты.
В случае, если необходимы более точные сведения, можно нажать правой клавишей по вашему звуковому устройству:
- Выбрать пункт «Свойства», затем вкладку «Сведения» и найти пункт «Свойство» (с выпадающим списком, в котором выберите «ID оборудования»).
- В окне свойств, вы увидите список с различными значениями. Наведите курсор на самое нижнее значение и нажмите правую клавишу мыши.
- Выберите пункт «Копировать».
- В интернете откройте поисковик, Google или Яндекс, и вставьте скопированное значение.
- Далее проходите по ссылкам, вы найдете необходимый драйвер перейдя по нескольким ссылкам (а если повезет, то и по самой первой).
Метод для смелых: разбираем компьютер
Если вы сами собирали компьютер или когда-то чистили его от пыли, вам не надо рассказывать, как физически добраться до видеокарты. Однако если вы нашли эту статью, вам пригодится любая информация по теме.
Справедливо говоря, разбирать ПК полностью не придется — достаточно открыть крышку корпуса, если она не прозрачная, найти видеокарту и посмотреть, не указана ли маркировка на видимой части устройства. В некоторых случаях придется извлечь видеокарту, но обычно имя модели указано на боковой грани корпуса.
![]() Запомните разъемы, которые могут встретиться вам под пылью в системном блоке, и не забудьте, как вернуть устройство на место. Если знакомство с графической картой зашло слишком далеко и вы не можете вставить ее обратно, загляните сюда — здесь мы подробно рассказали, как подключить видеокарту.
Запомните разъемы, которые могут встретиться вам под пылью в системном блоке, и не забудьте, как вернуть устройство на место. Если знакомство с графической картой зашло слишком далеко и вы не можете вставить ее обратно, загляните сюда — здесь мы подробно рассказали, как подключить видеокарту.
Ну а если серьезно, то определить, какая видеокарта установлена на компе, гораздо проще программным путем. Так что используйте метод с разборкой только в крайнем случае — когда ПК не включается, когда не работает электричество или когда вам очень скучно.
Неправильная настройка BIOS
Если не работает встроенная звуковая карта, обязательно проверьте БИОС и его настройки. Если устройство звуковоспроизведения отключено – как бы вы ни захотели, а заставить его работать в виндовс у вас не выйдет. Однако данная неполадка бывает крайне редко, так как это устройство включено по умолчанию.
- Чтобы попасть на страницу опций BIOS, нужно при включении нажать Del или F2. Если этот способ не работает, присмотритесь к экрану загрузки. Зачастую там указана кнопка для запуска данных параметров.
- После того, как вам удалось зайти, найдите строку со словом «Integrated».
- Нажмите на нее и в появившемся списке отыщите требуемое вам устройство и посмотрите, активировано ли оно. Если написано «Disabled», то следует исправить его на «Auto» или «Enabled».
- После чего сохраняйте настройки и выходите из БИОС.
Через диспетчер устройств Windows
Один из более простых и быстрых способов узнать параметры видеокарты — это зайти в Пуск → Панель управления и выбрать пункт «Система».
Открываем и находим «Диспетчер устройств» и находим вкладку видеоадаптеры.
![]()
Диспетчер устройств → Видеоадаптеры
В открывшемся окне может быть несколько видеоадаптеров.
На всех операционных системах Windows установлена определенная версия DirectX, она необходима для корректной работы графики и звука в различных программах, играх.
Она так же позволяет узнать какая видеокарта у вас стоит. Набираем комбинацию Win + R и в открывшемся окне пишем команду
затем нажимаем кнопку «ОК» .
Во вкладке сверху на панели переходим в пункт «Экран» и видим необходимые нам параметры.

Средство диагностики DirectX — экран
Есть ещё один вариант — это кликнуть правой клавишей мышки на вкладку «Мой компьютер» и в свойствах запустить диспетчер устройств с вкладки «Оборудование».
В открывшемся окне вы увидите модель вашей видеокарты.
В любом случае вам следует скачать и установить специальные драйвера на неё, так как те, что предлагает Microsoft могут не всегда адекватно работать.
Это означает, что видеокарта вашего устройства не определилась и Windows не знает, какие драйвера для нее использовать.
Необходимо выяснить это самому при помощи интернета.
Программа GPU-Z
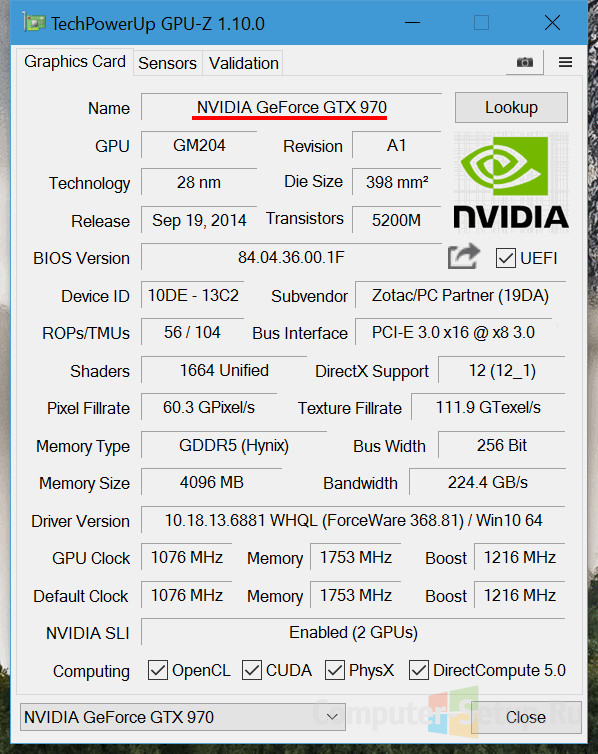
Определяем карту с помощью GPU-Z
С помощью этой маленькой (по весу) утилите можно так же посмотреть модель видеокарты.
В отличие от предыдущей программы — она абсолютно бесплатная и устанавливается с официального сайта в пару кликов.
Если вас интересует какая частота ГПУ и памяти, температура чипа, параметры процессора, информацию о кэше, сколько ядер у вашего компьютера или ноутбука.
Дает посмотреть какой памятью RAM занято и сколько слотов, узнать какая модель материнской платы и какой чипсет используется.
При запуске программы откроется общая информация об установленной в системе видеокарте, тут в строчке Name и будет полное наименование графического адаптера.
ВСЕ характеристики видеокарты в программе AIDA64
Когда одного названия и памяти мало, нужно установить программу AIDA64, она покажет подробные параметры всех комплектующих, включая видеокарту.
Скачиваем и устанавливаем любую версию программы, например «AIDA64 Engineer», и переходим в раздел «Отображение -> Видео Windows» и «Графический процессор» . Здесь есть вся информация по техническим характеристикам видеокарты:
- Имя модели и производителя
- Тип видеопроцессора и его температуру
- Объём видеоОЗУ
- Информация о драйвере и БИОСе
- Частота работы видеопроцессора и памяти
- Количество пиксельных конвейеров и шейдеров
- Технологический процесс изготовления, наличие кэша L1, L2 и L3 уровней
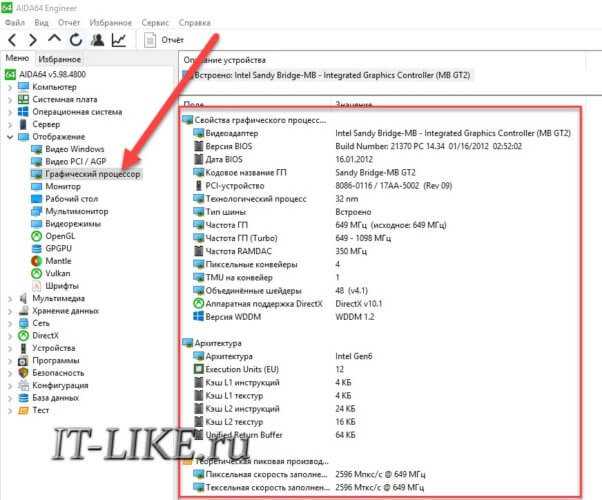
Преимущество программы AIDA64 перед другими способами в том, что она показывает модель видеокарты даже без установленных драйверов. Теперь вы можете скачать необходимые драйвера и установить их, либо же воспользоваться одним из методов автоматической установки драйверов.
Программы для получения информации о видеокарте
Как еще определить, какая видеокарта стоит на компьютере? Юзать специальные программы, коих не счесть. Ниже приведем, на наш взгляд, самые лучшие приложения.
Speccy
Наиболее простой и удобный с точки зрения юзабилити инструмент. Чтобы получить сведения о видеокарте, запустите утилиту и выберите в меню слева опцию «Графические устройства». Данные о всех подключенных графических устройствах отобразятся в правой части окна приложения. Помимо названия видеочипа здесь будут указаны его код, текущая частота, версия драйвера, название фирмы производителя, используемая память, температура и прочая дополнительная информация.
GPU-Z
Бесплатная портативная утилита, предоставляющая максимум сведений о видеокарте и ее графическом процессоре. GPU-Z поддерживает работу с картами NVIDIA, AMD, ATI и Intel, показывает данные разгона, информацию о видеопамяти, интерфейсе подключения, может использоваться для проведения тестов видеокарты и создания резервной копии ее настроек в BIOS. Что касается, собственно, модели, ее название указано в поле «Name».
AIDA64
В отличие от двух предыдущих приложений, AIDA64 – продукт платный, поэтому некоторые дополнительные сведения о компонентах ПК в триал-версии могут быть недоступны. Впрочем, базовых сведений это не касается. Посмотреть, какая установлена видеокарта на компьютере с помощью этой софтины можно в общем разделе Компьютер – Суммарная информация, блок «Отображение». Модель видеокарты будет указана напротив строки «Видеоадаптер», для получения дополнительных сведений следует развернуть ветку Отображение – Видео Windows.
Aspia
Программа, позиционируемая как аналог AIDA64. С помощью этого инструмента вы можете получить исчерпывающую информацию о «железе» вашего компьютера, в том числе и о видеокарте. Интерфейс Aspia с небольшими отличиями дублирует интерфейс бывшего «Эвереста». Чтобы посмотреть видеокарту, перейдите по цепочке Оборудование – Отображение – Видео Windows. Кроме названия модели Aspia покажет дополнительные параметры – объем видеопамяти, частоту и т.д. Как видно из скриншота ниже, программа способна определять также и виртуальные видеокарты.
Итог
Теперь вы в курсе, как узнать данные о своей видеокарте на Windows 7/10. Это совершенно несложно, позволяющих вывести нужную информацию средств существует множество, и все они не требуют от пользователя никаких специальных знаний.
Программа Speccy
Для того чтобы узнать данные запускаем программу (она открывается на странице с общей информацией на компьютере).
Нажимаем на строку «Графические устройства» и в открывшемся окне вы найдете всю исчерпывающую информацию о вашей видеокарте.
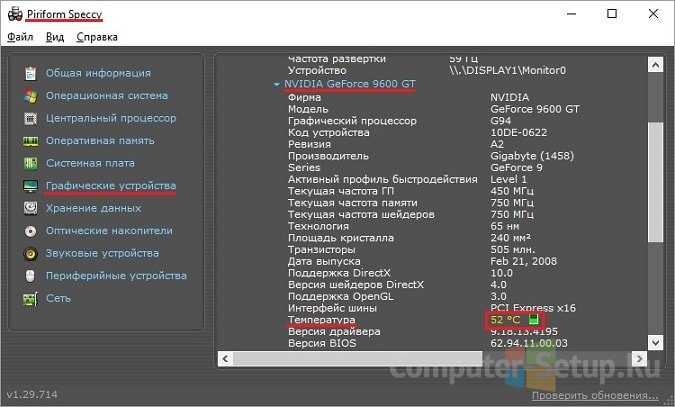
Полная информация о видеокарте
С помощью этой программы не только новичок, но и профессионал получит исчерпывающую информацию о видеокарте, вплоть до даты выпуска.
Так же с помощью этой программы вы можете контролировать температуру видеоадаптера в режиме реального времени, это позволяет быть уверенным в том, что интересующий компонент работает в оптимальном тепловом режиме.
Эту программу можно использовать для сбора различной информации о вашем персональном компьютере. Более детально с ней вы можете ознакомится на официальном сайте разработчика.
Через рабочий стол
На экране рабочего стола кликаем правой клавишей мышки и в открывшемся оке выбираем пункт «Разрешение экрана».

Рабочий стол «Разрешение экрана»
Нажимаем на него и в открывшейся вкладке переходим на «Дополнительные параметры».
На появившемся мониторе мы видим необходимую нам информацию о видеокарте (модель и объем видеоадаптера).
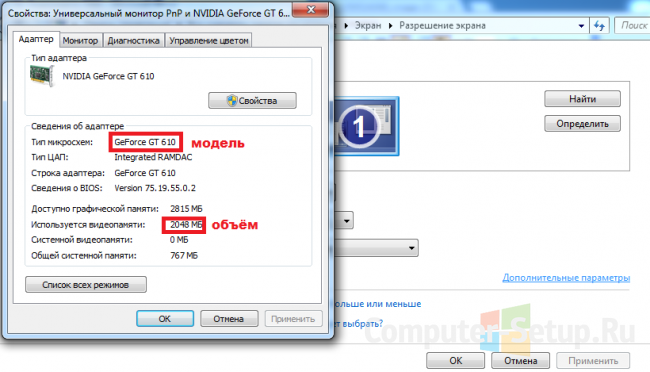
Модель и объем видеокарты
Очень часто пользователи задаются вопросом как узнать объем установленной видеокарты?
Сделать это можно при помощи рассмотренных программ в этой статье, так как все абсолютно утилиты дают исчерпывающую информацию не только о модели видеокарты, но и обо всех её параметрах, в том числе и объеме памяти.
Где прячутся интегрированные видеокарты
Иногда в «Диспетчере устройств» не указаны конкретные спецификации видеокарты. Например, может стоять только название модели — Intel HD Graphics. Это графическая карта, интегрированная в процессор. В таком случае вам необходимо узнать, какой процессор установлен на ПК, и найти в интернете, какая графика в нем используется.
Определить, что за процессор стоит на компьютере, можно по тому же сценарию, что и с видеокартой.
- Откройте «Диспетчер задач», как показано в начале этой статьи. CPU, установленный на ПК, будет указан в разделе «Процессоры».
- Откройте «Сведения о системе» и найдите строку «Процессор».
- Используйте сторонние программы вроде CPU-Z, AIDA64, Speccy или CCleaner.
В Windows 7 вы можете зайти в меню «Пуск», кликнуть правой кнопкой мыши на «Компьютер» и выбрать «Свойства». Сведения о процессоре будут указаны в блоке «Система». В Windows 10 или 8.1 модель ЦП указана в «Диспетчере задач». Его можно открыть комбинацией клавиш CTRL+Shift+Esc.
Проверка аудиовходов и аудиовыходов в диспетчере устройств
Возможно, этот пункт можно было поставить и первым в теме про «Выходное аудио устройство не установлено»
- Нажмите клавиши Win+R, введите devmgmt.msc в окно «Выполнить» и нажмите Enter — это откроет диспетчер устройств в Windows 10, 8 и Windows
- Обычно при появлении проблем со звуком, пользователь смотрит на раздел «Звуковые, игровые и видеоустройства» и ищет там наличие своей звуковой карты — High Definition Audio, Realtek HD, Realtek Audio и др. Однако, в контексте проблемы «Выходное аудио устройство не установлено» более важным является раздел «Аудиовходы и аудиовыходы». Проверьте, есть ли этот раздел в наличии и присутствуют ли там выходы на динамики и не отключены ли они (для отключенных устройство отображается стрелочка «вниз»).
- При наличии отключенных устройств — нажмите правой кнопкой мыши по такому устройству и выберите пункт «Включить устройство».
- Если в списке в диспетчере устройств есть какие-либо неизвестные устройства или устройства с ошибками (отмечены желтым значком) — попробуйте удалить их (правый клик — удалить), а затем в меню диспетчера устройств выбрать «Действие» — «Обновить конфигурацию оборудования».
Настройка устройств воспроизведения
Настройка устройств воспроизведения также может помочь, особенно часто, если у вас к компьютеру монитор (или ТВ) подключены по HDMI или Display Port, особенно, если через какой-либо адаптер.
Обновление: В Windows 10 версии 1903, 1809 и 1803 для того, чтобы открыть устройства записи и воспроизведения (первый шаг в инструкции ниже), зайдите в Панель управления (можно открыть через поиск на панели задач) в поле просмотр установите «Значки» и откройте пункт «Звук». Второй способ — правый клик по значку динамика — «Открыть параметры звука», а затем пункт «Панель управления звуком» в правом верхнем углу (или внизу списка настроек при изменении ширины окна) параметров звука.
- Нажмите правой кнопкой мыши по значку динамика в области уведомлений Windows и откройте пункт «Устройства воспроизведения».
- В списке устройств воспроизведения нажмите правой кнопкой мыши и отметьте пункты «Показать отключенные устройства» и «Показать отсоединенные устройства».
- Убедитесь, что в качестве устройства вывода аудио по умолчанию выбраны нужные динамики (не HDMI выход и т.п.). При необходимости изменить устройство по умолчанию — нажмите по нему и выберите «Использовать по умолчанию» (также разумно включить «Использовать устройство связи по умолчанию»).
- Если необходимое устройство отключено, нажмите по нему правой кнопкой мыши и выберите пункт контекстного меню «Включить».
Использование утилит NVIDIA и AMD Radeon
Если производитель видеокарты известен, но при этом вы не знаете ее модель или просто хотите получить максимум о ней сведений, есть смысл воспользоваться фирменными инструментами от производителей. Рассмотрим это на примере ПО для видеокарт Nvidia и AMD Radeon.
Панель управления NVIDIA
Во время установки драйверов NVIDIA в систему интегрируется специальная панель управления, вызываемая из контекстного меню десктопа. Узнать модель видеокарты можно следующим образом. В левом нижнем углу панели имеется ссылка «Информация о системе». Если по ней кликнуть, то в открывшемся окошке на вкладке «Дисплей» отобразится модель видеокарты и все ее параметры.
Альтернативой панели управления выступает утилита NVIDIA Inspector, предназначенная для получения сведений о технических характеристиках устройств, а также для мониторинга различных показателей, как то: температура, скорость вращения кулеров, напряжение и т.д. NVIDIA Inspector может использоваться для разгона видеокарты и тонкой настройки параметров видеодрайверов с целью оптимизации производительности конкретных игр и приложений.
AMD Radeon
Похожие инструменты предлагает также пакет драйверов AMD. В зависимости от поколения видеокарты ссылка в контекстном меню рабочего стола будет иметь название либо «AMD Radeon Settings», либо «AMD Catalyst Control Center» и открывать соответствующий пользовательский интерфейс. В первом случае нужная вам информация будет располагаться на вкладке Система, во втором название видеокарты можно будет посмотреть в главном окне утилиты либо в подразделе «Оборудование», если программа запущена в расширенном режиме.
Находим модель карты через ПО производителя
Если на вашем ПК уже установлены драйвера видеокарты, вы сможете посмотреть ее модель в программе производителя графического чипа. Как правило, это Nvidia или AMD.
Панель управления Nvidia
- Программа от Nvidia открывается прямо с рабочего стола: щелкните правой кнопкой и выберите в контекстном меню раздел «Панель управления Nvidia».
- В левом нижнем углу будет ссылка «Информация о системе». Ваша видеокарта указана в разделе «Компоненты».
![]()
AMD Radeon Settings
- Аналогичным образом можно открыть утилиту от AMD: кликните правой кнопкой мыши на рабочем столе и выберите пункт AMD Radeon Settings.
- Во вкладках «Обзор» и «Аппаратура» будет вся информация о вашей видеокарте.
Функции звуковой платы
Поначалу звуковая карта была отдельным устройством, сейчас же она является составляющей материнской платы и отвечает за обработку аудио данных. Без нее или без драйвера, который управляет этим аппаратным кодеком, компьютер не сможет обрабатывать звуковые файлы: воспроизводить и захватывать звук с микрофона.
Для большинства задач отлично подходит встроенная звуковая плата. Людям, которые профессионально занимаются обработкой звука (музыкой, например), функционала стандартного устройства не хватает, и приходится приобретать дискретную звуковую карту.

Драйверы — это программы и библиотеки, позволяющие операционной системе взаимодействовать с аппаратурой.
Перед тем как обновить драйвера для звуковой карты на Windows 10, следует определить ее производителя. Делается это следующими способами:
- изучаем документацию на системный блок, материнскую плату или ноутбук, или заглядываем под крышку системного блока;
- при помощи инструментов «десятки»;
- посредством посторонних информационных утилит.