Что такое панель уведомлений
Одной из особенностей «десятки» является наличие центра уведомлений. Как становится понятно из названия, этот графический элемент выполняет практически те же функции, что и на портативных устройствах:
- визуализирует всплывающие уведомления, поступающие от самой ОС и посторонних приложений;
- выводит информацию о многих системных событиях и наличии обновлений;
- в нем доступны «быстрые действия», такие как активация или отключение Wi-Fi-адаптера, извлечение флешек, активация планшетного вида.
При необходимости, пользователь может отключить ненужные уведомления, например, о некоторых системных событиях, заблокировать уведомление от указанной программы или же деактивировать саму панель уведомлений.
Изменение автоматических правил для функции «Фокусировка внимания» в Windows 10
Настройки фокусировки внимания
Шаг 1. Откройте приложение «Настройки».
Шаг 2: Перейдите в Система → Фокус».
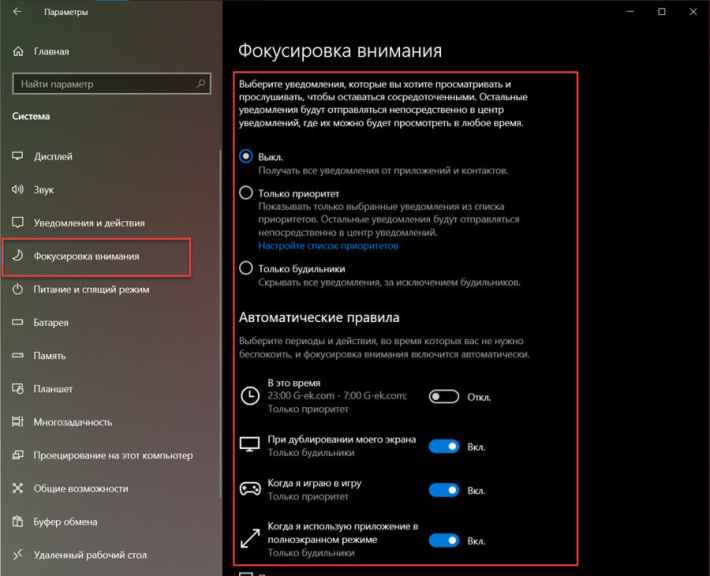
Шаг 3: В разделе «Автоматические правила» включите или отключите необходимые правила в списке. Вы можете выбрать время и действия, которые не должны отвлекать вас от работы.
Шаг 4: Щелкните нужное правило, чтобы включить список исключений для предупреждений или приоритетных приложений.
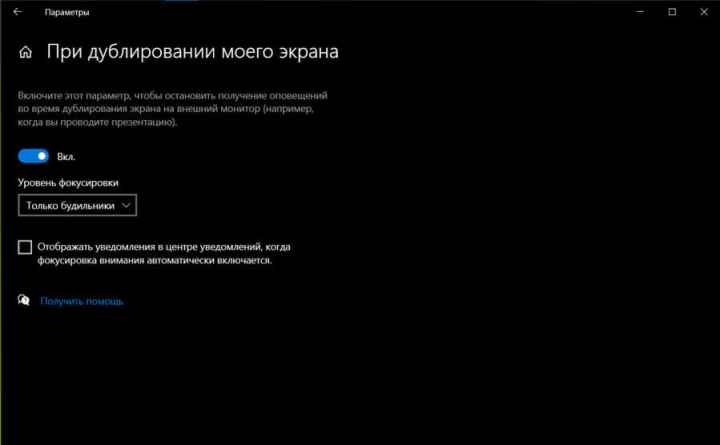
Шаг 5: Вы также можете включить «Показать сводку того, что я пропустил, когда активировал режим фокусировки».
На момент написания этой статьи Windows 10 позволяет включить следующие автоматические правила:
- Когда я использую приложение в полноэкранном режиме.
- Когда я дублирую свой дисплей на внешний монитор, он отключает уведомления в режиме презентации.
- На этом этапе вы можете указать продолжительность.
- Когда я играю.
В последнем обновлении Windows 10 улучшена функция Focus Assist и добавлена новая опция отключения уведомлений, когда приложение или программа находятся в полноэкранном режиме.
Microsoft заявляет, что обновление Windows 10 делает эту функцию более полезной благодаря новому параметру, который отключает уведомления при просмотре видео, просмотре или выполнении каких-либо действий в полноэкранном режиме.
Уведомления будут отключены всякий раз, когда вы запускаете что-либо в полноэкранном режиме, независимо от типа активности. Например, если вы включите параметр «Когда я использую приложение в полноэкранном режиме» в настройках Focus, уведомления не будут появляться, если вы смотрите видео, читаете документ или работаете над презентацией.
Что делать, если пропали звуковые оповещения
Бывают ситуации, когда в процессе пользования программой Дискорд-уведомления на ПК по какой-то причине не приходят, или звук вообще пропал. Для решения проблемы сделайте следующие шаги:
- Еще раз проверьте правильность введенных настроек. Для этого разберитесь, как включить уведомления в Дискорде. Здесь можно использовать те же инструкции, что рассмотрены выше, но с активацией, а не деактивацией звука.
- Убедитесь, что оборудование работает (колонки, наушники и т. д.).
- Проверьте правильность работы звукового драйвера и при необходимости обновите его.
- Перезагрузите компьютер и само приложение Дискорд.
Если проблема возникает на смартфоне, также проверьте настройки и исправность динамика.
Включение или отключение всех уведомлений Windows 11 через меню настроек
- Нажмите клавишу Windows + I, чтобы открыть меню настроек в Windows 11.
- На главном экране настроек используйте меню слева, чтобы выбрать «Система». Если вы не видите параметры по умолчанию, нажмите кнопку действия в верхнем левом углу.
- Как только вы окажетесь на вкладке «Система», перейдите в правое меню и нажмите «Уведомления».Доступ к настройкам уведомлений в Windows 11
- Затем в специальном меню уведомлений установите переключатель в положение ВЫКЛ, чтобы отключить уведомления от всех ваших приложений, или установите его в положение ВКЛ, если вы хотите получать каждое уведомление.Отключить или включить уведомления
- Как только вы измените переключатель, новое поведение будет применено (перезапускать не нужно). На этом этапе вы можете безопасно закрыть экран настроек.
Отключить звук системы в windows 10
Чтобы включить системные звуки в Windows 10, вам нужно будет открыть настройки звука. Щелкните правой кнопкой мыши значок «Динамики», который находится в правой части панели задач.
Вы увидите опцию «Звуки» во всплывающем окне. При нажатии на это открывается новое окно, где вы можете настроить звуки.
Окно свойств «Звук» предоставляет множество опций для настройки звука в соответствии с вашими потребностями. Просмотрите список доступных программных событий и выберите тот, который вы собираетесь изменить или протестировать. После выбора определенного звука для события в разделе «Звуки», нажмите кнопку «Тест», чтобы воспроизвести его.
Таким образом, вы можете изменить звук для любого из событий. Ниже приведен список нескольких событий, на которые вы можете установить звук:
- звездочка
- Напоминание календаря
- Критическая тревога батареи
- Настольное почтовое уведомление
- Подключение устройства
- Отключение устройства
- Мгновенное сообщение
- Сигнал о низком заряде батареи
- Уведомление о новом факсе
- Уведомление о новом текстовом сообщении
- Системное уведомление
- Входящие звонки и многое другое.
Как отключить звук уведомлений Windows 10 через «Панель управления»
Еще один способ отключить звук приходящих уведомлений в Windows 10 – это внести изменения в настройки через «Панель управления». Здесь стоит отметить, что имеется возможность не только полностью отключить звуки оповещений, но и изменить их на более приятные слуху, в том числе и установив свои собственные варианты. Настройка звука уведомлений в «Панели управления» происходит следующим образом:
- Зайдите в «Панель управления», для этого нужно нажать на «Пуск» правой кнопкой мыши и выбрать соответствующий пункт в выпадающем меню;
- Переключите режим просмотра в вариант «Крупные значки» и зайдите в раздел «Звук»;
- Откроется окно, в котором сверху требуется переключиться на вкладку «Звуки»;
- Далее в графе «Программные события» отыщите пункт «Уведомление», именно он отвечает за настройку звуков уведомлений в Windows 10. Нажмите на него и выберите вариант «Нет» в пункте «Звуки», если требуется полностью отключить звуковое оповещение об уведомлении. При необходимости можно выбрать звук из собственной коллекции, нажав «Обзор» и отыскав нужный файл на компьютере.
Обратите внимание, что также в «Панели управления» можно отключить и ряд других уведомлений. (407 голос., средний: 4,58 из 5)
(407 голос., средний: 4,58 из 5)
Как удалить ярлык
Как это сделать:
- Войдите в параметры реестра, нажав комбинацию клавиш «win + R» и прописав «regedit».
- Проследуйте по пути «HKEY_CURRENT_USER\Software\Policies\Microsoft\Windows\Explorer».
- Найдите список справа и кликните ПКМ по пустому месту, после чего выбираем «Создать параметр DWORD». Введите имя «DisableNotificationCenter». В пункте «Значение» необходимо выбрать 1.
- После этого иконка центра уведомлений исчезнет.
Обратите вниманиеЕсли потребуется восстановить ярлык, перейдите по этому пути снова и удалите созданный файл или отредактируйте его, изменив значение с 1 на 0.
Решение возможных проблем
Необходимо понимать, что внесение изменений в работу системных файлов ПК требует внимательности и последовательности
Во-первых, важно обновить операционку десятой версии – требуемые плагины стали актуальны после выхода ноябрьской вариации «десятки» (1909)

Внимание! Если навыков в использовании компьютера недостаточно, следует обратиться к мастеру. Процедура подобных настроек не занимает много времени
Отключение звуковых сигналов от всплывающих сообщений позволяет убрать отвлекающие факторы при работе с устройством. В некоторых случаях дополнений оказывается чрезмерно много. Исправить можно звучание одного приложения или всех без исключения.
Заново зарегистрируйте центр поддержки.
Проблема с отображением баннеров уведомлений могла возникнуть из-за проблемы в самом Центре уведомлений. Затем вам нужно зарегистрировать его снова.
Для этого выполните следующие действия:
Шаг 1. В Windows Search введите PowerShell. Щелкните его правой кнопкой мыши и запустите от имени администратора.
Шаг 2. Скопируйте и вставьте следующий код в открывшееся окно PowerShell и нажмите Enter.
Get-AppxPackage | % {Add-AppxPackage -DisableDevelopmentMode -Register «$ ($ _. InstallLocation) AppxManifest.xml» -verbose}
Шаг 3: По завершении перезагрузите компьютер.
Программы для Windows, мобильные приложения, игры — ВСЁ БЕСПЛАТНО, в нашем закрытом телеграмм канале — Подписывайтесь:)
Отключение звуковых уведомлений ВК на компьютере
В десктопной версии сайта ВКонтакте есть всего два способа выполнить задачу: как с использованием стандартных параметров, так и через настройки интернет-браузера. Каждый из этих методов имеет ряд ограничений с точки зрения применения и поэтому может быть полезен только в определенных ситуациях.
Способ 1: Параметры веб-сайта
Вариант 1. Настройки сообщения
Используйте главное меню в левой части окна браузера, чтобы открыть страницу сообщений
Здесь стоит обратить внимание на нижнюю панель под списком диалоговых окон
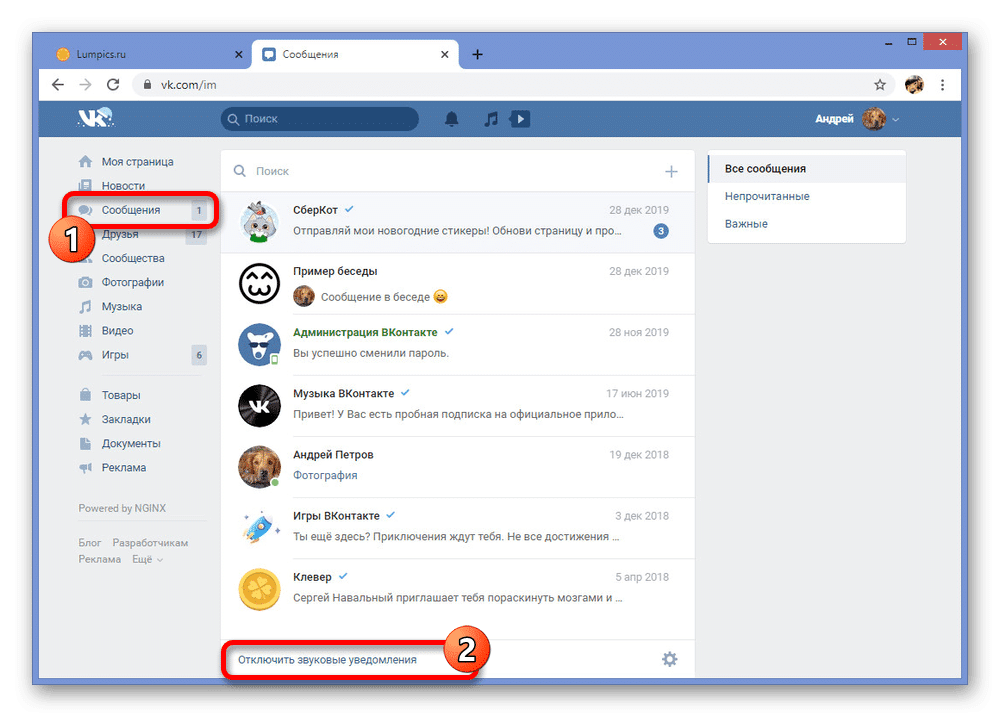
Чтобы отключить звуковые уведомления, щелкните левой кнопкой мыши ссылку «Отключить звуковые уведомления» в правой части указанной панели. То же самое можно сделать через раскрывающееся меню, доступное при наведении курсора на значок шестеренки.
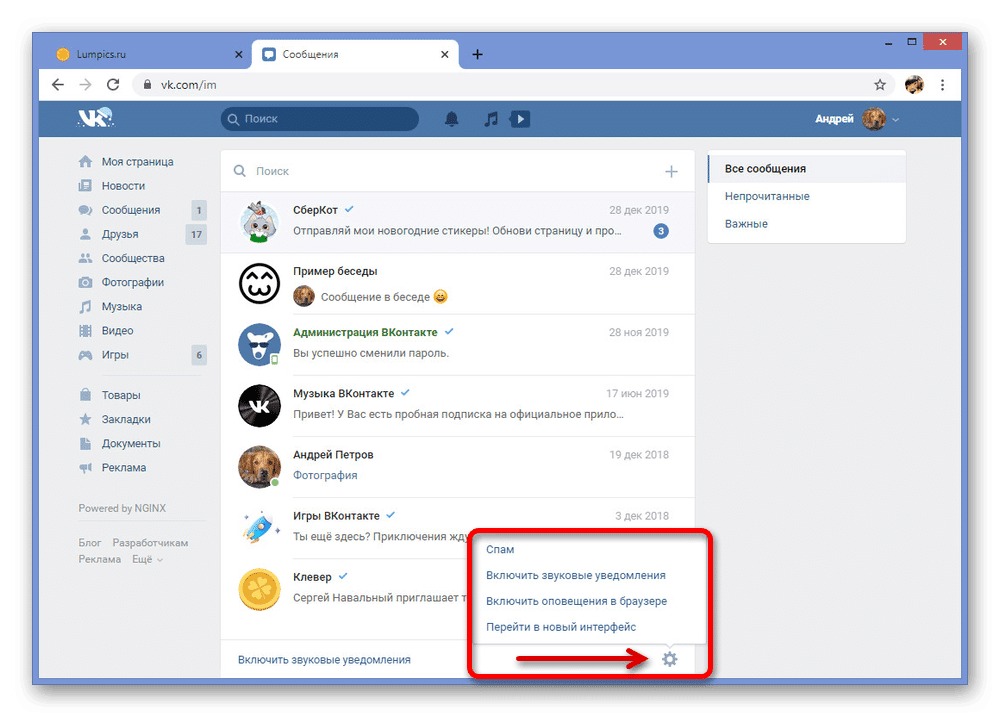
Вариант 2: настройки сайта
- В правой части верхней панели сайта нажмите на фото своего профиля и выберите из раскрывающегося списка раздел «Настройки».
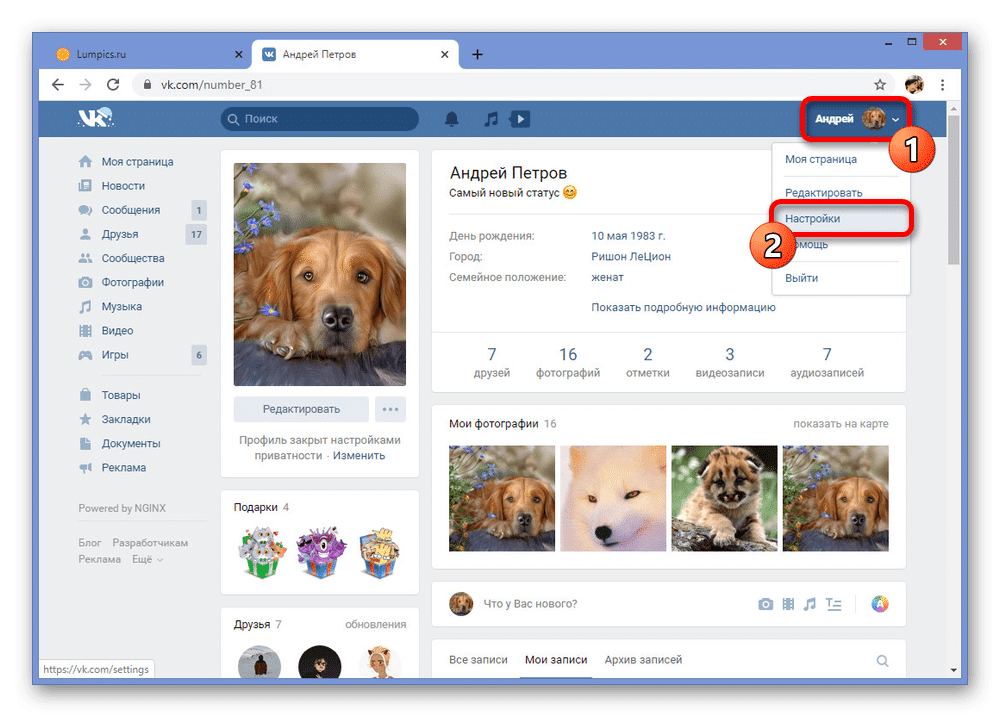
В дополнительном меню откройте вкладку «Уведомления» и найдите раздел «На сайте». Чтобы отключить звук, просто используйте ползунок в строке «Получать уведомления со звуком».
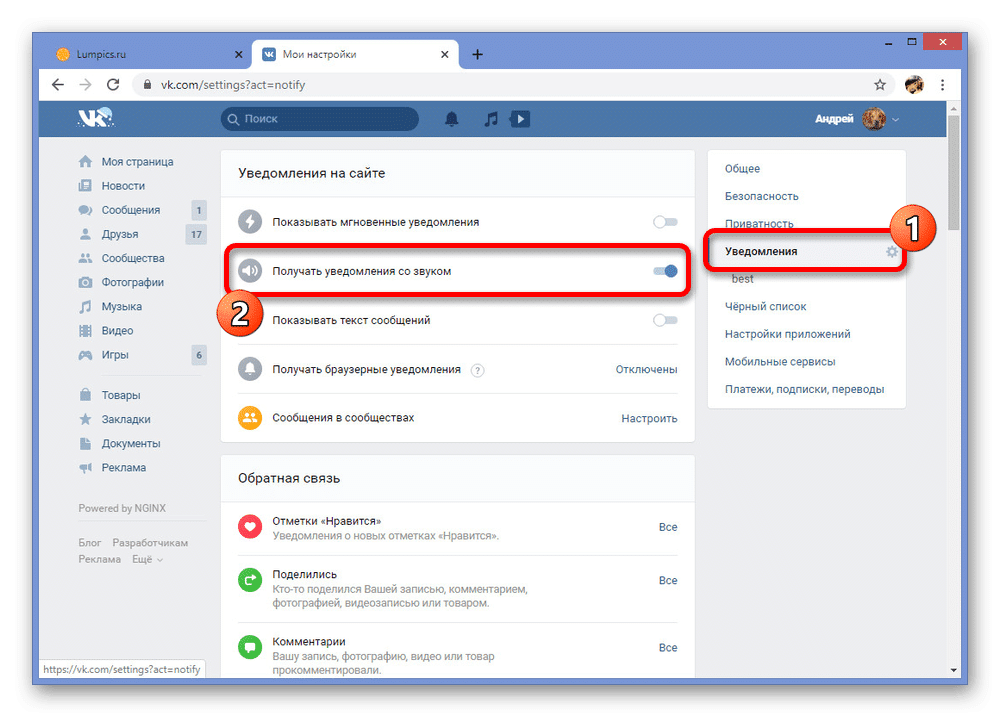
Если вы все сделали правильно, все звуковые оповещения будут заблокированы. Те же изменения применяются автоматически, без нажатия каких-либо кнопок.
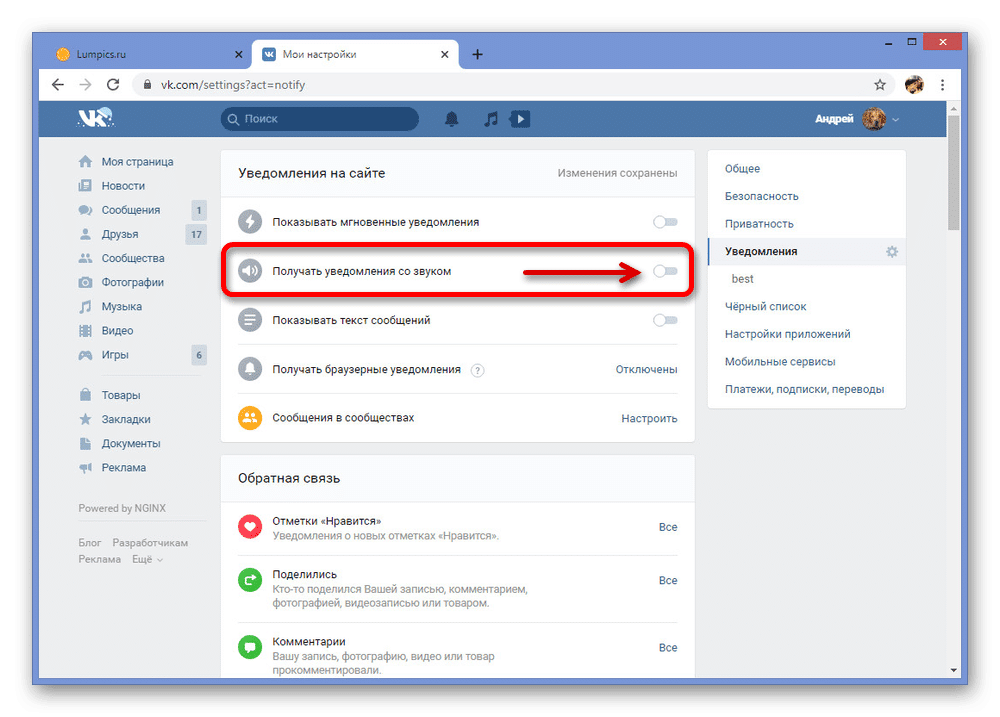
Независимо от используемого раздела, предупреждения будут отключены таким же образом, блокируя все системные звуки, но не влияя на воспроизведение мультимедиа. В то же время имейте в виду, что настройки применяются только к личным сообщениям, в то время как любые другие уведомления по умолчанию не имеют звука.
Способ 2: Уведомления в диалоге
В качестве дополнительного решения к предыдущему способу вы можете использовать индивидуальные настройки любого диалога в личных сообщениях для отключения звука. Преимущество этого метода в том, что для этого не нужно удалять все уведомления, которые часто необходимы для своевременного чтения почты.
- Разверните раздел «Сообщения» и перейдите к диалоговому окну, которое нужно отключить. Действия идентичны как для обычного диалога, так и для разговоров многих собеседников.
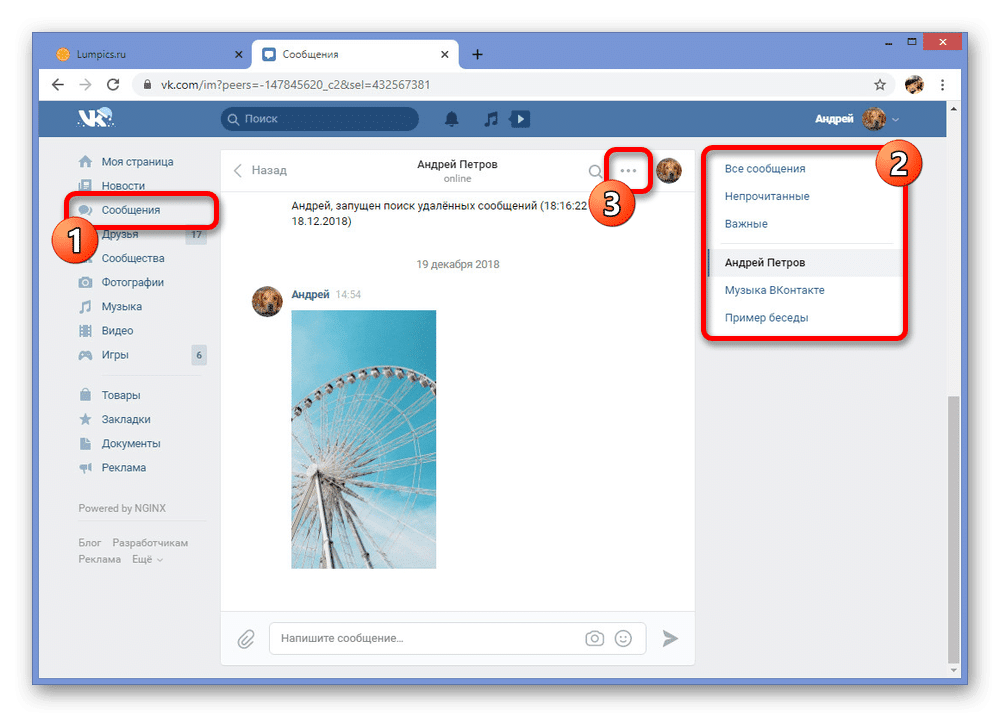
Наведите курсор на значок «…» вверху экрана и выберите «Отключить уведомления». Звук будет отключен, но push-уведомления останутся активными.
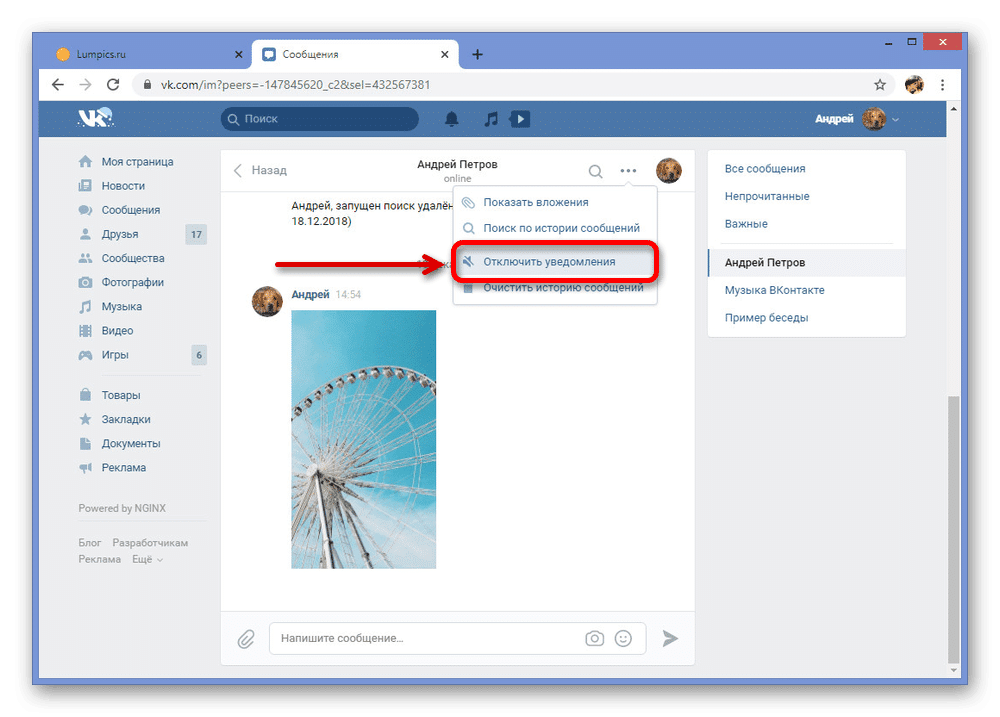
Об успешном исчезновении звука можно узнать по специальному значку рядом с названием диалога.
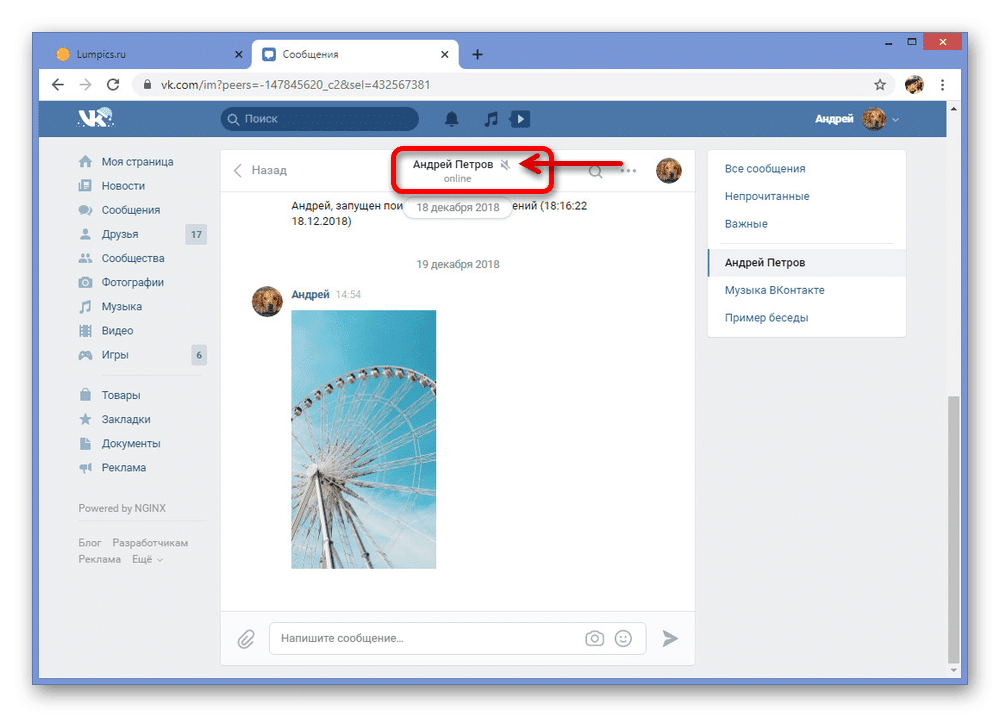
Как видите, метод идеально подходит для отключения звука в более активных диалогах, таких как разговоры, позволяя избавиться от ненужных раздражителей. Однако при большом количестве совпадений лучше использовать первый способ, так как при необходимости отменить действия можно только в индивидуальном порядке.
Способ 3: Настройки браузера
Любой интернет-браузер предоставляет свои собственные настройки для отключения определенных элементов сайта, в том числе аудио. ВКонтакте не исключение и поэтому вы можете отключить уведомления, просто заблокировав воспроизведение любого звука на сайте социальной сети. Примечание. Действия могут отличаться от браузера к браузеру, но мы будем касаться только Google Chrome.
- Откройте любую страницу ВКонтакте и щелкните левой кнопкой мыши значок в левой части адресной строки. Через это окно необходимо попасть в раздел «Настройки сайта».
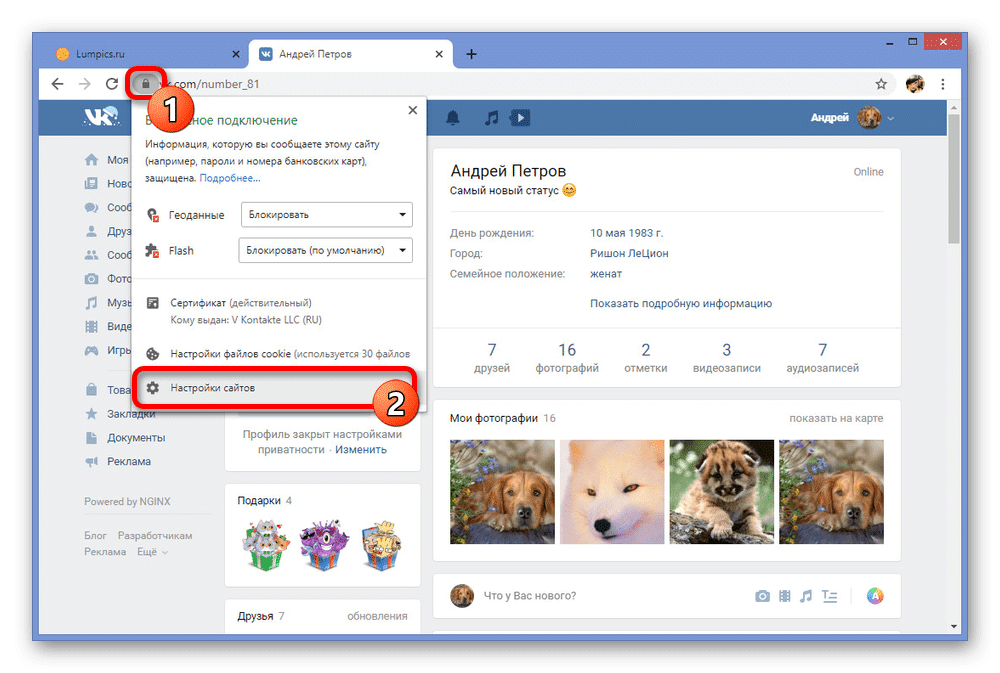
Прокрутите открывшуюся страницу вниз до строки «Звук» и щелкните раскрывающийся список, расположенный рядом с ней.
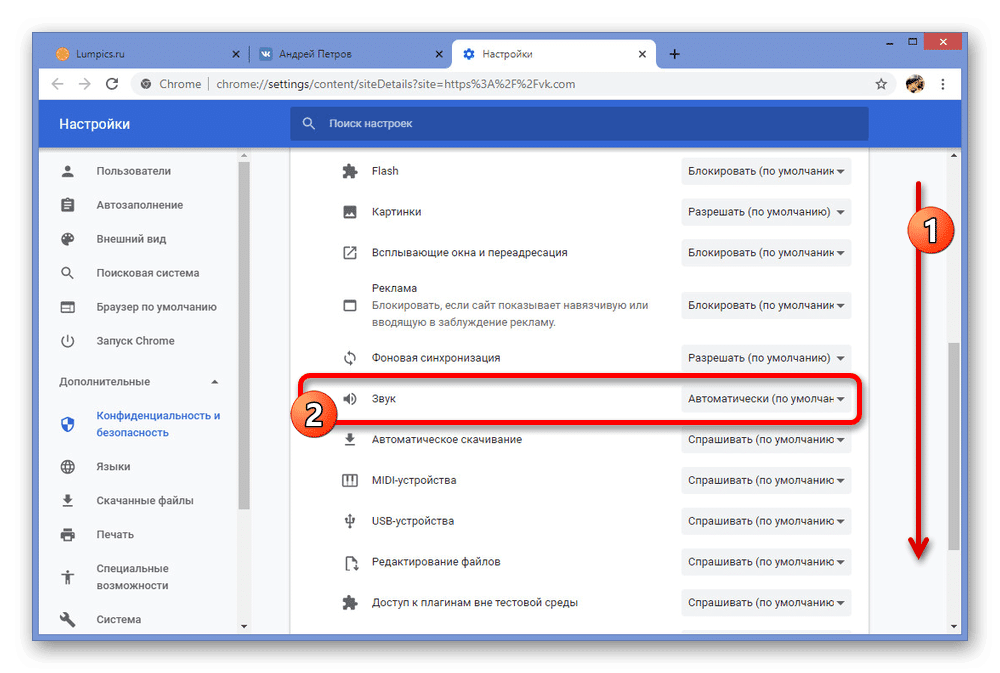
Чтобы отключить уведомления, через это меню нужно выбрать «Отключить звук».
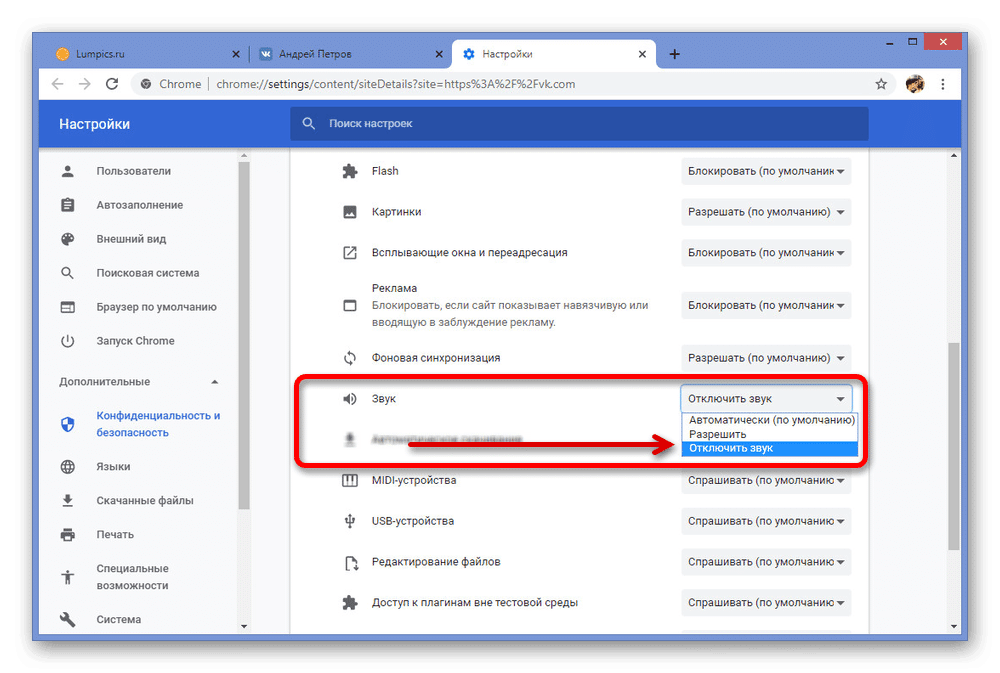
После этого вы можете вернуться на сайт ВКонтакте и воспользоваться кнопкой «Обновить» на верхней панели.
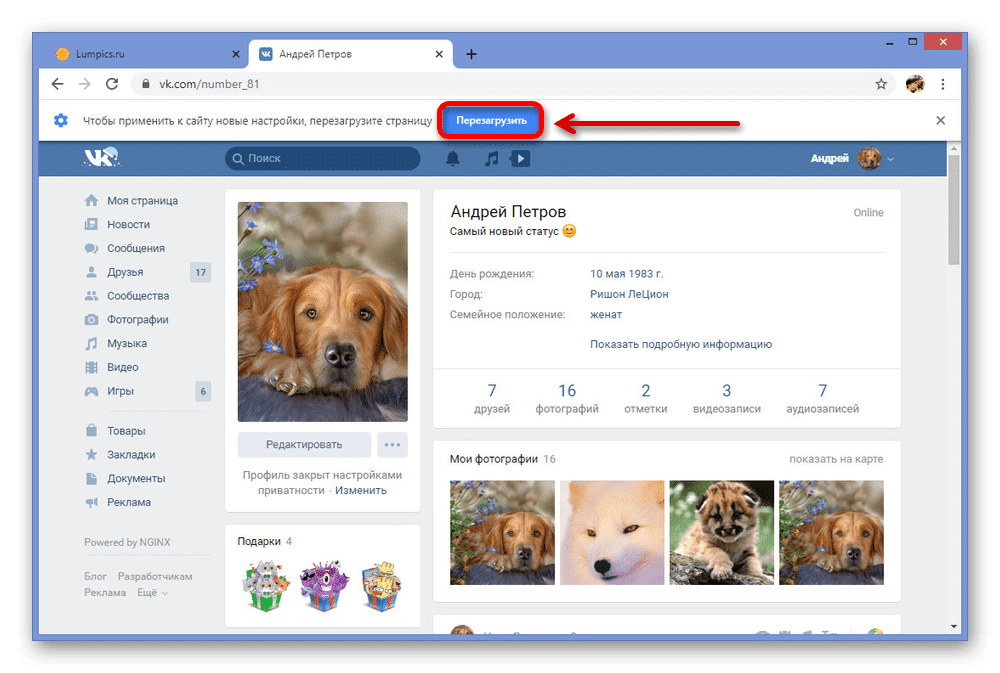
Успешное отключение можно проверить, открыв то же окно в левой части адресной строки, получив личное сообщение без соответствующего звука или попытавшись воспроизвести музыку.
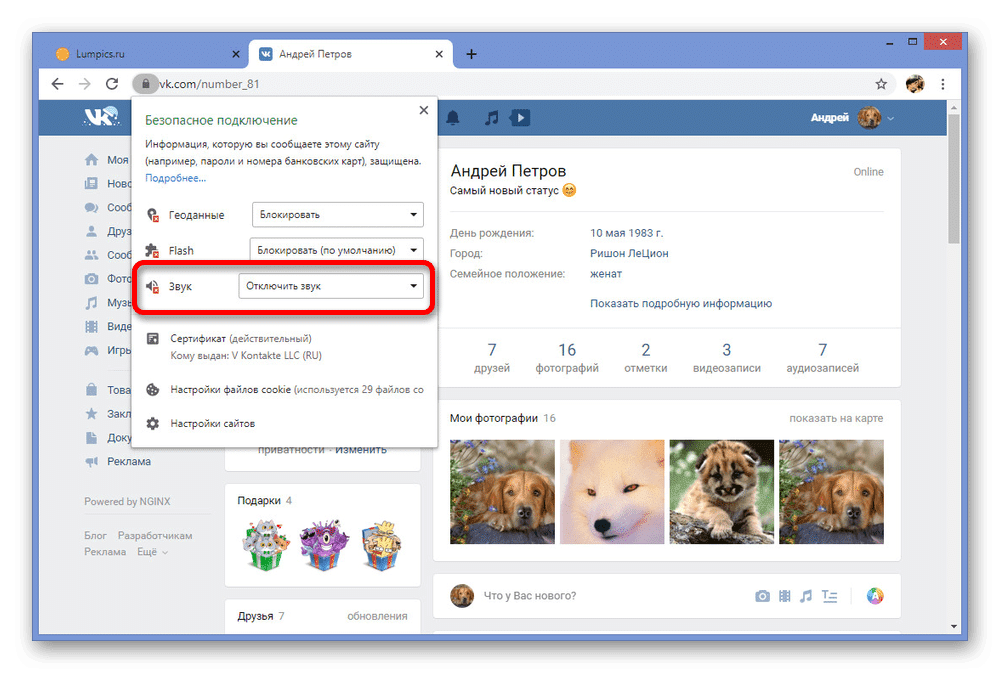
Такой подход, как видите, отключает все звуки в социальной сети, а не только уведомления. Поэтому использовать метод стоит только в редких случаях, например, если изменение настроек сайта по каким-либо причинам не дало ожидаемых результатов.
Для конкретной программы
Иногда пользователя отвлекает звучание отдельных сообщений. Отключить сигналы конкретных приложений можно, используя дополнительные настройки программы. Этапы действий:
открыть раздел «Настройки» (изображение шестеренки в левом списке, который выпадает после нажатия кнопки «Пуск»);
перейти на пункт «Система», затем – «Уведомления и действия»;
в подразделе «Получать уведомления от этих приложений» отобразится список приложений, сигналы которых можно отключить (например, OneDrive, Tablet mode, Параметры, Виндовс Hello, Microsoft Store и другие).
Рядом с выбранными строками убирают ползунок в положение «Выкл.». После внесения изменений в работу персональное устройство требуется перезагрузить.
Отключение звуковых сигналов уведомлений системного ПО
Не считаете полезной опцию звуковых сигналов уведомлений и уверены, что не пропустите важное сообщение и без них? Отключение сигналов предусмотрено настройками. Вернитесь к окну параметров ОС
Откройте категорию настройки системных параметров
Вернитесь к окну параметров ОС. Откройте категорию настройки системных параметров.
Сместите влево ползунки, чтобы отключить звуки и баннеры уведомлений приложений. Помните: в ряде приложений опции уведомлений устанавливаются через собственные настройки программного ПО. Изменения будут распространяться лишь на те программные инструменты, которые присутствуют в перечне. Речь идет о встроенном в операционную систему софте.
Настройка системных звуков windows
Операционная система Windows, кроме графического оформления, имеет еще и оформление звуковое. Звуками на компьютере сопровождаются почти все системные события (загрузка системы, очистка корзины, подключение и отключение USB-устройств и др.).
В то же время, системные звуки Windows можно отключить или изменить их на другие, в том числе на звуковые файлы, полученные из Интернета или других источников.
Отключение или изменение системных звуков никак не скажется на работе компьютера и возможности воспроизведения им звукового контента. Как и прежде, на нем можно будет смотреть фильмы, слушать музыку, играть в компьютерные игры и т.д.
Во всех версиях Windows порядок настройки системных звуков почти не отличается. Все манипуляции осуществляются в панели настройки звука.
Чтобы открыть эту панель,
необходимо
•
в Windows 10, 8, 7, Vista
: зайти в
Панель управления
и открыть в ней раздел “Оборудование и звук”, в котором щелкнуть мышкой по пункту “Звук”;
•
в Windows XP
: зайти в Панель управления, отрыть раздел “Звук, речь и аудиоустройства”, в котором щелкнуть мышкой по пункту “Звуки и аудиоустройства”.
В результате указанных выше действий откроется окно с названием “Звук”, в котором нужно перейти на вкладку “Звуки”.
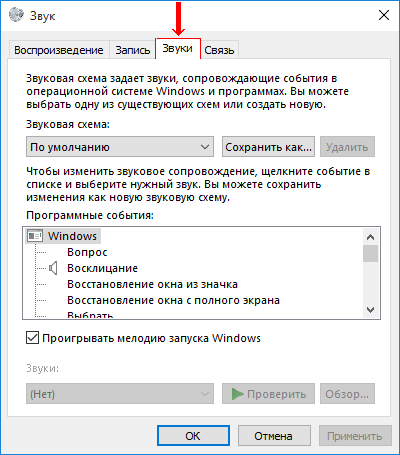
Дальше порядок действий зависит от того, что нужно сделать:
•
чтобы полностью отключить все системные звуки
, нужно в выпадающем списке “Звуковая схема” выбрать вариант “Без звука” и нажать кнопку “Применить”.
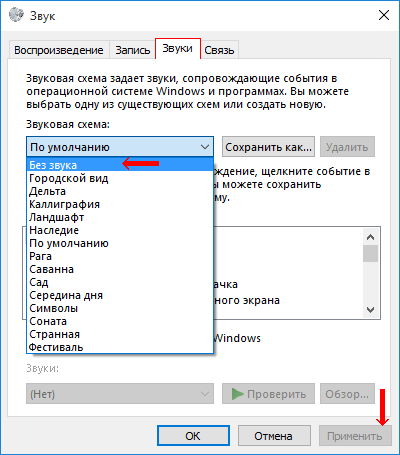
•
чтобы отключить мелодию входа в Windows
, нужно снять галочку с пункта “Проигрывать мелодию запуска Windows” и нажать кнопку “Применить” (в Windows XP такая возможность отсутствует);
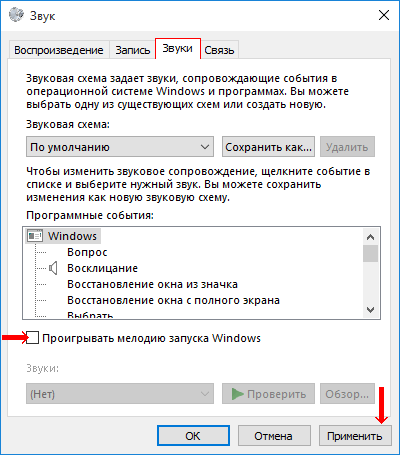
•
чтобы отключить или настроить звуки отдельных системных событий
1
) в списке “Программные события” найти событие, для которого нужно выключить или изменить звук, и выделить его, один раз щелкнув по нему левой кнопкой мышки;
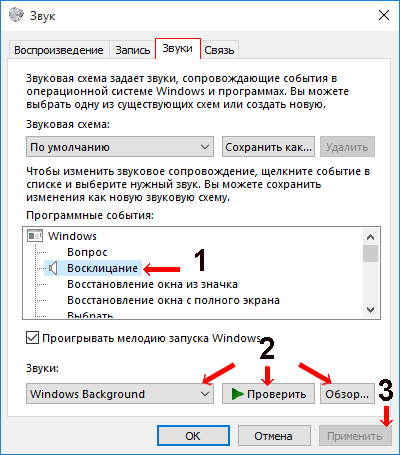
2
) в выпадающем списке “Звуки” выбрать вариант “(нет)” (если нужно отключить звук) или какой-то звук из предложенного списка стандартных вариантов. Выбранный звук можно прослушать, нажав кнопку “Проверить”.
Если вместо стандартного звука Windows Вы хотите использовать свой звуковой файл, нужно нажать кнопку “Обзор” и в открывшемся проводнике указать путь к этому файлу. При этом, использовать можно только файлы формата WAV (MP3-файлы и файлы других форматов нужно предварительно
переконвертировать
в формат WAV).
3
) нажать кнопку “Применить”.
Выключение Центра уведомлений через редактор реестра
- Запускаем редактор реестра как описано выше.
- Переходим в каталог по пути: HKEY_CURRENT_USER\Software\Policies\Microsoft\Windows.
- Далее нужно перейти в раздел «Explorer» или создать его, если он отсутствует. Для этого щелкаем правой кнопкой мышки по разделу “Windows” и создаем новый с требуемым именем.
- Создаем в папке “Explorer” параметр DWORD (32 бита) с названием «DisableNotificationCenter» и устанавливаем в его свойствах значение “1”.
- Перезагружаем компьютер, после чего Центр уведомлений будет выключен. Для его повторной активации измените значение созданного файла на “0” или удалите его.
Как отключить звук уведомлений Windows 10 в настройках
В операционной системе Windows 10 компания Microsoft максимальное количество опций перенесла в пункт «Параметры», через который удобно настраивать работу системы. Переключив в «Параметрах» несколько выключателей, можно избавиться от звуков уведомлений в системе. Делается это следующим образом:
- Сначала необходимо запустить параметры. Для этого зайдите в «Пуск» и нажмите на значок с шестеренкой или используйте сочетание клавиш Windows+I для вызова окна настроек;
- Первым делом перейдите в пункт «Система» и произведите необходимые настройки в разделе «Уведомления и действия»;
- Под заголовком «Получать уведомления от этих отправителей» нужно выбрать от каких конкретно программ вы не хотите получать звуковые оповещения. Для этого нажимайте на каждую программу и отключайте пункт «Звуковой сигнал при получении уведомления». Стоит отметить, что отключить можно звук уведомлений не только для системных программ, но для некоторых сторонних приложений.
Обратите внимание: За большинство системных уведомлений отвечает пункт «Центр безопасности и обслуживания». Отключите в нем звуковые оповещения, чтобы система не подавала звуков при необходимости обновления или после выполнения проверки защитником Windows
Стоит отметить, что если от какой-то из программ вы вовсе не хотите получать уведомления, то переведите в выключенный вариант рычажки самих приложений, не переходя в их полные настройки.
Как убрать Центр уведомлений Windows 10 с помощью редактора реестра
- Запускаем редактор реестра Win+R и выполнив команду regedit.
- Переходим в раздел HKEY_CURRENT_USER/SOFTWARE/Policies/Microsoft/Windows/Explorer, если его нет создаем.
- Создаем в нем параметр DisableNotificationCenter и задаем значение ему 1.
- Перезагружаем компьютер или что проще перезапустить проводник.
У меня раздел Explorer отсутствовал, поэтому пришлось создать его, а в нем уже создать параметр DisableNotificationCenter. Так что делайте всё по инструкции и не переживайте.
Выводы
В этой статье мы разобрались как отключить уведомления в Windows 10 и как отключить центр уведомлений Windows 10 полностью. Перед тем как убрать центр уведомлений в Windows 10 подумайте, может можно просто отключить сами уведомления. Результат будет одинаковый, уведомления приходить не будут, но в другом варианте пропадет даже значок центра уведомлений.
Напишите нам в комментарии пользуетесь ли Вы центром уведомлений в Windows 10 и чтобы бы Вы хотели в нем изменить.
Как отключить звуки уведомлений для всех приложений в «windows 10»?
Чтобы снизить отвлекающий фактор, вызванный звуковым сигналом, сопровождающим отображение всплывающих уведомлений, пользователям, в операционной системе «Windows 10», получившей официальное обновление от «10 ноября 2021», предстоит выполнить следующий упорядоченный алгоритм простых пошаговых действий.
-
Запустите системное приложение «Параметры», обеспечивающее пользователям прямой доступ ко всем основным функциональным настройкам операционной системы «Windows 10». Востребованный универсальный программный инструмент можно открыть многими способами. Например, в нижнем левой углу рабочего стола на «Панели задач» нажмите левой кнопкой мыши на кнопку «Пуск» и откройте главное пользовательское меню «Windows». В левой закрепленной боковой панели дополнительного меню наведите курсор на значок «сложной шестеренки» и, во всплывающей открывшейся добавочной панели, щелкните раздел «Параметры».
Или выберите из доступного содержимого главного пользовательского меню, содержащего перечень установленных в операционной системе служебных приложений и сторонних программ, раздел «Параметры», задействуя для его поиска колесо вращения компьютерной мыши или ползунок полосы прокрутки, и востребованное одноименное приложение будет незамедлительно открыто.
Также можно воспользоваться следующим вариантом и открыть приложение «Параметры» из меню «Опытного пользователя». Нажмите совместно комбинацию горячих клавиш «Windows X» или щелкните правой кнопкой мыши по кнопке «Пуск», расположенной на «Панели задач» в нижнем левом углу экрана, и, в представленном перечне системных инструментов всплывающего меню, щелкните левой кнопкой мыши раздел «Параметры» для мгновенного запуска приложения.
-
На странице основных системных настроек «Windows 10» отыщите, из набора предлагаемых вариантов, ответственную вкладку «Система» и осуществите переход к востребованному содержимому, щелкнув по ее названию левой кнопкой мыши.
-
В левой боковой панели новой открывшейся страницы выберите раздел «Уведомления и действия».
Подсказка. В операционной системе «Windows 10», включающей ноябрьские обновления «2021 года» или более поздние версии улучшений, пользователи могут получить быстрый доступ к настройкам системных уведомлений, задействуя доступные возможности приложения «Центр уведомлений Windows». Нажмите на текстовую ссылку «Управление уведомлениями» в правом верхнем углу всплывающей боковой панели центра, и переход в искомый раздел приложения «Параметры» будет выполнен сразу напрямую.
-
В правой боковой панели, применяя стандартные способы перемещения по доступному содержимому, отыщите среди предложенных вариантов раздел «Уведомления» и снимите индикатор выбора («галочку») в связанной ячейке параметра «Разрешить воспроизведение звуков уведомлениями».
После того, как пользователи исполнят представленный упорядоченный алгоритм простых пошаговых действий, в правом нижнем углу экрана по-прежнему будут всплывать разнообразные уведомления, но отвлекать пользователей дополнительным звуковым сигналом они уже не будут.
«Центр уведомлений» и «Область уведомлений»: что это и для чего нужно
Принято различать два понятия: «Область уведомлений» и «Центр уведомлений». Первый сервис — поле с различными иконками (часов, даты, языка, громкости, сетей Wi-Fi и т. д.), которое располагается на правом конце известной всем «Панели задач». Эта область «в народе» называется ещё «системным треем» В ней также может находиться и сама иконка «Центра уведомлений», в которой пользователь видит общее количество оповещений, полученных от разных приложений.
Важно знать, что термина «Панель уведомлений» как такого не существует. Он может использоваться в качестве синонима к двум вышеописанным понятиям центра и области. В Windows 10 при соответствующей включённой опции в правой нижней области экрана возникают различные сообщения о каких-либо действиях на ПК
Эти оповещения появляются лишь на несколько секунд, чтобы клиент Windows смог их прочитать, а затем они сразу исчезают. Какого типа уведомления могут всплывать? Например, в окошке могут сообщить о появлении нового сообщения в социальной сети или о том, что вы успешно сделали скриншот экрана с помощью утилиты Lightshot
В Windows 10 при соответствующей включённой опции в правой нижней области экрана возникают различные сообщения о каких-либо действиях на ПК. Эти оповещения появляются лишь на несколько секунд, чтобы клиент Windows смог их прочитать, а затем они сразу исчезают. Какого типа уведомления могут всплывать? Например, в окошке могут сообщить о появлении нового сообщения в социальной сети или о том, что вы успешно сделали скриншот экрана с помощью утилиты Lightshot.
Twitter уведомляет в сообщении о новых взаимодействиях с пользователем
Оповещения могут отправлять многие программы, которые устанавливаются на ПК, в том числе и встроенные сервисы Windows, например, если система завершила импорт фотографий.
Система уведомляет, что успешно завершила импорт фотографий
Если вы не успели прочитать какое-либо из сообщений, вы можете его сразу же или спустя некоторое время посмотреть уже в «Центре уведомлений», где собраны все самые последние оповещения. Чтобы вызвать центр, достаточно зажать на клавиатуре своего устройства сочетание кнопок Win + A (латинская). Вызывается область также и щелчком по специальной иконке на «Панели задач», которая имеет форму заметки.
После одного из этих действий в правой части вашего экрана раскроется своеобразная панель, которую можно условно разделить на две области: список уведомлений вверху и чуть ниже — панель из плиток для активации определённых опций, например, режима «В самолёте».
«Центр уведомлений» содержит не только сми сообшения, но и плитки, с помощью которых можно бытсро отключать и включать некоторые функции ОС
Убрать центр с экрана очень просто: нужно кликнуть по любой свободной области вне поля с уведомлениями и она закроется.
Включение или отключение определенных уведомлений Windows через меню настроек
- Нажмите клавишу Windows + I, чтобы открыть меню настроек.
- Затем щелкните или коснитесь «Система» в вертикальном меню слева.Доступ к настройкам уведомлений в Windows 11
Примечание. Если вертикальное меню не отображается по умолчанию, нажмите кнопку действия в правом верхнем углу экрана.
- Выбрав вкладку «Система», перейдите на правую панель и нажмите или коснитесь «Уведомления».
- Находясь на странице настроек уведомлений, прокрутите вниз до раздела «Уведомления от приложений и других отправителей» и выключите или включите специальные переключатели в зависимости от того, от каких приложений вы хотите получать уведомления.Изменение определенного поведения уведомлений
- После того, как изменения вступят в силу, вы можете безопасно закрыть экран настроек.
Решение возможных проблем
Необходимо понимать, что внесение изменений в работу системных файлов ПК требует внимательности и последовательности
Во-первых, важно обновить операционку десятой версии – требуемые плагины стали актуальны после выхода ноябрьской вариации «десятки» (1909)
Внимание! Если навыков в использовании компьютера недостаточно, следует обратиться к мастеру. Процедура подобных настроек не занимает много времени
Отключение звуковых сигналов от всплывающих сообщений позволяет убрать отвлекающие факторы при работе с устройством. В некоторых случаях дополнений оказывается чрезмерно много. Исправить можно звучание одного приложения или всех без исключения.
Решение возможных проблем
Необходимо понимать, что внесение изменений в работу системных файлов ПК требует внимательности и последовательности
Во-первых, важно обновить операционку десятой версии – требуемые плагины стали актуальны после выхода ноябрьской вариации «десятки» (1909)

Внимание! Если навыков в использовании компьютера недостаточно, следует обратиться к мастеру. Процедура подобных настроек не занимает много времени
Отключение звуковых сигналов от всплывающих сообщений позволяет убрать отвлекающие факторы при работе с устройством. В некоторых случаях дополнений оказывается чрезмерно много. Исправить можно звучание одного приложения или всех без исключения.

































