Настройка панели Xbox Game Bar в Windows 10
Примечание
. Содержимое этой статьи основано на последней версии Windows 10. Получить последнюю версию.
Ниже приводится несколько советов относительно настройки панели Xbox Game Bar и плавного перехода между игрой и избранными действиями с играми.
| Видео «Настройка панели Xbox Game Bar» |
Посмотреть видео Настройка панели Xbox Game Bar. Примечание. Этот видеоролик доступен только на английском языке.
Как включить данный режим на ноутбуке?
На самом деле не существует заметной разницы между настройкой функции на компьютере и ноутбуке. Главное, чтобы у вас стояла ОС Windows 10 любой версии. Функционал был обновлен в 2017 году, а потому мы рекомендуем сначала обновить ОС. В противном случае Game Mode не запустится на устройстве. Мы предлагаем три способа включения. Они взаимосвязаны между собой, потому начинать можете с любого.
Панель управления
Речь идет не о старой утилите, которая использовалась в Windows 7, но частично скрыта в десятой версии. Нам понадобится открыть «Параметры». Для этого необходимо:
- Кликнуть ПКМ по иконке «Пуск», либо зажать сочетание клавиш «Win» + «X».
- В появившемся меню выбрать пункт «Параметры».
В открывшемся окне найти и перейти в раздел «Игры».
- Перейти в меню «Игровой режим».
- Включить параметр «Режим игры».
Готово, режим включен, а система уже ждет запуска игры.
Через системный реестр
Довольно замороченный способ, особенно если вы не любите или не привыкли работать с редактором реестра. Алгоритм действий:
- Откройте окно «Выполнить» сочетанием «Win» + «R».
- В появившемся окне введите команду «regedit» и кликните «Ок».
- Будет запрошен доступ администратора. При необходимости введите пароль.
- В левом меню раскройте разделы в следующей последовательности:
HKEY_CURRENT_USER\Software\Microsoft\GameBar. Вы также можете скопировать этот путь в адресную строку выше.
В разделе GameBar найдите параметр «AllowAutoGameMode» и дважды кликните по нему.
Изменить параметр «Значение» на 1 и нажмите «Ок».
Готово. Не стоит редактировать остальные незнакомые параметры, ведь они отвечают за важные системные процессы.
С помощью игровой панели
Это самый правильный способ, который потребует наименьших усилий. Примечательно, что игровая панель не только дает прямой доступ к настройке режима, но и предлагает широкий функционал для игр, трансляций и общения во время игры. Для запуска вам необходимо выполнить следующие действия:
- Нажмите сочетание клавиш «Win» + «G». При первом запуске система может немного подвиснуть, ведь программе необходимо провести первоначальную настройку.
- На переднем плане откроется множество мини-окон. Найдите среди них иконку «шестеренки» и кликните по ней. Таким образом вы откроете окно параметров игрового режима.
Поставьте галочку напротив пункта «Используйте для этой игры игровой режим».
Главное преимущество такого способа – это возможность персональной настройки для каждой программы. Примечательно, что Game Bar может открываться как в обычных окнах, так и при открытой игре. Достаточно нажать сочетание клавиш «Win» + «G».
Исправлено: не могу записать прямо сейчас, попробуйте позже —
Обновления Windows 10 распространены, и рекомендуется обновить Windows 10, если вы хотите не отставать от новых функций и опций, которые каждое новое обновление приносит вам. Windows 10 прислушалась к советам геймеров со всего мира, и они включили в приложение «Настройки» раздел, посвященный исключительно играм и играм.
Этот раздел в разделе «Настройки» предлагает различные функции, такие как игровая панель, которую можно использовать для записи внутриигровых видеороликов и создания снимков экрана. Существует также настройка Game DVR, которую также можно использовать для записи видеоряда в фоновом режиме, чтобы вы могли просмотреть его позже. Вы также можете использовать опцию Broadcasting для передачи звука и видео с вашего компьютера вашим поклонникам или в игровой режим, который можно использовать для максимальной оптимизации игрового процесса. Тем не менее, некоторые проблемы обязательно возникнут …
Ошибка игровой панели Windows 10 «Не можете записать прямо сейчас, повторите попытку позже?»
Именно этой проблемой были ошибки игроков, которые хотели использовать игровую панель во время игры. Когда они нажимают комбинацию клавиш Windows + G, которая обычно используется для записи игрового материала, они получают предупреждение «Не можете записать прямо сейчас, попробуйте еще раз?» И не могут записывать или делать снимки экрана.
Это иногда происходит, когда компьютер пользователя просто недостаточно силен, чтобы справиться с этой функцией, поскольку функции Game bar и Game DVR являются ресурсоемкими процессами, которые также могут повлиять на игровой процесс, существенно замедляя игру.
Играми, которые больше всего подвержены этому, является Minecraft, хотя это довольно легкая игра, которую можно запускать практически на любом ПК, созданном за последние 20 лет. Давайте узнаем, как решить эту проблему!
Решение 1. Восстановление установочных файлов Xbox
Возможная причина того, что вы столкнулись с этой проблемой, может зависеть от того, что ваши файлы Xbox были неправильно настроены
Приложение Xbox для Windows очень важно, если вы хотите эффективно запустить игровую панель, поэтому убедитесь, что вы правильно ее настроили
- Запустите Windows PowerShell с правами администратора. Для этого нажмите Пуск> Все приложения> Windows PowerShell или щелкните правой кнопкой мыши логотип «Пуск» и выберите «Windows PowerShell (Admin)». Вы также можете найти его с помощью кнопки поиска, расположенной на панели задач.
- Щелкните правой кнопкой мыши Windows PowerShell и выберите Дополнительно> Запуск от имени администратора.
- На экране Windows PowerShell скопируйте и вставьте команду, которую вы видите ниже, и убедитесь, что вы нажимаете клавишу Enter после ее ввода:
Get-AppxPackage * xboxapp * | Remove-AppxPackage
- Перезагрузите компьютер, чтобы изменения вступили в силу. Убедитесь, что вы сохранили и закрыли все приложения, которые открыли перед перезапуском.
- Загрузите приложение Xbox из Магазина. Это довольно просто, и вам даже не нужно настраивать учетную запись Microsoft, чтобы загрузить ее. Следуйте инструкциям ниже:
- Выберите «Магазин» на панели задач или выберите «Пуск», а в списке приложений выберите «Магазин».
- В Магазине выберите Приложения или Игры.
- Найдите приложение Xbox и откройте его окно.
- Нажмите Скачать.
Как включить игровой режим в Windows 10
Так как данный режим встроен в саму операционную систему, то его активация происходит максимально просто – не нужно никаких дополнительных программ или долго копания в настройках операционной системы.
Несмотря на всю простоту, есть два способа включения данного режима.
Вариант 1: Через «Параметры»
«Параметры» позволяют получить быстрый и удобный доступ ко всем основным настройкам в Windows 10. Игровой режим проще всего активировать как раз через это окно:
- Запустите «Параметры» операционной системы. Это можно сделать, воспользовавшись сочетанием клавиш Win+I или через меню «Пуска» кликнув по иконке шестеренки.
- В интерфейсе «Параметров» перейдите в раздел «Игры».
Воспользуйтесь панелью слева, чтобы переключиться к категории «Игровой режим». Активируйте ползунок под надписью «Режим игры».
Чтобы полноценно использовать игровой режим, переключитесь в подраздел «Меню игры». Там нужно поставить все галочки в активное положение. Дополнительно там можно изменять настройки горячих клавиш.
Во вкладке «Клипы» настраивается сохранение снимков и записей видео с экрана. Плюс, есть дополнительные параметры обработки.
Для владельцев Xbox есть возможность вести прямую трансляцию через сервера Xbox. Настройка трансляций производится в одноименной вкладке.
В целом, вам достаточно выполнить только первые 3 шага из инструкции. Остальные требуются для более тонкой настройки и к выполнению необязательны.
Вариант 2: Через реестр
Некоторые инструменты и режим работы с операционной системой Windows 10 можно активировать через реестр. Однако это неудобно, особенно, если речь идет о не самых опытных пользователях операционной системой. Такой вариант активации игрового режима в Windows 10 все равно имеет место быть, поэтому давайте рассмотрим его подробнее.
- Для начала запустите строку «Выполнить», воспользовавшись сочетанием клавиш Win+R. В эту строку нужно прописать команду regedit. Для ее применения нажмите «Ок» или клавишу Enter.
В верхней части окна можно выполнить быстрое переключение в нужную директорию реестра. Введите в строку, что расположена в верхней части следующий адрес: HKEY_CURRENT_USER\Software\Microsoft\GameBar Нажмите клавишу Enter для перехода по указанному адресу.
Кликните по любому пустому месту в директории и выберите из контекстного меню пункт «Создать». Нам нужно создать строку формата DWORD32. Выберите из контекстного подменю соответствующий параметр.
Задайте созданной строке имя «AllowAutoGameMode». Возможно, что данная строка уже создана в указанной директории реестра. Тогда пропустите предыдущий шаг.
Теперь нам нужно перейти к изменениям параметров параметра. Для этого кликните два раза левой кнопкой мыши по его названию. В окошке с настройками параметров поставьте в поле «Значение» цифру 1 и нажмите «Ок» для сохранения.
Если вам потребуется отключить игровой режим, то вместо цифры 1 напишите 0 и нажмите «Ок».
Как видите, активировать игровой режим через редактор реестра не так сложно, но гораздо удобнее это делать через «Параметры» операционной системы.
Как работать в игровом режиме
Включив режим игры, вы можете не только оптимизировать игровой процесс, но и вызывать специальную панель с инструментами, с помощью которой можно выполнить дополнительные настройки, а также сделать снимок игрового процесса и запись экрана.
Вот небольшое руководство по использованию основных возможностей игрового режима в Windows 10:
- Для запуска панели игрового режима воспользуйтесь сочетанием клавиш Win+G. Ее можно вызывать непосредственно во время игры. Вверху будет отображаться название активного окна и системное время. Немного ниже присутствуют кнопки по созданию скриншота, записи видео с экрана, отключению микрофона или началу трансляции. Ползунки в разделе «Звук» отвечают за громкость всех активных приложений. Отсюда же можно переместиться к настройкам панели, воспользовавшись иконкой в виде шестеренки.
- Откроется окно «Параметры меню игры». Здесь находятся общие настройки, позволяющие активировать подсказки в начале и запомнить активное ПО как игру. Также здесь вы можете добавить и настроить дополнительную учетную запись Xbox для ведения трансляций игры.
- Ниже расположены параметры внешнего вида игровой панели. Там можно задать тему: светлая, темная или автоматическая настройка под выбранную тему в Windows.
Как видите, активировать игровой режим и использовать его в процессе игры достаточно просто. С этим сможет разобраться даже неопытный пользователь.
Включение или отключение режима игры для определенных приложений в Windows 10
Шаг 1: Откройте игру или приложение, для которого вы хотите включить или отключить игровой режим.
Шаг 2: После запуска игры / приложения одновременно нажмите логотип Windows и клавиши G, чтобы отобразить игровую панель
Обратите внимание, что логотип Windows + G является комбинацией клавиатуры по умолчанию для открытия игровой панели. Если вы изменили сочетание клавиш по умолчанию для игровой панели, используйте это сочетание клавиш
Если вы видите диалоговое окно с сообщением «Вы хотите открыть игровую панель?», Установите флажок «Да», это вариант игры для отображения игровой панели.
ПРИМЕЧАНИЕ. Если игровая панель не открывается, возможно, это потому, что она отключена в настройках. Чтобы включить / отключить игровую панель в Windows 10, прочитайте наши инструкции по ее включению.
Шаг 3: Щелкните значок «Настройки / Speedbox», чтобы открыть настройки панели игр.
Шаг 4. На вкладке «Общие» установите флажок «Использовать игровой режим для этой игры», чтобы включить игровой режим для текущего приложения. Кроме того, снимите флажок «Отключить игровой режим» для текущего параметра игры.
Удаление функции
В некоторых ситуациях включенный режим вызывает затруднения у пользователей при работе на ПК. Поэтому в этом случае пользователи отключают или удаляют приложение. Игровой режим отключается так же, как и запускается: через панель управления или с помощью редактора реестра. В первом варианте пользователь должен следовать инструкциям, описанным выше. Установите переключатель в положение «Выкл.». Только.».
В редакторе реестра вы можете отключить эту опцию так же, как и когда вы ее включили, просто установите значение «0» при редактировании параметров DWORD32. Затем сохраните настройки.
Чтобы полностью вывести инструмент из первой десятки, нужно сделать следующее:
- Нажимаем клавиши: «Win + R».
- Введите строку: «PowerShell». Щелкните “ОК».
- Введите команду: «Get-AppxPackage * xboxapp * | Remove-AppxPackage». Нажмите клавишу Enter.
- Появится строка удаления, которая будет отображаться в процентах. Дождитесь окончания процесса.
По завершении игровой режим будет полностью удален с вашего компьютера. Если пользователь не хочет использовать системные инструменты для удаления инструмента, он может восстановить операционную систему до более раннего состояния. Для этого пользователю сначала нужно будет создать точку отката.
Игровой режим в Windows 10 – полезный инструмент для активных геймеров, позволяющий оптимизировать производительность ПК во время игры. Результат особенно заметен при работе приложений в фоновом режиме. Разработчики продолжают совершенствовать инструмент. Включение и отключение опции не займет много времени, для этого достаточно использовать встроенные системные инструменты.
Источник изображения: it-tehnik.ru
Что такое Режим игры в Windows 10?
В Windows 10 запущено множество служб и фоновых процессов, которые в своей мере используют ресурсы компьютера и могут понизить производительность игр. Многие пользователи пытаются максимально использовать потенциал своего компьютера, но им препятствует тот факт, что некоторые системные процессы могут запускаться в фоне во время игры.
Игровой режим решает эту проблему. После его активации игровой процесс получает наибольший приоритет. Все ресурсы будут распределяться в пользу игрового процесса, а «ненужные» в текущий момент службы, которые работают в фоне, будут ограничены. Как показывают тесты, функция не столько влияет на частоту кадров в секунду, но, безусловно, позволяет ограничить так называемые «замедления» в играх, которые часто возникают вследствие того, что в фоне запустился какой-либо системный процесс, например, служба индексирования файлов (в свою очередь вызывает высокую нагрузку на диск).
Отключение визуальных эффектов в Панели управления
«Панель управления» (утилита control.exe) — предшественница новых «Параметров». Привычный давним пользователям Windows инструмент настройки операционной системы — удобный, простой и продвинутый. Остался доступным в Windows 11 и 10, хотя и отсутствует в меню «Пуск». Переходим в «Панель управления»:
- Нажимаем клавиатурное сочетание Win + R для перехода к диалоговому окну «Выполнить».
- Печатаем control.exe в поле ввода, которое находится правее надписи «Открыть:».
- Кликаем мышью «ОК» в нижней части окна.
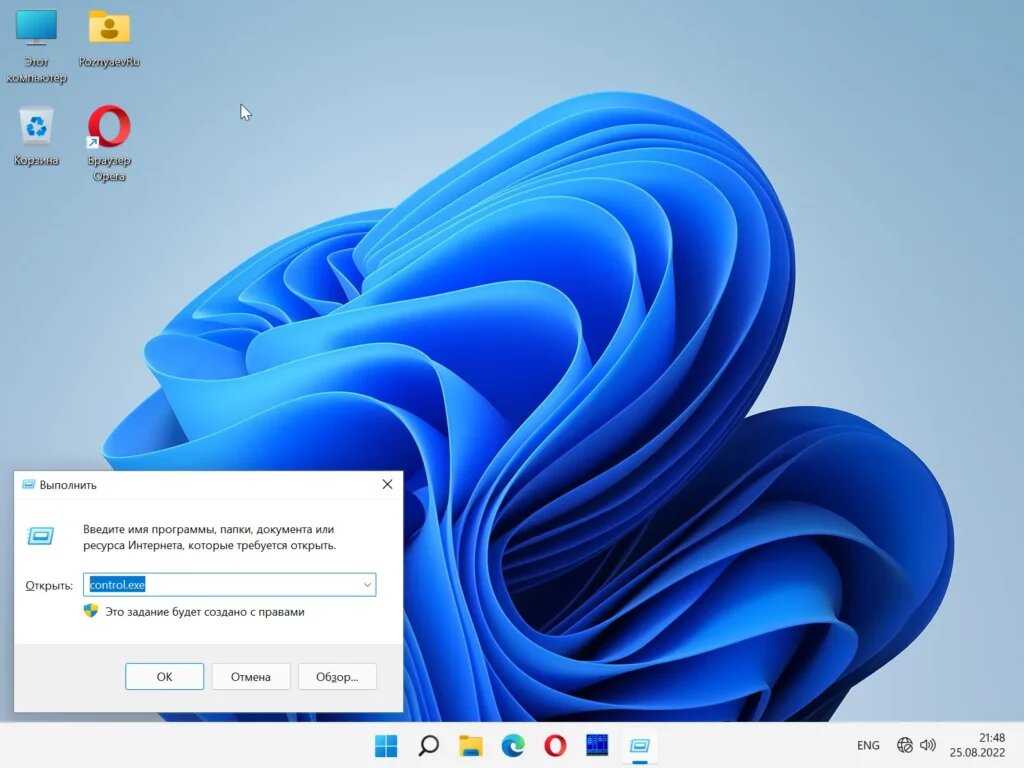
В правой верхней части окна «Панели управления» выбираем «Категория» из списка, который находится справа от надписи «Просмотр:». Кликаем Система и безопасность.
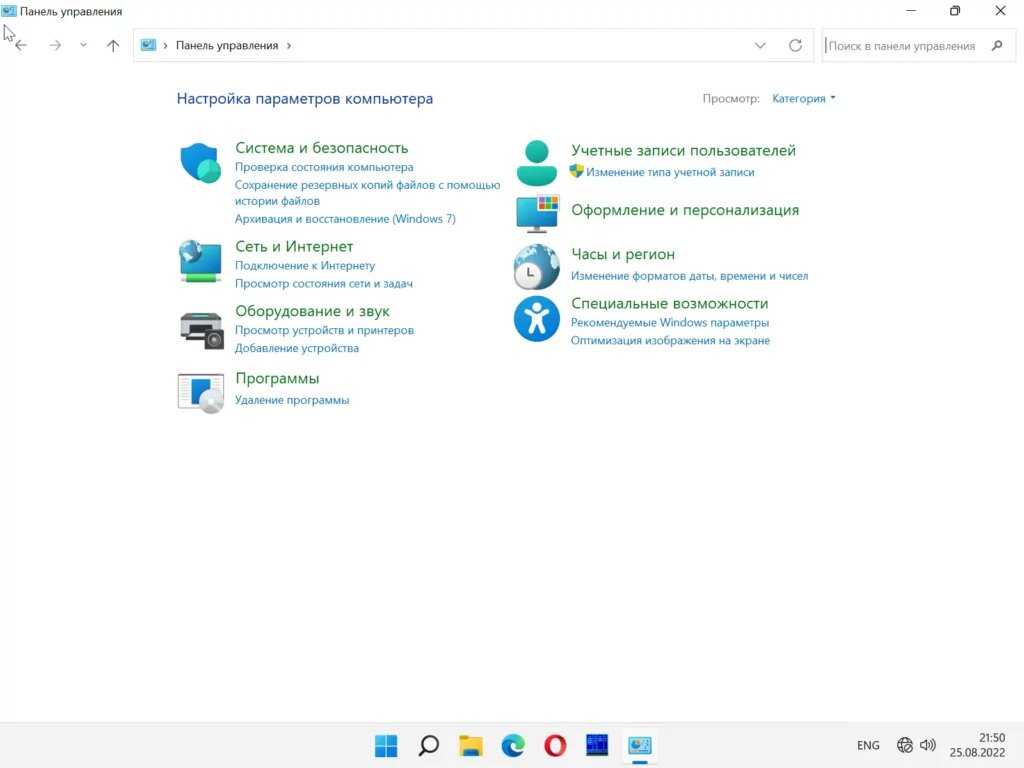
В разделе «Система» выбираем параметр «Настройка удаленного доступа». Переходим на вкладку «Дополнительно».
Обратите внимание: Как включить игровой режим в Windows 10?
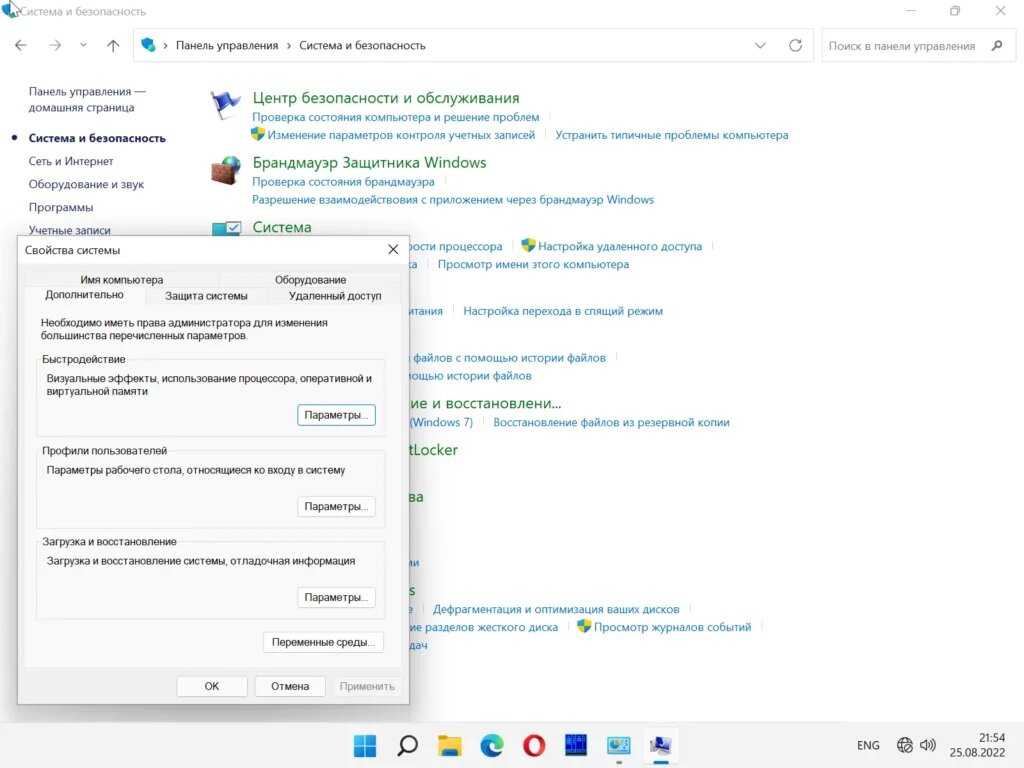
Переходим на вкладку «Визуальные эффекты». Выбираем пункт «Обеспечить наилучшее быстродействие». Примечание: при выборе данного параметра система отключит функцию рендеринга для шрифтов. В итоге шрифты могут стать угловатыми и менее приятными для глаз.
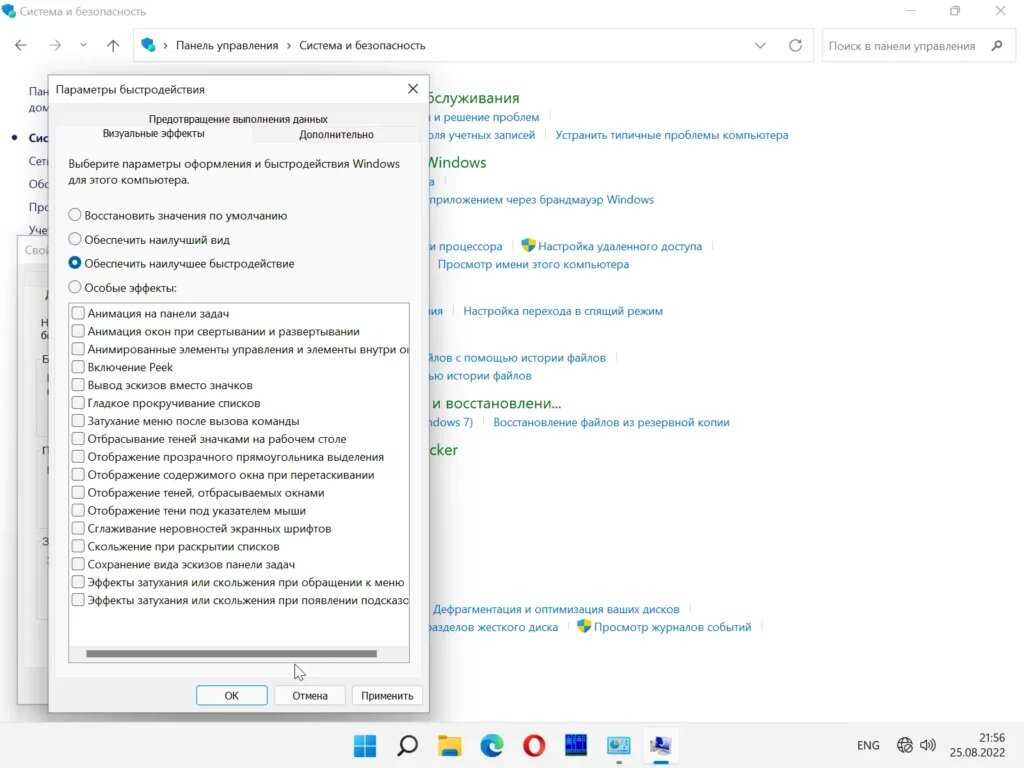
Если вы предпочитаете более гладкий текст, выберите пункт «Особые эффекты». Активируйте опцию «Сглаживание неровностей экранных шрифтов». Нажмите кнопку «Применить».Кликните по кнопке «ОК».
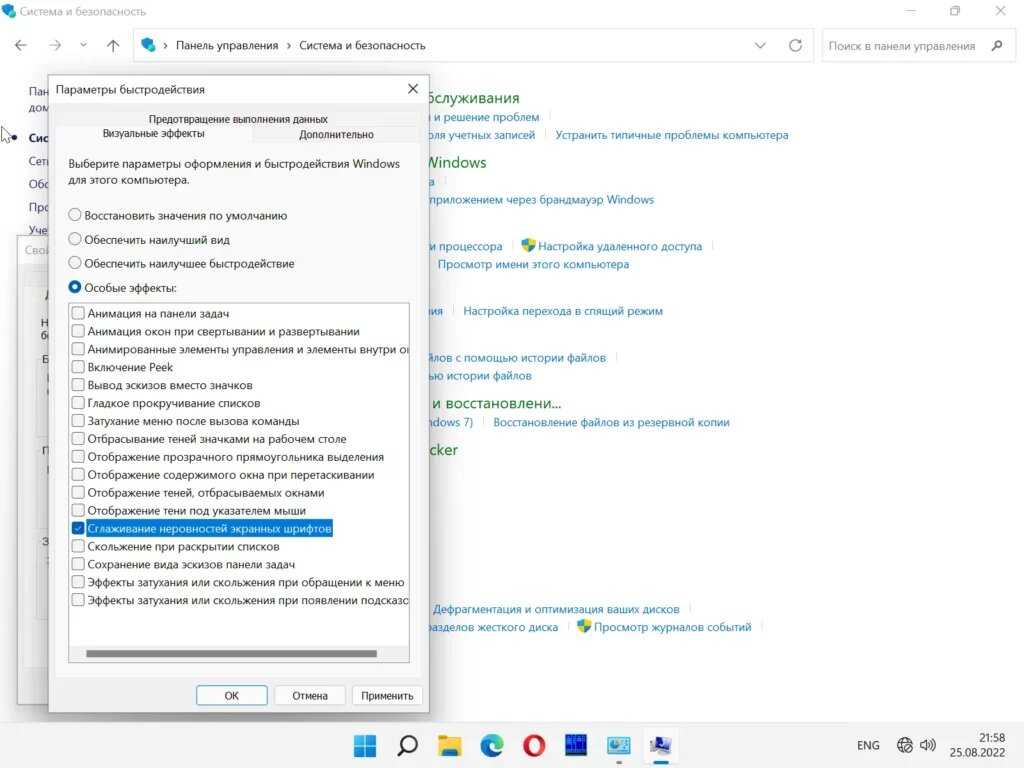
После апгрейда процессора и видеокарты настольного ПК также может возникнуть желание вернуть визуальные эффекты обратно.
Активация эффектов анимации и прозрачности в Параметрах
Возвращаемся в «Параметры». Кликаем по кнопке «Пуск». Кликаем по значку «Параметры» (пиктограмма «шестеренка»).
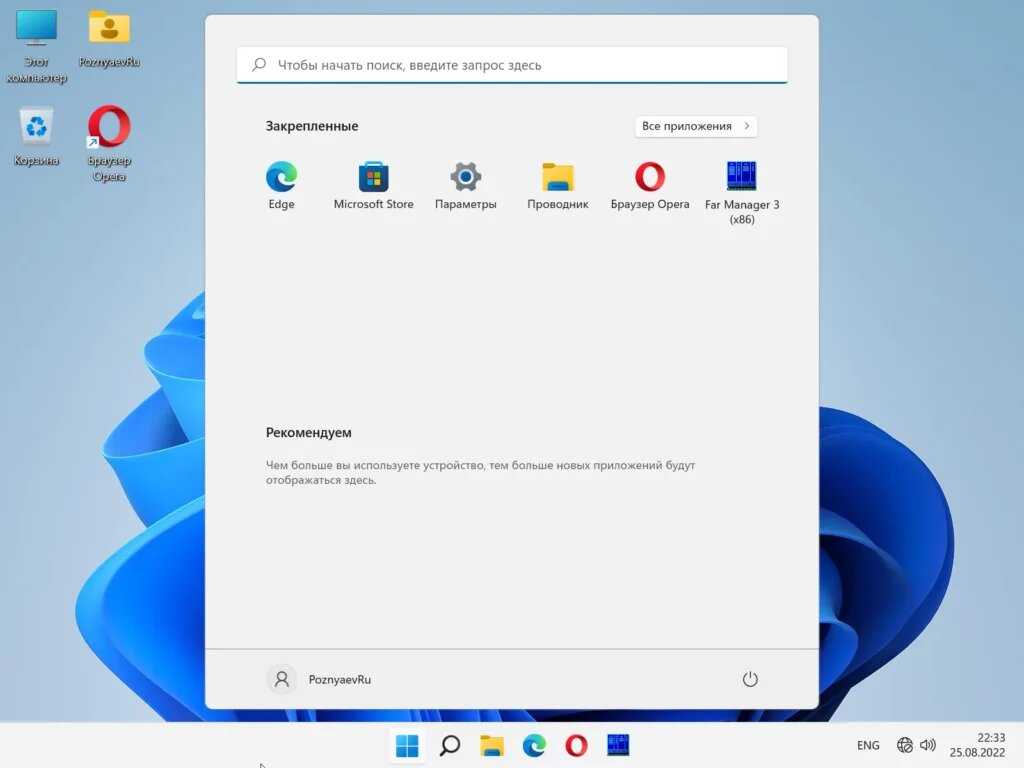
Переходим в категорию «Специальные возможности». Затем кликаем по плитке «Визуальные эффекты». Курсором мыши перемещаем слева вправо круглый переключатель, который находится правее надписи «Эффекты анимации». Подобным образом активируем и «Эффекты прозрачности».
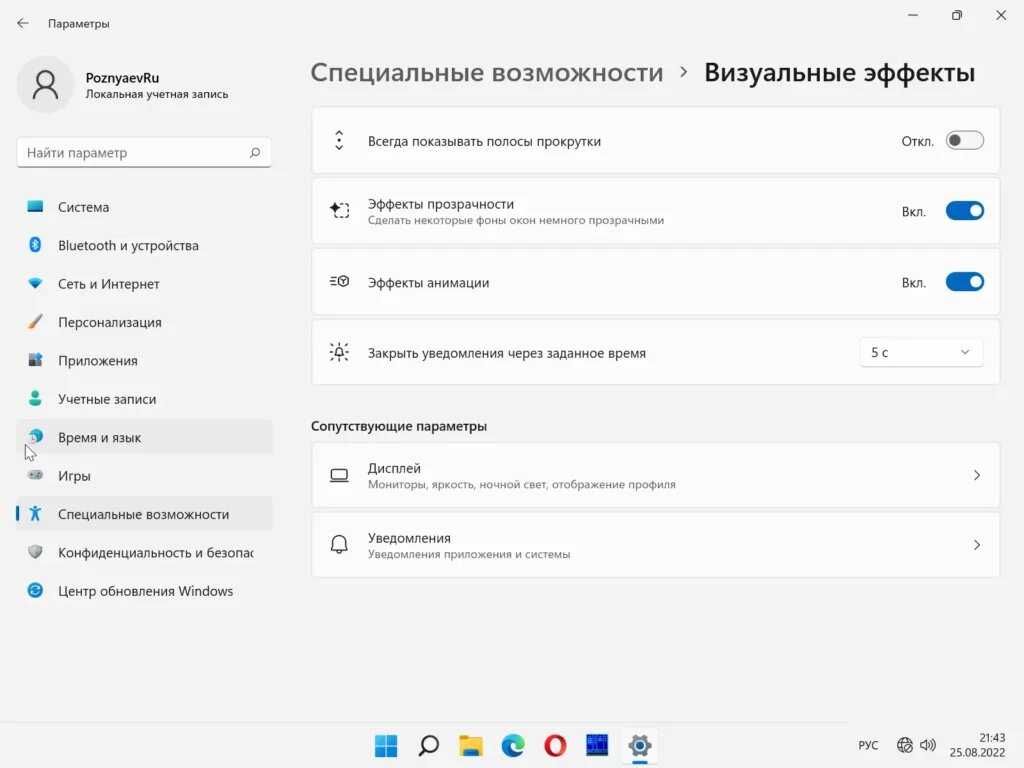
Включите прозрачность и анимацию Windows 11 в Панели управления
Откройте Панель управления Windows 11:
- Одновременно нажмите клавиши Win + R.
- Напечатайте control в текстовом поле, которое расположено справа от надписи «Открыть:».
- Нажмите Enter на клавиатуре.
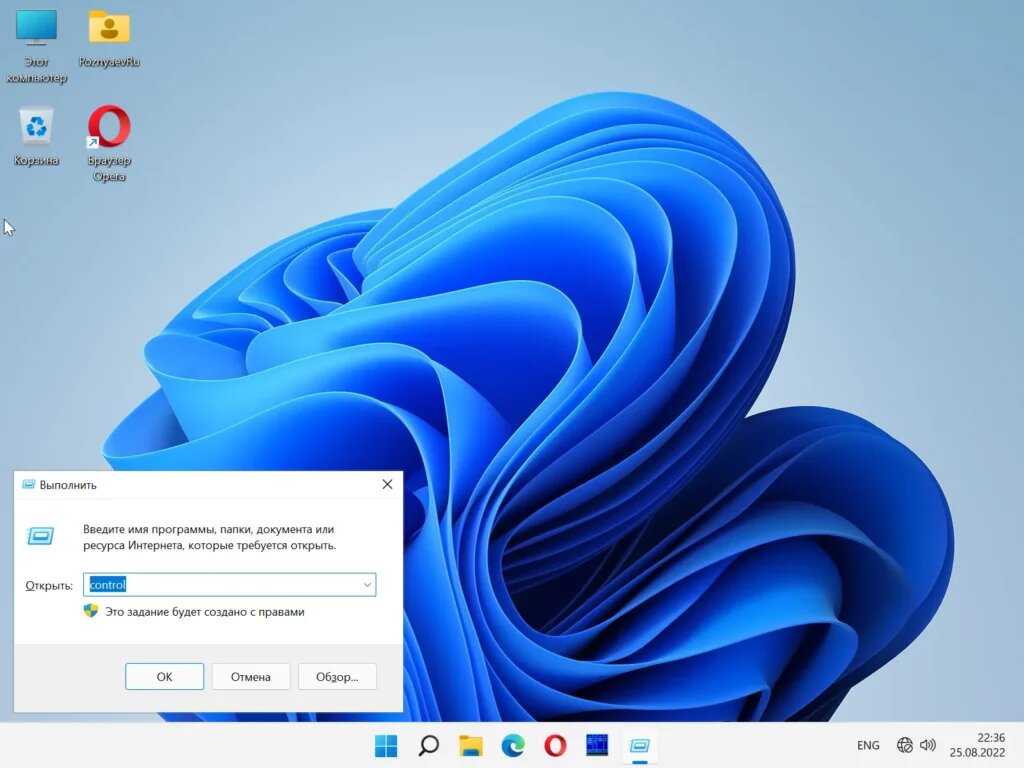
Справа вверху выберите «Категория» из списка «Просмотр:». Перейдите в категорию «Система и безопасность».
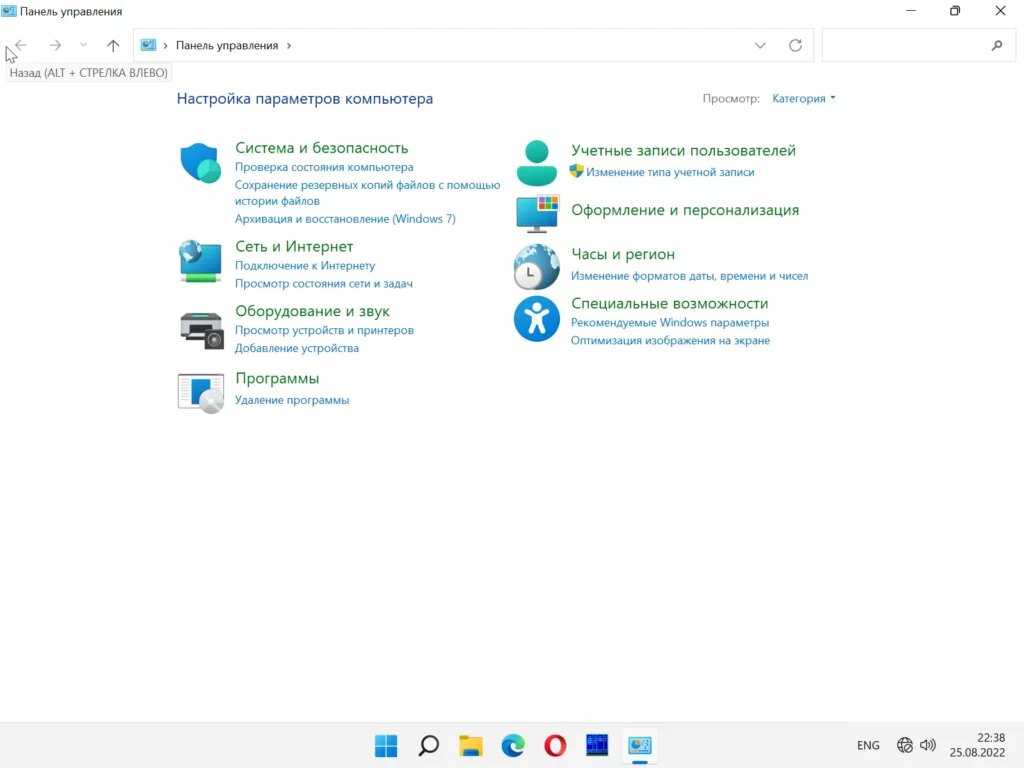
Найдите подкатегорию «Система». Откройте ссылку «Настройка удаленного доступа».
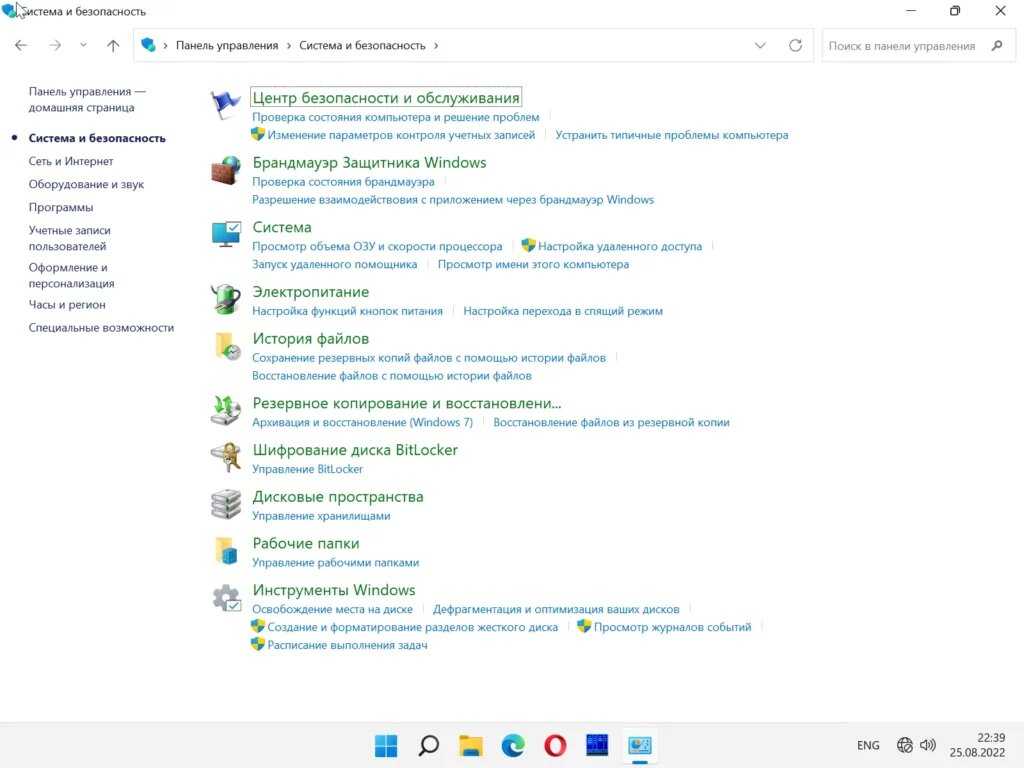
Перейдите на вкладку «Дополнительно». Кликните по кнопке «Параметры» в блоке «Быстродействие».
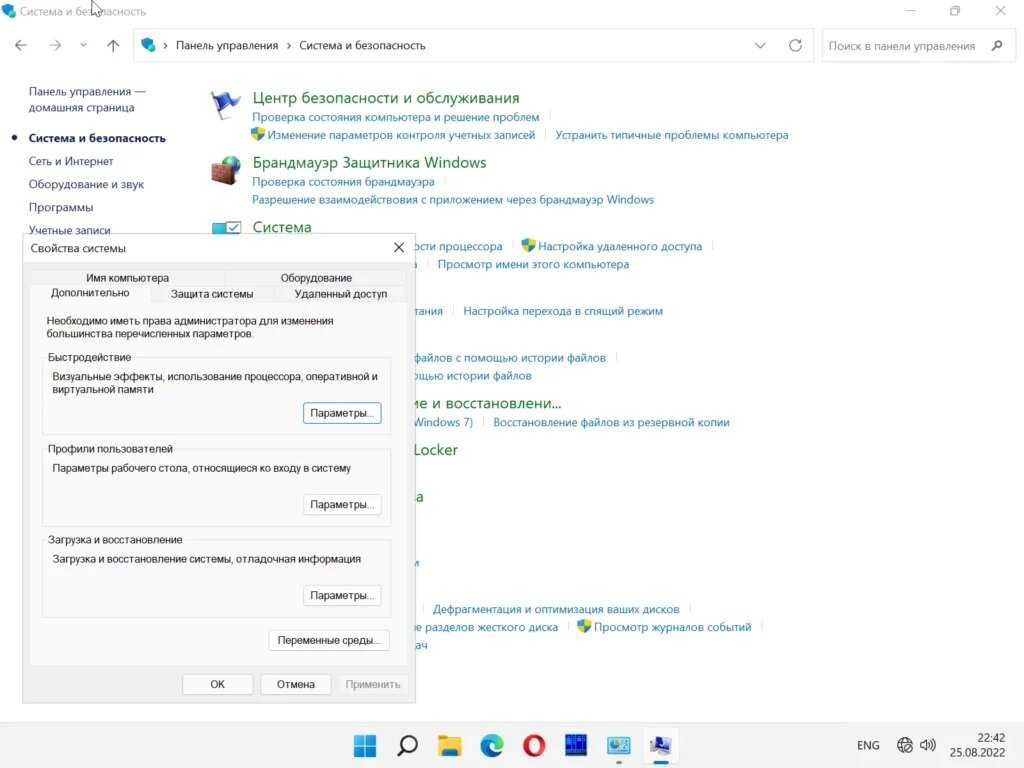
Выберите пункт «Обеспечить наилучший вид». Последовательно нажмите кнопки «Применить» и «ОК» в окне «Параметры быстродействия».
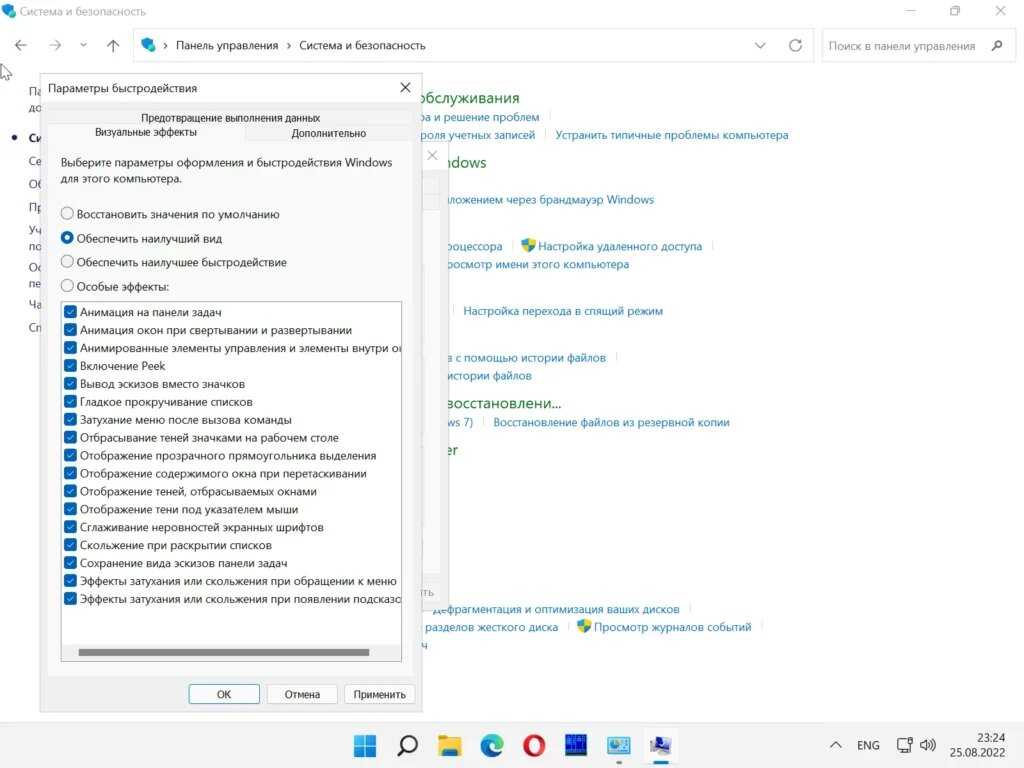
Кликните по кнопке «ОК» в окне «Свойства системы».
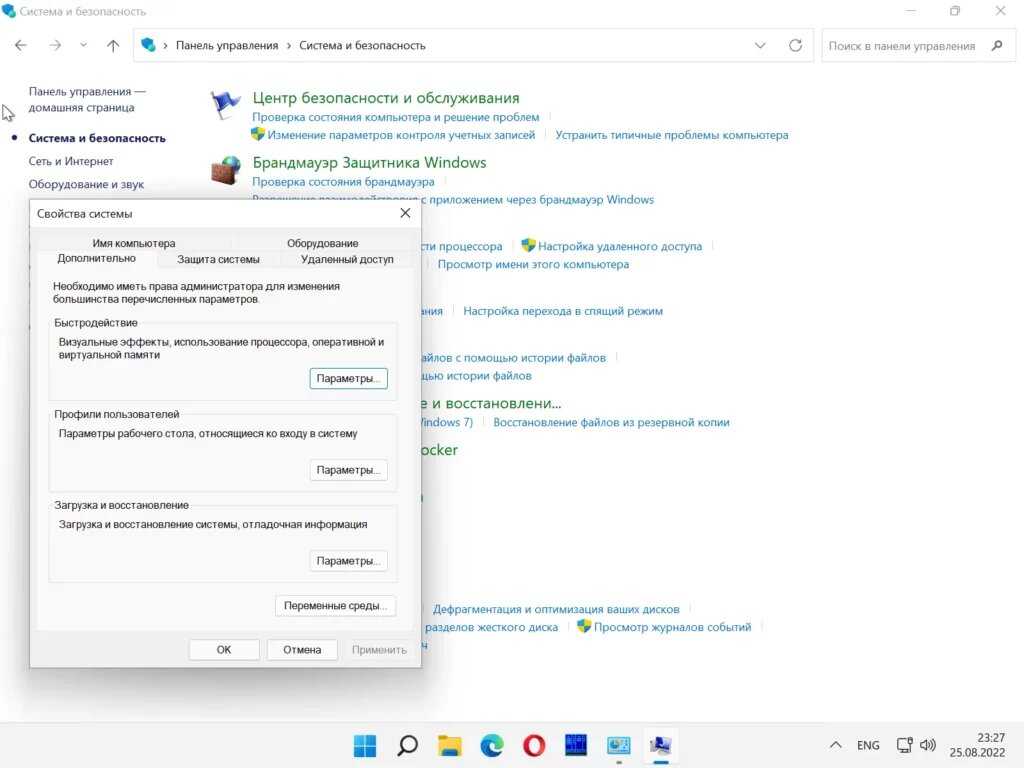
Будут включены все визуальные эффекты Windows 11: анимации и прозрачности. Без визуальных эффектов ОС станет приемлемо работать даже на неподдерживаемом стационарном ПК или ноутбуке.
Источник
#windows11 #оптимизация #лайфхак
Больше интересных статей здесь: Лайфхак.
Источник статьи: Отключим визуальные эффекты — ускорим пк с Windows 11.
Варианты отключения аппаратного ускорения в Windows 10
Существует два основных метода, которые позволяют отключить аппаратное ускорение в указанной версии ОС. В первом случае нужно будет устанавливать дополнительное программное обеспечение, а во втором – прибегнуть к редактированию реестра. Приступим.
Способ 1: Использование «DirectX Control Panel»
Утилита «DirectX Control Panel» распространяется как часть специального пакета SDK для Windows 10. Зачастую рядовому пользователю он не нужен, так как предназначен для разработки ПО, но в данном случае нужно будет его установить. Для реализации метода выполните следующие действия:
- Перейдите по данной ссылке на официальную страницу пакета SDK для операционной системы Windows 10. Найдите на ней серую кнопку «Скачать установщик» и нажмите на нее.
В результате начнется автоматическая загрузка исполняемого файла на компьютер. По окончании операции запустите его.
На экране появится окно, в котором при желании можно изменить путь для инсталляции пакета. Делается это в самом верхнем блоке. Путь можно отредактировать вручную либо же выбрать нужную папку из каталога, нажав кнопку «Browse»
Обратите внимание, что данный пакет не самый «легкий». На жестком диске он займет порядка 3 Гб
После выбора директории нажмите кнопку «Next».
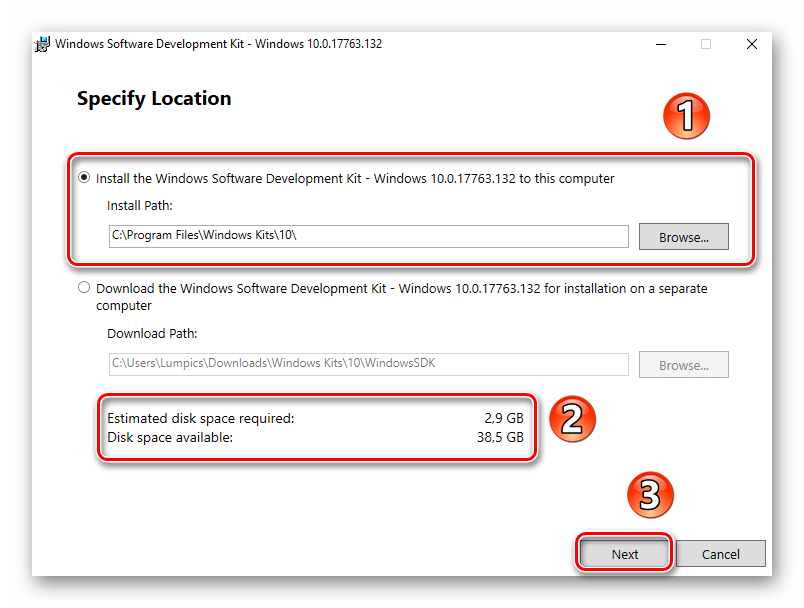
Далее вам предложат включить функцию автоматической анонимной отправки данных о работе пакета. Рекомендуем выключить ее, дабы не нагружать лишний раз систему разными процессами. Для этого установите отметку напротив строки «No». Затем нажмите кнопку «Next».
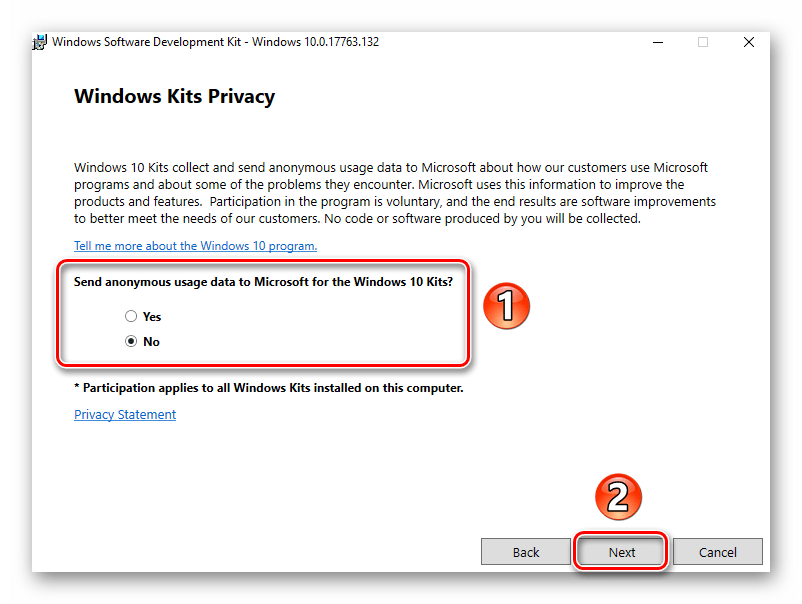
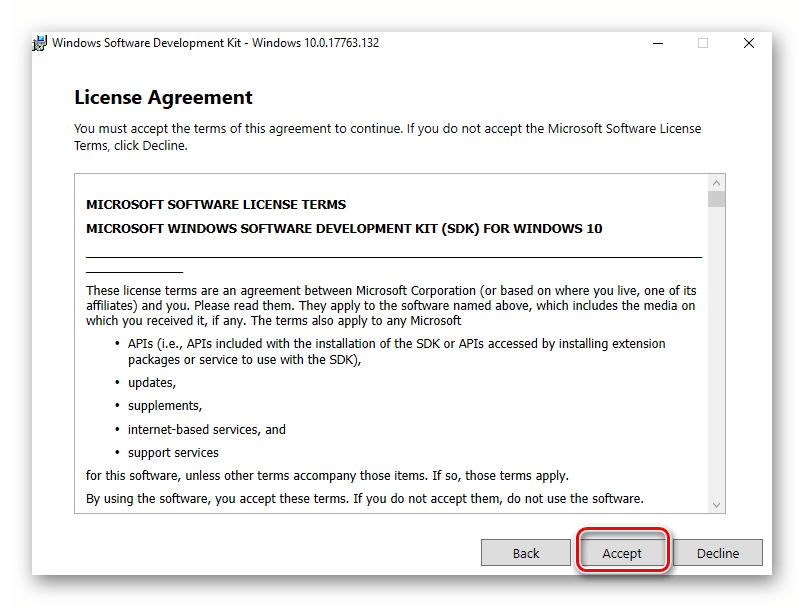
После этого вы увидите перечень компонентов, которые будут инсталлированы в составе пакета SDK. Мы рекомендуем ничего не изменять, а просто нажать «Install» для начала установки.
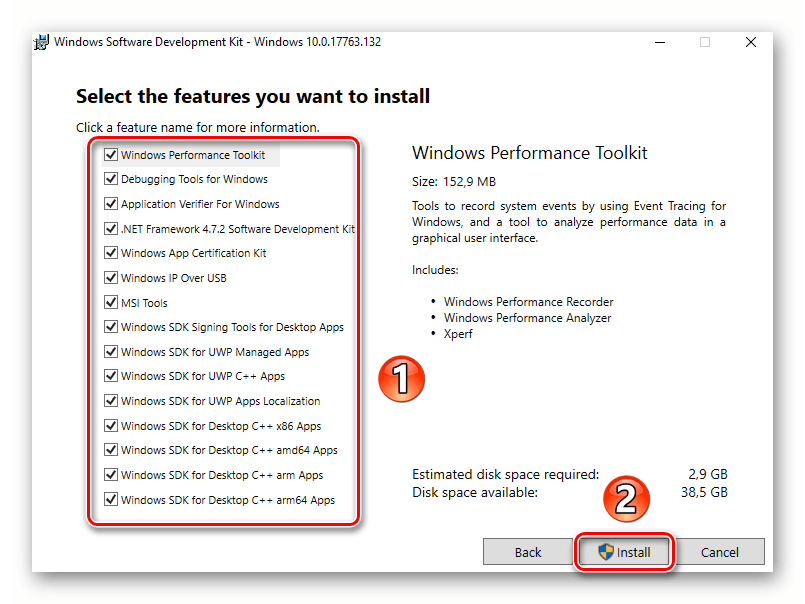
В результате запустится процесс инсталляции, он достаточно длительный, поэтому запаситесь терпением.
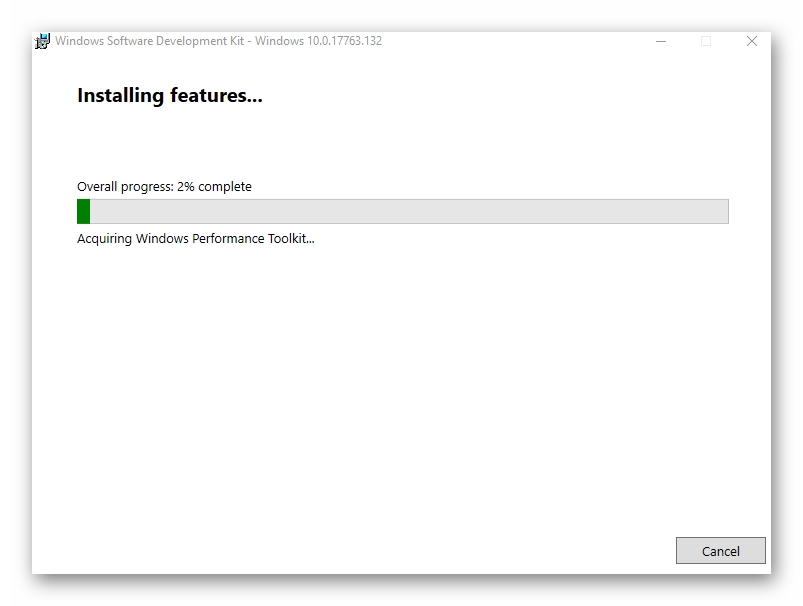
В завершении на экране появится сообщение с приветствием. Это значит, что пакет установлен корректно и без ошибок. Нажмите кнопку «Close» для закрытия окна.
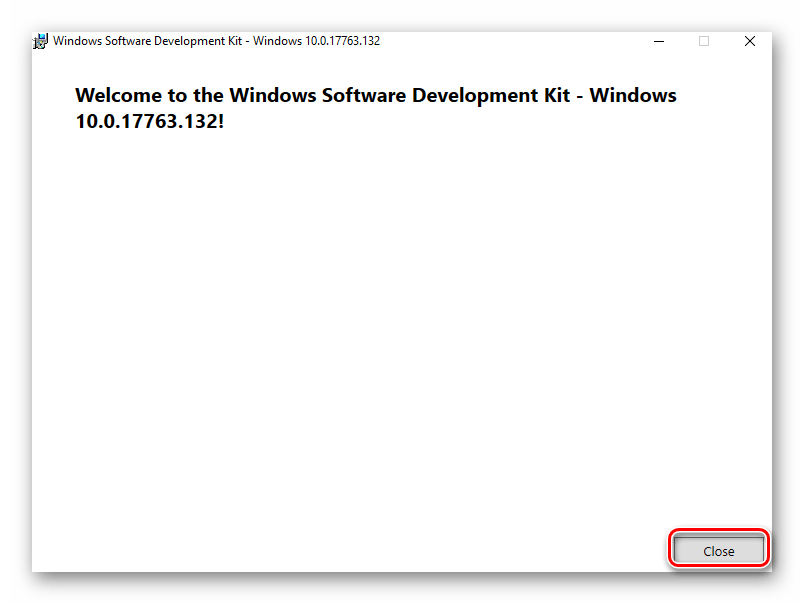
Найдите нужный файл в списке и запустите его.
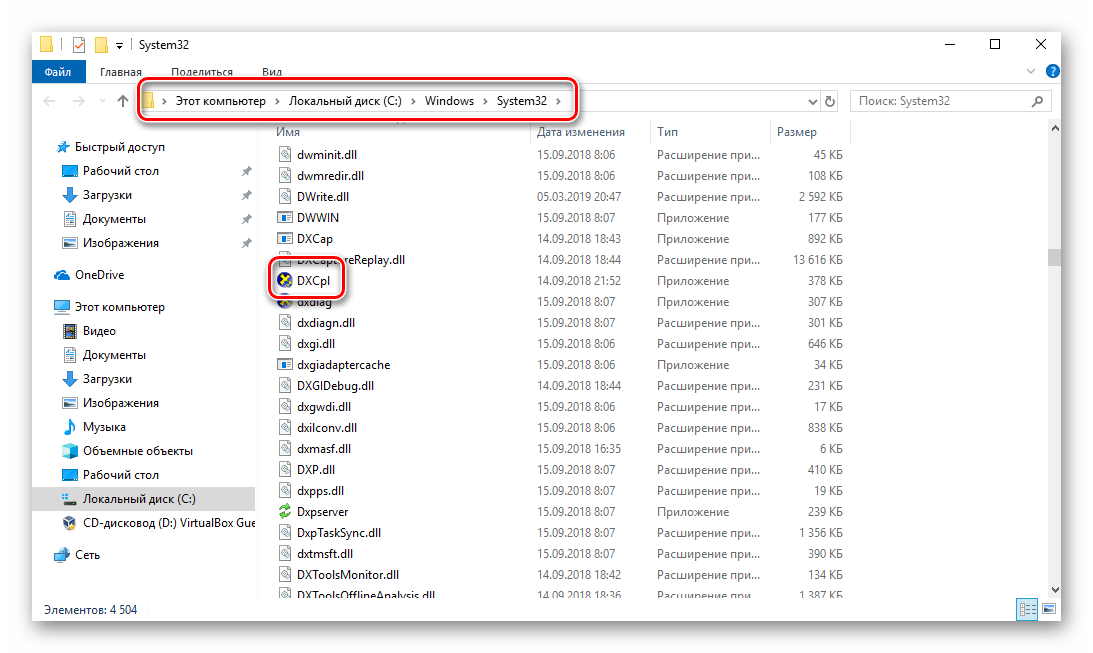
Также можно открыть окно поиска на «Панели задач» в Windows 10, ввести фразу «dxcpl» и кликнуть по найденному приложению ЛКМ.
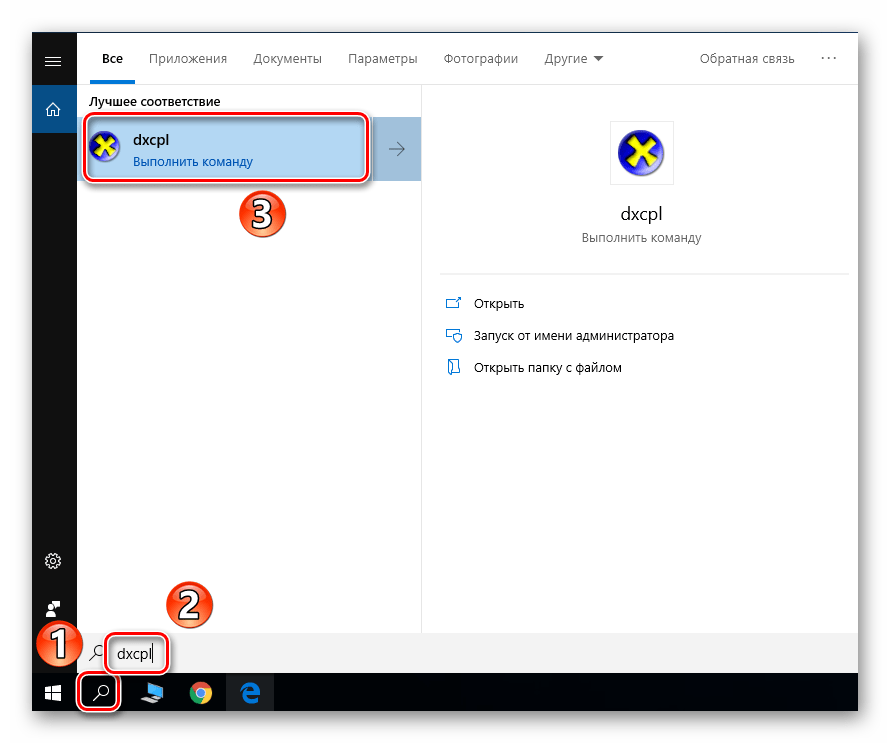
После запуска утилиты вы увидите окно с несколькими вкладками. Зайдите в ту, которая называется «DirectDraw». Именно она отвечает за графическое аппаратное ускорение. Для его отключения достаточно снять галочку возле строки «Use Hardware Acceleration» и нажать кнопку «Принять» для сохранения изменений.
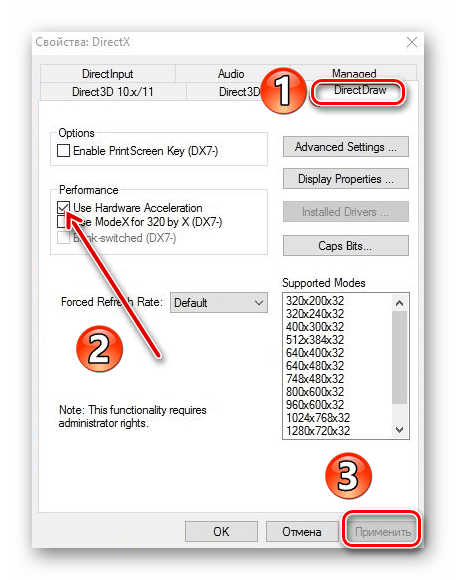
Для выключения звукового аппаратного ускорения в этом же окне необходимо перейти во вкладку «Audio». Внутри отыщите блок «DirectSound Debug Level», и переместите регулятор на полоске в положение «Less». Затем снова нажмите кнопку «Применить».
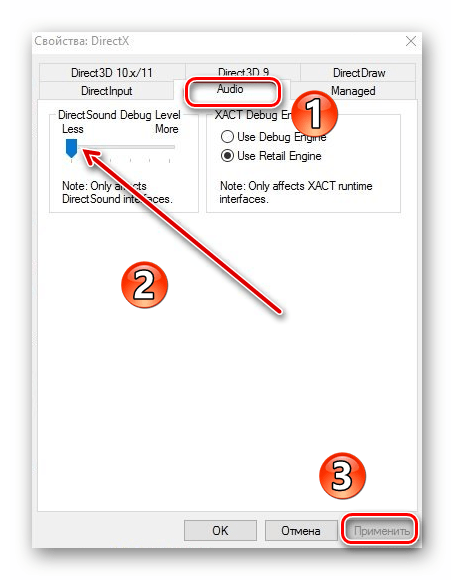
Теперь остается лишь закрыть окно «DirectX Control Panel», и перезагрузить компьютер.
В результате аппаратное аудио- и видеоускорение будут отключены. Если по каким-то причинам вы не хотите инсталлировать пакет SDK, тогда стоит попробовать применить следующий метод.
Способ 2: Редактирование системного реестра
Данный способ несколько отличается от предыдущего — он позволяет отключить лишь графическую часть аппаратного ускорения. Если вы захотите перенести обработку звука с внешней карты на процессор, придется в любом случае использовать первый вариант. Для реализации данного способа от вас потребуется следующий ряд действий:
- Нажмите одновременно клавиши «Windows» и «R» на клавиатуре. В единственное поле открывшегося окна введите команду regedit и нажмите кнопку «OK».
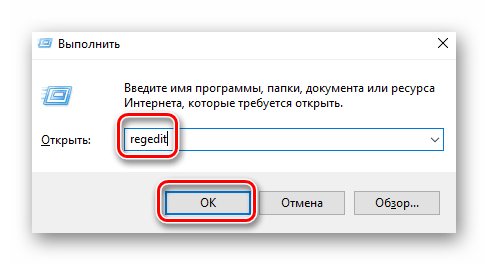
В левой части открывшегося окна «Редактор реестра» нужно зайти в папку «Avalon.Graphics». Она должна находиться по следующему адресу:
HKEY_CURRENT_USER => Software => Microsoft => Avalon.Graphics
Внутри самой папки должен находиться файл «DisableHWAcceleration». Если такового нет, тогда в правой части окна нажмите правой кнопкой мышки, наведите указатель на строку «Создать» и выберите из выпадающего списка строку «Параметр DWORD (32 бита)».
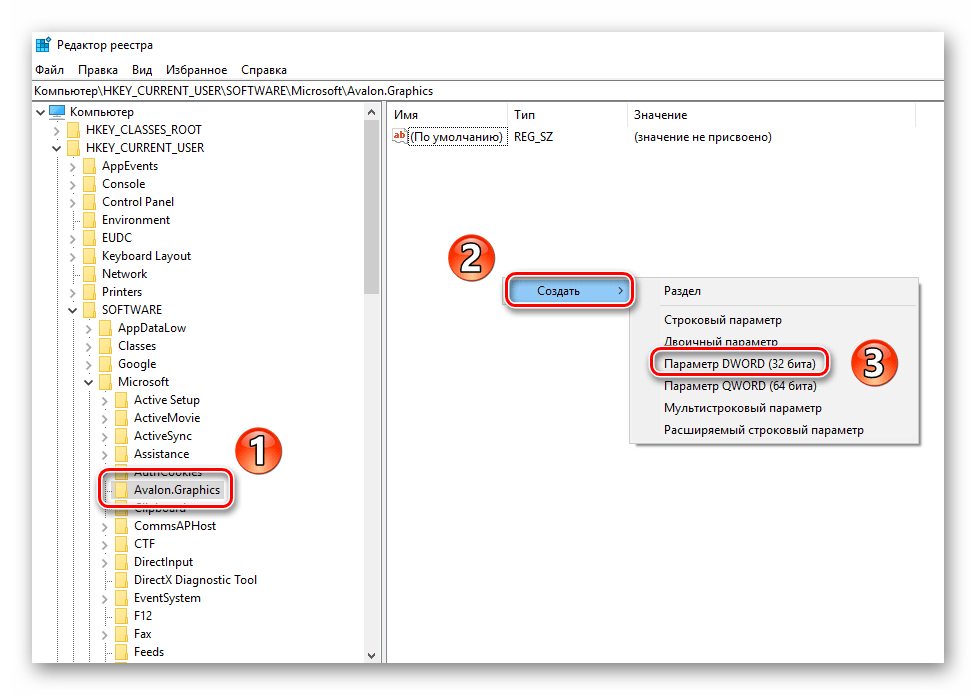
Затем двойным кликом откройте только что созданный ключ реестра. В открывшемся окне в поле «Значение» впишите цифру «1» и нажмите кнопку «OK».
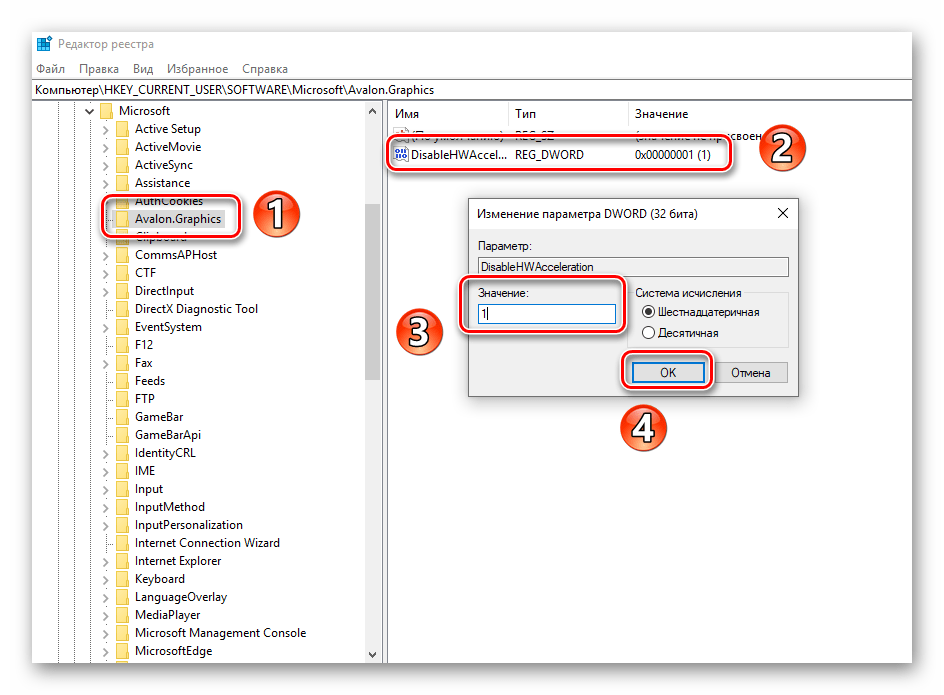
Закройте «Редактор реестра» и перезагрузите систему. В результате аппаратное ускорение видеокарты будет деактивировано.
Используя один из предложенных методов, вы без особого труда сможете отключить аппаратное ускорение. Хотим лишь напомнить о том, что без крайней необходимости это делать не рекомендуется, так как в результате может сильно снизиться производительность компьютера.
Работа в игровом режиме
С включением «Режима игры» мы уже разобрались, осталось только детальнее изучить возможности этой возможности и разобраться со всеми настройками. Ранее мы уже рассказывали о горячих клавишах, режимах съемки и трансляции, но это еще не все
Советуем обратить внимание на следующее руководство:
- После запуска необходимой игры вызовите меню нажатием на установленную по умолчанию комбинацию Win + G. Кроме этого его вызов доступен и из других программ, в том числе и на рабочем столе или в браузере. Вверху будет отображаться название активного окна и системное время. Немного ниже присутствуют кнопки по созданию скриншота, записи видео с экрана, отключению микрофона или началу трансляции. Ползунки в разделе «Звук» отвечают за громкость всех активных приложений. Переместитесь в раздел с настройками, чтобы увидеть дополнительные инструменты редактирования.
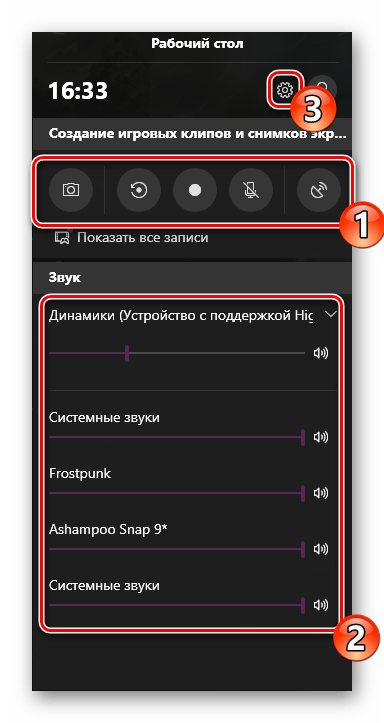
В «Параметры меню игры» есть общие настройки, позволяющие активировать подсказки в начале и запомнить активное ПО как игру. Далее вы можете подключить учетные записи, чтобы сразу публиковать туда информацию или запускать прямую трансляцию.
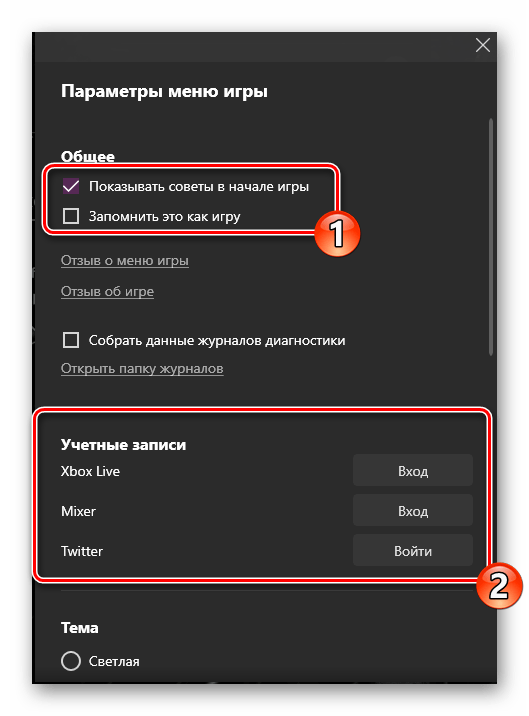
Опуститесь немного ниже, чтобы отыскать там параметры внешнего вида, например, изменение темы и анимации. Настроек трансляции не много — вы можете только изменить язык и корректировать уже запись с камеры и звук микрофона.
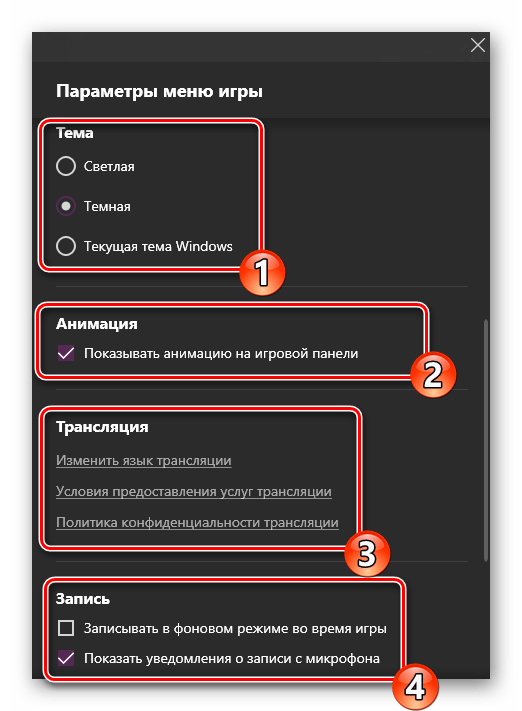
Вот такой небольшой набор самых основных возможностей и функций находится в меню, которое работает при включенном «Режиме игры». С управлением справится даже неопытный юзер, а упросить эту задачу можно путем использования горячих клавиш.
Решайте сами, нужен ли вам игровой режим, или нет. Во время его тестирования на компьютере со средними характеристиками значительного прироста производительности замечено не было. Скорее всего, виден он будет только в тех случаях, когда обычно активно множество фоновых процессов, а на время запуска приложения они отключаются при помощи рассматриваемой утилиты.
Мы рады, что смогли помочь Вам в решении проблемы.
Опишите, что у вас не получилось.
Наши специалисты постараются ответить максимально быстро.
Что такое игровой режим и для чего он нужен
В Windows 10 запущенно много процессов и приложений, которые требуют значительных системных ресурсов и тем самым замедляют скорость работы самой игры. Часто пользователи стараются выжать максимум из своего ПК и добиться наивысшего показателя частоты кадров в секунду, но запущенный одновременно с игрой системный процесс препятствует этому. Игровой режим создан как раз для того, чтобы исправить ситуацию и отдать все ресурсы игре.
Кроме закрытия ненужных в период игры процессов, такой режим повышает приоритет игры, что в результате позволяет получить еще больше системных ресурсов. Сам по себе Game Mode в Windows 10 не особо влияет на частоту кадров в секунду, зато он предотвращает проседания FPS, когда во время игры запускается какой-то тяжелый фоновый процесс, например, дефрагментация диска. Все подобные задачи откладываются на потом, и игра протекает без видимых глюков, которые часто наблюдались в обычном режиме.































