Кнопка «Показать рабочий стол»
Вам не нужно сворачивать все открытые окна по отдельности, чтобы посмотреть на свой рабочий стол. В правом нижнем углу панели задач есть секретная кнопка. Не видишь ее? Она находится за пределами текущей даты и времени. Там есть маленький кусочек «невидимой кнопки». Нажав на нее, пользователь может мгновенно свернуть все открытые окна; нажав на нее еще раз, он вернет их обратно на экран.
Можно также свернуть все окна при наведении указателя мыши на эту кнопку, а не при нажатии на нее. Перейдите по следующему пути: «Настройки» > «Персонализация» > «Панель задач», а затем активируйте параметр «Показывать рабочий стол при наведении указателя на кнопку «Свернуть все окна» в конце панели задач».
Ведение записи видео с экрана
Для осуществления записи видео с экрана на предшествующих версиях Windows, предусматривается использование специального ПО, которое устанавливается отдельно. Это вызывает некоторые сложности. В Windows 10 имеется специальная функция записи видео с экрана. Для возможности её использовать необходимо наличие видеокарты с поддержкой подобной технологии (сюда относятся почти все современные изделия) и обновленных до последних версий драйверов.
Предполагается выполнение записи игр, программ и других приложений. Главным условием является необходимость развернуть их на полный экран. Все необходимые настройки задаются в специальном разделе. Он имеет название Xbox, хоть функция и доступна для компьютера и ноутбуков. На скриншоте показан интерфейс окна настроек.
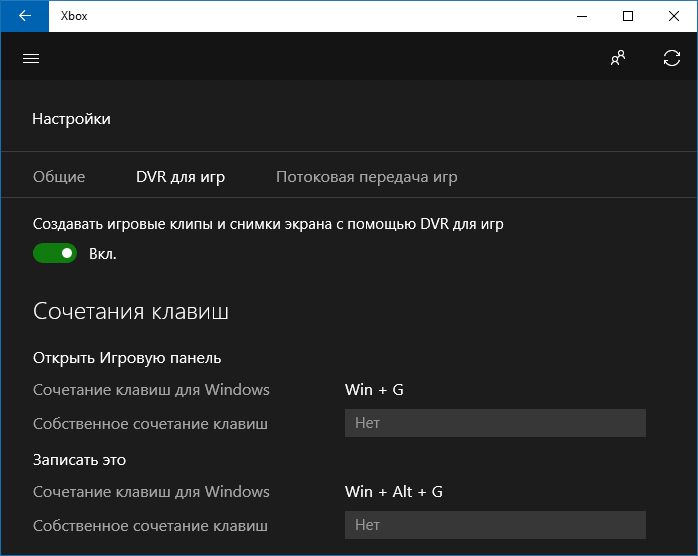
Получить доступ к окну записи можно за счет зажатия сочетания клавиш Windows + G. Как уже было сказано ранее, обязательным условием является разворот панели на полный экран.

Как повысить производительность в играх (FPS) на NVIDIA?
Добрый день. Эта статья будет интересна, прежде всего, обладателям видеокарт NVIDIA (обладателям ATI или AMD сюда)…
Наверное, почти все пользователи компьютеров сталкивались с тормозами в различных играх (по крайней мере, те, кто вообще когда-нибудь запускал игры). Причины тормозов могут быть самыми различными: недостаточно оперативной памяти, сильная загрузка ПК другими приложениями, малой производительностью видеокарты и пр..
Вот о том, как повысить эту производительность в играх на видеокартах NVIDIA и хотелось бы поговорить в этой статье. Начнем разбираться со всем по порядку…
Про производительность и fps
Вообще, в чем мерить производительность видеокарты? Если сейчас не вдаваться в технические подробности и пр. моменты — то для большинства пользователей производительность выражается в количестве fps — т.е. количестве кадров в 1 секунду.
Разумеется, что чем больше этот показатель — тем лучше и более плавна у вас картинка на экране. Для измерения fps можно использовать множество утилит, удобнее всего (на мой взгляд) — программа для записи видео с экрана — FRAPS (даже если ничего не будут записывать, программа по умолчанию показывает в углу экрана fps в любой игре).
Про драйвера на видеокарту
Прежде чем приступать к настройке параметров видеокарты NVIDIA — необходимо установить и обновить драйвера. Вообще, драйвера могут оказывать серьезное значение на производительность видеокарты. Из-за драйверов картинка на экране может измениться до неузнаваемости…
Для обновления и поиска драйвера для видеокарты — рекомендую воспользоваться одной из программ из этой статьи.
Например мне, очень нравиться утилита Slim Drivers — быстро найдет и обновит все драйвера на ПК.
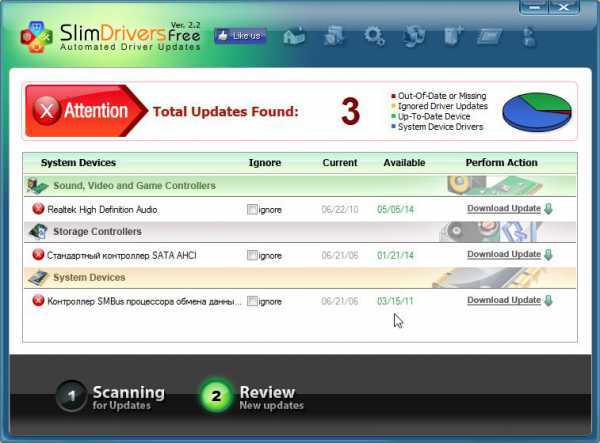
Обновление драйверов в программе Slim Drivers.
Повышение производительность (FPS) за счет настройки NVIDIA
Если у вас установлены драйвера NVIDIA — то для того, чтобы начать настраивать их, можно просто щелкнуть в любом месте на рабочем столе правой кнопкой мышки и в контекстном меню проводника выбрать «панель управления NVIDIA».
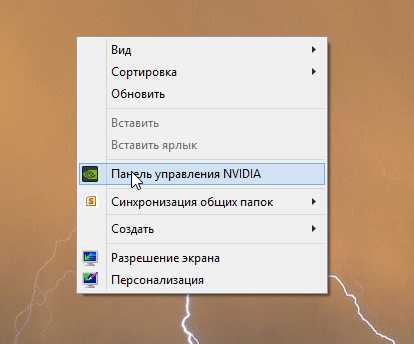
Далее в панели управления нас будет интересовать вкладка «управление параметрами 3D» (данная вкладка находится, обычно слева в колонке настроек, см. скриншот ниже). В этом окне мы и будем задавать настройки.
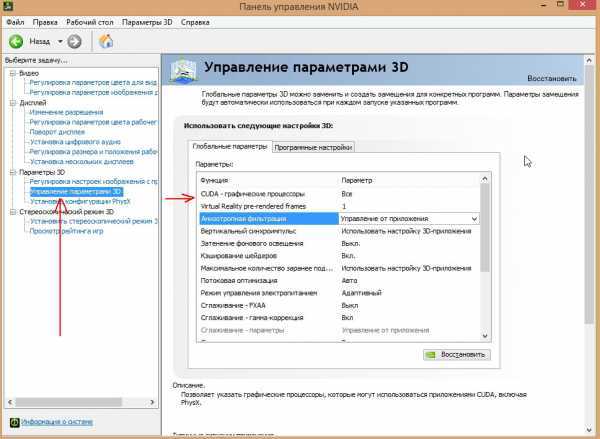
Да, кстати, порядок тех или иных опций (о которых говорится ниже) может быть разным (угадать как будет у вас — нереально)! Поэтому, я приведу лишь ключевые опции, которые есть во всех версиях драйверов для NVIDIA.
- Анизотропная фильтрация. Прямым образом влияет на качество текстур в играх. Поэтому рекомендуется выключить.
- V-Sync (вертикальная синхронизация). Параметр влияющий очень сильно на производительность видеокарты. Для увеличения fps рекомендуется этот параметр выключить.
- Включить масштабируемые текстуры. Ставим пункт нет.
- Ограничение расширения. Нужно выключить.
- Сглаживание. Выключить.
- Тройная буферизация. Необходимо выключить.
- Фильтрация текстур (анизотропная оптимизация). Эта опция позволяет увеличить производительность при помощи билинейной фильтрации. Нужно включить.
- Фильтрация текстур (качество). Здесь ставите параметр «наивысшая производительность».
- Фильтрация текстур(отрицательное отклонение УД). Включить.
- Фильтрация текстур(три-линейная оптимизация). Включаем.
После задания всех настроек, сохраняем их и выходим. Если сейчас перезапустить игру — количество fps в ней должно вырасти, иногда прирост составляет более 20% (что существенно, и позволяет играть в игры, в которые раньше вы бы не рискнули)!
Кстати, качество картинки, после внесенных настроек — может несколько ухудшиться, зато картинка будет двигаться намного быстрее и равномернее, чем ранее.
Еще несколько советов по повышению fps
1) Если тормозит сетевая игра (WOW, Танки и пр.) рекомендую замерить не только fps в игре, но и замерить скорость вашего интернет канала и сопоставить ее с требованиями игры.
2) Для тех кто играет в игры на ноутбуке — поможет вот эта статья: https://pcpro100.info/tormozyat-igryi-na-noutbuke/
3) Не лишним будет оптимизировать систему windows под высокую производительность: https://pcpro100.info/optimizatsiya-windows-8/
4) Проверьте компьютер на вирусы, если не помогают предыдущие рекомендации: https://pcpro100.info/kak-proverit-kompyuter-na-virusyi-onlayn/
5) Так же есть специальные утилиты, которые могут вам ускорить работу ПК в играх: https://pcpro100.info/luchshaya-programma-dlya-uskoreniya-igr/
На этом все, всем удачных игр!
С уважением…
Социальные кнопки:
Быстрый обмен файлами с устройствами поблизости
Раньше для передачи информации с компьютера на смартфон и наоборот приходилось использовать неудобные кабели или загружать дополнительные приложения с огромным количеством встроенной рекламы. Но в Windows 10 появилась функция быстрого обмена через Wi-Fi и Bluetooth.
Опция активируется в разделе «Общие характеристики», который находится в «Параметры». После включения функции быстрая передача файлов на другое устройство будет выполняться автоматически после нажатия кнопки «Поделиться».
В примечании. Для передачи используются как сохраненные устройства владельца ПК, так и неизвестные поблизости гаджеты. Параметры доступа регулируются через «Общие характеристики».
Как включить Режим Бога в Windows 10
Запустить режим «Бога» на операционной системе Windows очень просто, и сделать это можно двумя способами.
Активация Режима Бога через создание папки
Наиболее распространенный способ включения божественного режима на компьютере под управлением Windows – это создание специальной папки. Чтобы она появилась необходимо:
- Выйти на рабочий стол или зайти в любую папку и вызвать по нажатию правой кнопки мыши контекстное меню. Наведите мышь на пункт «Создать» и выберите в выпавшем списке «Папку».
- После того как папка создана, необходимо присвоить ей название. Для этого напишите любое желаемое имя папки, а в конце названия поставьте точку и после нее вставьте следующий текст:
{ED7BA470-8E54-465E-825C-99712043E01C}
- Нажмите Enter, и изображение папки сменится на значок настройки параметров. На этом дело завершено, и вы можете зайти в папку, чтобы оказаться в Режиме Бога.
Советуем внимательно посмотреть параметры, к которым можно получить доступ через данную папку, но менять настройки, назначение которых вам неизвестно, не рекомендуем.
Как включить Режим Бога в панели управления Windows 10
Через панель управления операционной системы Windows пользователь может получить доступ ко многим параметрам, и это удобно. Но ко многим – это не ко всем, и Режим Бога позволяет вносить изменения в еще большее количество настроек. Целесообразно добавить папку Режима Бога в панель управления Windows, и сделать это можно довольно просто с помощью специального скрипта.
Добавить Режим Бога в панель управления можно следующим образом:
- Нажмите на кнопку «Поиска» в левом нижнем углу экрана и пропишите слово «Блокнот». Операционная система быстро найдет стандартное приложение, на которое требуется нажать правой кнопкой мышки и выбрать пункт «Запустить от имени администратора»;
- Скопируйте в открытый файл блокнота скрипт, представленный ниже:
Далее выберите пункты «Файл» — «Сохранить как». После этого задайте файлу любое название с расширением .reg
Важно, чтобы в графе «Тип файла» стоял параметр «Все файлы», а в пункте «Кодировка» была выбрана «Юникод». После того как все параметры выставлены, сохраняйте файл
Обратите внимание, что если вы случайно сохранили блокнот в расширении txt, можно сменить тип файла простым способом.
После того как файл с расширением .reg сохранен, нажмите на него дважды левой кнопкой мыши и подтвердите, что запуск происходит под контролем администратора компьютера
Никакого видимого эффекта это не принесет, но если зайти в панель управления системы, в ней можно будет увидеть новый пункт – Режим Бога.
Компания Microsoft неспроста скрыла многие настройки операционной системы Windows от рядового пользователя. Если их изменять без должных знаний, велик риск навредить стабильности работы операционной системы и данным, находящимся на жестком диске. Именно поэтому не рекомендуется изменять в Режиме Бога параметры, в эффекте от которых вы не уверены.
Режим бога в Windows 10 (1 способ)
Создайте на Рабочем столе папку с любым именем. Далее переименуйте папку, введите новое имя, скопировав это имя:
GodMode.{ED7BA470-8E54-465E-825C-99712043E01C}
Имя папки может быть любое, необязательно «GodMode», например, «Режим бога» или «Мой режим бога». Введите имя папки, а после точки введите набор символов (GUID — уникальный идентификатор папки).
После клика по папке «GodMode», откроется окно со всеми доступными настройками операционной системы Windows.
Папку GodMode можно добавить в «Избранное» в Windows 7, или на Панель быстрого доступа (Быстрый доступ) в Windows 10, для того, чтобы быстро получить доступ к режиму бога из любого окна Проводника.
Настройки, на примере Windows 10, сгруппированы по разделам соответствующие своей функциональности (в скобках отображено количество доступных приложений, параметров и настроек):
- Автозапуск (3).
- Администрирование (12).
- Брандмауэр Windows (2).
- Дата и время (4).
- Дисковые пространства (1).
- Диспетчер учетных данных (2).
- Домашняя группа (3).
- Защитник Windows (1).
- Звук (4).
- Инфракрасная связь (1).
- История файлов (4).
- Клавиатура (2).
- Мышь (8).
- Панель задач и навигация (6).
- Параметры индексирования (1).
- Параметры Проводника (5).
- Персонализация (7).
- Подключение удаленным рабочим столам и приложениям RemoteApp (1).
- Программы и компоненты (8).
- Программы по умолчанию (2).
- Рабочие папки (1).
- Распознавание речи (3).
- Региональные стандарты (6).
- Резервное копирование и восстановление (Windows 7) (2).
- Свойства браузера (15).
- Система (23).
- Телефон и модем (1).
- Управление цветом (1).
- Устранение неполадок (12).
- Устройства и принтеры (11).
- Учетные записи пользователей (9).
- Центр безопасности и обслуживания (14).
- Центр синхронизации (1).
- Центр специальных возможностей (26).
- Центр управления сетями и общим доступом (11).
- Шифрование диска BitLocker (1).
- Шрифты (4).
- Экран (4).
- Электропитание (6).
- Язык (2).
Из папки GodMode (Режим бога) можно управлять 230 функциями Windows 10. В других операционных системах будет другое количество доступных параметров (в Windows 7 — 335 функций).
Внимание! Изменение некоторых настроек чревато непредсказуемыми последствиями. Поэтому отдавайте себе отчет, прежде, чем приступите к изменению параметров операционной системы Windows.
Выполнение вычислений и измерений
В Windows есть несколько встроенных приложений, которые могут выглядеть сперва бесполезными, но они имеют невероятные скрытые функции. Например, приложение «Калькулятор» может рассчитать разницу в годах между двумя датами, а также конвертировать значения практически в любой системе измерений, включая время, энергию, температуру, массу и даже валюту.
Приложение «Alarms & Clock» может рассчитать разницу во времени между двумя точками на карте (даже в будущем). Откройте программу, перейдите на вкладку «Часы» и кликните на значок плюса внизу, чтобы добавить нужные местоположения. Нажмите на значок сравнения, чтобы открыть временную шкалу. При прокрутке временной шкалы время будет меняться в различных точках на карте, что позволит с точностью отследить разницу во времени.
⇡#4. Журналирование буфера обмена
Процесс эволюции Windows 10 привнес масштабные изменения в такой известный всем инструмент, как буфер обмена: теперь с его помощью можно не только сохранять все копируемые во временное хранилище фрагменты данных, но и синхронизировать их с другими компьютерами, в том числе с мобильными устройствами. Для работы с обновлённым буфером обмена предусмотрена комбинация клавиш «Win+V», позволяющая просматривать сохранённые в нём данные в виде небольших карточек в окне одноимённого приложения.
Журнал буфера обмена Windows 10 позволяет закреплять часто используемые элементы и удалять устаревшие данные
Настраивается буфер обмена в параметрах ОС (в окне «Система»). Здесь можно отключить журналирование временного хранилища, очистить его содержимое и активировать облачную синхронизацию между устройствами. Функция синхронизации привязана учётной записи Microsoft, поэтому нужно использовать одни и те же учётные данные для входа на всех устройствах.
Облачный буфер обмена Windows 10 позволяет «расшарить» данные на несколько устройств. К примеру, можно скопировать текст на одном, а вставить — на другом
Жесты для тачпада
Вы являетесь обладателем устройства, оснащённого тачпадом? Тогда обратите внимание, что после обновления до Windows 10 эта сенсорная панелька в вашем девайсе станет заметно более функциональной. Microsoft добавила целый ряд новых жестов
Жест тремя пальцами вверх активирует режим Task View. Последующее движения тремя пальцами влево или вправо позволяет переключаться между приложениями
Microsoft добавила целый ряд новых жестов. Жест тремя пальцами вверх активирует режим Task View. Последующее движения тремя пальцами влево или вправо позволяет переключаться между приложениями.
Жест тремя пальцами вниз отображает рабочий стол, сворачивая окна. «Клик» тремя пальцами запускает встроенный поиск/Cortana, а четырьмя – центр уведомлений. Остальные жесты перечислены здесь.
Управление окнами и приложениями
Win + стрелка влево — прижать окно приложения к левой стороне экрана.
Win + стрелка вправо — прижать окно приложения к правой стороне экрана.
Win + стрелка вверх — окно приложения развернется на весь экран. Если же оно ранее было прижато к одному из краев, то расположится в верхней четверти экрана.
Win + стрелка вниз — активное окно будет свернуто. Если же оно ранее было прижато к одному из краев, то расположится в нижней четверти экрана.
Win + D — можно показать рабочий стол, свернув все окна, или же вернуть все обратно.
Win + Shift + M — развернуть все свёрнутые окна.
Win + Home — все окна кроме активного будут свернуты. Вторичное нажатие клавиши восстановит все окна.
Alt + Tab — знаменитая и популярная комбинация, позволяющая переключаться между запущенными приложениями.
Alt + F4 — активное окно будет закрыто.
Win + Shift + стрелка влево (или вправо) — активное окно будет перемещено на другой монитор, если он имеется.
Win + T — последовательный перебор иконок панели задачи. Для запуска выбранного приложения надо нажать «Ввод».
Win + 0…9 — запуск с Панели задач приложения, позиция иконки которой соответствует введенной цифре.
Переустановка системы из облака
Microsoft существенно упростили переустановку Windows со времен семерки. Уже в восьмой версии появилась возможность сброса на заводские настройки, которая перекочевала в десятку. Но для этого необходимо было держать специальный раздел на диске.
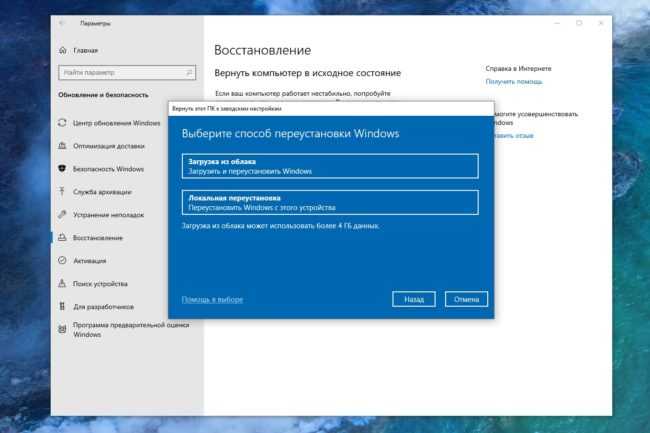
Сейчас же разработчики добавили возможность загрузки дистрибутива из облака во время сброса системы. Это значительно удобнее, ведь при этом автоматически будет загружаться самая свежая версия со всеми обновлениями. Я уже не говорю о том, что для переустановки в данном случае вам не потребуется создание внешних носителей с дистрибутивом.
Автоматический вход в Windows 8 и отключение блокировки экрана
Если вы являетесь единственным пользователем компьютера, то у вас отсутствует необходимость блокировки экрана, да и постоянное введение пароля может показаться совершенно пустой тратой времени. Чтобы избавиться от этих неприятностей, необходимо преодолеть два этапа. Сброс блокировки экрана, требует путешествия в Registry Editor – нажмите на «Win+R», наберите ‘regedit’ и щелкните на «Enter». Теперь перейдите в следующий раздел реестра:
HKEY_LOCAL_MACHINESOFTWAREPoliciesMicrosoftWindows
Посмотрите на Personalization, если такого раздела нет, то щелкните правой кнопкой мыши на ключ для Windows и в левой части панели выберите «Новый» -> «Создать» и назовите его Personalization. После того как выбран ключ Personalization, выберите «Редактировать» -> «Новый» -> «DWORD (32-bit) Value». Измените это название на «NoLockScreen», дважды щелкните по нему и установите значение равным 1 так, как это показано на скриншоте. Нажмите кнопку «ОК», закройте Registry Editor и перезапустите компьютер для вступления изменений в силу.
Автоматический вход в систему выполнить, к счастью, гораздо проще.
Просто нажмите опять на Win+R, но в этот раз наберите «netplwiz» без кавычек и щелкните «Enter».
Выберите ваше имя пользователя, а затем снимите галочку с «Пользователи должны ввести имя пользователя и пароль, чтобы использовать этот компьютер».
Нажмите на кнопку «ОК», введите ваш пароль дважды и опять нажмите на кнопку «ОК». Работа сделана!
Высокий контраст
Люди с нарушениями зрения или дальтонизмом могут использовать эту функцию, чтобы изменить общую цветовую схему, чтобы было проще читать текст, изображения, значки и окна приложений. Элементы на экране также становятся более четкими и их легче идентифицировать.
Вы можете выбрать одну из четырех тем с высокой контрастностью, выбрав «Настройки»> «Простота доступа»> «Высокая контрастность».
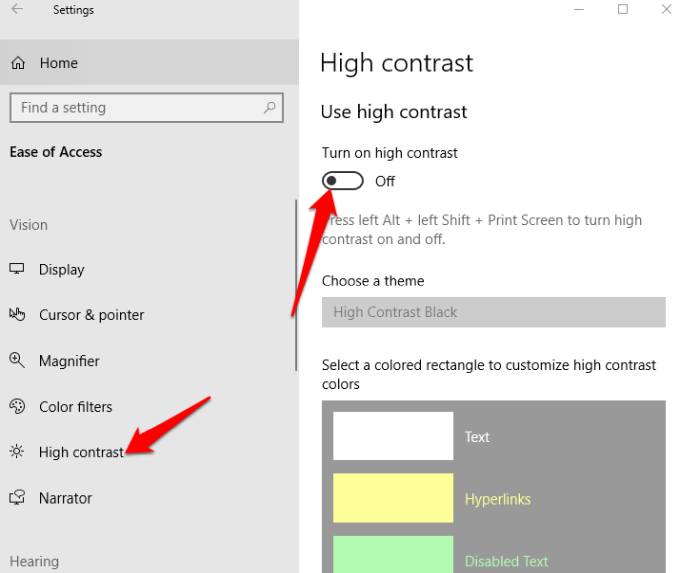
Выбрав тему, настройте цвета и измените их для текста, выделенного текста, гиперссылок, отключенного текста, текста кнопки или фона, а затем нажмите «Применить для Windows», чтобы обновить настройки.
Игровой режим Windows 10
Когда на компьютере запускается игра, Game Mode увеличивает частоту кадров (FPS) за счет уменьшения выделяемых ресурсов для фоновых процессов. Активировать опцию просто:
Нажмите Win+Iи откройте «Игры».
Поставьте ползунок в положение «Вкл». Игровое меню по умолчанию открывается сочетанием клавиш Win+G
- Запустите любую игру и нажмите Win+G (или другую комбинацию, если вы ее поменяли).
- Нажмите на шестеренку и напротив пункта «Используйте для этой игры игровой режим» поставьте птичку.
Закройте параметры, выключите игру и вновь ее активируйте. Теперь эта игра каждый раз будет запускаться с применением данной опции до тех пор, пока вы не отключите ее таким же способом.
Прирост FPS в значительной мере заметен в компьютерах и ноутбуках с дискретной графикой и скромными «не игровыми» характеристиками. Прирост еле заметный или полностью отсутствует на игровых компьютерах с хорошей начинкой.
Существенным прирос может оказаться в том случае, если на компьютере запущенна уйма фоновых процессов и их временно нет возможности полностью деактивировать.
Когда нужно использовать режим бога
Создание специальной папки пригодится пользователям Windows 10, которые часто входят в настройки для внесения изменений в те или иные параметры. Обычным чайникам такая опция вряд ли пригодится, ведь они работают на настройках по умолчанию и редок «лезут» в систему.
Сразу отметим, что вход в папку без внесения изменений не влияет на функциональность ОС Виндовс 10. Главная задача в том, чтобы ускорить доступ к наиболее важным параметрам. После входа можно настроить:
- Устройства Блютуз и их параметры.
- Автоматический запуск.
- Вопросы администрирования — расписание ранее выполненных задач, управление сертификатами ПК, просмотр локальных служб и т. д.
- Брандмауэр Виндовс.
- Управление хранилищами.
- Дата и время.
- Диспетчер устройств данных.
- Клавиатура и мышь.
- Звук.
- История файлов.
- Данные проводника.
- Панель навигации и задач.
- Программы и компоненты.
- Распознавание речи.
- Региональные стандарты.
- Свойства браузера и т. д.
В список входят и другие настройки — электропитания, шрифты, центр управления сетями, устройства и принтеры, учетные записи пользователей и другое.
Перед тем как создать режим Бога в Windows 10, учтите, что после его включения высок риск торможения системы и более медленная работа. Особенно это актуально для ПК со слабым «железом». Если это произошло, от пользования опцией лучше отказаться.
Секреты Windows 10
В последней версии ОС появилась возможность делать скриншоты (мгновенные или по таймеру), нужно открыть программу Ножницы, выбрать «Создать», выделить область на экране. Интернет страницы можно сохранять в формате PDF, нужно нажать кнопку Печать (в меню браузера), в списке принтеров выбрать «Microsoft Print to PDF», после сохранения появится файл, который можно изменять. Другие секреты опишем в таблице.
| Функции | Описание |
Конфигурация экрана блокировки
Помимо даты и времени в интерфейсе могут отображаться обои, реклама. Как отключить все ненужное: Персонализация, Параметры, нажать на Lock screen, в качестве фона вместо «Прожектор Windows» выбрать что-то на свое усмотрение
Функция затемняет экран (более теплые тона), это снижает нагрузку на зрение. Как включить и настроить время работы: в свободном месте на рабочем столе кликнуть правой кнопкой мыши, выбрать Параметры экрана, зайти в Параметры ночного света
XBOX для записи экрана
Изначально функцию использовали для записи стримов, но она подходит и для других целей. В меню Пуск нужно запустить приложение XBOX, через настройки включить вкладку DVR из игры. Чтобы начать записывать, достаточно нажать Windows+G Sings, появится полоса записи
Жесты на сенсорной панели
Сенсор ноутбука может работать по принципу экрана смартфона. Нужно приложить 2 пальца к сенсору, разжать их для увеличения масштаба и сжать для уменьшения. Есть несколько вариантов жестов
Деактивация лишних приложений
Множество одновременно работающих приложений быстро садят батарею ноутбука. Чтобы оставить только нужные, а остальные отключить следует зайти в Параметры через Пуск, затем в Конфиденциальность, в левом текстовом меню выбрать «Приложения в фоновом режиме»
Подробная информация о памяти
Параметры, Система, слева выбрать «Память устройства» или «Хранилище». Отметив любой диск можно посмотреть, файлы какого типа занимают больше места
Если на рабочем столе открыто много окон, можно быстро убрать лишние, захватив мышкой верхнюю часть нужного окошка, встряхнуть ее, остальные свернутся, а при повторном движении развернутся
Выключение ПК жестом
Правой кнопкой мыши следует щелкнуть на рабочем столе, выбрать Создать и Ярлык. Во всплывшем окне вставить код (%WINDIR%system32SlideToShutDown.exe). Появится интерактивный значок, ему можно задать любое имя. Чтобы завершить работу, нужно дважды щелкнуть по значку, появившийся экран потянуть мышкой вниз
Некоторые скрытые функции недоступны в русской версии системы или из-за отсутствия дополнительной аппаратуры.
Хитрости есть и во встроенном браузере Edge, сочетанием клавиш Alt+D можно мгновенно перейти на адресную строку, Ctrl+Tab – переключиться между вкладками, а с помощью Ctrl+H открыть журнал посещений. Режим приватности доступен при открытии новой вкладки, нужно нажать на изображение человечка, выбрать «Open new In Private window». Если кликнуть на пиктограмму книги (URL-панель) браузер оставит только текст, что удобно для чтения. Edge позволяет редактировать страницы, сохранять выделение и примечания, проверить функцию можно нажав на иконку бумаги и карандаша.
Напоследок поделимся еще одним секретом Windows 10, который точно пригодится опытным пользователям, называется он «Режим Бога». Чтобы настроить быстрый доступ ко всем инструментам конфигурации, нужно создать папку на рабочем столе, переименовать ее, вставив код GodMode., появится ярлык «Список задач всех программ». Windows 10 – это современный продукт, который сможет настроить даже новичок, а секреты и хитрости значительно упростят работу с ПК.
Новая ОС Windows 10 готова предложить своим пользователям немало нововведений. Среди них есть такие хитрости и небольшие секреты, которые могли не заметить даже опытные юзеры, уже долгие месяцы работающие с системой.
Безусловно, основное внимание в «десятке» Microsoft уделила новому меню «Пуск», виртуальным рабочим столам, голосовому ассистенту Cortana и новому браузеру Edge. Именно про эти ключевые нововведения, как правило, рассказывалось на презентациях и во всех обзорах новой системы
Однако, как и подобает крупному программному продукту, новая версия Windows несёт в себе и ряд менее заметных улучшений, о которых мы расскажем далее.































