Ограничение размера
При стандартных настройках файл hiberfil.sys займёт около 70–75% от полной оперативной памяти. Такой объем выбран по причине того, что обычно все запущенные программы и процессы не занимают больше этой части оперативной памяти. Минус большего веса заключается в потере свободного места диска, поэтому существует метод, позволяющий ограничить объем файла.
Но уменьшение его массы может привести к тому, что при переходе к гибернации не вся информация поместится, а данные о некоторых закрытых приложениях не сохранятся. Решайте сами, готовы ли вы получить несколько десятков или сотен мегабайт места и шанс того, что какие-то программы не смогут восстановиться на точке завершения после включения компьютера.
Выполняем команду powercfg /h /type reduced
Для сжатия файла выполните в командной строке, запущенной с правами администратора, запрос powercfg /h /type reduced. Если захотите восстановить исходный его размер, пропишите ту же команду, но reduced замените на full.
S Mode в действии
Я отдаю себе отчет, что подавляющее большинство читателей этого блога такая Windows не устроит. Но ведь интересно же попробовать
любом
- Загрузите ZIP-архив и распакуйте файл SIPolicy.p7b в любое место
- Скопируйте файл в папку C:\Windows\System32\CodeIntegrity
- Перезагрузите систему и запустите любое стороннее приложение
Вот так блокируется запуск браузера Chrome (скриншот сделан в издании Pro, но в Home работает
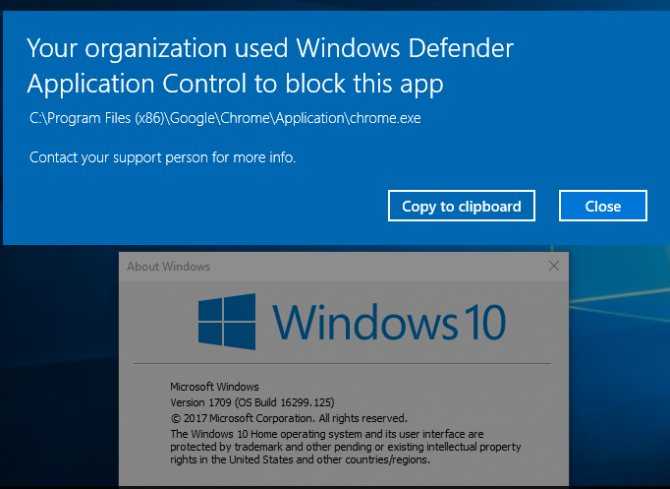
).

Когда надоест жить по новым правилам, просто удалите файл из системной папки и перезагрузитесь.
В готовых устройствах S Mode может форсироваться несколько иначе, например, путем размещения файла политик winsipolicy.p7b на разделе EFI в папке EFI\Microsoft\Boot, либо в папке \Windows\Boot\EFI. Но это мелочи реализации.
Понятно, что в S Mode сторонних классических приложений нет изначально, и установить их не получится. Однако в моем примере консоли не блокируются, и дальше я покажу, как это делается в S Mode.
Можно ли отключить режим Windows S?
Многие бюджетные ПК поставляются с включенным по умолчанию S-режимом для защиты пользователей от онлайн-угроз и оптимизации использования ресурсов.
Совет эксперта: Некоторые проблемы с ПК трудно исправить, особенно когда речь идет о поврежденных репозиториях или отсутствующих файлах Windows. Если у вас возникли трудности с исправлением ошибки, возможно, ваша система частично повреждена. Мы рекомендуем вам установить Restoro, инструмент, который проанализирует вашу машину и определит, что не так. Нажмите здесь, чтобы скачать и начать ремонт.
Если вы опытный пользователь и можете самостоятельно защититься от онлайн-угроз, вы можете легко отключить S-режим, и это руководство покажет вам, как это сделать.
Используйте «Shift + Restart» на экране входа Windows 10
Если вы не можете войти в Windows 10, но можете попасть на экран входа в систему, нажмите и удерживайте клавишу SHIFT на клавиатуре. При нажатии этой клавиши нажмите или коснитесь кнопки «Питание», а в открывшемся меню нажмите «Перезапустить».
Загрузка в безопасный режим Windows 10 с экрана входа в систему
Windows 10 перезапустится и попросит вас выбрать опцию. Выберите «Устранение неполадок».
Устранение неполадок Windows 10
На экране «Устранение неполадок» перейдите к пункту «Поиск и устранение неисправностей».
Доступ к расширенным параметрам устранения неполадок
На экране «Дополнительные параметры» выберите «Параметры запуска». В зависимости от вашего компьютера с Windows 10 вы можете не видеть эту опцию сначала. Если вы этого не сделаете, нажмите или коснитесь ссылки, в которой говорится «Подробнее о вариантах восстановления».
Наконец, нажмите на пункт «Параметры запуска».
Настройки запуска Windows 10
В Windows 10 говорится, что вы можете перезагрузить устройство, чтобы изменить дополнительные параметры загрузки, включая включение безопасного режима. Нажмите «Перезапустить».
Настройки загрузки Windows 10
После перезагрузки Windows 10 еще раз вы можете выбрать, какие параметры загрузки вы хотите включить. Чтобы попасть в безопасный режим, у вас есть три разных варианта:
- Стандартный безопасный режим — нажмите кнопку 4 или клавишу F4 на клавиатуре, чтобы запустить его;
- Безопасный режим с использованием сети — нажмите 5 или F5;
- Безопасный режим с командной строкой — нажмите либо 6, либо F6.
Список параметров загрузки в Windows 10
Войдите в безопасный режим Windows 10 с учетной записью пользователя с правами администратора и выполните необходимые изменения.
Получите ли Вы Windows 10 Home или Professional
Windows 10 в режиме S — это особый режим обычных, существующих сборок Windows 10. Так, например, Ваш компьютер либо поставляется с Windows 10 Home в S режиме, либо Windows 10 Professional в режиме S. Когда Вы выходите из S режима, Вы будете использовать стандартную версию Windows 10 Home или Windows 10 Professional, в зависимости от того, с какой версией появился Ваш компьютер.
Если у Вас Windows 10 Home и Вы хотите Windows 10 Professional, Вы должны заплатить за обновление. Это даст Вам профессиональные функции, такие как полный набор инструментов шифрования диска BitLocker.
Для предприятий, использующих Windows 10 Enterprise в S режиме или Windows 10 Education в S режиме, выйдя из S-режима, компьютер предоставит стандартную операционную систему Windows 10 Enterprise или Education.
ИнформацияСтатьи Что такое S-режим в Windows 10 и как переключиться на привычную версию операционной системы Microsoft?
S-режим в Windows 10 — это специальная настройка операционной системы, нацеленная на максимальную безопасность пользователя. В рамках этого режима можно пользоваться только штатным предустановленным программным обеспечением и программами, установленными с помощью магазина приложений Microsoft Store.
Это означает, что в качестве интернет-браузера доступен только Microsoft Edge, а в качестве поискового сервиса — только Bing. Кроме того, не получится установить ни одно приложение, скачанное со сторонних источников, даже если эта программа представлена в каталоге встроенного магазина Microsoft.
В связи с этим некоторые пользователи высказывают желание переключиться на обычную версию Windows 10. Это возможно, только имейте в виду, что эта процедура необратима: отключив S-режим, его уже нельзя будет включить снова
Также обращаем ваше внимание, что весь процесс не потребует никаких денежных вложений
- На персональном компьютере под управлением Windows 10 в S-режиме пройдите в раздел Параметры > Обновление и безопасность > Активация.
- Далее, перейдя в раздел Переключиться на Windows 10 Домашняя / Pro, нажмите на пункт Перейти в Store либо Обновить выпуск ОС Windows, если он есть в меню.
- На странице в Microsoft Store кликните на кнопку Получить. После того, как операция будет подтверждена, вы увидите соответствующее подтверждение.
Теперь вы можете устанавливать приложения из любых источников.
Windows 10 в S-режиме: вопросы и ответы
На недорогих ноутбуках и устройствах-трансформерах Windows 10 часто устанавливается в S-режиме. CHIP расскажет об отличиях Windows 10 S и «нормальной» операционной системы и объяснит, как переключиться из режима S в обычный режим.
Как обстоят дела с играми
Скоростной режим работы компьютера с активированным S-mode не позволяет скачивать игры. Даже если эти игровые программы предлагаются самим Microsoft Store. Дело в том, что продукты, находящиеся на виртуальных полках этого магазина, нередко требуют загрузки исправлений и обновлений с сайта разработчика, то есть со стороннего ресурса. Как известно, при активированном S-режиме возможно установить программы только из Microsoft Store. Для скачивания игр придется выйти из S-mode.

Компания Microsoft специально исключила возможность устанавливать на ПК игровые программы в S-режиме. Такая версия Win 10 изначально предназначена для офисной работы и использования в учебных учреждениях. Активация S-mode гарантирует, что компьютер будет использоваться только для выполнения поставленных задач, а играть в различные компьютерные игры на нем не удастся.
Как отключить S-режим Windows 10
На некоторых устройствах пользователи получают операционную систему, работающую в S-режиме. Сам режим можно раз и навсегда отключить буквально в несколько нажатий. За счёт использования приложений исключительно из Microsoft Store производительность и собственно безопасность устройства будет выше в S-режиме Windows 10.
Эта статья расскажет, как отключить S-режим в Windows 10. Если же Вам нужно установить приложение, которого нет в Магазине, тогда просто необходимо выйти из S-режима
Обратите внимание, выход является односторонним. После его отключения Вы не сможете вернуться в S-режим
Перед отключением ознакомьтесь с его преимуществами.
Что такое S-режим в Windows 10
Компьютер пользователя может работать под управлением Windows 10 Домашняя или Профессиональная в S-режиме. В таком случае непосредственно в характеристиках (свойствах компьютера) это указывается. Смотрите основные сведения о Вашем компьютере. Операционная система в S-режиме имеет ряд некоторых ограничений.
- Приложения. Присутствует возможность установки приложений только с Магазина. Там уже по умолчанию запрещена установка классических программ на Windows 10. Несмотря на огромное количество приложений в большинстве случаев их функциональности недостаточно. В таком режиме у пользователя не получится установить классические приложения.
- Интернет. Сёрфинг доступен только в веб-браузере Microsoft Edge. Поскольку в Microsoft Store нет нормальных альтернатив. Домашняя страница и собственно поисковая система будет Bing без возможности изменения. Если же браузер Edge на основе Chromium очень даже неплохой, то к поисковой системе как минимум придётся долго привыкать.
- Защита. Основным средством борьбы с вирусами есть Защитник Windows. Хотя он в последних версиях операционной системы кардинально изменился в лучшую сторону, ему доверяют не все. Поскольку в S-режиме запрещается установка классических приложений, то беспокоится о безопасности устройства не приходится.
- Драйвера. Все драйвера устанавливаются в автоматическом режиме операционной системой. Загрузить новую версию драйвера с официального сайта и самостоятельно его установить не получится. Нужно будет дождаться, когда он будет обновлён в базе драйверов Майкрософт. После чего система автоматически его обновит.
Основные инструменты разработчиков, включая оболочку Windows PowerShell, Linux Bash и классическую командную строку также доступны в S-режиме. Но если же Вы попытаетесь установить стороннее ПО, будет выведена ошибка. Так как Вам разрешено получать приложения только с Магазина Windows 10.
Как выйти из S-режима Windows 10
Перейдите в расположение Параметры > Обновление и безопасность > Активация . Теперь в разделе Переключиться на Windows 10 Домашняя или Переключиться на Windows 10 Профессиональная выберите Перейти в Store.

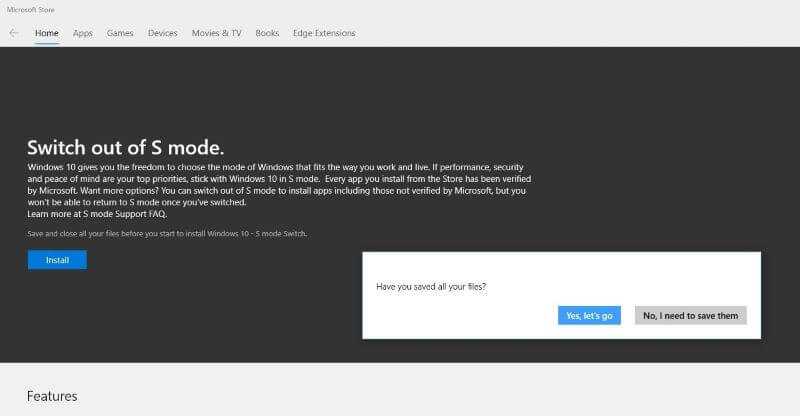
В открывшемся окне Microsoft Store на странице Переход из безопасного режима (S-режима) нажмите кнопку Получить. Дождитесь завершения установки, после перезагрузки компьютера Вы получите полную версию операционной системы.
Обратите внимание, в текущем расположении может быть ссылка Обновить выпуск ОС Windows. Её можно перепутать с нужной нам задачей, это совсем другой процесс, который оставит Вас в S-режиме
S-режим пришёл на замену отдельной версии Windows 10 S. Она предполагала платное обновление до полноценной Windows 10. Это очень негативно встречено пользователями, и в 2018 г. Microsoft отказалась от Windows 10 S в пользу S-режима, отключение которого полностью бесплатно.
Операционная система в S-режиме сильно ограничена в функциональности. Большинство возможностей попросту недоступны. Например, виртуальная машина Hyper-V, удалённые рабочие столы, шифрование BitLocker и много другого становится доступным только после отключения S-режима Windows 10.
Предупреждение: это необратимо!
Вы не можете отменить этот выбор. Вы можете в любой момент покинуть S-режим, но после выхода из него вы не сможете вернуть ПК в S-режим. Это одноразовое решение для жизни вашего ПК. Если вы решите, что хотите снова использовать S Mode после его выхода — ну, жестко, вам не повезло, пока вы не получите новый ПК в S Mode.
Да, это действительно странно. Мы не знаем, почему Microsoft не предлагает кнопку отмены, но это именно то, как она работает.
Мы видели некоторые слухи о том, что Microsoft может поместить опцию «Switch to S Mode» в обновлении Redstone 5 от Windows 10, позволяя любому пользователю перевести любой ПК в S-режим. Тем не менее, мы не видели, что этот параметр появляется, и официальное слово от Microsoft не было, поэтому не рассчитывайте на него.
Пока вы можете получить только ПК в режиме S, если производитель поместил его в S-режим на заводе, и если никто из него не вывел его из режима S.
Запуск безопасного режима с помощью MSCONFIG
Если ваш компьютер все еще загружается, то самым простым способом запустить Windows 10 в безопасном режиме будет утилита «Конфигурация системы», также известная как . Для того чтобы воспользоваться данным способом нажмите комбинацию клавиш Windows+R и в открывшемся окне введите команду MSCONFIG.
После выполнения данной команды должно открыться окно «Конфигурация системы». В данном окне нужно перейти на вкладку «Загрузка» и активировать функцию «Безопасный режим».
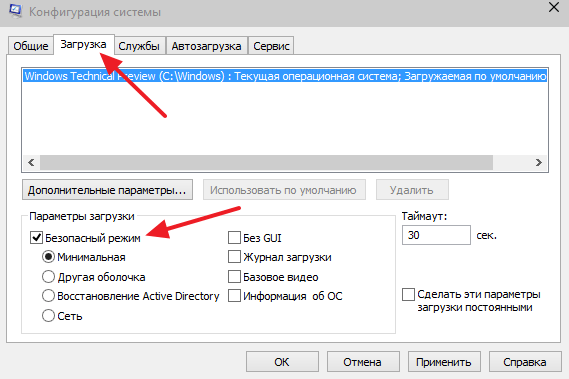
После этого закройте окно «Конфигурация системы» нажатием на кнопку «Ok» и перезагрузите компьютер. В результате этих несложных манипуляций Windows 10 должна запустится в безопасном режиме. Для того чтобы отключить запуск в безопасном режиме нужно еще раз зайти в MSCONFIG и отключить данную функцию.
Откуда в Windows 10 взялся S-режим
S-режим появился в Windows 10 (доступен в Windows 10 Home, Windows 10 Pro, в том числе для образовательных учреждений) с выходом обновления в апреле 2018 г. Он пришел на замену отдельной версии Windows 10 S.
Windows 10 с индексом S – это особая версия ОС, представленная в начале мая 2017 г. Система была рассчитана в первую очередь на нужды образования. Предполагалось, что она составит конкуренцию Chrome OS компании , которая устанавливается на хромбуки. Windows 10 S оптимизирована для работы на недорогих устройствах с невысокой производительностью.
Одна из главных особенностей Windows 10 S, которую унаследовал S-режим, заключалась в том, что пользователь не мог просто скачать в интернете нужное ему приложение и установить его на свое устройство. Все приложения приходилось загружать из магазина Microsoft Store, который компания открыла в 2012 г., одновременно с запуском Windows 8. Ассортимент магазина велик, но в нем не хватало многих привычных пользователю программ.
Ипотека для ИТ-специалистов: что важно знать
Поддержка ИТ-отрасли
Windows 10 S предполагала платный апгрейд до полноценной Windows 10, что было негативно встречено пользователями, и в 2018 г. Microsoft отказалась от Windows 10 S как таковой в пользу S-режима, отключение которого полностью бесплатно. Стоит отметить, что после отключения S-режима повторно активировать его невозможно.
Особенности Windows 10 в S-режиме
- Режим Windows 10 S не позволяет пользователям устанавливать какие-либо сторонние приложения, получив установочный файл. Приложения можно установить только через официальный магазин Microsoft Store. Это предотвращает установку пользователями любых вредоносных программ, скрытых под видом обычного программного обеспечения.
- Он доступен в версиях Windows 10 Home или Windows Pro. Он недоступен в выпусках Mobile или Enterprise.
- Режим Windows 10 S предустановлен на устройствах, включая ноутбуки Microsoft Surface, но не может быть активирован пользователем. Если пользователь решит выйти из режима S, это будет необратимый процесс, и его нельзя будет отменить.
- Он предлагает плавную функциональность наряду с более быстрой загрузкой, использует низкую вычислительную мощность и обеспечивает более длительное время автономной работы в случае ноутбуков. Это связано с тем, что не работают сторонние службы или процессы, которые мешают работе собственных служб Microsoft и замедляют их работу.
- Режим Windows 10 S – это ограниченная и заблокированная операционная система. Браузер по умолчанию, который можно использовать для серфинга в Интернете и даже просмотра фильмов, – это Microsoft Edge. Вы не сможете загрузить или установить какой-либо другой браузер, например, Google Chrome. В качестве поисковой системы по умолчанию используется Bing.
- Windows 10 S всегда будет свободна от вредоносного, шпионского и даже нежелательного ПО, которое скрывается в фоновом режиме с единственной целью – шпионить за вами.
- В режиме Windows 10 S пользователи не могут использовать программы командной строки, такие как PowerShell, командная строка, редактор реестра или Bash. Другие инструменты разработчика запрещены.
- Режим Windows 10 S не поддерживает интенсивные игры в системе, поскольку он предназначен для образовательных целей. Однако, хорошая новость заключается в том, что пользователи могут загружать, устанавливать и играть во все игры, доступные в приложении Microsoft Store, и это некоторое «спасение» от полной скуки.
- Режим Windows 10 S позволяет пользователю просматривать цифровые фильмы и сериалы с помощью браузера Edge. Он также поддерживает приложения для фильмов в Microsoft Store, такие как Netflix.
- Наконец, режим Windows 10 S – это сама Windows 10, но с некоторыми ограничениями. Если пользователь Windows 10 Pro в S-режиме выйдет из системы, он получит нормальную полнофункциональную Windows 10 Pro.
Особенности windows 10 s
Поддержка программ. В то время как в Windows 10 может быть установлено любое количество сторонних программ, Windows 10 S позволяет загружать и использовать только приложения из Windows Store. Невозможно установить сторонние программы, которые вы могли бы в ином случае загрузить из Интернета.
Персонализация: одним из следствий отсутствия поддержки сторонних приложений стала невозможность персонализации. В частности, стандартный браузер и стандартная поисковая система в Windows 10 S не могут быть изменены. Поэтому вы должны довольствоваться Microsoft Edge и Bing.
Драйверы: отсутствие поддержки внешних инструментов до сих пор в некоторых случаях не позволяет использовать принтеры, жесткие диски и другие периферийные устройства. И это вполне объяснимо: большая часть аппаратного обеспечения требует установки собственных драйверов, что в данном случае не возможно.
Хотя Windows 10 S предоставляет подходящие драйверы почти для каждого устройства, они часто позволяют использовать только стандартные функции. На сегодняшний день в Windows Store уже есть много производителей подходящих приложений, которые обеспечивают «допоставку» большей части отсутствующего функционала.
Безопасность: ограниченная поддержка приложений может показаться странной, но имеет значительное преимущество. Windows уже давно стал системой, наиболее подверженной атакам вирусов и троянов. Такие вредоносные программы распространяются, в частности, через ПО, установленное из ненадежных источников.
Поскольку в Windows 10 S-Mode могут быть установлены только предварительно протестированные приложения из официального магазина, система может считаться более безопасной. Согласно Microsoft, Windows 10 S особенно хорошо подходит для школ и университетов, для которых часто действуют определенные ограничения и правила безопасности.
Скорость: Еще одним преимуществом версии Windows 10 S-Mode считается ее производительность. Особенно при слабом аппаратном обеспечении Windows 10 в режиме S намного быстрее, чем в «нормально» не урезанной версии. Время загрузки также заметно короче.
Но есть и недостатки: поскольку классические антивирусные программы не могут быть установлены, пользователи должны полагаться на Windows Defender, который нередко плохо показывает себя в различных тестах.
Почему на мониторе самостоятельно регулируется яркость на виндовс 10
Большинство современных ноутбуков и портативных компьютеров обладает рядом сенсоров и датчиков, которые фиксируют освещение, его мощность и яркость. На основе этого они отключают экран, когда крышка компьютера закрывается, или уменьшают (увеличивают) его яркость, если мощность фиксируемого датчиками света изменяется.
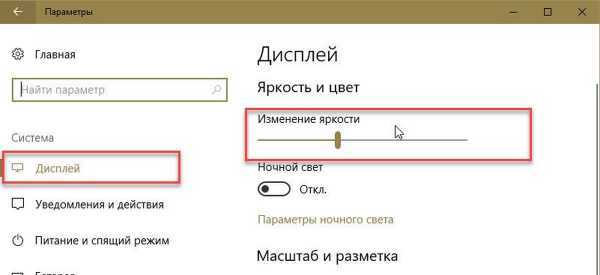
Опцию затухания можно убирать с помощью стандартных настроек ОС
https://youtube.com/watch?v=BhqXIxS_VyM
Особенно часто такая конфигурация используется в операционных системах Windows. Правда, к сожалению, данная аппаратная и программная возможность не всегда работает так, как положено и задумано. Данный факт и вызывает ряд проблем и неудобств. В результате раздраженные пользователи ищут способ, как убрать затемнение экрана на Windows 10.
Часто изменение яркости наблюдается на ноутбуках с установленной Windows 10. Особый случай заключается в обновлениях системы, когда пользователь решил установить новую десятку вместо своей лицензированной восьмерки. Поначалу автояркость на Windows 10 незаметна, но потом дает о себе знать, и ее наблюдает даже самый невнимательный человек.
Обратите внимание! Если пользователь столкнулся с такой проблемой, то, скорее всего, он наверняка пробовал изменять настройки в стандартном окне «Энергопотребление» или «Яркость». Если это так, что можно сразу же перейти к разделу с конфигурациями адаптивной яркости

Порой затухание дисплея начинается после обновления ОС



![Как запустить безопасный режим windows 10 [6 способов]](http://tophallclub.ru/wp-content/uploads/0/8/7/087a047667497d34ddb453f7037d1fad.jpeg)












![3 способа принудительного удаления или отключения microsoft edge в windows 10 [it works!] - xaer.ru](http://tophallclub.ru/wp-content/uploads/f/0/c/f0cd8660243b20f8ed21083a5ae7186a.png)








![3 способа принудительного удаления или отключения microsoft edge в windows 10 [it works!]](http://tophallclub.ru/wp-content/uploads/f/5/a/f5aa76e55bb655bdd44981d69d9bdbcd.jpeg)


![Как запустить безопасный режим windows 10 [6 способов]](http://tophallclub.ru/wp-content/uploads/b/d/4/bd41eec3a484b7dafbb4400186bbbc84.png)





