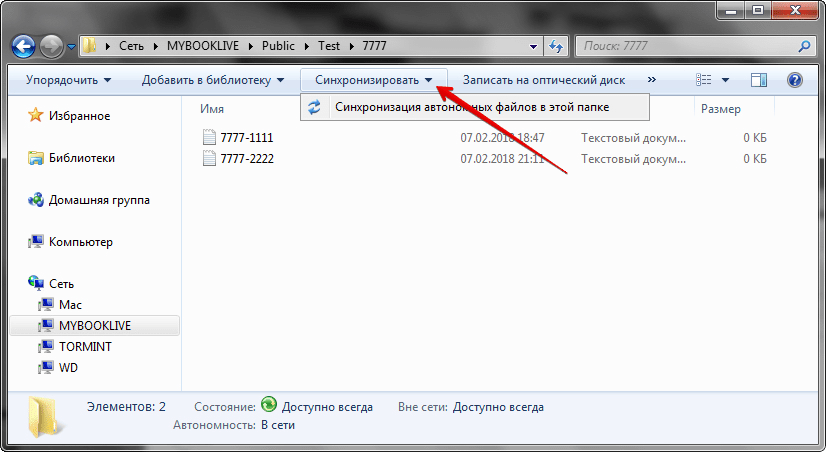Как сделать синхронизацию
Если вы заинтересовались данной функцией социальной сети ВКонтакте, то ниже я расскажу вам, как сделать синхронизацию контактов. Чтобы не вводить вас в заблуждение, поочередно рассмотрим два устройства – одно на базе ios, а другое с операционной системой Android. Подберите для себя правильный способ, и тогда вы точно не запутаетесь.
Android
Начнем со способа по синхронизации контактов в ВК для мобильного устройства на базе Android. Если вы являетесь пользователем такого устройства, то вам потребуется выполнить ряд следующих действий:
- Запускаете приложение ВКонтакте на вашем смартфоне. В самом низу страницы будут располагаться пять значков. Нужно будет нажать по иконке, которую я отмечу на скриншоте ниже:
- Вас перебросит на страницу, где будет находиться список ваших друзей. Если у вас ещё нет друзей в социальной сети, то нужно будет нажать по кнопке «Добавить друзей».
- Как вы это сделаете, откроется страница с различными функциями по добавлению друзей. По центру страницы будет располагаться графа «Импорт друзей». Необходимо будет кликнуть по строке «Контакты», которая находится под строкой «Импорт друзей».
- После выполнения данного действия, появится окошко по центру страницы, в котором будет некоторая информация об отправке ваших контактов на сервер социальной сети ВК. Если вы согласны с данным условием, то щелкайте по кнопке «Да».
- Теперь вам понадобится дать разрешение приложению на доступ к вашим контактам. Для этого достаточно будет нажать по строке «Разрешить».
- Вот и все. После выполнения всех действий выше, перед вами появится список страниц, найденных исходя из вашей номерной книги на телефоне. Чтобы добавить какого-либо пользователя из данного списка, нужно будет нажать по кнопке «Добавить», расположенной под его именем и фамилией. Так же, вы можете скрыть любого человека из списка синхронизации.
- А если вы пролистаете страницу вниз, то там можно будет увидеть раздел «Пригласить друзей». Здесь будут находиться те люди, которые есть в вашей номерной книжке на телефоне, но ещё не создали учетной записи в социальной сети ВКонтакте. Поэтому, администрация ВК предлагает вам пригласить их. Если вы хотите это сделать, то достаточно будет нажать по графе «Пригласить».
Iphone
С устройством на базе Android разобрались. Теперь перейдем к другому смартфону. Если вы являетесь пользователем айфона, то вам в синхронизации контактов в ВК поможет такая последовательность действий:
- Запускаете приложение ВКонтакте для мобильного устройства. Кликаете по значку в виде двух людей, который располагается в самом низу страницы.
- На открывшейся странице нужно найти графу «Добавить друга». Находится данный раздел ближе к верху экрана. Как нашли его, жмите прямо по нему.
- Перед вами откроется страница с различными функциями для добавления друзей. Находите графу «Импорт друзей», а под ней строку «Контакты». Кликайте прям по данной строчке.
- Вас перебросит на страницу, где будет написано, что ВКонтакте может автоматически находить новых знакомых по средствам данных из вашей адресной книги. Вам необходимо будет нажать по кнопке «Продолжить», расположенной в самом низу экрана.
- Теперь вам необходимо разрешить приложению ВКонтакте доступ к контактам на вашем мобильном телефоне. Если вы согласны на это, то кликайте по строке «Разрешить».
- Готово! После выполнения всех вышеперечисленных действий, откроется страница с профилями людей из вашей книги контактов на смартфоне. Если вы захотите добавить кого-то из представленного списка, то нужно будет нажать по кнопке «Добавить». А если вы наоборот, не хотите кого-то видеть в предложенном списке, то кликайте по кнопке «Скрыть».
- На этом возможности открывшейся страницы не заканчиваются. Если её пролистнуть вниз, то можно заметить раздел с людьми, которых ещё нет в социальной сети ВКонтакте, но зато они есть в вашей записной книге на смартфоне. Администрация предлагает вам пригласить данных людей. Сделать это можно при помощи клика по соответствующей кнопке «Пригласить».
Что такое облако Huawei и для чего оно нужно
 Китайская компания Huawei запустила новую утилиту для сохранения данных. Фирменное виртуальное хранилище позволяет отказаться от использования внутренних накопителей памяти и полностью перейти на цифровой сервис.
Китайская компания Huawei запустила новую утилиту для сохранения данных. Фирменное виртуальное хранилище позволяет отказаться от использования внутренних накопителей памяти и полностью перейти на цифровой сервис.
Mobile cloud — это виртуальная платформа для удаленного хранения резервной копии и синхронизации данных.
Облачный сервис предоставляет пользователям следующие возможности:
- создание бэкапов и архивов переписок, контактов и других важных данных;
- синхронизацию разных типов файлов вне зависимости от их объёма и перенос между устройствами;
- создание резервной копии, которая позволяет восстановить нужные данные;
- получение доступа к собственному хранилищу с любого устройства посредством авторизации через введение логина и пароля;
- сохранение файлов мультимедиа;
- возможность расширения объёма хранилища за счет приобретения дополнительных гигабайтов;
- наличие встроенного инструмента, который дублирует и сохраняет снимки с камеры;
- возможность восстановить удаленную информацию;
- высокий уровень защиты от несанкционированного доступа.
Сервис Huawei Mobile cloud надежно сохраняет данные. Даже после форматирования карты памяти информация остается доступной в облаке.
Резервное копирование
Встроенная опция позволяет пользователю не беспокоиться о сохранности информации.
Для создания резервной копии необходимо предварительно включить функцию синхронизации на платформе и предоставить разрешение на копирование данных:
- В меню «Настройки телефона» необходимо найти раздел «Восстановление и сброс».
- Во вкладке «Копирование данных» нужно перевести ползунок вправо, активируя функцию.
- Далее необходимо вернуться в предыдущий раздел и перейти во вкладку «Аккаунты», где выбрать привязанный к облачному хранилищу профиль.
Процедура резервного копирования предусматривает создание бэкапов — образов, при помощи которых восстанавливаются файлы любого формата. Пользователь может выбрать автоматический или ручной режим сохранения данных.
Галерея
Галерея Cloud — это специальная технология, которая позволяет автоматически загружать фотографии в хранилище. При включенной функции синхронизации каждое изображение на устройстве дублируется в сервере.
Даже в случае удаления из галереи смартфона фотография остается в виртуальном хранилище.
Облачный портал
Основные преимущества:
- 5 Гб бесплатного свободного пространства для сохранения данных;
- опция быстрой синхронизации между устройствами.
Портал доступен по адресу cloud.huawei.com и позволяет управлять данными с любого гаджета при входе в свой аккаунт.
Защита данных
Информация в облаке надежно защищена от доступа посторонних лиц.
Для входа в профиль хранилища требуется ввести индивидуальный пароль и логин. Разработчики облака Huawei предусмотрели и другие методы защиты данных:
- возможность активировать двухфакторную идентификацию;
- восстановить доступ к сервису можно только через привязанный номер телефона или адрес электронной почты;
- возможность удаленно заблокировать доступ к утерянному или украденному устройству.
Для повышения уровня безопасности необходимо использовать надежный пароль и не передавать данные для авторизации посторонним лицам.
Синхронизация данных
Функция позволяет автоматически дублировать все файлы телефона в облачное хранилище. Благодаря синхронизации данных пользователь может быстро перенести содержимое одного устройства на другое и восстановить случайно удаленную информацию.
Для активации опции необходимо:
- Установить облачное хранилище на оба устройства.
- Запустить и загрузить на цифровую память все файлы старого телефона.
- Выбрать нужные данные и запустить процесс синхронизации.
- Для получения доступа к файлам требуется войти в тот же профиль, но уже с нового устройства.
Другие способы
Стоит заметить, что выполнить копирование данных на все свои устройства можно и другими способами.
Для фирменной оболочки
Почти все производители смартфонов используют на своих гаджетах фирменных оболочки (надстройки) Android. В некоторых из них есть функция синхронизации для собственного профиля.
Обратите внимание! Для примера использован Meizu с оболочкой Flyme, которая предоставляет Meizu-аккаунт. У разных производителей собственный профиль может отличаться либо вообще отсутствовать
- Зайдите в «Настройки» → «Аккаунт Meizu».
- Выберите «Синхронизация данных».
- Установите галочку для необходимых пунктов → нажмите «Синхронизировать».
Аналогичные действия для Mi-аккаунта и других.
Сторонние приложения
В магазине приложений Play Маркет можно найти множество приложений, которые позволяют сделать резервную копию данных и синхронизировать их на другом устройстве. Рассмотрим на примере одной из самых популярных программ — G Cloud.
- Установите и запустите приложение. G Cloud Backup Developer: Genie9 LTD Price: Free
- Нажмите «Еще нет учетной записи».
- Выберите «Регистрация с помощью Google+» → укажите свой аккаунт.
- Укажите галочкой пункты, которые необходимо добавить в облако → кликните по кнопке с дискетой.
- Дождитесь завершения процесса.
- Теперь ваши данные находятся в облаке.
Для автоматической синхронизации:
- Откройте настройки (шестеренка).
- Активируйте «Автозагрузка».
Для установки данных на другой телефон достаточно установить приложение на второе устройство → войти в тот самый аккаунт.
- Откройте боковое меню → «Восстановить».
- Выберите ваш смартфон.
- Зайдите в папку с соответствующими данными.
- Кликните на файл → «Восстановить».
Синхронизация с ПК
Получит доступ к элементам смартфона через компьютер можно в программе MyPhoneExplorer.
Обзор функций
- Контакты:
- Просмотр и редактирование всех контактов смартфона;
- Добавление или удаление;
- Написать SMS или email;
- Перенос в нужную группу;
- Позвонить;
- Экспорт/импорт.
- Вызовы:
- Просмотреть история текущих вызовов;
- Добавить контакта из списков или редактировать текущий.
- Органайзер:
- Полная работа с календарем;
- Полнофункциональная работа с будильником;
- Добавление, редактирование или удаление заметок.
- Сообщения:
- Просмотр всех сообщений и бесед;
- Написать смс;
- Удаление смс или перенос их в архив;
- Файлы:
- Просмотр всех фалов карты памяти или внутренней памяти;
- Просмотри всех файлов системного хранилища.
- Дополнительно:
- Просмотр мониторинга текущего состояния смартфона;
- Просмотр доступной памяти Андроида.
Обратите внимание! Перед подключением к ПК необходимо на телефоне включить режим отладки
- Установите приложение и запустите его.
- Подключите смартфон через кабель.
- В программе нажмите «Файл» → «Подключить».
- Во всплывающем окне выберите пункт «Телефон с ОС Google Android» → «USB-кабель».
- Дождитесь завершения процесса.
- Для доступа к необходимым данным выберите соответствующий пункт.
Систему можно привязать к аккаунту, причем в качестве аккаунта выступает почтовый ящик Gmail.com, который также принадлежит Гуглу. Очень удобно: вы заводите один аккаунт, который можете использовать в самый различных сервисах Google, включая свое устройство на базе Android. Можно даже один аккаунт использовать на нескольких устройствах. Как бы там ни было, аккаунт необходим в том числе для того, чтобы была возможность скачивать приложения с Google Play Маркет, а также для синхронизации данных. О последнем пункте поговорим более подробно.
Почему сервисы Гугл разряжают аккумулятор и что делать
Причин такого нерационального потребления энергии много. Такая проблема касается практически каждого второго человека, обладающего телефоном на системе Андроид. Стоит рассмотреть, почему это так происходит.
Большое количество аккаунтов
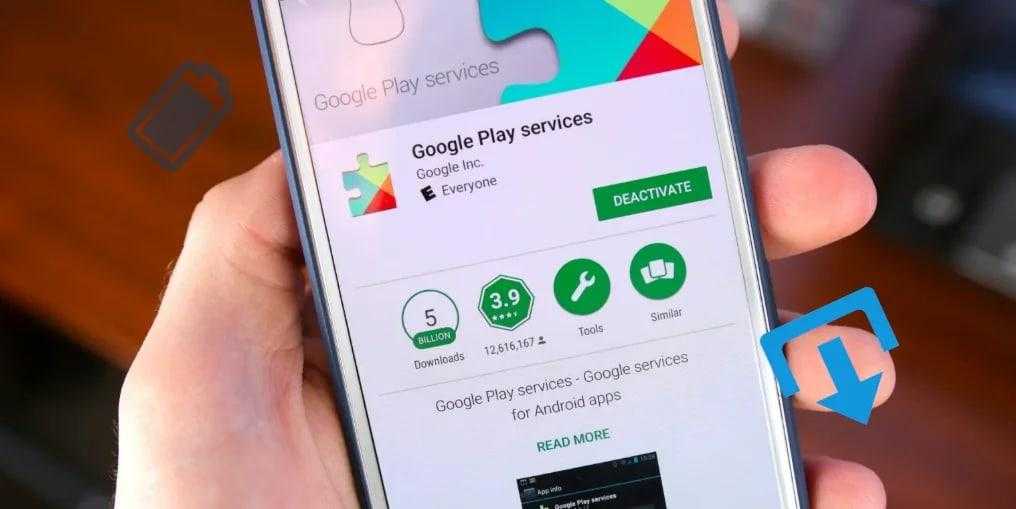
Синхронизация между аккаунтами может присутствовать, но если таких аккаунтов очень много, то это может повлечь за собой определенные последствия. Как правило, службы в фоновом режиме синхронизируют различные данные, начиная от писем, заканчивая обновлениями приложений или же рекламой. Все это занимает место и разряжает батарею, а если есть несколько аккаунтов, то удар на батарею становится в несколько раз сильнее.
Единственный выход из ситуации – ограничить определённые аккаунты, удалить их или же выйти. Для того, чтобы правильно удалить аккаунт, стоит посмотреть это видео
Ошибка синхронизации
Ошибки синхронизации не только между аккаунтами, но и между сервисами, также влияют на то, с какой скоростью батарея будет садиться. Если Гугл пытается синхронизировать данные, но не может этого сделать, то возникают определённые проблемы. Как пример, простое не подключение к серверу, когда пользователь замечает, что фотографии не синхронизируются, говорит о том, что есть проблемы с системой, которые стоит решать.
Обратите внимание! Если ничего не помогло, и ошибка синхронизации не решилась, то стоит обратиться в службу поддержки Гугл
Некорректная работа сторонних программ со службами Google
Сторонние программы также могут использовать сервисы Гугл. Это и может стать причиной проблемы разрядки системы. Чтобы её решить, прежде всего необходимо перезагрузить телефон в безопасном режиме, а также удалить недавно установленные приложения. Таким способом можно достаточно просто найти «виновника», который и забирает основной заряд батареи на себя.
Чтобы перезагрузить телефон в безопасном режиме, стоит:
- Отключить телефон;
- При включении, когда появится логотип компании девайса, стоит удерживать кнопку понижения громкости до тех пор, пока телефон не загрузится до конца;
- Попробовать снова посмотреть статистику батареи.
Некорректная работа или же ошибки в ней могут возникать не у служб, а у приложений, которые пользуются этими службами. Стоит рассматривать этот вариант, как один из основных.
Проблемы GPS
Чтобы получить данные о пользователе, знать дополнительную информацию о нем, система использует данные месторасположения. Встроенный модуль GPS, работающий на девайсе, также может стать виновником разрядки батареи. Он сам по себе потребляет много энергии, а если у него есть проблемы, то разряд и ёмкость батареи буквально «улетают».
Чтобы исправить это, стоит перевести его в другое состояние. Для этого необходимо также зайти в настройки, а после перейти в специальный раздел под названием GPS.
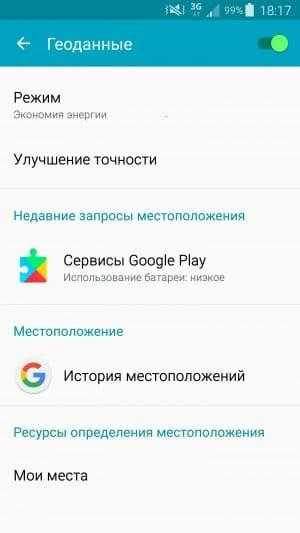
После этого стоит перейти во вкладку «Режим» и перевести значок напротив «Экономия энергии» в активное состояние. Это свидетельствует о том, что пользователь ограничил работу модуля. Проблема может быть частично решена, батарейка начнет садиться медленнее.
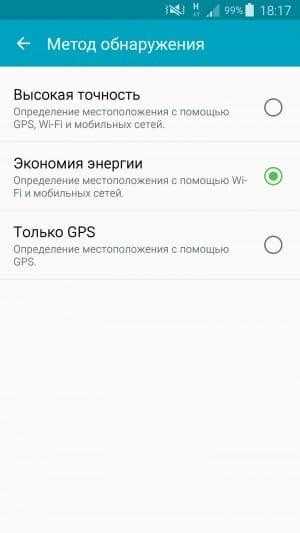
Сбой программы обслуживания системы
Программы, которые обслуживают систему, как правило, просто выключают те процессы, которые занимают много памяти или же энергии. Такие процессы называют нежелаемыми, они не принесут пользу системе.
Некорректная работа антивируса и/или фаервол
Если у пользователя установлен специальный антивирус на телефон, но тот никогда не скачивал никакие программы с подозрительных сайтов, то он может со спокойной душой отключать этот антивирус.
Он блокирует определённые работы системы, тем самым вызывает проблемы. Если пользователь уверен, что за время работы он ни разу не скачивал посторонние утилиты, то отключение антивируса сэкономит ему батарею.
Несколько слов о синхронизации
В широком смысле слова синхронизация — это обмен данными между устройством и вашей учетной записью. Это очень удобно, поскольку позволяет вам получить доступ к множеству данных на нескольких устройствах, или восстановить удаленную информацию имея только лишь один аккаунт Gmail. При синхронизации, пользователь обменивается своими данными (контактами, приложениями т.д.) с облаком Google, для того, чтобы получить доступ к ним с другого устройства.
Этот процесс легко можно объяснить на примере браузера Chrome. Например, вы используете браузер на ПК, добавляете закладки, сохраняете пароли. С помощью аккаунта Gmail вы сможете легко получить доступ к этим же закладкам, истории просмотров и т.д. на вашем смартфоне. Это же касается и всех сервисов Google, которых существует большое количество.
Еще синхронизация выполняет две очень важные функции. Во-первых, она позволяет вам получить доступ к данным при потере устройства. Во-вторых, автоматическая синхронизация сэкономит вам уйму времени при переносе файлов с одного устройства на другое, чем вы бы это делали вручную. Но, чтобы синхронизация на устройстве Android работала корректно, нужно ее правильно настроить.
Инструкция
Как же быть, если компьютер на работе не лично ваш, многие имеют к нему доступ, и вы совершенно не хотите хранить там свою личную информацию, тем более историю посещений и тому подобное. можно и нужно в таком случае, только помните, что проделывать операцию следует перед началом работы в небезопасном месте.
1. Если вы хотите отключить синхронизацию, потребуется для начала войти в свой аккаунт Google. Он наверняка у вас есть, так как без его наличия синхронизация невозможна. Для этого в правом верхнем углу кликайте на свою аватарку, после чего найдите кнопку «Аккаунт» и нажмите на нее.
2. Вы войдете в меню настроек вашего аккаунта. Логично, что вас будет интересовать вкладка «Безопасность» . Уверенно нажимайте на нее и спускайтесь в самый низ списка. Тут вас интересует определенная строка, именуемая «Настройте доступ приложений и веб-сайтов к вашему аккаунту Google» .
3. Теперь нужно найти строку с названием «Связанные сайты, приложения и службы» , чуть ниже которой вы неизбежно увидите кнопку «Отключить доступ». Уверенно нажимайте на нее. Синхронизация теперь отключена для всех устройств. Но помните: та информация, что уже сохранена, никуда не денется — вы просто оборвали связь.
4. Пришло время удалить данные. Для этого войдите в стандартные настройки вашего браузера, после чего в личный кабинет. На рисунке внизу показано, куда необходимо нажать.
5. После этого, внизу вы неизбежно найдете кнопку «Остановить и удалить» . Теперь все ваши данные, которые хранились на сервере, удалены. Синхронизация отключена.
6. Удаление локальных данных (если требуется) проводится только физическим способом – удалением пользователя из Chrome. Для этого вам нужны «Настройки» и кнопка «Удалить пользователя».
Те, кто старается использовать все стандартные возможности Android, часто сталкиваются с проблемами синхронизации. К примеру, ваш смартфон работает нормально, игры из Маркета загружаются, но перестает приходить почта, а новые контакты и фотографии не добавляются на аккаунт Google.
Хорошая новость в том, что для решения проблемы не придется сбрасывать настройки или перепрошивать смартфон. Единственное, что необходимо — помнить пароль от своей учетной записи. Если с этим у вас все в порядке, следуйте дальнейшим указаниям.
Просмотр содержимого облачного хранилища на Android
После входа на основном экране аккаунта может не оказаться никакой информации. В этом случае нужно внимательно осмотреть интерфейс приложения.
Возможно, с боковой стороны есть следующие иконки:
- сводка;
- облако;
- недавно загруженные файлы или недавние;
- номер сборки, контакты, разговоры и т. д.;
- есть возможность отправить файлы.
Из этого списка потребуется выбрать параметр «Облако». Здесь размещается вся информация, загруженная пользователем, а также дата и время загрузки.
К сведению! Чтобы посмотреть тот или иной файл либо видеоролик, необходимо кликнуть по его названию, после чего начнётся процесс запуска.
Чем чревато отсутствие синхронизации
Во многих случаях пользователю доверяется самостоятельно определить параметры синхронизации, в том числе и отключить ее или ограничить. Но чем может быть чревато такое решение?
Для тех, кто использует смартфоны, свойственно накопление большого количества контактных данных и персональной информации, утрата или порча устройства очень сильно огорчит владельца, а вдобавок пропадет вся собранная информация, если отключена синхронизация в телефоне. Что это означает? Необходимость восстановления всех данных вручную, что крайне неудобно и не всегда возможно.
Компьютерные хранилища накапливают еще больше информации, но синхронизацию можно отключать. Стоит ли это делать? Пожалуй, нет: если техника даст сбой, то результаты работы будут утрачены навсегда.
Производители информационных технологий знают, что синхронизация — это первоочередное условие защищенности пользовательских данных, поэтому с каждым годом ее совершенствуют.
Как создать резервные копии отдельных приложений без рут-прав
Для копирования отдельных приложений можно использовать другой способ. Он пригодится в тех случаях, когда нет root-прав.
Последовательность действий следующая:
- Скачать из Play Market архиватор AndroZip.
- Запустить скачанное приложение, выбрать раздел «Аппс» или «Apps».
- Найти нужное приложение, которое необходимо перенести, и поставить напротив него галочку.
- Нажать кнопку «Бэкап» или «BackUp».
- Дождаться завершения. Появится уведомление «Приложение успешно скопировано».
Теперь архив с файлами можно переместить на компьютер или отправить в сервис облачного хранилища.
К сведению! Сделать резервное копирование без рут-прав можно также, используя приложение Helium. Оно доступно для скачивания на смартфоны и ПК на базе Windows или Mac.
Зачем нужна автосинхронизация на Android и как ее включить?
Некоторые пользователи, которые не так давно познакомились с операционной системой «Андроид», не имеют достаточного количества опыта работы с ней, в результате чего вполне логичным исходом становится появление вопросов по ее практическому применению.
Одним из популярных вопросов становится необходимость автосинхронизации на телефоне с данной операционной системой.
Разберемся, что это такое и для чего это нужно.
Когда хранение информации осуществляется в разных местах, ее отслеживание и контроль становятся технически сложными операциями. Например, пользователь хранить некоторую часть данных на онлайн-сервере, а другая часть информации сохранена у него в смартфоне, либо планшетном компьютере.
Результатом возникновения подобных сложностей становится возникновения вопроса о том, как можно объединить имеющиеся данные, чтобы не копировать их каждый раз вручную. Наиболее подходящим способом в данной ситуации станет синхронизация в автоматическом режиме.
По сути, синхронизация выступает в виде процесса подключения пары объектов друг к другу. Основной целью данной операции выступает обеспечение соответствия информации на одном из устройств информации на другом устройстве по ряду свойств.
Согласно современной компьютерной терминологии, синхронизация может быть, как двусторонней. Так и односторонней.
Каждый раз при автоматической синхронизации между двумя устройствами, данные сравниваются между собой, и обеспечивается выявление их идентичности. В случае, если файлы оказываются различными, происходит их обновление до одинакового состояния.
Подобная функция станет идеальным вариантом при смене устройства, либо при желании реализации отката гаджета до заводских настроек.
Как же настроить автосинхронизацию на Андроиде? Алгоритм достаточно просто:
- Пользователь заходит в меню устройства и выбирает меню настроек;
- В настройках имеется пункт «Учетные записи и синхронизация», куда нужно добавить пользовательский аккаунт;
- Далее выбирается вид учетной записи «Google», после чего необходимо прописать все данные от почтового ящика Gmail;
- После этого будет осуществлен автоматический запуск синхронизации. Итогом станет то, что все контакты пользователя будут скопированы в «облако».
Некоторые приложения на смартфоне не могут синхронизироваться, поэтому пользователю следует заблаговременно узнать их перечень. Следует отметить, что автосинхронизация существенно снижает срок службы батареи, поэтому если нужно продлить его, то синхронизацию рекомендуется отключить.
В случае желания возобновить использование автосинхронизации, ее можно заново включить после того, как аккумулятор будет полностью заряжен.
Однако, в случае отключения данной функции, следует помнить, что при обновлении файлов на одном из устройств, в «облаке» информация не обновится. А значит, последняя версия программы будет сохранена лишь там, где пользователь последний раз работал с файлами.
При возобновлении автосинхронизации файлы будут обновлены до последней версии в автоматическом режиме. Если пользователь не хочет больше использовать данную функцию, то обновить файлы он сможет лишь вручную.
Отключение автоматической синхронизации выполняется достаточно просто:
- Пользователь заходит в меню настроек и выбирает пункт «Другие аккаунты». Имеется вариант и с просто «Аккаунтами»;
- В появившемся списке выбирается иконка «Google»;
- После чего снимаются галочки с нужных параметров синхронизации.
После того, как галочки будут сняты, автоматическая синхронизация будет отключена, и данные перестанут обновляться в режиме реального времени. Возможность обновления станет доступной при повторном включении отключенной функции.
В целом, автоматическая синхронизация – вещь достаточно полезная и удобная, в особенности для тех, кто работает на нескольких устройствах. Это крайне актуально, когда, например, пользователь на работе использует файлы рабочего компьютера, а придя домой, желает поработать с ними на домашнем ПК или планшете. В этом случае, ему не придется перекидывать информацию на дополнительный носитель.
Компания Google во смартфоны, которые используют систему Андроид добавила возможность синхронизировать важные данные. В нашей статье мы расскажем как включить автосинхронизацию на Honor и Huawei.
Некоторые проблемы и способы их решения
Обладатели Android-гаджетов могут пользоваться ими и при этом не знать о существовании Google-аккаунта. Подобные ситуации случаются со старшим поколением. Купив смартфон в магазине, они заказывают услуги сервиса по созданию учетной записи. Единственным минусом этой ситуации является отсутствие возможности использования Google-аккаунта на другом устройстве.На некоторых Android-гаджетах наблюдаются сбои в работе. Например, после включения смартфон или планшет требует заполнения данных для входа в Google-аккаунт. Чтобы устранить эту проблему, пользователь должен:
- Обращение в сервисный центр. Самый надежный способ. Если на гаджет все еще действует гарантия, его бесплатно починят или заменят. Если нет – за услугу нужно заплатить. Но это все же лучший вариант, чем самостоятельно пытаться установить прошивку из неизвестного источника.
С отключением синхронизации сможет справиться любой. При этом ее можно деактивировать сразу с несколькими аккаунтами. Но если человек при непредвиденном сбое настроек и незнании информации для входа в Google-аккаунт потерял доступ к гаджету, то ему нужно отключить резервирование в срочном порядке. Это делается как самостоятельно, так и с помощью специалиста.Посмотрите видео инструкцию о том как отключить синхронизацию на андроид:
Статья о том как перепрошить телефон Андроид через ПК, читайте здесь.
Со стремительным развитием смартфонов, наращиванием производительности, улучшением камер многие начали забывать, пожалуй, об одной из ключевых особенностей мобильных устройств – список контактов. Контакты Андроид – это своего рода сокровищница вашего смартфона, в которой может храниться немало информации о конкретном человеке. Однако не каждый пользователь догадывается о функциональности списка контактов на современных девайсах. Что ж, мы готовы поделиться с читателями основами управления контактами на Андроид.
Что такое синхронизация
Перед расшифровкой данного термина, следует немного описать процессы, которые входят в эту функцию. Если говорить про современную технику с внешним управлением, то синхронизация – это объединение алгоритмов работы разного уровня, которые хранят определенные объекты или файлы без изменений для разных устройств и в разное время. Даже если происходят изменения в содержимом.
Однако при изменении данных происходит изменение состояния всех связующих элементов.
Если смотреть на вопрос с другой стороны, то синхронизацией называют процесс воспроизведения или пользования одинаковыми данными на разных аппаратах, когда между ними существует связь.
В современной технике процесс синхронизации выделяется в таких направлениях:
- Резервное копирование.
- Взаимодействие учетных записей, которые находятся в сети Интернет.
- Взаимодействие разных аппаратов между собой.
- Игры с онлайн режимами и прочие приложения.
Синхронизация телефона
Многие пользователи сотовой связи являются владельцами смартфонов. Как правило, на телефонах такого типа присутствует множество важных компонентов: данные приложений, системы, а также пользовательская информация. Для обеспечения полноценной работоспосности требуется синхронизация в телефоне. Что это такое — поможет объяснить следующий пример.
На телефон «А» с аккаунта «Х» было установлено приложение для заметок. В ходе эксплуатации телефона туда заносили данные, но в один день телефон разбился, в том числе и устройство хранения информации было безвозвратно уничтожено. Владелец приобрел новый телефон «Б», на который установил то же самое приложение, используя тот же аккаунт «Х». Все прошлые заметки остались в приложении и могут быть использованы.
Основой данной приятной новости для пользователя является синхронизация — это проявилось в сохранении и копировании пользовательских данных в приложении, которые все время синхронизировались с облаком и надежно сохранялись. Такой же принцип действия есть и по отношению к другим устройствам — все они хранят наиболее позднюю версию файла.