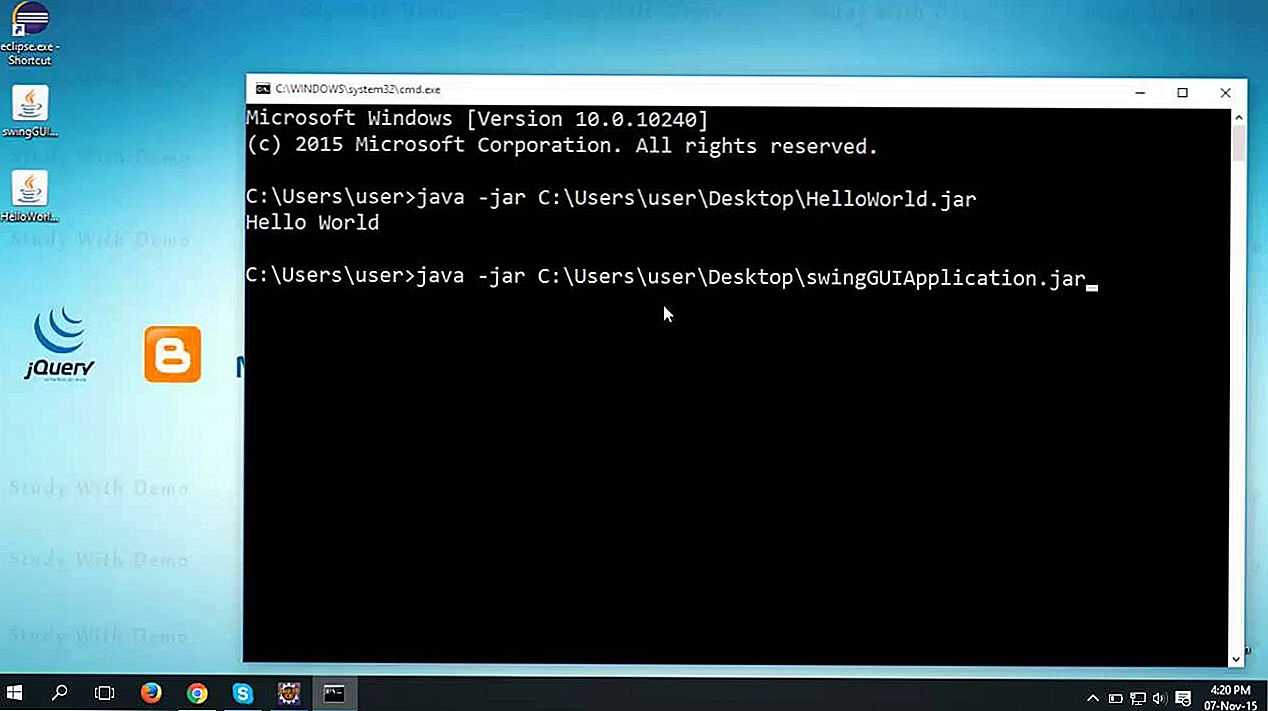Что такое редактор реестра и для чего он нужен
Системный инструмент, который выступает хранилищем всех настроек встроенных и скачанных программ на компьютере, а также всей системы Виндовс. Во время работы гаджета операционка регулярно взаимодействует с базой данных.
Реестр ускоряет работу ОС. После запуска Windows утилита записывает информацию о возникающих неполадках. В реестре постепенно накапливается содержимое, полное хранилище замедляет работу Винды. Редактор позволяет изучать и изменять сохраненные записи.
Редактирование реестра должно выполняться опытными владельцами гаджетов. Любая ошибка может привести к серьезным сбоям в работе Windows. Поэтому рекомендуется перед изменением настроек выполнить резервную копию данных хранилища.
Интерфейс редактора представлен в виде поля, поделенного на две части. С левой стороны отображаются 5 главных разделов, с правой стороны – сохраненные записи.
Полезные ветки реестра
Небольшую теорию теперь Вы знаете, теперь перейдем к практике. Я Вам расскажу основные (важные, на мой взгляд, ну или прикольные:)) ветки реестра и параметры.
такие параметры как «Shell» и «Userinit» которые равняются соответственно «Explorer.exe,» и «C:\\WINDOWS\\system32\\userinit.exe,» Эти параметры важны, потому что они отвечают за загрузку системы и если вы поймали какой-нибудь вирус типа «отправить смс» то в первую очередь проверяйте эти параметры;
Здесь у нас хранятся все те программы, которые грузятся вместе с системой, можете просто удалить те параметры, отвечающие за программы, которые вам не нужны при загрузке системы;
Если вы хотите полюбоваться на культовый Синий Экран Смерти — Blue Screen of Death (BSOD) в любое время, то откройте раздел и присвойте параметру типа DWORD CrashOnCtrlScroll значение 1. Удерживая правую клавишу Ctrl, нажмите два раза на клавишу Scroll Lock и Вы увидите этот синий экран
Внимание! если не знаете как делать то лучше не делайте;
Можно настроить систему таким образом, чтобы при загрузке выводилось окно с вашим сообщением. Для этого откройте раздел HKLM\Software\Microsoft\WindowsNT\CurrentVersion\Winlogon и создайте строковый параметр LegalNoticeCaption и введите вашу строку, которая будет выводиться в заголовке вашего сообщения, а для текста самого сообщения используйте строковый параметр LegalNoticeText в том же разделе
Теперь перед входом в систему появится созданное вами сообщение;
Существует способ запретить использование USB-накопителей в Windows XP. Откройте раздел HKLM\SYSTEM\CurrentControlSet\Services\UsbStor и установите значение параметра Start равным 4. USB-диски после этого работать перестанут;
Чтобы запретить пользователю возможность запуска Диспетчера задач Windows, установите значение параметра типа DWORD DisableTaskMgr в разделе HKEY_CURRENT_USER\Software\Microsoft\Windows\CurrentVersion\Policies\System равным 1.
Еще раз напоминаю «Делайте копию» при любом изменение!
Удачи!
Нравится5Не нравится
Проблемы с доступом
Воспользовавшись одним из трёх несложных способов вывода на экран редактора реестра операционной системы, выполняют те действия, для которых понадобилась утилита.
Но иногда это может быть запрещено – например, вирусом или администратором.
В первом случае чаще всего используют антивирусные программы или пытаются восстановить предыдущее работоспособное состояние системы (команда F8 при загрузке и выбор соответствующего пункта).
Также помогает копирование файла regedit.exe с другого компьютера, хотя это может вызвать проблему работоспособности некоторых приложений.
Но, если доступ запретил администратор, путём к решению проблемы станет изменение ключа реестра.
Проверить, действительно ли запрет установлен, можно, открыв пункт реестра по адресу HKCUSoftwareMicrosoftWindowsCurrentVersionPoliciesSystem.
Здесь следует найти параметр DisableRegistryTools и узнать его значение. Если оно равно единице – утилита отключена администратором.
Если нулю – проблема заключается в чём-то другом, и для её решения, возможно, понадобится использование других утилит или даже переустановка системы.
Вернуть доступ к изменению реестра можно, открыв пункт «Групповые политики»:
- Открыть меню выполнения (одновременно нажав Win и R);
- Ввести gpedit.msc;
- В открывшемся меню найти в левой половине папку «Локальный компьютер»;
- Перейти к пункту конфигурации пользователя, а затем к административным шаблонам.
Восстановление возможности редактировать файл
Теперь следует выбрать пункт запрета доступа к редактированию реестра и два раза кликнуть по нему мышью.
После перестановки переключателя в отключенное положение блокировка должна быть снята, и редактирование снова возможно.
Реестр не открывается и заблокирован
Сразу скажу, что это может быть связано с поломкой системы, блокировкой администратора или из-за вирусов. Раз мы не можем открыть редактор реестра стандартными способами, то можно воспользоваться сторонней программой. Например, можно использовать программу «Reg Organizer» – находим её в интернете, скачиваем и устанавливаем. Для запуска нужно в верхнем меню выбрать «Инструменты».
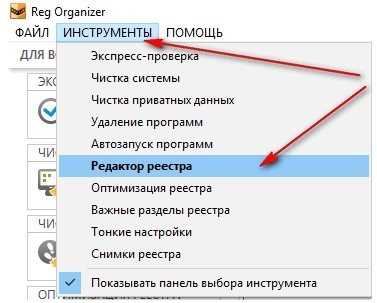
Если это не поможет, то скорее всего блокировка была связана с вирусом. Если у вас уже есть хоть какая-то антивирусная программа, то проверьте ею все накопители. Если это не даст результата, то скачайте «AVZ» утилиту и попробуйте запустить реестр с неё – переходим в раздел «Сервис», находим «Системные утилиты» и запускам редактор.
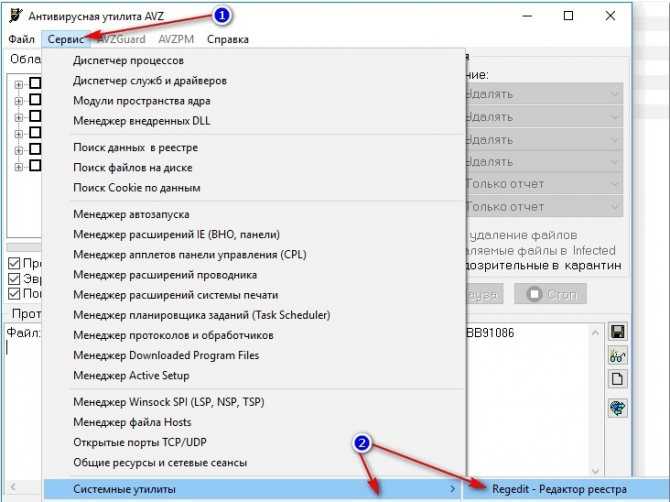
Вирус мог основательно поработать, и тогда поможет восстановление системы – данный пункт находится в верхнем меню «Файл».
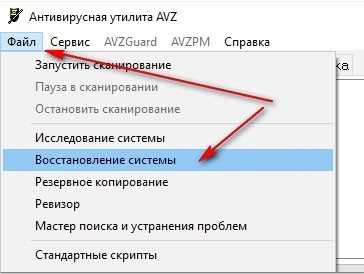
В списке обязательно отметьте пункт для разблокировки и нажмите на кнопку для выполнения процедуры исправления системных файлов.
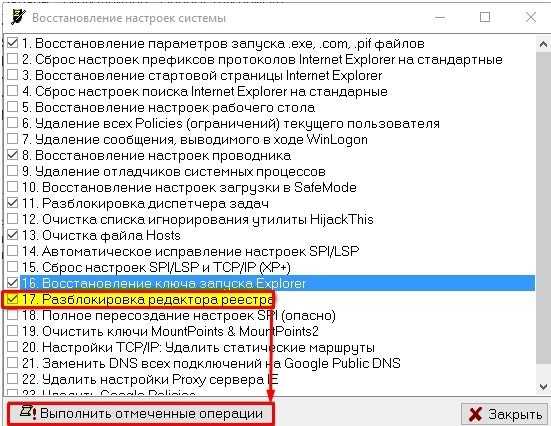
Также вы можете просканировать компьютер на наличие вредоносного ПО – также переходим в «Файл» и нажимаем «Запустить сканирование». Указываем все разделы, не забываем поставить галочку и нажать на кнопку «Пуск».
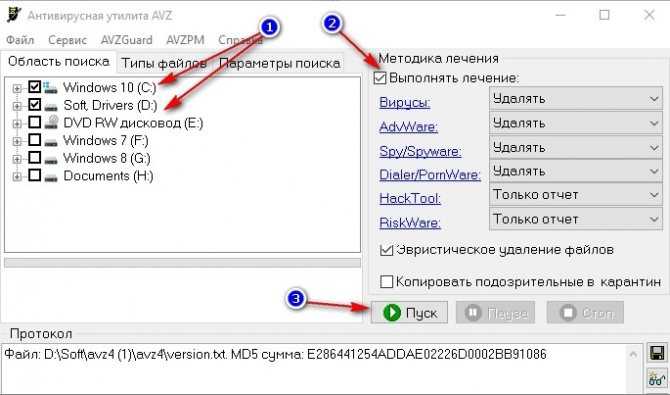
Ещё один вариант – это запустить редактор реестра в безопасном режиме. В Windows 7 данный режим запускается очень просто – зажимаем клавишу «F8» при перезагрузке компа. На Windows 10 эту кнопку убрали, поэтому нужно зайти в конфигурацию системы – зажимаем «Win+R» и прописываем «msconfig».
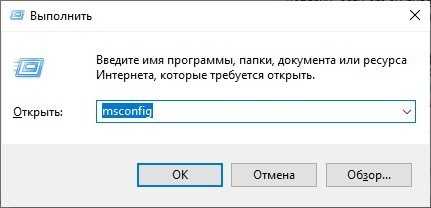
На вкладке «Загрузка» установите режим загрузки, поставив галочку напротив «Безопасного режима». Нажимаем «Применить» и перезагружаемся.
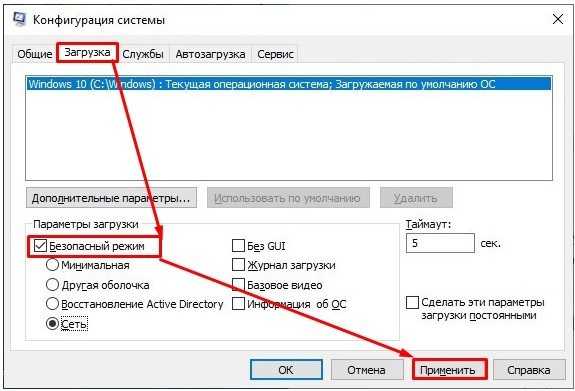
Есть ещё два варианта. Первый – сделать откат системы, который можно запустить через поисковую строку, введя фразу «Восстановление системы». Ничего сложного там нет, просто действуем согласно инструкциям от операционной системы. В качестве точки отката выберите самую раннюю (ориентируйтесь по дате).
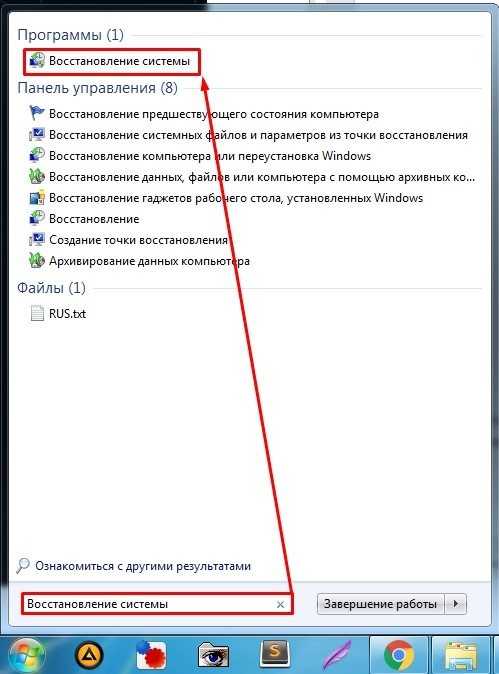
Второй вариант – это выполнить комплексную очистку компьютера, об этом вы можете подробно почитать тут.
Выбор программ по умолчанию в windows 10 (часть 2)
Продолжаем разговор о программах по умолчанию в Windows 10. Сегодня мы рассмотрим параметры реестра, отвечающие за настройки ассоциаций файлов.
Первое место, куда мы заглянем, это раздел HKEY_CLASSES_ROOT, именно в нем можно посмотреть тип файла и ассоциированные с ним программы.
Примечание. Раздел HKEY_CLASSES_ROOT (HKCR) состоит из содержимого разделов HKLMSOFTWAREClasses и HKCUSoftwareClasses. Соответственно изменения можно вносить не в HKCR, а один из этих двух разделов. В HKLMSOFTWAREClasses содержатся настройки для всех пользователей компьютера, в HKCUSoftwareClasses — настройки для текущего пользователя.
Каждый зарегистрированный в системе файл хранит свои настройки в двух подразделах, которые называются подраздел расширения и подраздел идентификатора файла. Для примера возьмем обычный текстовый файл. Его подраздел расширения имеет название .txt и соответствует расширению файла с точкой перед ним. А в параметре по умолчанию содержится идентификатор данного типа файла — txtfile.
Далее в HKCR находим раздел txtfile, соответствующий найденному идентификатору и переходим в подраздел HKCRtxtfileshellopencommand. Здесь в параметре по умолчанию хранится команда, которая используется системой для открытия всех файлов данного типа. Для текстового файла она имеет вид %SystemRoot%System32Notepad.exe %1, где %SystemRoot%System32Notepad.exe — это путь к программе Notepad, а вместо %1 подставляется имя файла.
Для управления этими настройками есть специальные утилиты командной строки assoc и ftype. С помощью утилиты assoc можно посмотреть тип файла (идентификатор):
assoc .txt
А затем ftype покажет для него программу по умолчанию:
ftype txtfile
С помощью ftype можно не только посмотреть, но и поменять программу по умолчанию. Для примера укажем в качестве программы для открытия txt-файлов редактор Notepad такой командой:
ftype txtfile=″C:Program Files (x86)Notepad .exe″ ″%1″
Описанные выше параметры содержат настройки системы по умолчанию и применяются до тех пор, пока пользователь не переопределит их. Текущие же настройки пользователя хранятся в разделе HKCUSOFTWAREMicrosoftWindowsCurrentVersionExplorerFileExts.
В разделе OpenWithList можно посмотреть список программ, которыми открывали данный тип файлов. Так в нашем случае для открытия текстовых файлов использовались Notepad, Wordpad и Notepad . В параметре MRUList содержится очередность, в которой эти программы использовались — сначала Wordpad (b), затем Notepad (a) и последним Notepad (c).
Открываем редактор реестра
Способ 1: через окно выполнить
Наверное, это один из самых простых и универсальных способов открыть редактор реестра (работает в Windows XP/7/8/10). Распишу все действия по шагам:
- сначала жмете сочетание кнопок WIN+R (плюс нажимать не нужно);
-
в левом углу должно показаться небольшое окно “Выполнить” в котором будет одна строка “Открыть” (пример на скрине ниже);
Окно выполнить
-
теперь в строку “Открыть” пишите команду regedit и жмите клавишу Enter;
Открываем редактор реестра через окно выполнить // Windows 10
-
если появиться окно с вопросом по поводу разрешений на внос изменений — нажмите “Да”;
Разрешить этому приложению вносить изменения
- Собственно, всё! Редактор реестра должен был открыться. Можно вносить изменения…
Способ 2: через командную строку
-
Сначала открываем командную строку — самый простой способ найти ярлык для ее запуска в меню ПУСК (в Windows 10 удобно для этого использовать ПОИСК, см. пример на скрине ниже);
Запуск командной строки в Windows 10
-
в командной строке нужно ввести regedit (всё ту же команду ) и нажать клавишу Enter. Должен открыться редактор реестра.
Командная строка – команда regedit
Способ 3: через системную папку
В зависимости от вашей версии Windows и ее настроек, файл regedit может находиться в различных папках:
- C:WindowsSysWOW64 (самый распространенный вариант по умолчанию, в Windows 10);
- C: WindowsSystem32
- C: Windows
Дальше всё просто: открываем проводник (либо другой коммандер), переходим в системную папку, находим файл regedit и открываем его как обычную программу. Пример представлен на скрине ниже .
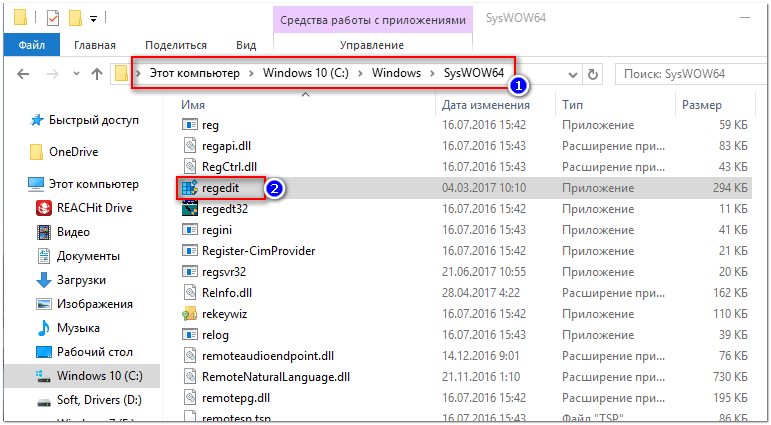
Находим regedit через проводник
Способ 4: через поиск в Windows
В Windows 10 можно нажать на значок с лупой возле меню ПУСК и ввести в поисковую строку regedit — среди найденных результатов увидите ярлык для запуска редактора (см. пример ниже).
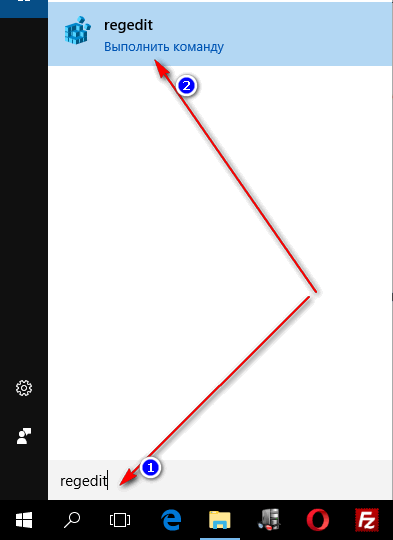
Поиск regedit через меню ПУСК
Кроме этого, можно запустить проводник (клавиши Win+E), затем открыть системный диск с Windows (обычно C:) и в строке поиска также ввести regedit — через некоторое время увидите ссылку на запуск редактора реестра (пример ниже).
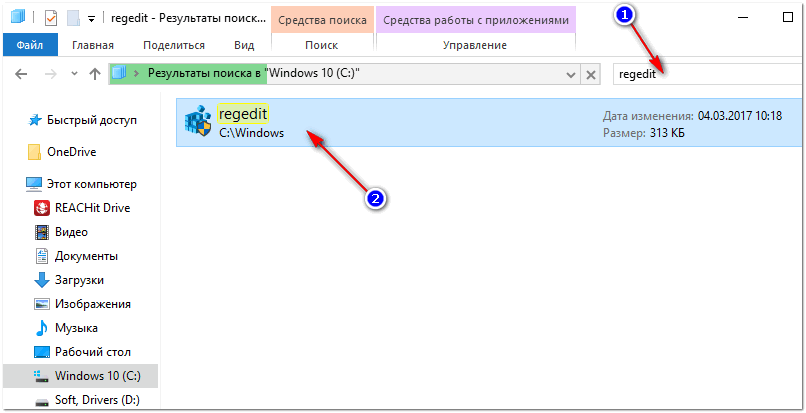
Поиск regedit на системном диске в проводнике
Способ 5: с помощью спец. утилит
Утилит для работы с реестром — сотни! В этой статье предлагаю вашему вниманию одну из лучших (на свой скромный взгляд).
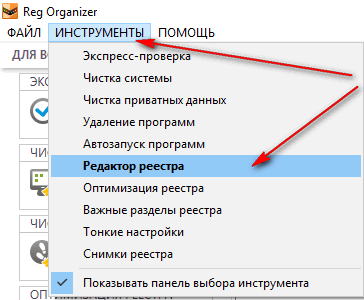
Инструменты – редактор реестра / Reg Organizer
Собственно, далее можно работать с параметрами реестра как в классическом редакторе. Также добавьте сюда то, что в Reg Organizer есть дополнительные инструменты: более удобный поиск, возможность делать снимки, есть избранное и пр.
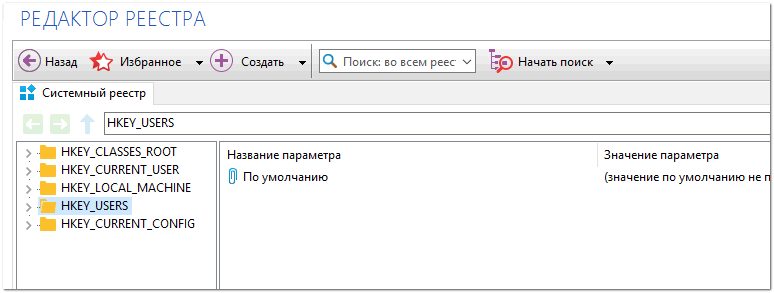
Редактор реестра в утилите Reg Organizer
Что делать, если реестр заблокирован и не открывается
Во-вторых, попробуйте открыть реестр через утилиту Reg Organizer (которую я советовал в 5 способе, парой строк выше).
В-третьих, скачайте антивирусную утилиту AVZ к себе на компьютер (она поможет восстановить систему в нормальный рабочий лад).
В помощь!
Про AVZ (где скачать, какие плюсы, и что это) можете узнать в одной из моих статей.
Далее запустите AVZ и откройте меню “Сервис/Системные ресурсы” — в этом меню будет ссылка на запуск редактора реестра. Попробуйте открыть его (пример показан на скриншоте ниже).
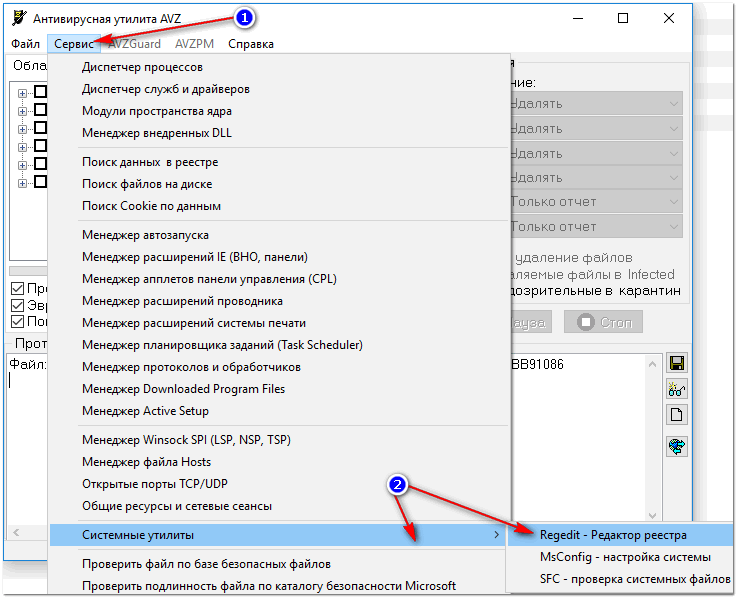
Сервисная утилита AVZ – попытка открыть редактор
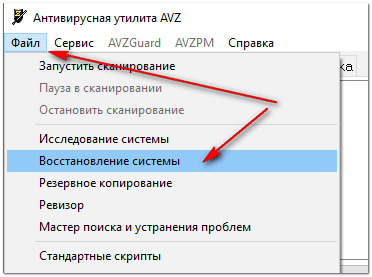
Файл – восстановление системы / AVZ
Далее необходимо отметить галочками все те параметры, которые вы хотите восстановить (среди них есть и нужный нам, а именно “Разблокировка реактора реестра”, см. на скрине ниже — помечен желтым цветом).
Кстати, AVZ выручает во многих случаях, поэтому рекомендую вам не ограничиваться одним пунктом…
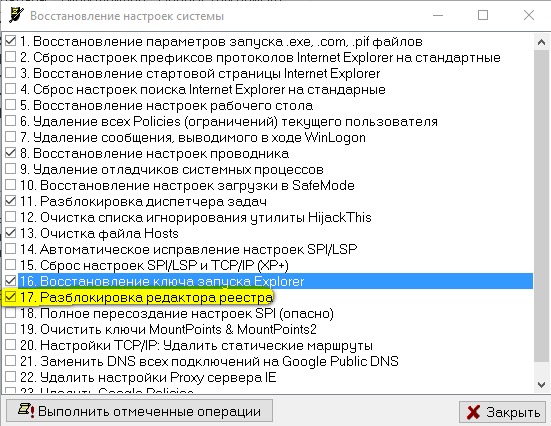
Разблокировка редактора реестра
Собственно, после процедуры восстановления и перезагрузки компьютера, рекомендую вам проверить его на вирусы всё в той же утилите AVZ (причем, даже несмотря на наличие у вас в системе антивируса).
Для антивирусной проверки в AVZ необходимо указать диски, указать методы лечения найденных вирусов, и нажать кнопку ПУСК. Пример представлен на скрине ниже.
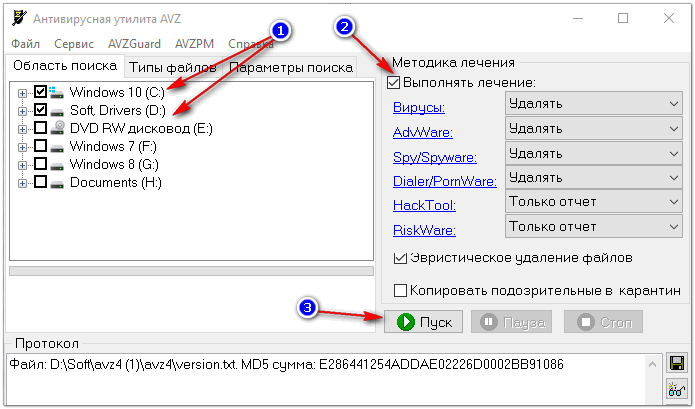
Антивирусная проверка системы в AVZ
Собственно, после подобной процедуры восстановления — редактор реестра начинает открываться в нормальном режиме.
PS
Также, как вариант, можно попробовать запустить систему в безопасном режиме и открыть редактор из-под него.
Если и это не помогло, возможно стоит рассмотреть вариант переустановки Windows.
У меня пока всё. Дополнения по теме приветствуются…
Всем удачи!
Первая публикация: 06.11.2017
Корректировка: 15.01.2020
Полезный софт:
- Видео-Монтаж Отличное ПО для создания своих первых видеороликов (все действия идут по шагам!). Видео сделает даже новичок!
- Ускоритель компьютера Программа для очистки Windows от “мусора” (удаляет временные файлы, ускоряет систему, оптимизирует реестр).
Что такое Редактор реестра
Редактор реестра исторически был создан как инструмент для пользователей, которым необходимо изменить параметры Windows, которые не отображаются в пользовательском интерфейсе. Основная функция этой программы — просмотр и изменение настроек в системном реестре, то бишь в набор специальных бинарных файлов, которые содержат информацию и о конфигурации Windows, и о почти всех программах, которые установлены на вашем компьютере. ОС Windows, и многие программы (за исключением тех, которые являются так называемыми «портативными», портабельными, проще говоря — не требующими установки) хранят свои настройки в реестре.
Способ 2. Поиск файла редактора
Ещё одним простым способом запуска редактора является использование стандартных функций поиска файлов операционной системы.
В ОС Windows 7 для этого потребуется открыть меню «Пуск» (нажатием кнопки на экране или клавиши Win) и ввести в поисковом окне слово regedit.
На поиск системного файла обычно уходит не больше нескольких секунд. Редактор запускается нажатием на его название.
Поиск с помощью специального меню в Windows 7
Отличия для других версий ОС Windows
Способ запуска через поисковое окно подходит для Виндовс 7 и более старых вариантов системы. Однако для новых версий существует несколько отличий:
- Восьмое поколение, не имеющее кнопки «Пуск», требует перед началом поиска нажатия клавиши Win;
- Для версии 8.1. отличий от седьмой части нет;
- В Windows 10 поиск редактора осуществляется также с помощью поля «Поиск в интернете и Windows», расположенного в панели задач. Вариант не работает в Home-версии платформы.
Полезная информация:
Также мы рекомендуем воспользоваться программой Reg Organizer. Она предназначена для оптимизации операционной системы Windows. Она способна привести в порядок реестр ОС и этим поднять скорость работы системы.
Сторонний софт — не лучший, но порой единственный выход
При малейшей возможности предпочитаю использовать для настройки и обслуживания ОС ее встроенные инструменты. Тем не менее, понимаю, не всегда реально. Сторонние программы зачастую решают задачу заметно быстрее и элегантнее.
Побочный эффект — пользователь рискует. Вопрос доверия разработчику софта. И решение здесь каждый принимает для себя сам. Подсказываю хорошо зарекомендовавшие себя инструменты. Не означает, что они помогут в каждой ситуации.
RegBak
Инструмент с простейшим интерфейсом. Сводит сложную задачу к одному действию. Удобен в случае, когда нужно приучить неподготовленного пользователя периодически создавать копии реестра.
Последовательность действий:
- Нажал «New Backup».
- Определил, в какой каталог сохранить копию.
- Добавил описание.
- Щелкнул «Start».
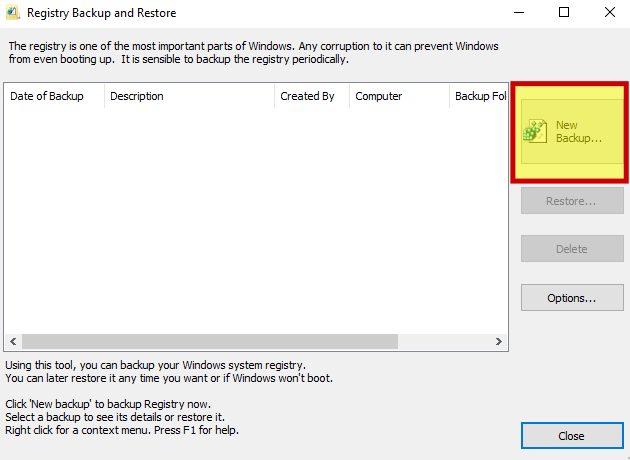
ERUNTgui
На веб-сайте разработчика предлагаются две версии. Первая — установочный файл. Вторая — Portable, установка не требуется. Только для быстрого сохранения копии реестра. Опция оптимизации предусмотрена, применять не советую.
Для создания и сохранения файла параметров реестра щелкнул по «Backup the Registry». Процесс автоматизирован. Единственное, что доступно пользователю — поменять каталог, в который сохраняются файлы. Когда понадобилось указать другую папку для сохраняемых файлов, перешел в настройки утилиты — экранная кнопка Options в нижней части окна.
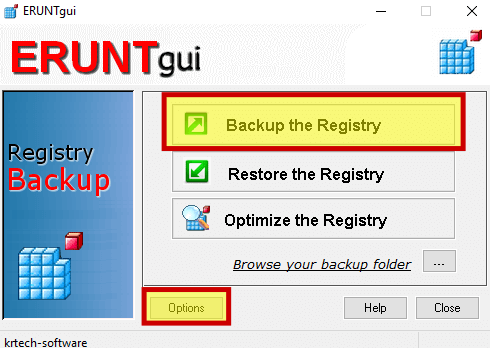
Стоит ли заниматься изменением ключей собственноручно?
Наконец, почти напросился ответ на самый главный вопрос о том, насколько целесообразно и небезопасно заниматься изменением значений ключей реестра. Медаль имеет две стороны. Вроде бы и нежелательно изменять эти параметры, но, с другой стороны, некоторые настройки компонентов системы бывает невозможно задействовать или деактивировать без вмешательства в реестр, в частности, в ветку настроек, упомянутую выше.
Если требуется обычная оптимизация загрузки операционной системы, без сомнения, лучше всего подойдут приложения-оптимизаторы. Если же требуется включить определенные службы или активировать некоторые компоненты самой системы, без вмешательства с использованием ручного режима настройки не обойтись. А посему нужно быть крайне осторожным, чтобы не нанести системе такой ущерб, что она вообще прекратит работу и не будет даже подавать признаков жизни. После этого иногда может потребоваться даже ее полная переустановка.
В любом случае подходить к вопросам изменений параметров нужно максимально обдуманно, а без понимания сути выполняемых в определенный момент действий без надобности в системный реестр лучше не лезть вообще.
Использование горячих клавиш
С помощью горячих клавиш можно выполнять множество распространенных действий в системе. Для запуска редактора реестра, к сожалению, специальной готовой комбинации клавиш нет, но их можно назначить.
- Создаем ярлык, руководствуясь шагами, описанным в способе выше.
- Щелчком правой кнопки мыши по созданному ярлыку запускаем контекстное меню, в котором выбираем пункт “Свойства”.
- В открывшемся окне переключаемся во вкладку “Ярлык”, кликаем по области ввода информации напротив надписи “Быстрый вызов”, указываем в ней желаемую комбинацию путем нажатия нужных клавиш на клавиатуре и подтверждаем изменения, щелкнув OK.
Примечание: Тут важно не использовать такие распространенные варианты горячих клавиш, как например, “Ctrl S” (сохранение файла) или “Ctrl C/Ctrl V” (копирование/вставка из буфера обмена)
Использование regedit в Windows 10
Большинство задач по устранению неполадок ПК можно выполнить, настроив параметры реестра. Перед тем как войти в реестр windows 10 нужно открыть встроенный инструмент — редактор. Порядок действия:
- Открыть редактор через Run. Нажать клавишу Windows + R, чтобы открыть окно «Выполнить». Ввести regedit и нажать Enter.
- Открыть редактор с помощью командной строки. Нажать клавиши Win + X. Из командной строки выбрать «Командная строка» (Admin). Ввести regedit в командной строке и нажать Enter.
- Открыть редактор, используя Cortana Search. Нажать внутри поля поиска Cortana на панели задач, введите regedit и нажать Enter.
Для включения / выключения редактора реестра существует много программ, например, Visual Basic Script. Doug Knox создал сценарий VBS, который позволяет пользователям легко включать и отключать редактор реестра. Просто нужно скачать regedit tools. zip, извлечь файл VBS и дважды кликнуть по нему. Этот скрипт меняет текущее состояние редактора реестра. В случае когда для редактирования его установлено значение «включено», этот скрипт отключит его, и если он отключён — наоборот.
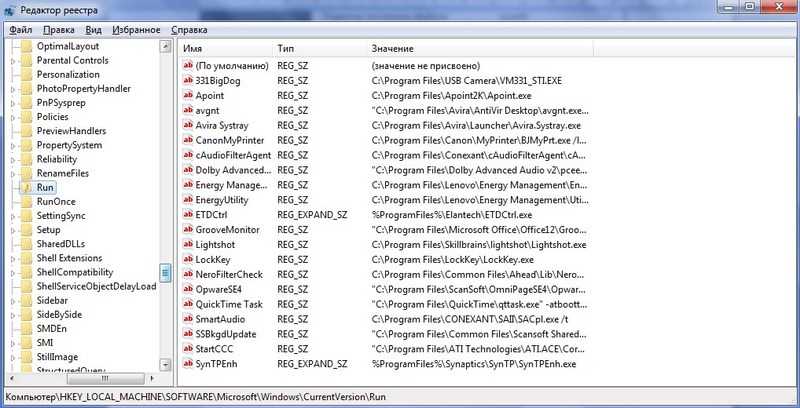
Как правило, пользователь не должен вручную редактировать реестр, так как его ошибки могут вызвать множество проблем. Однако в некоторых случаях небольшие изменения в нём могут исправить существующие сбои ПК. Поэтому Microsoft включает в себя программу под названием «Редактор реестра», которая может использоваться для просмотра и изменения реестра Windows.
Запуск Registry Edit в Windows 7
Как и все другие программы Windows, у regedit есть исполняемый файл, который необходимо запустить, чтобы открылось окошко реестра. Чтобы заполучить доступ к Registry Edit есть три варианта действий.
Стоит отметить, что пользователь, который хочет внести какие-либо изменения в реестр, должен зайти под учётной записью, обладающей правами администратора, или быть этим самым администратором — прав обычного пользователя не хватит для выполнения поставленной задачи.
Вариант 1: Использование Проводника
Доступ к исполняемому файлу реестра можно получить, найдя его через «Проводник» Windows в системном разделе на жёстком диске. Инструкция выглядит следующим образом:
- Дважды кликните по иконке «Мой компьютер», либо откройте «Проводник» любым другим доступным вам способом.
- Войдите в директорию C:\Windows: опять же, либо самостоятельно, либо скопировав адрес в поисковое поле — левый верхний угол от проводника, сразу же после «стрелок».
В открытой вами папке всё расположено так, как было задано системой изначально, в алфавитном порядке. Пролистав вниз, запустите файл regedigy edit двойным нажатием. Для удобства можно использовать поисковую строку, что расположена в верхнем правом углу окна. Затем будет открыто окошко редактирования реестра.
Вариант 2: Строка «Выполнить»
С её помощью можно запустить практически все элементы операционной системы Windows. В случае с реестром процесс запуска будет выглядеть так:
- Зажмите сочетание клавиш «Win+R», что откроет специальный инструмент, названный «Выполнить» — окно с поисковой строкой. Туда необходимо вписать искомый файл «Regegit».
- Когда вы нажмёте на кнопку «ОК», окно «Выполнить» будет закрыто, после чего откроется другое окно — редактор реестра.
Вариант 3: Меню «Пуск»
Инструкция для этого варианта выглядит следующим образом:
- Кликните по фирменному знаку Windows — кнопке «Пуска» в левом нижнем углу.
- В вызванном окне наведите на строку поиска, нажмите по ней и введите «regedit». В центре экрана откроется окно с единственным результатом — выберите его, кликнув один раз левой кнопкой мышки. Окно «Пуск» будет закрыто — откроется утилита «Regestry Edit».
Как видите, в том, чтобы вызвать «Regestry Edit» нет ничего сложного. Стоит помнить, что в пользовании этой программой нужно быть предельно осторожным: единственная ошибка может привести к частичному или полному нарушению функционирования компьютера. Перед тем, как что-либо менять рекомендуем создать резервную копию.
Проблемы с доступом
Воспользовавшись одним из трёх несложных способов вывода на экран редактора реестра операционной системы, выполняют те действия, для которых понадобилась утилита.
Но иногда это может быть запрещено – например, вирусом или администратором.
В первом случае чаще всего используют антивирусные программы или пытаются восстановить предыдущее работоспособное состояние системы (команда F8 при загрузке и выбор соответствующего пункта).
Также помогает копирование файла regedit.exe с другого компьютера, хотя это может вызвать проблему работоспособности некоторых приложений.
Но, если доступ запретил администратор, путём к решению проблемы станет изменение ключа реестра.
Проверить, действительно ли запрет установлен, можно, открыв пункт реестра по адресу HKCU\Software\Microsoft\Windows\CurrentVersion\Policies\System.
Здесь следует найти параметр DisableRegistryTools и узнать его значение. Если оно равно единице – утилита отключена администратором.
Если нулю – проблема заключается в чём-то другом, и для её решения, возможно, понадобится использование других утилит или даже переустановка системы.
Вернуть доступ к изменению реестра можно, открыв пункт «Групповые политики»:
- Открыть меню выполнения (одновременно нажав Win и R);
- Ввести gpedit.msc;
- В открывшемся меню найти в левой половине папку «Локальный компьютер»;
- Перейти к пункту конфигурации пользователя, а затем к административным шаблонам.
Восстановление возможности редактировать файл
Теперь следует выбрать пункт запрета доступа к редактированию реестра и два раза кликнуть по нему мышью.
После перестановки переключателя в отключенное положение блокировка должна быть снята, и редактирование снова возможно.
Все варианты
Пользователю доступны методы, которые помогут ему залезть в реестр и внести свои коррективы:
- стандартный редактор реестра;
- сторонние редакторы;
- программы для автоматической очистки и исправления ошибок.
Рассмотрим все варианты редактирования. Стоит отметить, что изменение параметров реестра доступно для учетных записей с администраторскими правами на Windows 10 Professional. На версии Home данный инструмент вырезан.
Как попасть в реестр вручную?
Стандартный редактор доступен любому пользователю. Главное – это знать, как его запустить или где находится исполняемый файл. Ниже подробно разобраны все способы запуска данной утилиты.
Первый способ – через окно «Выполнить»:
- Запустите приложение «Выполнить» с помощью комбинации клавиш Win + R . Затем необходимо ввести команду «regedit». Для запуска программы с правами администратора необходимо зажать Ctrl + Shift + Enter , а не кликать на кнопку «ОК».
- Готово! Перед вами появится окно с редактором и всем его функционалом.
Второй вариант запуска:
- В этот раз вам нужно находиться в поисковой строке на панели задач. Чтобы открыть ее, кликните ЛКМ по иконке лупы.
- В поисковой строке введите команду «regedit».
- Чтобы включить утилиту от имени администратора, кликните по необходимой строке ПКМ и выберите отмеченный на скриншоте пункт.
Следующее действие, позволяющее открыть реестр, – это поиск исполняемого файла. Его можно найти через поисковую службу в проводнике. Для этого необходимо:
- Открыть «Проводник». По умолчанию иконка с ним прикреплена на панели задач.
- В отмеченной строке вписать название файла «regedit.exe».
- Дождитесь окончания поискового процесса, кликните ПКМ по соответствующему файлу и запустите его с правами администраторской учетной записи.
Чтобы запустить «regedit.exe» без использования поиска:
- Откройте системный раздел жесткого диска и перейдите в папку Windows.
- Теперь найдите папку «SysWOW64» или «System32» для 64 и 32-битных систем соответственно.
- В конечной папке вы сможете вызвать редактор реестра через упомянутый файл.
Функционал утилиты
Стандартный редактор позволяет искать, изменять и создавать новые параметры с разными значениями. Для поиска используется каталог в левой части (1), а список параметров отображается в правой (2).
Чтобы ускорить поиск, необходимо воспользоваться комбинацией клавиш Ctrl + F и ввести интересующее название:
Для создания новых строк кликните ПКМ по свободному месту и выберите отмеченный пункт (актуально и для 32, и для 64-битных систем):
Изменения значений вносятся после двойного щелчка ЛКМ. С помощью внесения корректив вы можете настроить параметры автозагрузки в реестре, включать и отключать конкретные службы. Однако для этого необходимо точно знать, за что отвечает каждая из строк.
Чтобы вы могли вносить изменения и не бояться непоправимых ошибок, рекомендуется создать резервную копию. Вы можете сохранить весь реестр либо отдельную ветвь. Для этого:
- Выделите необходимый раздел или весь каталог. Выберите пункт «Файл» – «Экспорт».
- Введите имя файла, выберите папку и нажмите «Сохранить».
Чтобы восстановить все исходные значения из сохраненного файла реестра, необходимо перейти в «Файл» – «Импорт»:
Выбрать сохраненный твик и нажать «Открыть»:
После выполнения процедуры перезагрузите компьютер. Также вы можете запустить сохраненный твик на другом ПК. Для этого достаточно перекинуть файл на новое устройство и запустить его двойным щелчком мышки.
Как очистить реестр?
Стандартный функционал редактора довольно скуден и не позволяет почистить/проверить реестр на ошибки в автоматическом режиме. Для этого существуют отдельные программы. Одной из таких утилит является популярная CCleaner. Скачать ее можно на официальном сайте разработчиков.
Функционал программы позволяет проверять целостность по ряду параметров. Их вы можете видеть на скриншоте ниже. Отметьте необходимые (для более полного сканирования рекомендуется выделить все пункты) и нажмите на кнопку «Поиск проблем».
После нахождения проблем кликните на «Исправить выбранное».
Вам будет предложено сохранение резервных копий всех изменений.
В следующем окне кликните по кнопке «Исправить отмеченные». На этом процедура очистки завершается.