Способы калибровки монитора
- Второй вариант калибровки предполагает применение различных специальных картинок, которые можно скачать в интернете.
Они способны помочь решить проблему, как откалибровать монитор. Происходит это следующим образом.
Картинку надо скачать на компьютер. На картинке может быть написано, например, что надо настроить тот или иной цвет, когда будет виден определенный квадрат и т.п.
То есть используются в процессе различные подсказки, как откалибровать монитор.
2. Ещё один практичный и довольно распространенный способ, это возможность откалибровать монитор с помощью Айфонов и Айрадов.
Это, конечно, не эталон, так как мак-экраны сами просят их откалибровать.
Но даже не прошедшие калибровку маки дают очень хорошую картинку, близкую к реальности.
Чтобы правильно откалибровать монитор, лучше использовать две разные фотографии.
Одна фотография должна быть цветная, на которой желательно иметь зелень, цвет кожи и другие детали. По ней можно откалибровать цвета.
Другая фотография должна быть с тенью и полусветом. Это может быть какой-то объект, где часть фотографии в тени и в ней различимы какие-то детали.
А часть фото очень сильно освещена, на грани пересвета, но там тоже видны детали.
Ставим на Айфон яркость на предпоследнее деление, то есть практически на максимум.
Затем открываем фотографию на Айфон и на мониторе компьютера.
Далее регулировкой яркости монитора добивается того, чтобы были видны детали в свете и в тени примерно также, как и на Айфоне.
Если яркость на мониторе, например, слишком завышена, то какая-то часть детали белого будет не различима, а на Айфоне деталь будет видна.
Отключение выключения или затемнения экрана
При длительном бездействии экран дисплея через определённый период гаснет, а ещё через несколько минут компьютер переходит в спящий режим, полностью выключаясь. В параметрах системы можно выставить опцию, когда переход в спящий режим и затемнение экрана будут выключены. Для отключения энергосберегающего режима нужно провести ряд операций:
- Щёлкните левой клавишей мыши по кнопке «Пуск».
- Откройте «Параметры».
- Выберите раздел «Система».
- Кликните по пиктограмме «Питание и спящий режим».
- Нажмите кнопку «Дополнительные параметры питания».
- В окне «Электропитание» щёлкните по кнопке «Настройка схемы электропитания».Выберите «Настройку схемы электропитания»
- В строке «Отключать дисплей» отключите затемнение экрана при работе от сети или от батареи. Для этого в выпадающих списках выберите пункт «Никогда».Выберите пункт «Никогда» в выпадающем списке
- Аналогично в полях возле пиктограммы «Переводить компьютер в спящий режим» отключите перевод компьютера в выключенное состояние.В выпадающем списке щёлкните по пункту «Никогда»
- Нажмите «Сохранить изменения».
Видео: нестандартный способ отключения затемнения экрана
Одними из главных критериев графического интерфейса считаются яркость, контрастность и цветовая гамма. Чем более чётко выглядит отображение графических объектов, тем комфортнее будет работа для пользователя. Поэтому не стоит пренебрегать тратой нескольких минут для того, чтобы добиться максимального эффекта при выводе на экран графики и текстовых документов. Следует помнить, что неверная настройка параметров экрана также влияет на зрительный аппарат пользователя и может привести к постепенному ухудшению зрения. Для настройки экрана и устранения небольших проблем с изображением можно воспользоваться приведёнными в этой статье методами. Если же и они не приведут к желаемому результату, то стоит обратиться к специалистам сервисного центра.
</index>
Пользователи Windows 10 имеют возможность изменить стандартные настройки экрана, которые система выбирает по умолчанию. Иногда в процессе настройки или использования монитора могут возникнуть проблемы, но их очень легко решить.
Как откалибровать монитор специальным инструментом Windows 10
В операционной системе Windows 10 предусмотрен специальный инструмент для калибровки монитора. Чтобы его запустить, можно пойти двумя путями:
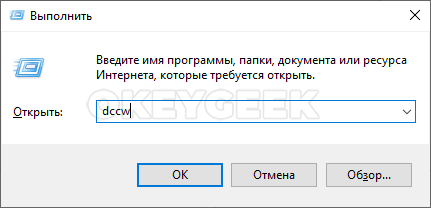
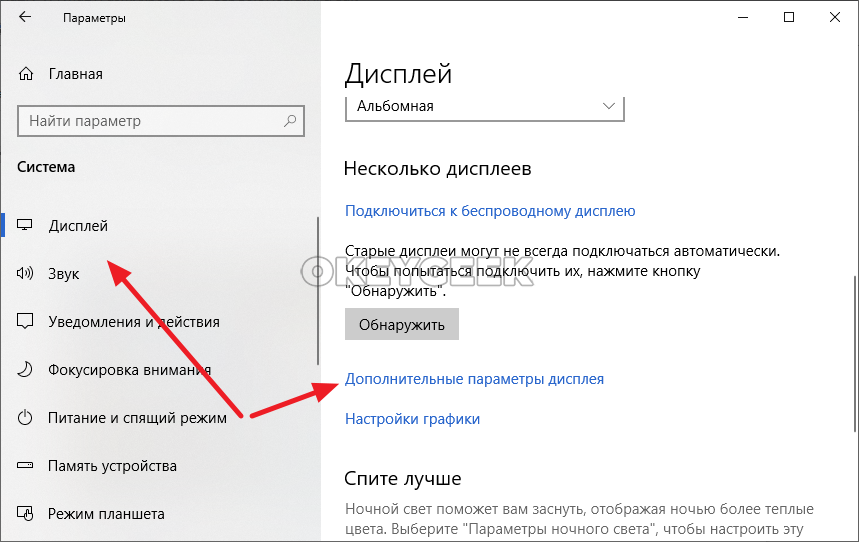

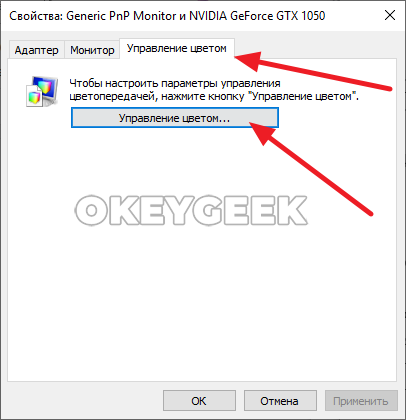
Вновь откроется новое окно, где нужно перейти во вкладку «Подробно», и уже здесь нажать «Откалибровать монитор».
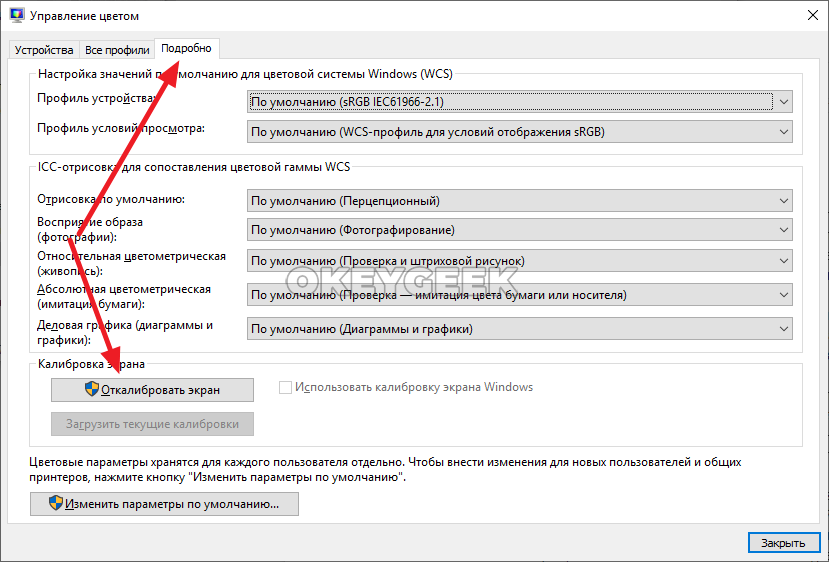
Важно: Для калибровки монитора необходимо иметь права администратора компьютера. Запустив опцию калибровки, можно приступать непосредственно к действиям для настройки идеального изображения. Нажмите на кнопку «Далее», а после еще раз «Далее» (прочитав все информационные сообщения), чтобы перейти к настройке первого параметра — «Гаммы»
Нажмите на кнопку «Далее», а после еще раз «Далее» (прочитав все информационные сообщения), чтобы перейти к настройке первого параметра — «Гаммы»
Запустив опцию калибровки, можно приступать непосредственно к действиям для настройки идеального изображения. Нажмите на кнопку «Далее», а после еще раз «Далее» (прочитав все информационные сообщения), чтобы перейти к настройке первого параметра — «Гаммы».
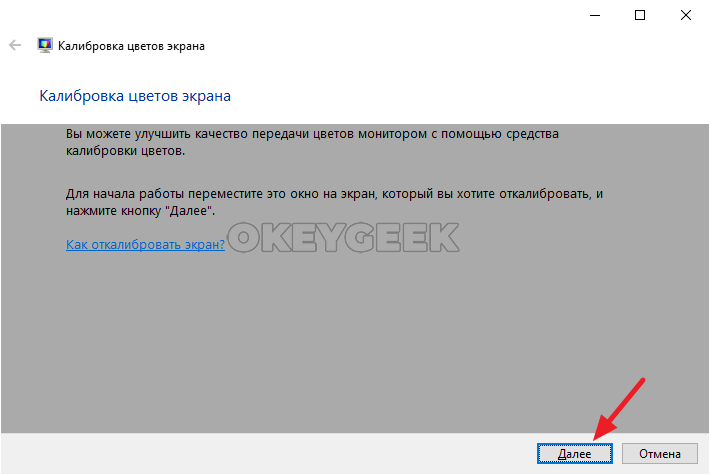
Гамма определяет соотношение основных цветов (красный, зеленый, синий), а также интенсивность их излучения. В утилите для калибровки изображения будет показано 3 картинки, которые указывают, чем отличается низкая гамма от высокой. Нажмите «Далее», чтобы начать настройку.
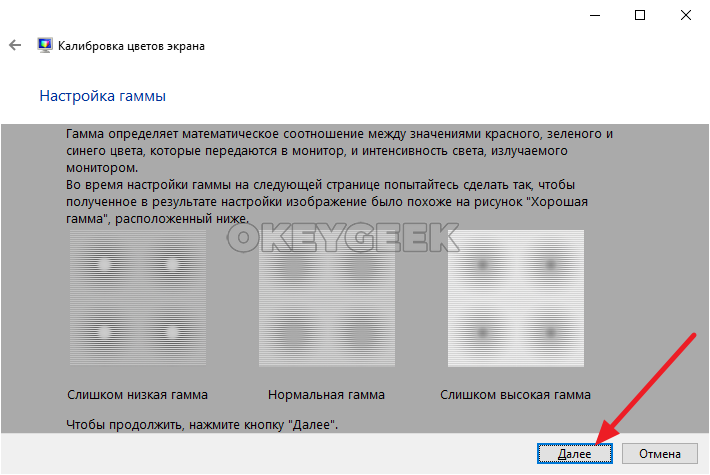
Для настройки гаммы предлагается использовать ползунок в левой части окна. Двигая его вверх и вниз, можно делать гамму более высокой или низкой. Гамма считается настроенной на передачу максимально реальных цветов, если отображенные в центре экрана утилиты настройки точки минимально видны. Если вы хотите вернуться к изначальному значению, можно использовать кнопку «Сбросить». Когда настройка будет завершена, нажмите «Далее», чтобы перейти к калибровке яркости и контрастности.
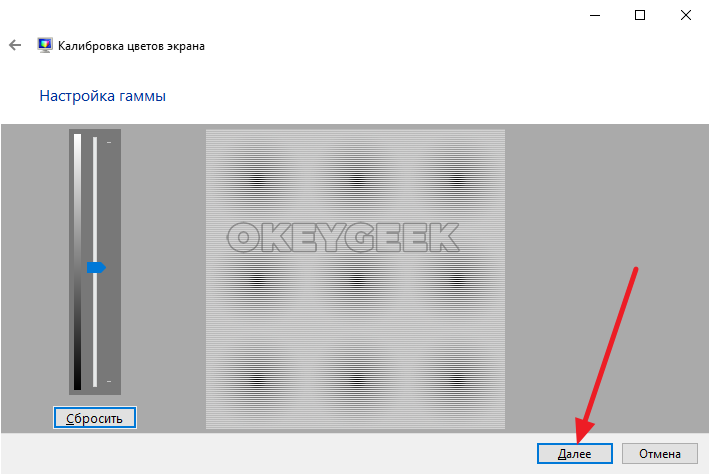
Появится информационное сообщение о том, что настройку яркости и контрастности нужно выполнять в ручном режиме, регулируя параметры монитора. То есть, потребуется воспользоваться инструкцией к настраиваемому экрану, чтобы понять, какие кнопки отвечают на регулировку указанных параметров. Нажмите еще раз «Далее», чтобы перейти к настройке контрастности.
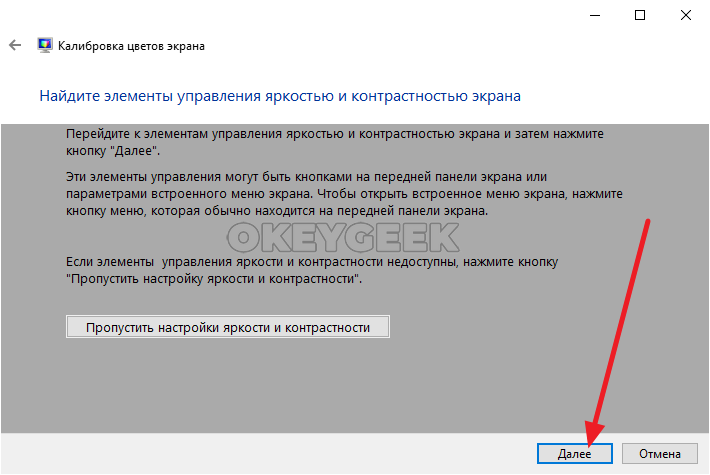
Откроется информационное окно со сведениями о том, что такое контрастность и яркость темных цветов, и какие из настроек можно считать оптимальные, а какие засвеченными или затемненными. Нажмите «Далее», чтобы перейти к настройке.
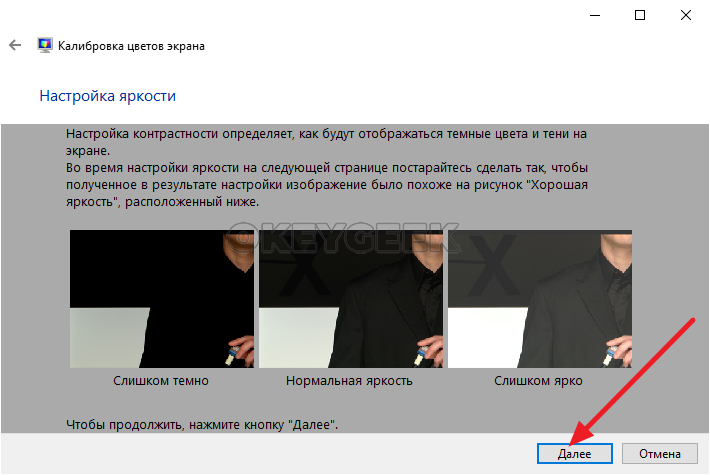
Появится картинка с мужчиной в черной рубашке на фоне черной стены. Используя настройки яркости монитора, нужно задать уровень яркости и контрастности таким образом, чтобы рубашка не сливалась не сливалась со стеной, а выведенная на фоне буква «Х» была еле видна. Когда настройка будет завершена, нажмите «Далее».
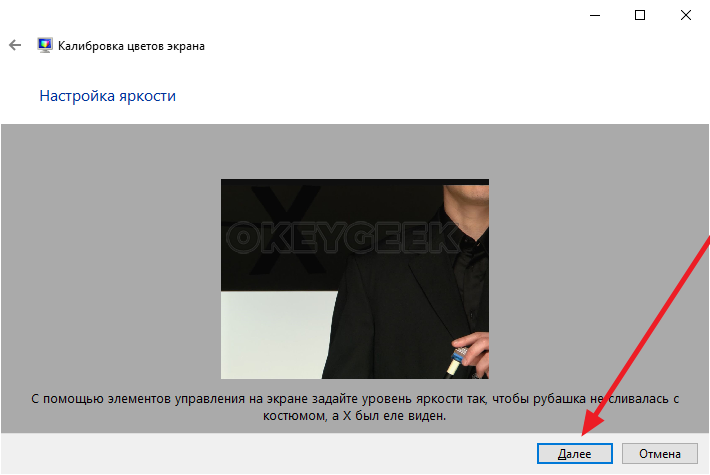
Откроется страница с информацией о контрастности и яркости светлых цветов. Ознакомьтесь с ней и снова нажмите «Далее».
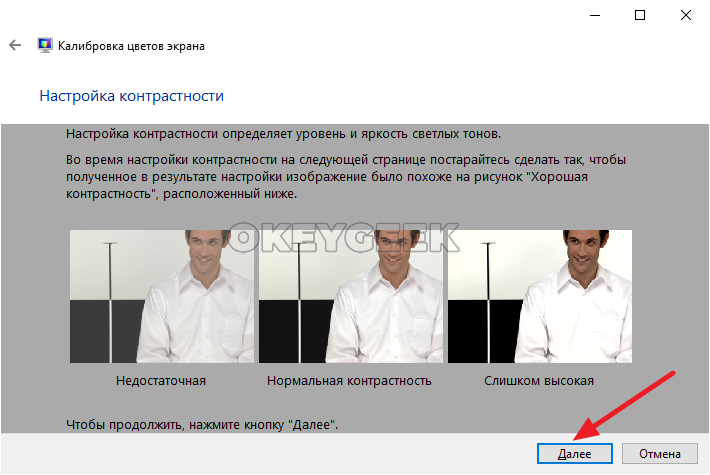
Используя настройки контрастности, нужно настроить новое тестовое изображение таким образом, чтобы пуговицы и складки на белой рубашке мужчины оставались видны. Завершив настройку, нажмите «Далее».
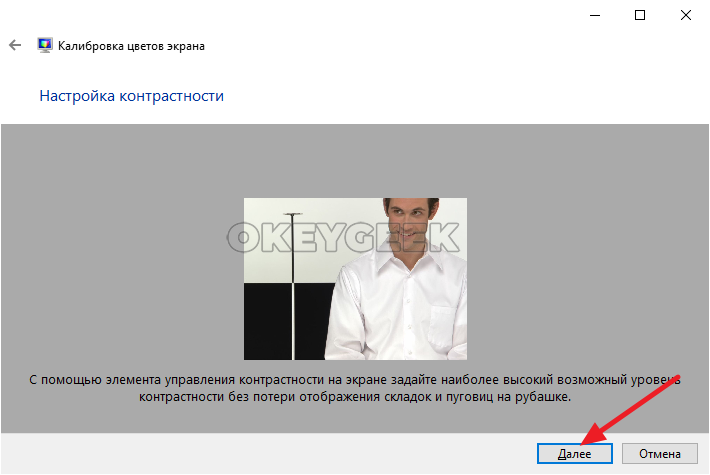
Следующий экран рассказывает о том, что такое цветовой баланс, и как его правильно настроить. Настройки могут быть произведены при помощи средств Windows, которые доступны на следующем экране. Нажмите «Далее», чтобы к ним перейти.
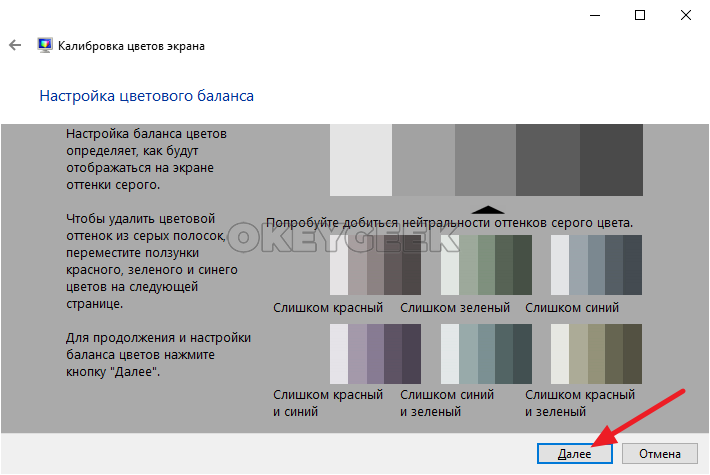
Обратите внимание: Практически все мониторы позволяют настроить цветовой баланс через параметры экрана. Для настройки цветового баланса, требуется, чтобы цветовые блики отсутствовали на серых полосках. Чтобы их удалить, можно перемещать цветовые ползунки красного, зеленого и синего спектра в нижней части окна
Настроив идеально цветовой баланс, жмите «Далее»
Чтобы их удалить, можно перемещать цветовые ползунки красного, зеленого и синего спектра в нижней части окна. Настроив идеально цветовой баланс, жмите «Далее»
Для настройки цветового баланса, требуется, чтобы цветовые блики отсутствовали на серых полосках. Чтобы их удалить, можно перемещать цветовые ползунки красного, зеленого и синего спектра в нижней части окна. Настроив идеально цветовой баланс, жмите «Далее».
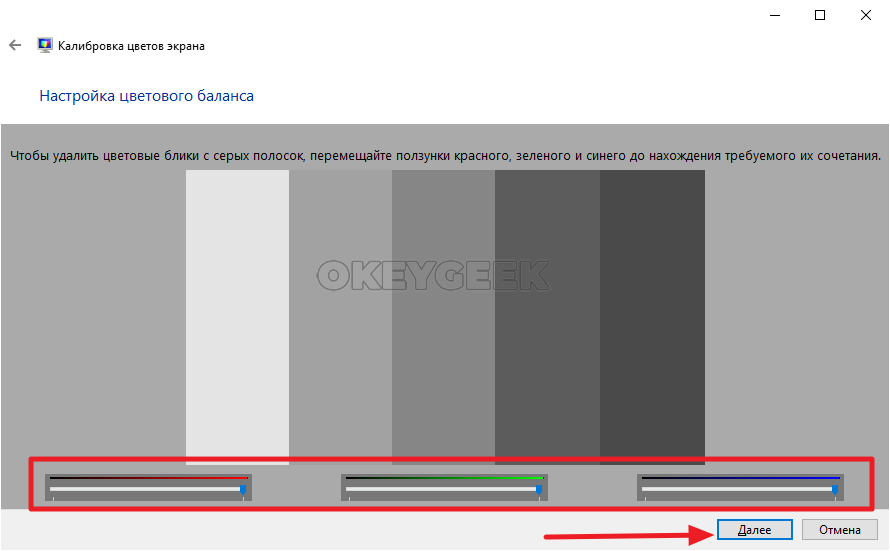
Всё, на этом утилита по калибровке экрана в Windows 10 предложит сравнить старую калибровку и новую. Нажмите «Прежняя калибровка», чтобы посмотреть, насколько сильно новый вариант отличается от прежнего.
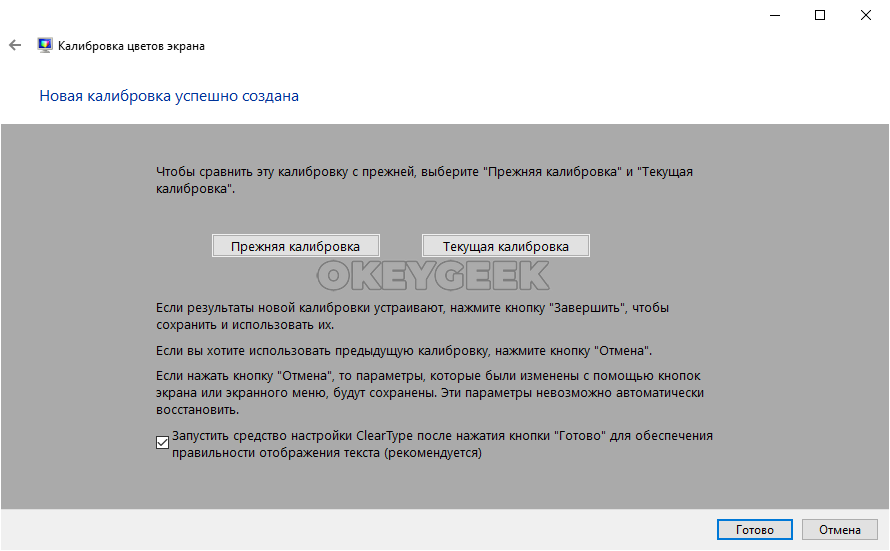
Обратите внимание: В нижней части заключительного экрана рекомендуется установить галочку у пункта «Запустить средство настройки ClearType». Ниже рассмотрено, как с ним работать. Нажмите «Готово», чтобы применить новую калибровку
Если прежний вариант лучше, нажмите «Отмена»
Нажмите «Готово», чтобы применить новую калибровку. Если прежний вариант лучше, нажмите «Отмена».
Как откалибровать монитор (Windows)
1. Настройка гаммы
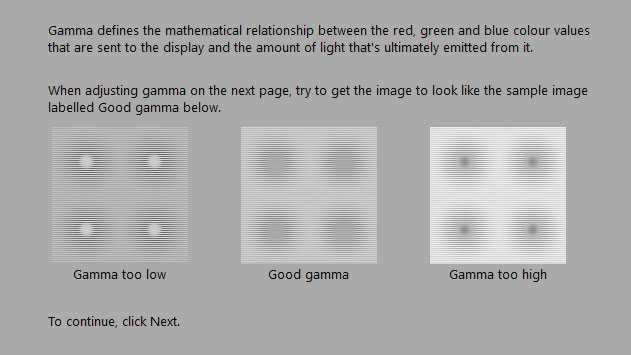 (Изображение: Бен Эндрюс)
(Изображение: Бен Эндрюс)
Гамма определяет математическое соотношение между значениями красного, зеленого и синего цветов, которые отражает дисплей, и количеством излучаемого света. При настройке гаммы постарайтесь, чтобы изображение выглядело как пример, расположенный посредине с пометкой Good gamma. Чтобы продолжить настройку монитора, нажмите Далее.
2. Баланс яркости
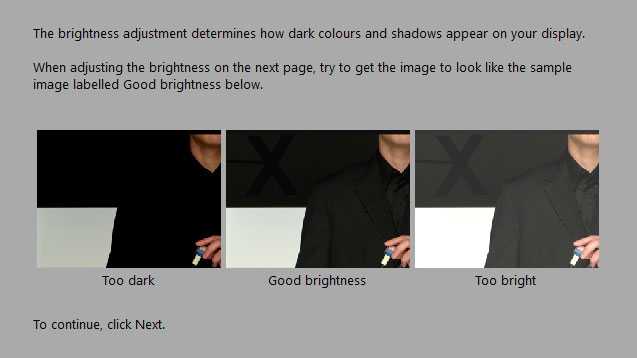 (Изображение: Бен Эндрюс)
(Изображение: Бен Эндрюс)
Настройки яркости определяют, как темные цвета и тени будут отображаться на экране. С помощью высококонтрастного изображения, предоставленного Windows, вы можете удостоверится, что монитор отображает достаточно теневых деталей на изображениях, не будучи настолько ярким, чтобы переэкспонировать блики. Это довольно полезный инструмент, особенно если вы используете недорогой монитор. Часто контрастность таких мониторов может меняться в зависимости от расположения глаз смотрящего и наклона монитора. Настройте свой монитор так, чтобы яркость изображения соответствовала примеру посредине. Нажмите Далее, чтобы продолжить.
3. Настройка контраста
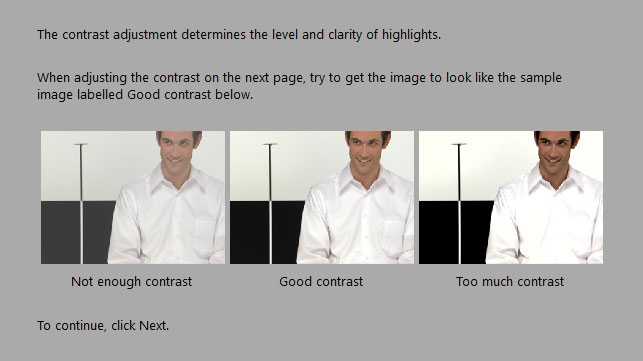 (Изображение: Бен Эндрюс)
(Изображение: Бен Эндрюс)
Настройки контрастности влияют на уровень и яркость светлых участков отображаемого монитором. Регулировка контрастности с помощью инструмента калибровки Windows практически такая же, как настройка яркости. Вам необходимо вручную установить уровень контрастности вашего монитора с помощью еще одного практически монохромного изображения. Пример правильной настройки контрастности приведен выше. Чтобы перейти к настройке цветового баланса нажмите Далее.
4. Настройка цветового баланса
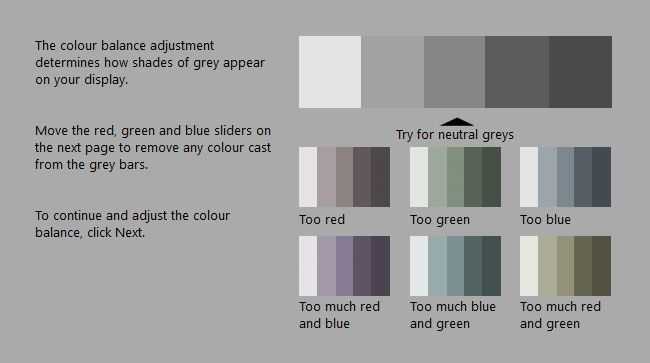 (Изображение: Бен Эндрюс)
(Изображение: Бен Эндрюс)
Наконец, пришло время сделать точнее цветопередачу. Настройка цветового баланса определяет то, как оттенки серого и тени будут выглядеть на вашем дисплее. Вы увидите несколько диаграмм в оттенках серого, каждая из которых имеет очевидный цветовой оттенок. На следующем экране представлены отдельные ползунки RGB, здесь вы можете настроить вывод цвета Windows. Эти настройки однозначно полезны для исправления значительных цветовых отклонений, но это не гарантирует вам сто процентную правильность цветовых настроек. Оценка серого человеческим глазом не может быть на сто процентов точной, и ваше виденье «правильного» серого цвета может немного отличаться от моего.
Как выставить правильное разрешение с помощью драйвера графического адаптера
Перед тем как настроить цвета на ноутбуке Windows 10 (а также персональном компьютере), рекомендуется ознакомиться с еще одним способом изменения расширения. Заключается оно в использовании драйверных программ используемого графического модуля. Это особенно актуально в тех случаях, когда человеку покупает себе FullHD или 4K монитор, но его операционная система не видит таких больших разрешений в настройках.
Для начала следует рассмотреть драйвера от видеокарт производителя AMD. Если чип актуален, то. Скорее всего, на него есть специальный общий драйвер Radeon Software Crimson Edition. Если этот пакет установлен, то инструкция такова:
- Нажать правой клавишей мыши по любому свободному участку рабочего стола и выбрать пункт «Настройки Radeon».
- Дождаться перехода в окно параметров и перейти во вкладку «Дисплей».
- Найти ссылку «дополнительные параметры» и нажать на нее.
- В новом окне слева выбрать пункт «Свойства (VGA-экран)», который снова откроет новый раздел настроек.
- Перейти в раздел «Свойства монитора» и удалить птичку напротив надписи, говорящей о том, что используется EDID.
После этого можно будет самостоятельно выбрать практически любое доступное разрешение экрана.
Настройки от AMD
Что касается NVIDIA, то тут все практически также. Если на ПК установлен драйвер, то при нажатии правой клавишей мыши по свободной области рабочего стола в контекстном меню появится пункт «Контрольная панель NVIDIA». Там слева будет раздел настроек «Экран», а в нем ссылка «Разрешение экрана» или «Изменить разрешение». По ее нажатию нужно будет просто указать необходимое значение и сохранить настройки. Если войти в окно расширенных конфигураций, то можно выставить любое пользовательское расширение по длине и ширине.
Настройки видеокарты
Владельцы компьютеров реже изменяют параметры изображения, чем пользователи ноутбуков и нетбуков. На клавиатуре последних присутствуют клавиши для быстрого изменения только яркости, настроить контрастность на ноутбуке и компьютере, нужно через приложение, которое поставляется вместе с драйверами для графической подсистемы портативного устройства. Рассмотрим на примере видеокарт от самых распространенных разработчиков.
nVidia
При использовании графического ускорителя GeForce и установленной Панели управления Nvidia (приложение, поставляющееся вместе с драйвером видеокарты) контрастность изменяется просто. Если такой программы не обнаруживаете, загрузите графический драйвер с официального сайта и переустановите его. https://www.nvidia.ru/Download/index.aspx?lang=ru
1. Откройте контекстное меню Рабочего стола и выберите «Панель управления Nvidia» либо дважды кликните по иконке приложения в трее.
2. Слева в меню разверните ветку «Дисплей» и перейдите в подраздел «Регулировка параметров цвета рабочего стола».
Калибровка сенсорного экрана на планшетах с Windows 10
Калибровку сенсорного экрана необходимо выполнять для адекватной реакции планшета на касание пальцев. Если устройство не откалибровано, то вместо нажимаемых букв на экране будут появляться другие или изображение будет разворачиваться на сто восемьдесят градусов.
Для проведения калибровки сенсорного экрана нужно выполнить следующие действия:
- Откройте «Панель управления».
- Коснитесь ярлыка «Параметры планшетного компьютера».
- Нажмите клавишу «Откалибровать».Прикоснитесь к клавише «Откалибровать»
- На запрос о контроле учётных записей ответьте «Да».
- Запустится программа калибровки.
- В окне программы коснитесь отмеченных крестиком областей сенсорного экрана.
- Примените изменения.
- Перезагрузите планшет.
- Если калибровка выполнена с ошибками, то нажмите «Сбросить» и повторите калибровку.
Как правильно настроить цвета на мониторе
По умолчанию на дорогих мониторах изображение уже очень достойное и не требует дополнительной настройки. Если же картинка не подходит для пользователя, тогда уже можно перейти к самостоятельной настройке в интерфейсе самого монитора. Дополнительно изменить цветовые параметры можно в самой операционной системе.
Рекомендуется настраивать картинку на мониторе так, чтобы она по цветам совпадала с листом чистой бумаги в комнате с нормальным освещением. Произвести такую точную настройку действительно сложно, а в некоторых случаях и вовсе не реально. В таком случае можно воспользоваться средствами самой операционной системе по калибровке цветов.
Настройка при помощи программы AdobeGamma
Для оптимального отображения цветов необходимо провести настройку при помощи специальной программы, которая называется AdobeGamma. Первым делом необходимо установить ее на компьютер. После установки программы следует выставить на рабочем столе заставку в виде сплошного серого цвета. Настройка цветов монитора в Windows 7 для рабочего стола находится в разделе “Персонализация”, который появляется во всплывающем окне при правом клике мыши на его заставке (фоне). Там нужно выбрать пункт “Фон рабочего стола” и в нем выпадающее меню “Расположение изображения”, в котором есть пункт меню “Сплошные цвета”. Серый цвет можно увидеть сразу.
Теперь пора приступать непосредственно к самой процедуре. После запуска приложения AdobeGamma производится настройка с использованием мастера настройки (нужно выбрать эту опцию) – специальной программы, позволяющей пройти через весь процесс по шагам. Следующим этапом будет выбор “цветового профиля”. Обычно рекомендуется оставлять профиль по умолчанию (для неопытных пользователей). Теперь нужно нажать на кнопку “Далее” для продолжения и выставить контрастность на максимальное значение. Яркость же следует настроить таким образом, чтобы квадрат, который расположен внутри другого квадрата, максимально приблизился к черному цвету, но все же немного выделялся на своем фоне. Следующий этап можно просто пропустить.
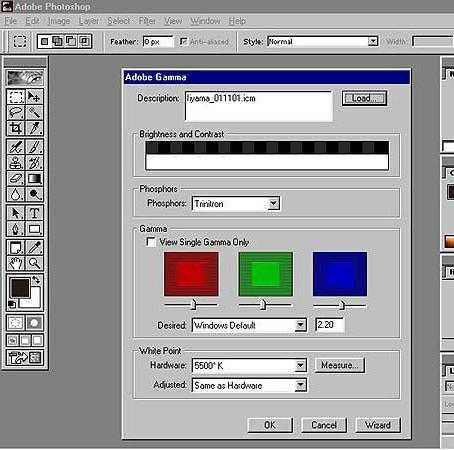
Далее необходимо настроить гамма-коррекцию, используя нижнюю вкладку общего окна настройки. Если программа для настройки цветов монитора не локализована, то она будет называться WindowsDefault. Справа от нее есть небольшое поле, где предлагается ввести значение параметра Gamma. Наиболее часто используется 2,2. В том же окне нужно снять галочку с параметра ViewSingleGammaOnly для вывода значений гаммы по цветам. Теперь, используя мышь, необходимо довести результат до такого состояния, чтобы все три квадрата стали абсолютно неотличимы от своего фона. На следующем этапе выставляется значение цветовой температуры, которое должно равняться 6500K. Теперь настройка завершена. После завершения есть возможность сравнить полученный результат с первоначальным значением. Для этого используются кнопки Before (до) и After (после). Настройка цветов монитора Windows 10 проводится аналогичным образом с той лишь разницей, что версии программы AdobeGamma могут отличаться.
Что такое цветовой профиль
Цветовой профиль — это набор данных или настройки, которые определяют, как работающее с графикой устройство должно отображать цвета. Цветовые профили используются дисплеями, камерами, сканерами, принтерами и другими подобными устройствами и обычно поставляются вместе с «родными» драйверами. При подключении принтера или сканера драйвера устанавливаются автоматически, а вот с мониторами не всё так однозначно. Для монитора устанавливается графический драйвер Windows со своим универсальным цветовым профилем, который может как подойти, так и не подойти конкретному устройству.
Как откалибровать монитор Windows 10
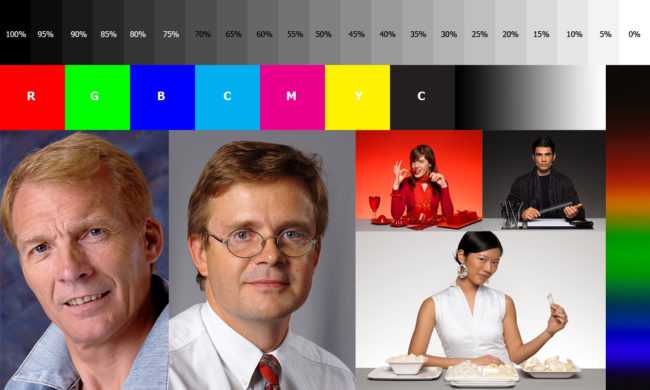
Самый простой способ калибровки цветопередачи монитора – это воспользоваться встроенными инструментами операционной системы. Так, например, в Windows 10 инструмент калибровки можно найти, открыв приложение «Настройки».
Калибровка монитора под windows 10 включает следующие шаги:
- В меню «Настройки» выберите «Система» в главном меню, затем выберите «Экран».
- После открытия панели прокрутите вниз и нажмите «Дополнительные параметры отображения».
- Прокрутите вниз. В заголовке «Настройки цвета» вы найдете ссылку «Калибровка цвета». Нажмите на нее. Вы также можете открыть инструмент, набрав «калибровку» в окне поиска Cortana и выбрав «Калибровать цвет дисплея» из результатов.
- В старых версиях Windows вы можете найти утилиту Color Calibration в разделе Display на панели управления, которая указана в разделе «Внешний вид и персонализация». Вы также можете открыть эту утилиту с помощью Windows Search. Просто введите «калибровка цвета» в строке поиска
- Теперь, когда вы находитесь в инструменте калибровки, следуйте инструкциям на экране, чтобы выбрать настройки гаммы, яркости, контрастности и цветового баланса вашего дисплея.
- Как только мастер калибровки завершит свою работу, убедитесь, что вы выбрали «текущую калибровку» или вернитесь к предыдущей калибровке, если вы не удовлетворены результатами.
Новая калибровка будет сохранена в виде файла .ics или файла калибровки цвета и будет отображаться как новый профиль Международного цветового консорциума (ICC) в приложении «Настройки управления цветом». Самый простой способ открыть это приложение — ввести «управление цветом» в поле поиска и выбрать первый результат. После его открытия вы можете выбрать свой монитор из списка устройств и посмотреть, какие профили ICC доступны.
Как настроить ClearType
Обратите также внимание на пункт Запустить средство настройки ClearType после нажатия кнопки «Готово». С его помощью вы сможете настроить качество отображения шрифтов на экране
Рекомендуем вам потратить еще три минуты, дабы максимально точно подстроить работу монитора.
На этих двух скриншотах выше вы можете увидеть разницу между включенной (сверху) и отключенной (снизу) технологией ClearType. Вряд ли кто-то захочет добровольно ее отключать, но вот кому-то определенно понадобится более точная настройка.
- Если у вас больше одного подключенного монитора, тогда Windows предложит выбрать, для какого монитора произвести настройку ClearType. Можно задать параметры сразу для двух экранов, а можно только для одного.
- На следующем этапе система проверит, установлено ли у вас оптимальное расширение экрана, так как этот показатель очень сильно влияет на качество отображаемых элементов. Вряд ли у кого-то из вас возникнут проблемы с этим, но ради галочки Windows проведет лишнюю проверку.
- Затем система предложит вам пять наборов текста с разными параметрами. Внимательно посмотрите на каждый из них и укажите, какой вам нравится больше всего. Шрифты после этого будут подстраиваться соответственно вашим предпочтениям.
- По завершению настройки первого монитора мастер перейдет ко второму, третьему и так далее. В конце вы увидите сообщение, что настройка текста на мониторах успешно завершена.
Если вы хотите настроить ClearType без калибровки экрана, тогда сделать это можно следующими способами:
Условия правильной настройки
Однажды откалибровав монитор, вам нескоро придется заниматься тем самым, если все сделать правильно. Для этого следует подготовиться. Дисплей нужно настраивать в условиях, в которых он функционирует чаще всего: размещение источников света и его интенсивность. Фон, на котором находится монитор, следует сделать нейтральным, чтобы он не бросался в глаза и не контрастировал с окружением. Источники света разместить так, чтобы они не были за спиной и монитором.
В случае с экранами с матрицей типа TN+Film помните, что картинка на них сильно зависит от угла обзора по вертикали. В процессе калибровки обеспечьте угол взгляда как можно ближе к 90 0 и его постоянство. Предпочтительной будет настройка средствами монитора — программой, предназначенной для управления устройством.
Если не хочется возиться
Если вникать в весь спектр сложных настроек вы не готовы, но хочется всё же выжать максимум из настроек вашего монитора – всегда можно вызвать профессионалов, которые приедут с собственным калибратором и сделают всё за вас. Стоимость на такую услугу может варьироваться примерно от 1500 до 2000 рублей.
Официальные компании дают на свою калибровку гарантию до одного месяца, но в реальности результата вам может хватить и на год – в зависимости от того, насколько критична для вас идеальная настройка и новый ли монитор. Можно заказать такую калибровку один раз в тестовом порядке, чтобы понять, нужно ли вам впредь на это тратиться.
Если вы занимаетесь фото, видео или дизайном в свободное от работы время, разовой калибровки раз в несколько месяцев вполне хватит. Если ваша основная профессиональная деятельность связана с цифровыми изображениями – возможно, есть смысл приобрести собственный калибратор и научиться им пользоваться самостоятельно. Для фотографа или ретушёра этот девайс точно не будет лишним – с ним цветокоррекция фотографий будет приносить более предсказуемые результат. Особенно если вы предлагаете ещё и печать фотокниг или каталогов: вы уже знаете, что именно от калибровки экрана может зависеть расхождение между исходником и конечным продуктом.
В принципе, большинство современных жидкокристаллических дисплеев не нуждаются в частой настройке. Регулярная калибровка экрана была необходима во времена ЭЛТ-экранов (мониторов на основе электронно-лучевых трубок).
Онлайн-сервисы
Расскажем на примере monteon. Результат работы будет субъективен – все значения выставляются «на глаз». Профессионалы редко пользуются такими сервисами, так как откалибровать экран монитора (ноутбука или компьютере) для работы в Фотошопе или другом графическом редакторе здесь будет сложно.
Перейти в сервис Monteon
Заходите на сайт и нажмите кнопку «Начать».
Калибровка производится с помощью кнопок монитора или ноутбука – на каждом устройстве они свои. Пошагово будут представлены тесты:
- Цветопередача.
- Битые пиксели.
- Градиенты.
- Мерцание.
- Резкость.
- Контрастность и яркость.
- Геометрия сетки.
- Динамические тесты.
Последовательно пройдите все шаги и в конце будет представлено изображение максимального качества. Если вы видите его хорошо, значит калибровка цветов экрана монитора ноутбука онлайн Windows 10, 7 прошла успешно.
Существует проверка калибровки монитора: обои, которые можно скачать здесь.
Проверка калибровки экрана
Скачайте изображение в нужном разрешении и установите в качестве фонового рисунка рабочего стола Windows. Для этого кликните пкм на названии файла.
Другая картинка (фото) для калибровки яркости монитора приведена ниже.
Скопируйте ее и откройте в Фотошоп. Далее сделайте следующее:
- Установите контрастность экрана на значение 50%.
- Подбирайте яркость, чтобы деления на светлых и теневых границах различались четко.
- В середине таблицы должен быть серый цвет без оттенков.
В сети можно найти множество подобных файлов проверки, подсказывающих как калибровать монитор в домашних условиях, таблица выбирается любая. Не забывайте скачивать описание к ней.
































