Отключение функции DEP
Функция DEP является частью безопасности системы, обеспечивающей дополнительную защиту от вирусов, но в редких случаях при запуске приложений она может показывать окошко с кодом ошибки 0xc0000005. Попробуйте отключить её, выполнив в запущенной с повышенными правами консоли CMD команду bcdedit.exe /set {current} nx AlwaysOff. После этого перезагрузите ПК и проверьте, не исчезла ли ошибка 0xc0000005.
Функцию DEP можно отключить и для определённых программ. Для этого зайдите в «Дополнительные параметры системы».
Потом в параметрах быстродействия на вкладке «Предотвращение выполнения данных» активируйте радиокнопку как показано на скриншоте, нажмите «Добавить» и укажите путь к исполняемому файлу программы, которую желаете внести в список исключений.
Полностью отключается DEP командой bcdedit.exe /set {current} nx OptIn.
Исправляем ошибку 0xc0000005
Ошибка с кодом 0xc0000005 означает недостаток прав доступа и возникает при открытии поврежденного приложения в любой версии Windows. Рассмотрим, что делать, если ПК выдает подобное уведомление.
Удаление ошибок реестра
Когда вы устанавливаете и удаляете приложения, записи о их работе остаются в реестре. Чтобы исправить нерабочие данные, воспользуйтесь специальными приложениями для чистки вроде CCleaner. Такие ПО сканируют системный реестр на наличие неправильных пунктов, избавляя вас от необходимости удалять дубликаты и ошибочные записи вручную.
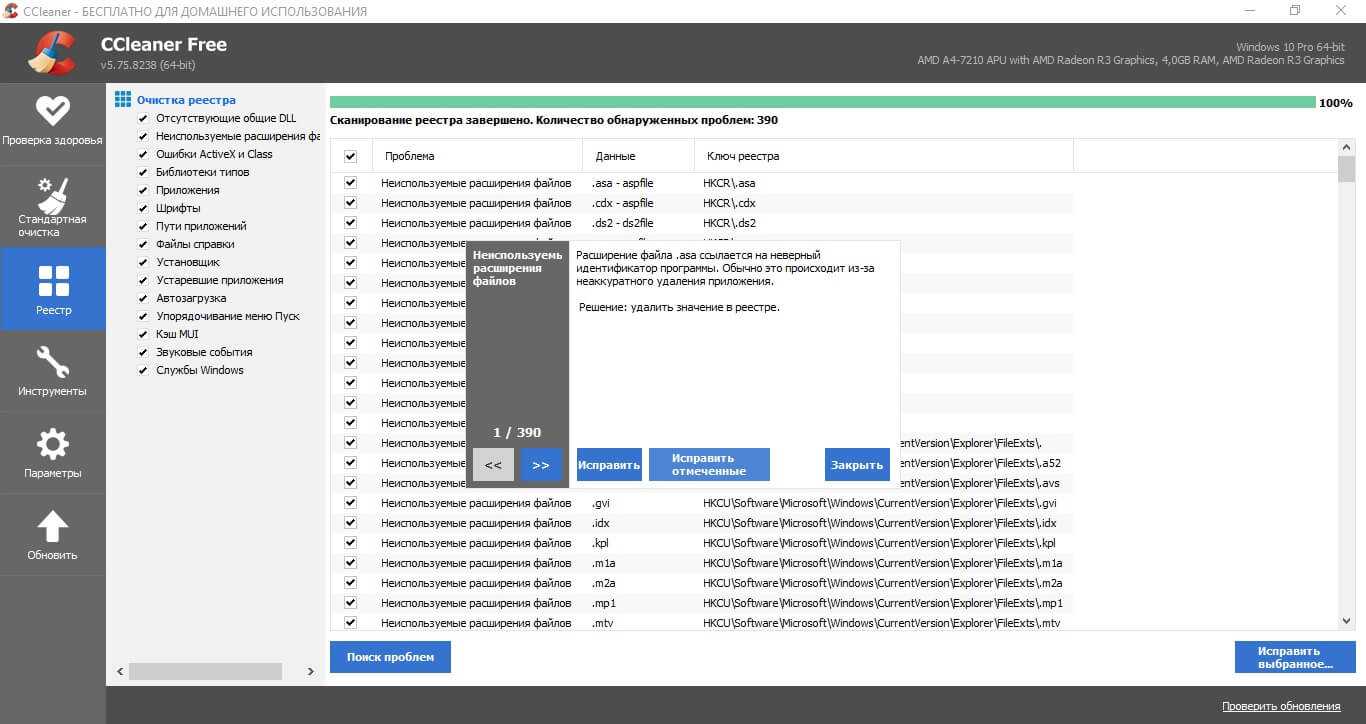
Удаление ошибок реестра
Внесение исключения в службу DEP
Служба DEP ( предотвращение выполнения данных ) блокирует запуск вредоносных, по мнению системы, файлов и программ. При этом запускается дополнительная проверка ОЗУ, а это может стать причиной отказа прав доступа. Чтобы открыть нужное приложение, попробуйте добавить его в исключения этой службы.
1. Нажмите одновременно клавиши Win (иконка системы) и R и впишите «sysdm.cpl» в поисковую строчку.
2. В окне настроек раскройте раздел «Дополнительно» и найдите пункт «Быстродействие».
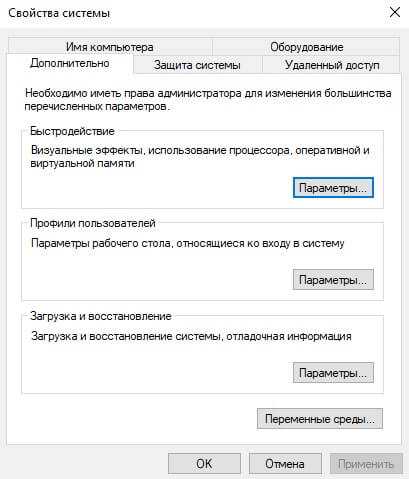
3. Кликните «Параметры», чтобы открыть настройки. Раскройте вкладку «Предотвращение выполнения данных» и отметьте пункт «Включить DEP для всех программ и служб».
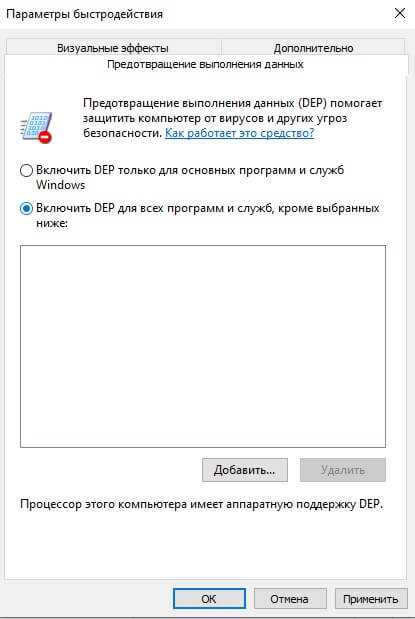
4. Кликните «Добавить» и укажите путь к дистрибутиву, запуск которой выдает ошибку. Выделите его и нажмите «Открыть».
Откат драйверов
Часто проблема происходит при запуске игры после обновления видеокарты либо драйверов принтера. Для устранения ошибки нужно удалить или откатить установленные обновления.
1. Запустите команду «Выполнить» сочетанием клавиш Win + R.
2. Впишите в окно поиска «devmgmt.msc» и одновременно нажмите Ctrl+Shift+Enter, чтобы запустить права администратора.
3. Откроется новое окно. Найдите в списке нужное устройство, кликните по нему правой кнопкой мыши и вызовите «Свойства».
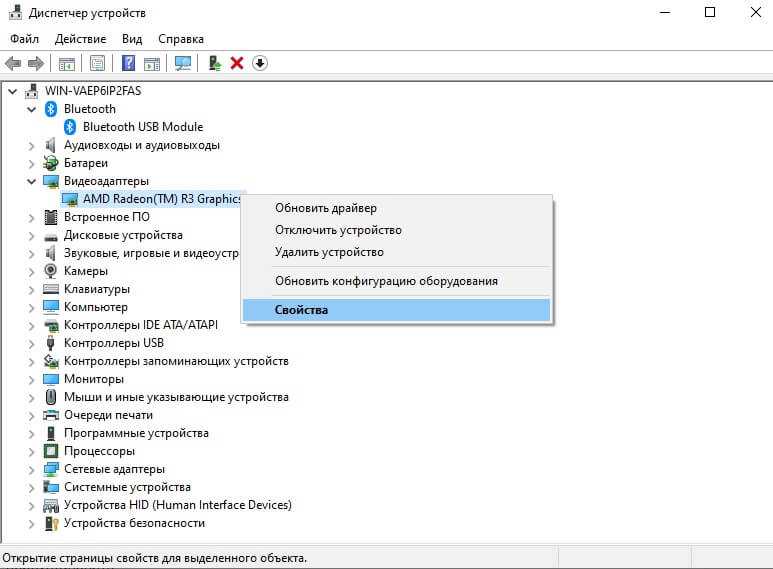
4. В разделе «Драйвер» кликните кнопку «Откатить».
Если откат не помог, полностью удалите драйвера и затем переустановите их.
Устранение неисправности оперативной памяти
Уведомление 0xc0000005 может появиться после замены или расширения RAM. Чтобы проверить, действительно ли вы приобрели неисправное оборудование, сделайте следующее:
1. Выключите компьютер и полностью отключите его от сети.
2. Если вы работаете на ноутбуке, выньте батарею.
3. Удалите новую плашку памяти.
4. Включите компьютер и запустите программу, вызвавшую ошибку.
Если ПК не выдал уведомление о неисправности, дело в физическом браке плашки памяти. Поможет только полная ее замена.
Удаление обновлений Windows
Часто причиной сбоев становится пакет обновлений KB2859537. Чтобы проблемы исчезли, удалите патч из системы.
1. Откройте панель управления ПК либо раздел «Все параметры».
2. Нужная функция вызывается через «Приложения» в версии Windows 10 или «Программы» в 7.
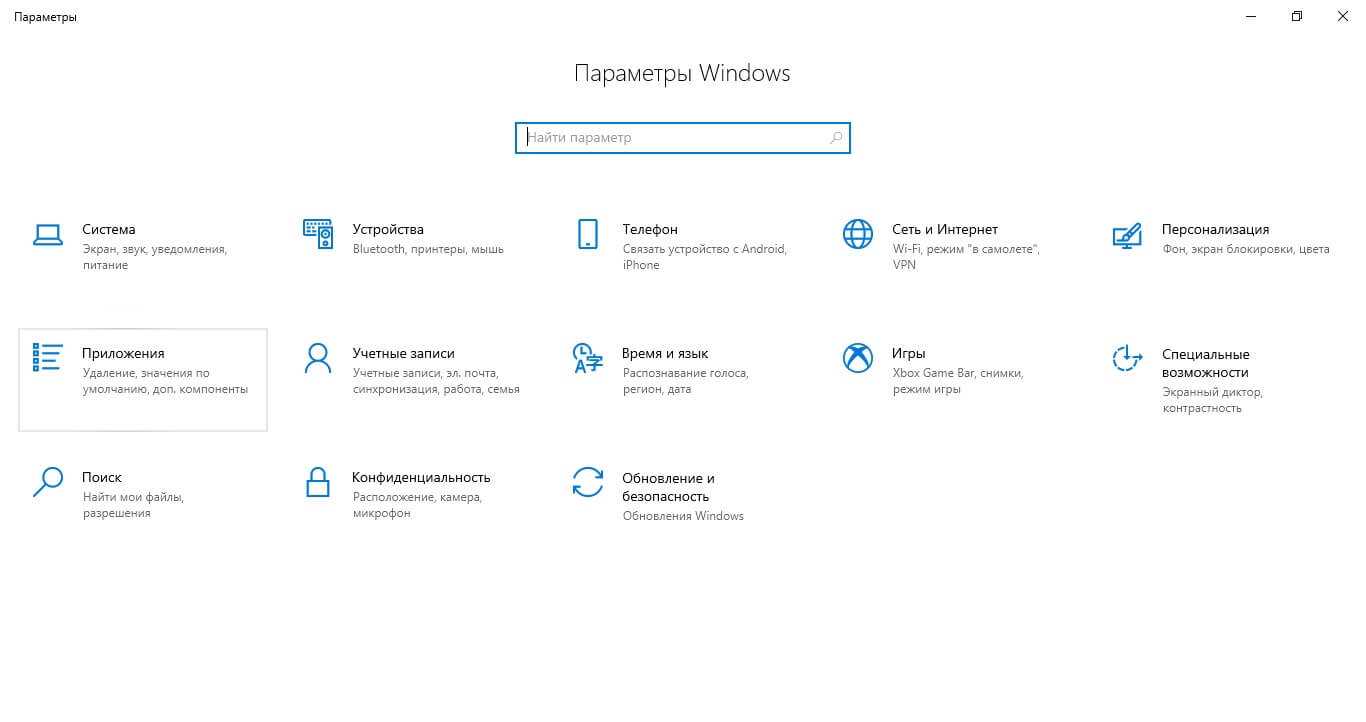
3. Найдите в списке обновления Windows Update KB2859537.
Если указанного пакета не нашлось в списке, удалите самый последний установленный патч обновлений.
3) Ошибка установки Windows
Третий тип ошибки 0xc0000005 — это ошибка, которую вы можете получить при установке Windows. Сообщение об ошибке сообщает вам, что При установке Windows произошла непредвиденная ошибка . На этом этапе вы не можете продолжить установку.
Причина этой ошибки может заключаться в том, что устанавливаемая вами операционная система несовместима с разделом. Вам нужно удалить все разделы и создавать новые (это будет удалять все ваши файлы и данные на жестком диске).
Также может быть, что ваш баран или же жесткий диск неисправен. В этом случае вы можете протестировать с другим ОЗУ или жестким диском, или вы можете связаться с производителями оборудования для получения дополнительных предложений.
Windows
Исправление ошибки 0xc0000005 на Windows 7/8/8.1/10
Удаление обновлений kb2859537, kb2872339, kb2882822 и kb971033
Итак, огромным множеством пользователей замечено, что ошибка 0xc0000005 порой возникает из-за ранее установленных в систему обновлений. Данный обновления выступают под следующими номерами: kb2859537, kb2872339, kb2882822 и kb971033. Вам нужно удалить ряд этих обновлений, после чего проверить наличие ошибки 0xc0000005.
Удаление обновлений из системы можно провести с помощью двух способов: через графический интерфейс журнала установленных обновлений и с помощью определенных команд в программе «Выполнить». Каким пользоваться – решать только вам. Однако, мы рассмотрим оба этих способа. Для начала давайте взглянем на первый способ – удаление через граф. интерфейс.
Нажмите на клавиатуре комбинацию клавиш Windows+S, чтобы получить доступ к поисковой строке. Введите в стоку запрос «Просмотреть журнал обновлений» и выберите его. Далее кликните на пункт «Удалить обновления», после чего вас перенес к списку установленных обновлений. Найдите kb2859537, kb2872339, kb2882822 и kb971033, а затем удалите их. Также не забудьте перезагрузить свой ПК.
Удалив указанные выше обновления, проверьте наличие ошибки 0xc0000005 при запуске нужного вам приложения. Как правило, она должна исчезнуть, если причина, стоящая за ней, в действительности является проблемой с обновлениями. Однако, если она не исчезла, то это может означать следующее: ошибка 0xc0000005 была вызвана чем-то еще или обновления не были удалены полностью/корректно.
Если обновления не были удалены полностью, то вы можете попробовать удалить их с помощью определенных команд. Нажмите на клавиатуре комбинацию клавиш Windows+R, чтобы вызвать окно программы «Выполнить». Далее введите в пустую строку wusa.exe /uninstall /kb:2859537 и нажмите Enter.
Как только завершится выполнение команды, перезагрузите свой компьютер, а затем попробуйте снова запустить нужную вам программу или игру, чтобы проверить наличие ошибки 0xc0000005. Все еще присутствует – попробуйте удалить следующие обновления в списке. Снова введите команду wusa.exe /uninstall /, но только теперь поменяйте в ней номер обновления, например, wusa.exe /uninstall /kb:2872339 и т.д. Не забывайте каждый раз перезагружать свой компьютер – это обязательное условие!
Удалив все обновления уже посредством специальных команд, попытайтесь еще раз запустить приложение. В большинстве случаев, вышеописанные действия помогают избавиться от ошибки 0xc0000005. Однако, порой за этой проблемой могут стоять не обновления, а совершенно иные причины. Например, проблемы с оперативной памятью, вирусные угрозы в системе, некорректно работающие драйвера видеокарты и даже, внезапно, драйвера для принтера(да, отмечают и такие случаи).
Если вам не удалось избавиться от ошибки с кодом 0xc0000005, то мы рекомендуем вам следовать следующему списку действий:
Мы надеемся, что данный материал помог вам устранить ошибку 0xc0000005, и вы наконец-таки запустили ту или иную программу/игру.
Когда появляется ошибка 0xc0000005
Как правило, при возникновении ошибки, вы получаете следующее сообщение:
Это сообщение появляется после попытки запустить в Windows любого приложения. После закрытия окна об ошибке, быстрее всего, у вас сработает блокировка на запуск этого приложения.
Код ошибки 0xc0000005 может проскакивать и в других сообщениях об ошибках, все зависит от того, какое приложение вы пытаетесь установить или запустить. Эта ошибка может появляться во время использования встроенных инструментов операционной системы, например дефрагментация диска.
Причины появления этой ошибки многочисленны. Однако наиболее распространенные причины это:
- Вредоносные программы.
- Ошибки реестра.
- Неправильно установленные драйвера и неисправность памяти.
Иногда эту ошибку 0xc0000005 может вызывать так же неправильно установленные обновления безопасности для Windows.
Как удалить обновления Виндовс?
Недавно установленные системные обновления могут стать ключевой причиной возникновения ошибки, связанной с блокировкой запуска ПО. Разберём несколько способов устранения проблемных апдейтов.
Удаление обновлений из командной строки
- Жмём «Пуск» и вводим в поле поиска cmd;
- Кликаем по cmd.exe правой кнопкой мыши и выбираем «Запуск от имени администратора»;
- В открывшуюся командную строку введите wusa.exe /uninstall /kb:2859537 и кликните Enter;
- Готово, некорректно установленный апдейт будет удалён;
- Перезагружаем компьютер и пробуем запустить игру/программу, где возникал сбой.
Если сообщение о проблеме не исчезнет, попробуйте аналогичным методом вводить следующие команды:
-
wusa.exe /uninstall /kb:2872339
-
wusa.exe /uninstall /kb:2882822
-
wusa.exe /uninstall /kb:971033
После ввода каждой команды нажимаем Энтер и не забываем выполнить перезагрузку вашего ПК.
Удаление обновлений из панели управления
- Открываем «Панель управления» (если справа вверху выставлено отображение по категориям, переключитесь на крупные значки);
- Перейдите в раздел «Программы и компоненты»;
- В окне слева нажмите «Просмотр установленных обновлений»;
- Ждём, пока загружается список и ищем строки с названием Microsoft Windows, с номерами KB2859537, KB971033, KB2872339, KB2882822;
- Нажимаем по каждому из пакетов правой клавишей мышки и удаляем его.
Кстати, чтобы не тратить время на продолжительный просмотр списка, можете ввести номер в небольшой поисковой строчке, расположенной в верхнем правом углу экрана, как показано на скриншоте.
Запускаем безопасный режим
Когда решить проблему не выходит ни первым, ни вторым способом и ошибка 0xc0000005 из-за обновления Windows всё равно не исчезла, обращаемся за помощью к нижеприведенной инструкции.
Для владельцев Windows XP, Vista, 7 (x86, x64)
- При включении ПК или ноутбука нужно несколько раз нажать кнопку F8, пока не появится загрузочное меню;
- Заходим в систему в безопасном режиме;
- Дальнейшие действия полностью идентичны двум описанным выше методам.
Если данный вариант не решает ситуацию, следует воспользоваться средством устранения неполадок. Чтобы загрузиться в этом режиме, точно так же нажимаете F8 при включении компьютера и выбираете соответствующий пункт.
Для версий Windows 8, 10, 8.1
Если вы используете определённые сборки «восьмёрок» и «десяток», может потребоваться сделать следующее:
- Загружаемся с установочного диска или флешки;
- Вместо установки Виндовс, выбираем вкладку «Восстановление системы»;
- Дальше в дополнительных параметрах нужно выбрать командную строку;
Если не знаете, на каком диске инсталлирована ОС, введите в открывшемся интерпретаторе команду notepad, запустится стандартный блокнот. Зайдите в меню «Файл», выберите «Открыть…» и в окошке проводника нажмите на «Мой компьютер». Системным диском является тот, на котором расположена папка Windows либо есть логотип компании Microsoft.
- В командную строку необходимо вставить DISM /Image:C:\ /Get-Packages, в данном случае, C:\ — буква диска с установленной OS;
- После нажатия Enter появится много информации, среди которой требуется найти записи с номерами одного из наших апдейтов (KB2859537, KB971033, KB2872339, KB2882822);
- Пользователю нужно выделить и скопировать строку Package_for_НОМЕР АПДЕЙТА_;
- Вводим в консоль DISM /Image:C:\ /Remove-Package /PackageName:тут_находится_имя_пакета_которое_было_скопировано, пример на картинки ниже;
- Щёлкните Enter, чтобы избавиться от обновления, аналогично процедура повторяется и с другими номерами.
Если устранить ошибку 0xc0000005 не получилось?
- Для начала, следует зайти в С:\Windows\SoftwareDistribution\Download;
- Удалите здесь всё, что доступно для удаления;
- Загрузитесь в безопасном режиме и попробуйте восстановить систему до более ранней точки;
- Перезагрузите компьютер, после чего сбойных открытий софта/игр возникать не должно.
Обратите внимание, чтобы операционка не устанавливала нежелательные пакеты при обновлениях вручную, найдите данный пакет в установочном списке и нажмите «Скрыть».
Как исправить ошибку 0xc0000005 в Windows 7?
Если проблема возникает при запуске только одного приложения, попробуйте переустановить его и попробовать запустить снова. Если же ошибка при запуске приложения 0xc0000005 Windows 7 носит массовый характер, то можно выполнить ряд восстановительных действий, направленных на её ликвидацию.
Откат до контрольной точки
Самый простой способ убрать ошибку 0xc0000005 – откатить систему до контрольной точки, когда всё работало корректно:
- Откройте меню «Пуск» и найдите с помощью поисковой строки функцию «Восстановление системы».
- Отметьте пункт «Показать другие точки», чтобы вывести список всех контрольных точек.
- Найдите точку восстановления с датой, когда все приложения запускались нормально. Выберите её и нажмите «Далее».
- Подтвердите свое желание нажатием кнопки «Готово» в финальном окне мастера восстановления.
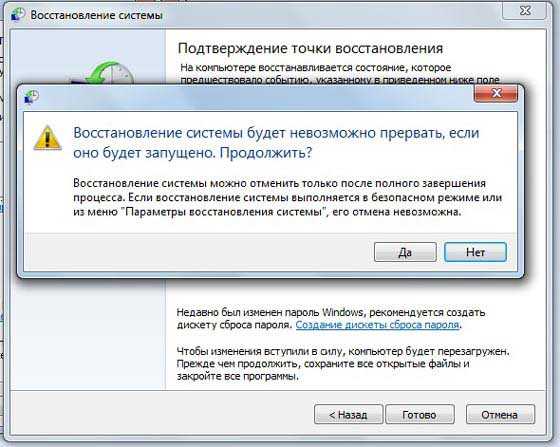
Обычно откат системы позволяет избавиться от проблемы, но есть у этого способа и минусы.
- Во-первых, у некоторых пользователей могла быть отключена сама система восстановления, то есть контрольные точки не создавались.
- Во-вторых, при откате системы удаляются все программы, которые были установлены после даты контрольной точки.
Если откат конфигурации вам не подходит, попробуйте точечные методы решения проблемы.
Удаление обновлений
Одной из самых часто встречающихся причин возникновения ошибки 0xc0000005 были обновления Windows, выпущенные в 2013-2014 гг. Сейчас эта проблема решена специалистами Microsoft, однако иногда проявляется на пиратских сборках Windows 7.
Если проблема возникла после очередного обновления, попробуйте удалить последние модификации (kb:2859537, kb:2872339, kb:2882822):
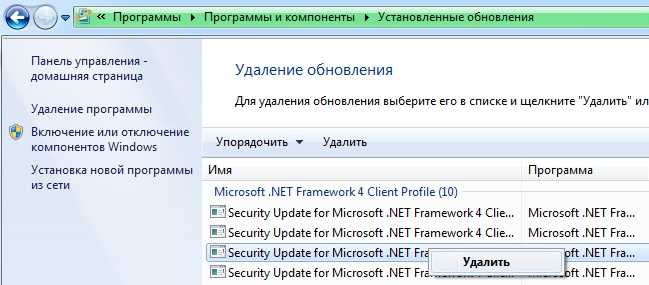
Те же действия можно выполнить с помощью командной строки, запустив её от имени администратора. Для этого необходимо:
- Запустить меню «Выполнить» (можно с помощью горячих клавиш Windows — Win+R).
- В строке вписать: wusa.exe /uninstall / kb:2859537.
- Нажать Ок.
- Выйдет окошко, где снова следует нажать Ок.
Так желательно удалить и два других обновления (kb:2872339, kb:2882822), если они есть.
После того как удалили обновления. Необходимо снова открыть «Центр обновления Windows». В списке установленных обновлений найти те, которые были перечислены выше. Нажимая на каждую по-отдельности правой кнопкой мыши выбираем «Скрыть обновление».
Теперь, после того как обновление удалено и скрыто, оно не будет появляться до тех пор пока не нажмете «Восстановить скрытые обновления».
Удаление Microsoft .NET Framework 4
Указанные выше обновления вносят изменения не в саму операционную систему, а в её конкретный компонент – пакет Microsoft .NET Framework 4. Соответственно, чтобы избавиться от ошибки 0xc0000005, необходимо удалить фреймворк:
- Откройте в «Панель управления» раздел «Удаление программ».
- Найдите в списке установленных приложений Framework 4.
- Выделите программу и нажмите «Удалить», чтобы запустить мастера деинсталляции.
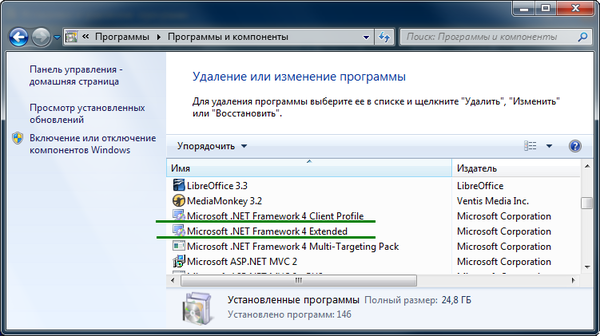
После удаления Framework 4 необходимо установить на компьютер другую версию этой программной платформы, так как она требуется для корректной работы многих приложений.
Другие возможные причины ошибки
Причиной того, что компьютер выдает ошибку 0xc0000005, могут быть не только описанные выше обновления системы, но и другие факторы.
Это основные методы, позволяющие успешно решить проблему под названием «ошибка при запуске приложения 0xc0000005 как исправить». Как видите, самое трудное в данной ситуации – правильно определить источник неполадки. Устранение же ошибки обычно не вызывает труда, если вы знаете её причину.
Это интересно: Устраняем ошибку 0x80300024 при установке windows 7
Как ещё можно исправить 0xc0000005
Если советы выше не помогли, то остаются только самые крайние действия. Если же ошибка связанна с конкретным приложением, то его можно переустановить или заменить другим.
В других случаях останется только откатить систему к более раннему состоянию с помощью точки восстановления. Если данный способ реализовать невозможно, то поможет переустановка Windows. Это самое последнее, что можно сделать.
Появление всевозможных ошибок и сбоев при работе с ОС Windows не редкость и борьба с неполадками для пользователей разных версий системы стала уже привычным делом. Если вопрос не касается аппаратных неисправностей, то решить проблему вполне можно самостоятельно, не прибегая к помощи специалистов. Как правило, каждая ошибка имеет свой код и сопровождается сообщением, которое иногда даже раскрывает суть проблемы. В случае со сбоем 0xc0000005, возникающем при открытии приложений и игр, картина не так ясна, и сходу выяснить, в чём дело не получится. При этом существует несколько вариантов решений, каждый из которых эффективен в том или ином случае. Проблема более актуальна для Windows 7 и 8, реже встречается на «Десятке», в основном сбою подвержены нелицензионные версии, но возможны и исключения.
Исправление ошибки 0xc0000005.
Как исправить ошибку 0xc0000005 на Windows
Пакеты обновлений, предполагающие внесение коррективов в значимые системные файлы для повышения безопасности, становятся частыми виновниками сбоев. Ввиду того, что ключевой причиной возникновения ошибки приложения 0xc0000005 являются именно обновления для Семёрки, решать проблему будем посредством их удаления, что можно выполнить несколькими методами.
Удаление обновлений из командной строки
Рассмотрим, как исправить ошибку 0xc0000005, избавившись от обновлений посредством консоли «Выполнить». Для осуществления процедуры выполняем такие шаги:
- Переходим к консоли (например, через Пуск или с помощью горячих клавиш Win+R либо Win+X для Восьмёрки).
- В строке прописываем команду wusa.exe /uninstall /kb:2859537 и жмём клавишу ввода (для Windows 8 применяется exe /uninstall /kb:2859537).
- Ожидаем выполнения процесса удаления, затем перезагружаем компьютер.
- Если проблема осталась, аналогичным образом, используя консоль, удаляем и обновления kb:2872339, kb:2882822, kb:971033.
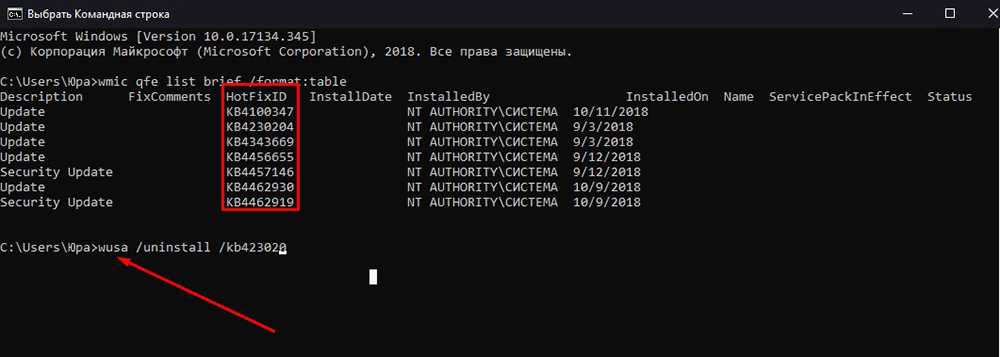
Удаление обновлений из панели управления
Ещё один способ, предлагающий решить проблему появления сбоя при запуске софта, займёт чуть больше времени, чем предыдущий, но также не составит труда. Чтобы избавиться от ошибки 0xc0000005 выполняем следующее:
- Переходим к «Панели управления», идём в раздел «Программы и компоненты», где выбираем «Просмотр установленных обновлений».
- Находим обновления kb:2859537, kb:2872339, kb:2882822, kb:971033 и в такой же очерёдности их удаляем, нажимая ПКМ для выбора опции удаления.
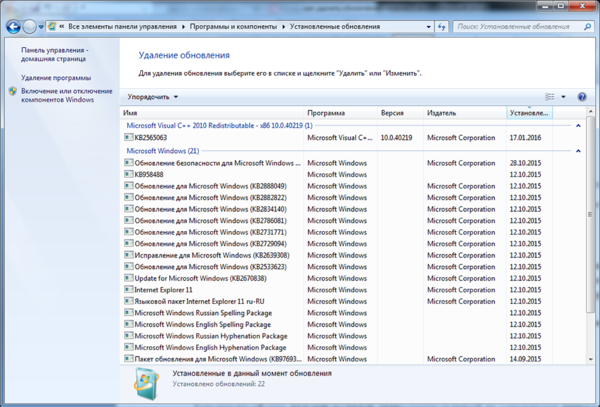
Если ни один из этих способов не оказался эффективен, и устранить ошибку 0xc0000005 не удалось, возможно, проблема коснулась запуска утилит, используемых для решения задачи. В таком случае применяем более серьёзный метод.
Удаление обновлений через безопасный режим
Чтобы вручную удалить обновления используем возможности безопасного режима:
- Перезагружаем ПК и при его включении зажимаем F
- Загрузчик предлагает на выбор варианты запуска, выбираем безопасный режим, поддерживающий командную строку, жмём клавишу ввода.
- Повторяем действия, описанные в первом или втором вариантах удаления обновлений.
После решения проблемы методом удаления обновлений лучше будет отключить функцию автоматических обновлений во избежание сюрпризов в дальнейшем.
Это интересно: Как исправит ошибку 0xc0000142 при запуске игр или приложений
Ошибка при запуске приложения 0xc0000005 — исправление
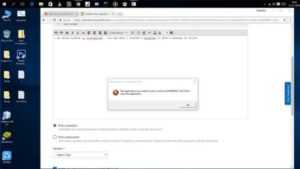
Иногда при запуске приложения может возникать ошибка с кодом 0xc0000005. Она не даёт запуститься программе или приложению. Сама ошибка указывает на неправильное обращение к памяти компьютера (RAM). В Windows 7 её появление чаще всего связанно с обновлением. В данной статье речь пойдёт о причинах и способах устранения этой проблемы.
Неважно какой системой вы пользуетесь: Windows XP, 7, 8 или 10. Ошибка (или код исключения) 0xc0000005 может возникнуть в любой и совершенно по разным причинам:
- Установка обновлений, драйверов, программ.
- Неполадки с модулем памяти.
- Вирусы.
- Проблемы в антивирусе.
- Устаревшие записи реестра.
- Сбои в DEP (предотвращение выполнения данных).
С ошибкой инициализации 0xc0000005 в основном сталкиваются пользователи использующие пиратскую версию Windows, но и на лицензии она так же может присутствовать.
Обновление Windows
Возможно вы или система установили обновление и после него началась появляться ошибка 0xc0000005. Необходимо удалить их.
https://www.youtube.com/watch?v=Y7dxJHCtz1su0026t=71s
Для этого перейдите в меню Пуск >> Выполнить (либо кнопки Win+R) и введите в строке cmd.
Вы попадёте в командную строку. Отсюда будет проще всего удалить все проблемные пакеты обновлений. Введите 4 команды по очереди:
- wusa.exe /uninstall /kb:2882822
- wusa.exe /uninstall /kb:2859537
- wusa.exe /uninstall /kb:2872339
- wusa.exe /uninstall /kb:971033
Кb и номер — это название пакета. После этого я рекомендую отключить автоматическое обновление Windows так, как они могут снова привести вас к этой же проблеме.
Память ПК
Если 0xc0000005 появляется на синем экране (экран смерти) и компьютер не запускается, то вероятнее всего связанно это с планками RAM на физическом уровне. Просто попробуйте разместить их поплотней, а так же проверьте максимально допустимый объём. Возможно вы просто его превысили.
Если же вы вовсе не касались модуля RAM (производили замену), то необходимо проверить целостность памяти. При возникновении ошибок планки с памятью следует поменять на работоспособные.
Антивирус
Антивирус мог отправить в карантин необходимые для запуска приложения файлы. Перейдите в базу данных карантина и проверьте нет ли там нужных файлов. Если есть, то поставьте для них исключение.
Так же после этого проведите сканирование ПК. Это исключит возможную проблему появление 0xc0000005 из-за вируса.
Драйвера
Если 0xc0000005 стала появляться после установки драйвера, то необходимо либо удалить его, либо откатить до более старой версии когда всё работало.
Перейдите в меню Пуск >> Панель управления (крупные значки) >> Диспетчер устройств.
Найдите устройство, для которого вы обновляли драйвер и перейдите в его свойства. Здесь выполните откат или полное удаление. После этого проблема должна исчезнуть. Пример с видеокартой.
Предотвращение выполнения данных
Это средство безопасности (его ещё сокращенно называют DEP), которое предотвращает исполнение вредоносного кода путем дополнительной проверки памяти компьютера. Неверное обращение может вызвать ошибку 0xc0000005.
Поставьте проблемные приложения в исключение DEP и проверьте устранена ли ошибка.
Перейдите в панель управления. Зайдите в «Счётчики и средства производительности».
Далее войдите в настройку визуальных эффектов.
Во вкладке предотвращения выполнения данных выставите исключение.
Реестр
Возможно ошибка появляется из-за неверных записей в реестре. Для его исправления воспользуйтесь программой Ccleaner. Она бесплатна и безопасна. Скачайте её и установите.
Перейдите во вкладку реестра. Здесь выполните поиск проблем несколько раз, пока все неполадки не будут устранены.
Принтер
Если проблема связанна с принтером, то просто создайте новый профиль для него. Дело в том, что производители используют стандартный профиль, который может быть несовместим с какими-либо программами и приложениями в системе. В данном случае поможет только создание нового. Как это сделать смотрите в инструкции к устройству.
Как ещё можно исправить 0xc0000005
Если советы выше не помогли, то остаются только самые крайние действия. Если же ошибка связанна с конкретным приложением, то его можно переустановить или заменить другим.
В других случаях останется только откатить систему к более раннему состоянию с помощью точки восстановления. Если данный способ реализовать невозможно, то поможет переустановка Windows. Это самое последнее, что можно сделать.
Удалось ли устранить ошибку 0xc0000005 с помощью советов из статьи?
-
Нет! 90%, 64 голоса
64 голоса 90%
64 голоса – 90% из всех
-
Да. 10%, 7
7 10%
7 – 10% из всех
Способы устранения ошибки
Если выясняется, что игра выдает ошибку 0xc0000142 на многих компьютерах и ноутбуках — она «сырая» и еще не готова для использования. Можно даже не пытаться ее запустить. Когда же большинство пользователей высказываются об успешном запуске — ошибка на стороне пользователя.
Несовместимость с текущей операционной системой
Многие игры и приложения выпускаются с поддержкой мультиверсии и разным набором компонентов под каждую Windows. При этом по умолчанию в ее настройках установлена конкретная версия. Она может не совпасть с используемой на ПК ОС, в результате при запуске подгружаются неподходящие библиотеки.
В этом случае избавиться от ошибки можно очень быстро:
- полностью отключите приложение (откройте диспетчер задач и убедитесь, что отдельные его компоненты не работают);
- кликните ПКМ по иконке с утилитой и откройте «Свойства»;
- перейдите во вкладку «Совместимость»;
- выберите свою операционную систему;
- нажмите «Применить» и «ОК».
После этого повторите попытку запуска. Если игра или программа заработала — проблема была именно в несовместимых настройках, и она решена.
Запуск блокирует сторонний софт
Один из компонентов игры или приложения фильтруется защитным ПО — это может быть «родной» файервол или антивирус. Обычно при этом Защитник выдает оповещение о нахождении потенциальной угрозы. Ошибка 0xc0000142 из-за фильтрации защитным софтом чаще происходит с онлайн-клиентами игр. Антивирус попросту считает неизвестный источник ненадежным, блокируя трафик с сети и сам компонент, который его принимает.
Как поступить в данной ситуации? Зависит от надежности используемой утилиты:
- если она популярна и скачана с официального сайта — отключайте антивирусное ПО или добавляйте игру (приложение) в исключения;
- когда речь идет о малоизвестной программе, которая впервые скачана, нужно сначала убедиться в ее безопасном использовании (возможно, библиотеки повреждены).
Обратите особое внимание на блокировку компонентов при использовании оффлайн утилит. Они не предусматривают выхода в сеть и даже синхронизацию с удаленным сервером (для обновления, загрузки дополнений и т.д.). И если защитный софт фильтрует компонент недавно закачанной программы (игры) — вероятнее всего она является вредоносным ПО
И если защитный софт фильтрует компонент недавно закачанной программы (игры) — вероятнее всего она является вредоносным ПО.
Компонент отсутствует
Здесь все просто — для запуска игры или программы не хватает исполняемых файлов. В этом случае параллельно появляется еще одно окно, прямо указывающее на отсутствие конкретного файла или пакета обновлений.
Статья продолжится после рекламы
При указании на отсутствии конкретного компонента, его можно скачать на сайте dll.ru. В поисковой строке введите полное название библиотеки (как в окне при запуске утилиты) и загрузите ее. Обязательно прочтите описание к файлу, т.к. его необходимо сохранить в определенном месте.
Если речь идет о целом пакете компонентов, вероятнее всего вы давно не обновляли свой Виндовс — именно это сделайте. Когда такая проблема возникает и после — установите сам пакет дополнений. Практически всегда от вас потребуют установить новую версию DirectX, OpenGL (драйвера видеокарт для игр) или NET Framework (служба для работы программ). Их можно найти на сайте Майкрософт.
Исправить ошибку 0xc0000142 при запуске приложений и игр
Первым делом, советую вам запустить игру от имени администратора. Щелкните просто правой кнопкой мыши по ярлыку и выберите «Запуск от имени админа». Второе, что вы должны попробовать — это установить саму игру или программу от имени администратора, предварительно удалить установленную.
1. Настройка совместимости
В большинстве случаях ошибка 0xc0000142 может быть устранена, если вы запустите программу в режиме совместимости.
- Нажмите правой кнопкой мыши по ярлыку (игре или программе, которая не запускается) и выберите пункт «Свойства».
- В новом окне перейдите во вкладку «Совместимость» и установите галочку «Запустить программу в режиме совместимости».
- Далее вам нужно выбрать с какой ОС совместить вашу игру или программу, я рекомендую начать Windows XP (пакет обновления 3). Если не помогло, то выбирайте Windows 7 и так далее.
2. Перерегистрируйте все DLL файлы
Запустите командную строку от имени администратора и введите следующую команду . Вы должны делать это, как только загрузились на рабочий стол Windows или сделать это в безопасном режиме. По завершении процесса, перезагрузите компьютер и проверьте, исправлена ли ошибка 0xc0000142 при запуске игры или приложения.
3. Запуск SFC и DISM
Эти две команды встроены в систему Windows и выполняют функцию по восстановлению системных файлов и целостности системы. Вы можете почитать полное руководства по сканированию и восстановлению системных файлов, но, кто в теме, просто откройте командную строку от имени администратора и введите команды по порядку, нажимая Enter после каждой. Каждая заданная команда, может потребовать длительного времени (минут 15-30), после чего поврежденные файлы будут исправлены и ошибка 0xc0000142 должна устраниться.
4. Изменение значения LoadAppinit_dlls
Поскольку проблема вызвана неподписанными или поврежденными DLL, то можем изменить значение ключа LoadAppinit_dlls на 0. Это не позволит запустить dll в своем reg-ключе при запуске приложения.
- Нажмите Win + R и введите regedit, чтобы открыть редактор реетсра и перейдите по пути/
- .
- С правой стороны найдите LoadAppInit_DLLs нажмите по нему два раза мышкой и задайте значение .
- Перезагрузите ПК и проверьте устранена ли ошибка 0xc0000142 при запуске приложения или игры.
5. Убрать автозагрузку через реестр
Нажмите комбинацию кнопок WIN + R и введите regedit. Когда откроется редактор реестра, перейдите к следующему ключевому местоположению:
HKEY_CURRENT_USER\Software\Microsoft\Windows\CurrentVersion\Run
Теперь удалите сегменты программ с правой боковой панели. Эти сегменты включают значения DWORD и другие записи, созданные конфликтующей программой в указанном месте внутри редактора реестра. После того, как вы закончите удаление, закройте редактор реестра и перезагрузите компьютер, чтобы изменения вступили в силу. И при следующей загрузке, ошибка 0xc0000142 должна исчезнуть.
6. Состояние чистой загрузки
Устранение неполадок в состоянии «Чистой загрузки» всегда позволяет исправить множество ошибок, связанных с системой. Подробнее об этом вы можете узнать в руководстве, как выполнять чистую загрузку. Состояние чистой загрузки загружает систему без сторонних служб. Запуск происходит с базовыми службами Microsoft, что позволяет выявить тот или иной неисправный драйвер, программу, службу, сторонний процесс.
Смотрите еще:
- Исправить ошибку при запуске приложения (0xC000007B) в Windows 10
- Ошибка при запуске приложения (0xc0000005) в Windows 10
- Как исправить код ошибки 0xc000000e winload.exe в Windows 10
- Исправить ошибку 0XC000021A в Windows 10
- Как исправить код ошибки 0xC0000225 в Windows 10
Загрузка комментариев
Канал
Чат


















