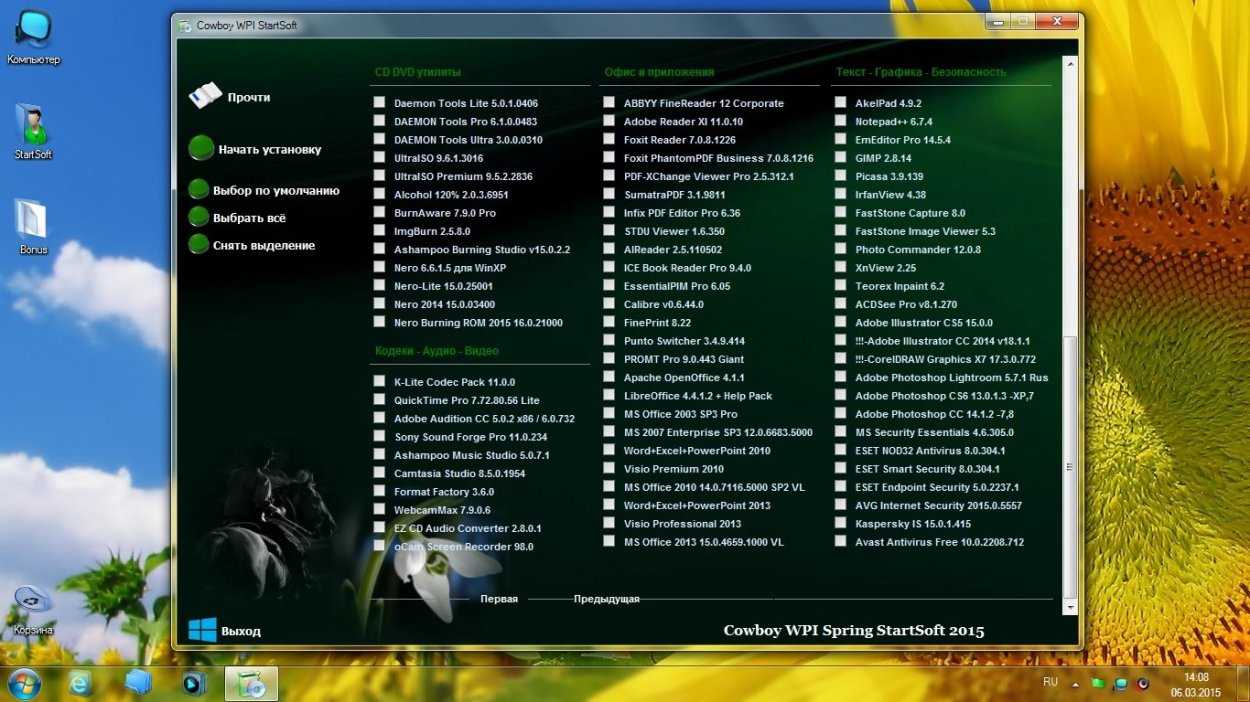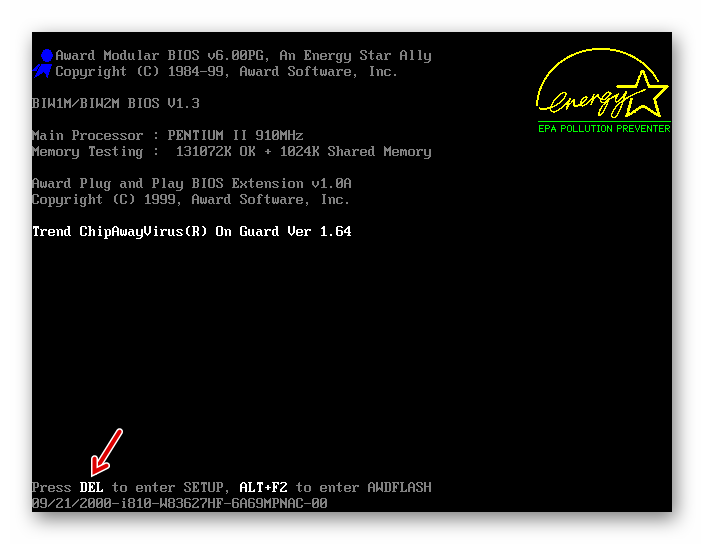Часть 3. Как воспроизводить файлы MOV с помощью Quicktime Player для Windows
Если вы используете старую версию Windows Media Player и не хотите конвертировать MOV-файлы, единственный способ воспроизвести MOV-файлы — использовать сторонний медиаплеер. Одним из таких является QuickTime Player, медиаплеер, разработанный Apple, который поддерживает MOV и несколько других форматов файлов. Так что если вы ищете легкое программное обеспечение, то QuickTime Player отлично вам подойдет.
Единственный недостаток использования QuickTime Player — это то, что Apple больше не выпускает обновления безопасности для версии Windows
Это означает, что вы будете использовать более старую версию программного обеспечения без новых функций и, что более важно, без новых обновлений безопасности
Вот необходимые шаги для установки и использования QuickTime Player на вашем ПК с Windows.
Шаг 1 — Перейдите на официальную страницу загрузки QuickTime Player и нажмите Скачать.
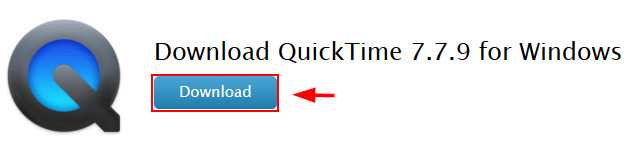
Шаг 2 — Нажмите Сохранить файл и выберите папку назначения. Установщик будет загружен в выбранное место в течение нескольких минут.
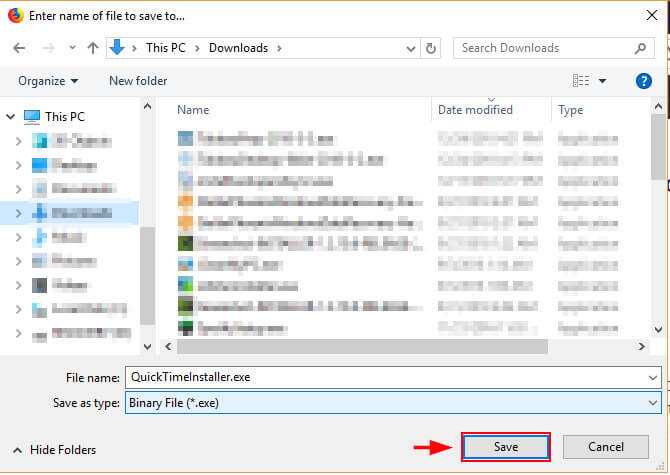
Шаг 3 — После завершения процесса загрузки дважды нажмите на файл, чтобы запустить программу установки.
Шаг 4 — Нажмите Далее и просто следуйте инструкциям на экране, чтобы установить проигрыватель QuickTime на вашу систему Windows.
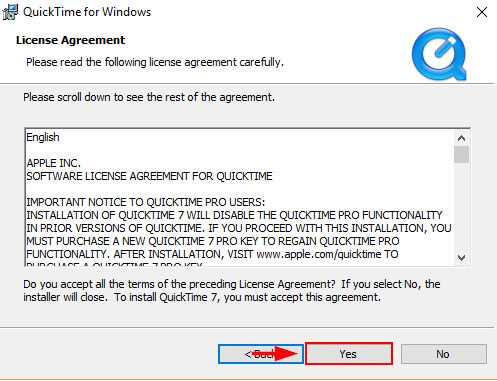
Шаг 5 — После установки программного обеспечения щелкните правой кнопкой мыши на файл MOV, который вы хотите воспроизвести, и выберите Открыть с помощью. Выберите QuickMedia Player из списка.
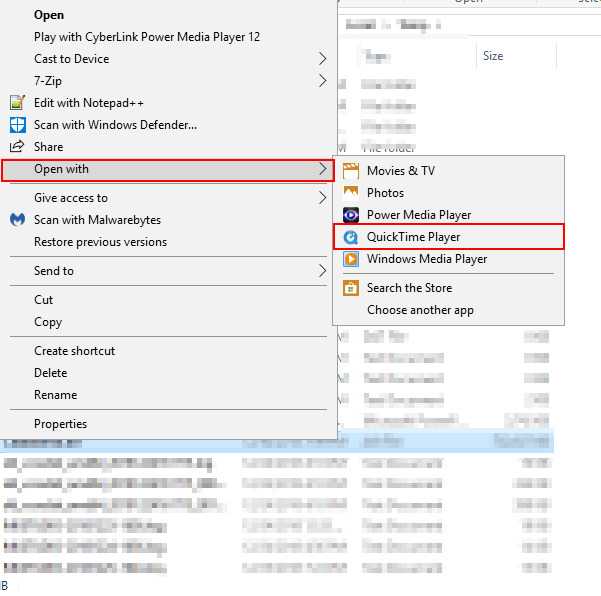
Теперь вы знаете, как использовать QuickMedia Player на ПК с Windows для воспроизведения файлов MOV.
Основные сведения о проигрывателе Apple QuickTime.
Бесплатная версия проигрывателя QuickTime функционально ограничена по сравнению с коммерческой версией QuickTime Pro, но тем не менее, всё необходимое в плеере для просмотра медиа-форматов: видео, аудио и растровых изображений присутствует.
Установка программы стандартная, осуществляется запуском на выполнение файла QuickTimeInstaller.exe.
После окончания инсталляции программы, будет предложено изменить настройки установленные по умолчанию.
Если есть необходимость изменить ассоциации файлов с программой QuickTime, то нажав на «Конфигурация файлов и MIME-типов«, Вы попадете в настройки, где определитесь с форматами файлов, которые будут открываться именно этой программой.
Для настройки ассоциации онлайн-файлов для Firefox, откройте вкладку MIME-типы и введите необходимые изменения.
Рис.2 Дополнительная настройка QuickTime
Минимальные требования к компьютеру
Краткий гид по установке и обновлению
Приобретая компьютер (или другое устройство), вы покупаете его уже с набором декодеров, которые позволят корректно воспроизводить самые популярные расширения видео и аудио. Однако, если вы пытаетесь проиграть ролик или звуковую дорожку нестандартного формата, вам могут потребоваться «экстра» варианты.
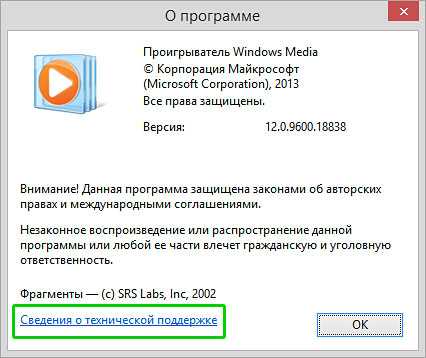
Сразу после нажатия, в браузере откроется вкладка с таблицей поддерживемых форматов
Если встроенных вариантов оказалось недостаточно и плеер запрашивает новый видео кодек для открытия, – не расстраивайтесь и не опускайте руки. Декодеры можно легко найти в Интернете и совершенно бесплатно скачать. Для разных форматов требуются свои кодировщики, устанавливать их по одиночке – не самое удачное решение. Гораздо проще – загрузить единый пакет.
Самый популярный набор – K-Lite Codec Pacк. Пакет хорош не только впечатляющим списком поддерживаемых форматов, но и тем, что работает на всех версиях Windows, начиная с XP и совместим с большинством медиапроигрывателей. Чтобы установить кодеки на ПК, следуйте этой пошаговой инструкции.
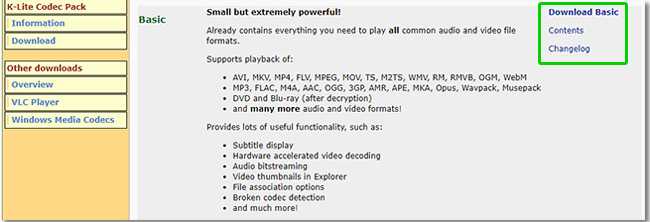
Скачайте базовый набор кодеков на сайте K-Lite Codec Pacк
☛ №2. После загрузки, запустите дистрибутив. В некоторых случаях, особенно на новых версиях Windows, система может выдать предупреждение (см. картинку). В наборе декодеров, особенно скачанных с официального ресурса, нет опасности, поэтому кликните «Выполнить в любом случае».

☛ №3. Следуйте подсказкам Мастера установки. Стандартные параметры установки заданы по умолчанию, галочки расставлены и вам ничего не нужно менять. Щелкайте Next, пока не дойдёте до окна выбора языка для аудио и субтитров. Проверьте, чтобы главным – primary language – был русский.
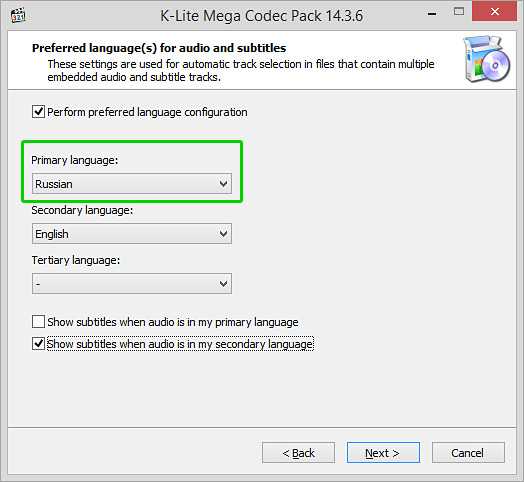
Сделайте русский язык главным по умолчанию
☛ №4. После Мастер предложит отметить видео- и аудио-декодеры для загрузки. Вы можете снять галочки с тех, что уже установлены. Если вам не нужны аудио-декодеры, кликните Select none, а затем — Select all video.
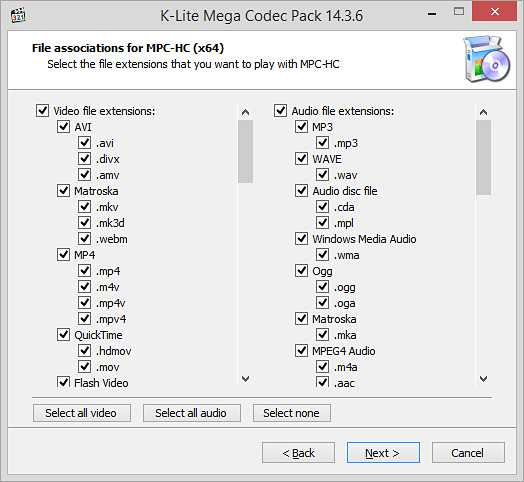
Убирайте галочки только тогда, когда уверены, кто этот кодек у вас уже установлен
☛ №5. Когда появится финальное окно установки, вам останется лишь нажать кнопку Install и дождаться окончания процесса. Нажмите Finish – и готово!
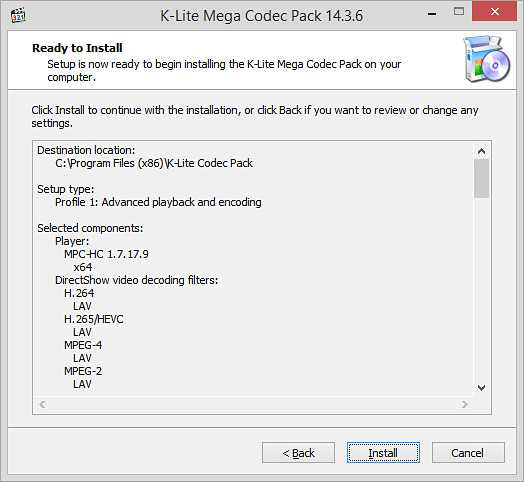
Следуйте подсказкам Мастера установки, и кодеки будут готовы для загрузки через пару минут
Теперь вы сможете без затруднений наслаждаться любыми медиафайлами!
Техника постоянно совершенствуется, появляются новые форматы и новые требования к кодировке. Однако вам не стоит беспокоиться, так как обновить кодеки на Windows 7 и других версиях системы очень просто. Всё, что требуется, – это периодически устанавливать новейший вариант пакета поверх предыдущего.
Как пользоваться
Дальше давайте переходить к делу и смотреть, как же бесплатно скачать QuickTime Codec Pack для Windows 10, как установить данную программу, а также как пользоваться проигрывателем.
Загрузка и установка
Первое, что нужно будет сделать, это, естественно, загрузить приложение. Реализуется это очень просто:
- Сначала мы должны перейти в самый конец странички и при помощи кнопки загрузить архив с файлом. Дальше, воспользовавшись паролем в таблице, распаковываем инсталлятор программы. Запускаем процесс установки, сделав двойной левый клик на нашем файле
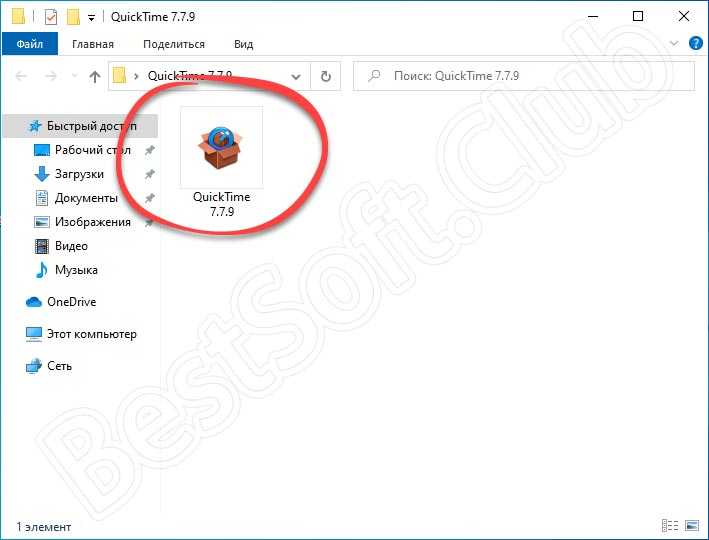
- Откроется окно установщика QuickTime. Как и в большинстве случаев с установкой программного обеспечения, нам нужно принять его лицензионное соглашение. Тут просто жмем Да.
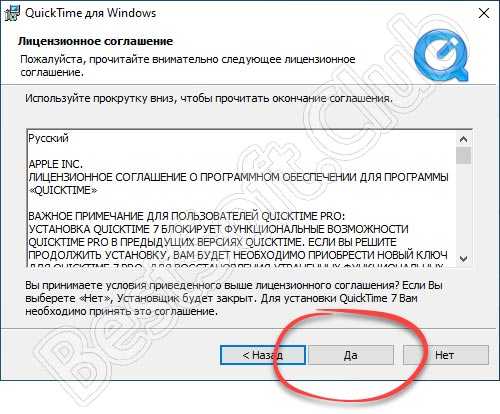
- Запуститься процесс инсталляции, дожидаемся его завершения.
Вместе с этим смотрят: Win 10 Tweaker 17.1 Pro на русском для Windows 10

На этом установка программы завершена, и мы можем переходить к просмотру видео, которое ранее не воспроизводилось.
Инструкция по работе
Прежде чем мы начнем проигрывать ролики, которые закодированы в формат MOV, рекомендуем пользователю посетить настройки приложения (доступные в главном меню проигрывателя) и произвести конфигурирование ПО под себя. Например, во вкладке Общие мы можем включить или отключить показ фильма в новом окне. Поддерживается ряд других возможностей, например: автоматический показ фильма при открытии, использование настроек высококачественного видео, показ скрытых рубрик если они доступны и так далее. Все остальные функции вы видите на скриншоте ниже.
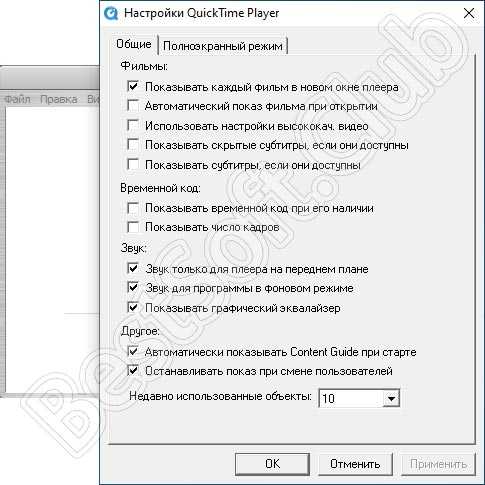
Также вы можете переключиться ко второй вкладке и там произвести настройку полноэкранного режима просмотра.
Как быть в курсе изменений?
Во времена, когда персональные компьютеры обладали слабыми процессорами, малыми объемами жестких дисков и оперативной памяти, мультимедиа не было основным приоритетом компьютера. На нем набирали тексты, отправляли электронные письма, создавали векторные или растровые изображения и обрабатывали их. Со временем стало возможно записывать музыку и фильмы (появились компрессоры, сжимающие с минимальными потерями большие массивы данных). От форматов CD плавно перешли к MP3, стали смотреть фильмы в AVI. Сейчас же компьютеры имеют настолько большие параметры, что могут просматривать и хранить аудиофайл и вовсе без сжатия.
Чтобы персональное устройство всегда могло воспроизвести необходимый файл, или необходимо использовать последнюю версию операционной системы, или просто ставить «всеядный» плеер, и постепенно обновлять его для поддержки в актуальном состоянии.
Чтобы скачать и установить кодеки для Windows 10, необходимо воспользоваться пакетом K-Lite Codec Pack. Набор кодеков и инструментов позволит обеспечить качественное воспроизведение и обработку аудио и видеофайлов. Вместе с необходимыми кодеками также будет установлен аудио и видеопроигрыватель, воспроизводящий фактически все форматы. Софт имеет гибкие настройки, что позволит оптимизировать его работу с любой операционной системой и другим программным обеспечением.
Разработчиком было предложено 4 пакета кодеков, которые отличаются количеством поддерживаемых форматов. Самым простым считается – Basic, он поддерживает небольшое количество популярных форматов, самым объемным считается Mega.
Все пакеты K-Lite Codec Pack обладают следующими возможностями:
- воспроизведение различных форматов благодаря фреймворку DirectShow;
- поддержка редких форматов с помощью фильтров декодирования DirectShow;
- отделение сплиттерами от контейнера видео и аудио для последующей обработки декодерами;
- воспроизведение видео и аудио с помощью вшитого плеера Media Player Classic;
- удаление «битых» кодеков;
- аппаратное ускорение;
- получение точной информации о файле благодаря функции MediaInfo;
- проведение анализа медиафайлов;
- редактирование субтитров в формате IDX.
С помощью программы пользователь с легкостью сможет открыть любой формат файлов и получить детальную информацию о нем. Софт не влияет на ассоциации и не содержит рекламы, что делает использование более комфортным.
Для чего нужны кодеки?
Одной из главных функций кодеков является способность сжимать медиа файлы, существенно уменьшать их размеры, и при этом сохранять качество видео и аудио на максимальном уровне.
Кодеки можно разделить на два вида по способу уменьшения объема файлов. Первый вид производит сжатие файлов практически без потери качества. А второй вид подразумевает сжатие с потерей качества.
В зависимости от того, какой был использован способ сжатия, происходит либо сохранение объема файла («тяжелый» файл таким же и остается), либо уменьшение объема (он меньше «весит»). В итоге, если объем файла сохраняется, практически без изменений, то улучшается качество как самого изображения, так и звука. А при уменьшении объема файла, увы, теряется его качество, но зато его размер становится гораздо меньше.
Здесь как обычно в вычислительной технике – соблюдается принцип: чем больше размер, тем выше качество. И, наоборот, уменьшение размера файла приводит к снижению качества его воспроизведения. Понять почему так происходит не трудно: чем меньше размер файла, тем меньше информации в нем содержится. Значит для воспроизведения качественного видео и аудио в файле явно не будет хватать необходимых данных.
Наоборот, при больших размерах файла в нем будет много данных для качественного воспроизведения видео контента. Фактически, хорошему качеству требуется и хорошее количество – одно другому не противоречит, а наоборот, дополняет! Кодеки лишь следуют этому принципу, позволяя разворачивать и демонстрировать на экране качественно видео, записанное в файлах большого размер.
Существуют ли базовые кодеки
Возникают очевидные вопросы. Эти самые кодеки уже есть в компьютере? Или их обязательно нужно где-то искать и дополнительно устанавливать на компьютер? Без них ведь невозможно будет посмотреть ни видео, ни послушать аудио файлы.
Ответ на эти вопросы один и тот же – Да. В стандартной обычно поставляемой операционной системе всегда присутствуют базовые кодеки. Однако они не в состоянии обеспечить 100% функциональность даже стандартных проигрывателей, включенных в состав операционной системы.
Например, в Windows имеется бесплатный стандартный проигрыватель звуковых и видеофайлов Windows Media Player, сокращённо WMP. Но это отнюдь не означает, что с помощью данного плейера можно будет открыть и просмотреть абсолютно любой видео файл. Да, многие файлы откроются. Но некоторые, требующие для своей работы другие кодеки, не смогут открыться, видеоплеер откажется их воспроизводить.
Кстати, подобные отказы от воспроизведения видео файлов, порой, вводят в ступор пользователей компьютеров. Ведь кажется очевидным: вчера плейер открывал и показывал какие-то видео, а сегодня почему-то отказывается это делать для других видео! Причем даже расширения файлов, что были вчера, и что появились сегодня, тоже одинаковые. Но не показывает плейер сегодняшние файлы. Вот тут как раз кроется проблема: необходимость установки дополнительных кодеков.
Кодеки для Windows Media Player
Windows Media Player простой и удобный плеер, но в случае отсутствия нормальных кодеков могут возникать различные проблемы. Если нет звука или тормозит видео, то первым делом нужно переустановить их. Помогает это почти всегда, но если драйвера на видеокарту не установлены, то кодеки не спасут. Также слабый, старый компьютер может быть причиной зависаний HD-Video. В этом уроке будет рассмотрен правильный процесс установки кодеков для плеера.
Кодеки для windows media player. Все, о чем будет написана данная статья, является бесплатным и свободным к установке, никаких регистраций и прочей ерунды. Есть кодеки, которые называться «Media Player Codec Pack» , очень созвучно с названием windows – плеера. Однако, они не сильно мне понравились, их установку я тоже рассмотрю в статье чуть ниже. Сначала я предложу другие кодеки, которые очень хорошо подходят нашему плееру. Самыми лучшими являются «K-Lite Codec Pack». Скачивать их нужно с официального сайта. Переходим на https://codecguide.com/download_kl.htm
Нас вполне устроит вариант «Basic». Эта надпись будет посередине страницы. Напротив нее есть «Download Basic», ее и нажимаем.
Высветиться окошко, чтобы выбрать источник. Опускаем глаза чуть ниже и видим надпись — «Location». Выбираем «Mirror 1»
Наконец мы дошли до скачивания на компьютер. Нажимаем на синее окошко «Download Now» справа экрана.
Запускаем скачанный файл. Возможно, он обнаружит другие кодеки и попросит вас удалить их перед его установкой. Он сделает все сам, просто нажимаем «Да» в таком окошке.
После этого появиться стандартное окошко установки кодеков. Нажимаем «Next» в нем.
В окне «Installation Mode» по умолчанию стоит «Normal mode», оставляем, жмем «Next». Во всех последующих окошках тоже жмем «Next». Единственно в окне «File associations» включите галочку на «Windows Media Player» и тогда «Next»
После чего жмем все «Next» и в конце «Install» и «Finish» На этом установка закончена. Открываем видео и смотрим результат. Если же вам хочется установить другие кодеки, и эти не подошли, читаем статью дальше.
Нас перекинет на другой сайт, где нужно нажать большую зеленную надпись «Download Now»
После загрузки файла запускаем его. Тут внимательно, чтобы не установить лишнего. В первом окошке нажимаем «Next», во втором будет соглашение пользователя, жмем «I Agree».
А вот в 3-м окне нам предложат установить какой-то поисковик. Нажимая «Decline» вы отказываетесь его устанавливать. Я сделал так, мне лишнее не нужно.
pc-knowledge.ru
K Lite Codec Pack
Самый популярный набор кодеков, включающий в себя поддержку всех современных форматов видео:
- MPEG2;
- MOV;
- MP4;
- MPG;
- MKV;
- AVI;
- FLV и другие.
Также после установки комплекта K Lite Pack исчезают проблемы при воспроизведении контента HDR и считывания информации с носителей DVD. А, помимо декодирования видео, набор предлагает средства для передачи звука наилучшего качества благодаря поддержке DTS.

Перед скачиванием нужно обратить внимание на то, что K Lite представлен в нескольких версиях:
- K-Lite Pack Basic и Standart (базовый набор);
- K-Lite Pack Full (расширенный пак);
- K-Lite Mega Pack (ультимативный комплект для видеомонтажеров).
Еще важно скачивать набор в соответствии с типом операционной системы (23 или 64 бита), поскольку от этого будет зависеть стабильность при просмотре видео. То же самое касается других комплектов, представленных в подборке
![]()
Плюсы и минусы
Не будем обходить стороной такие моменты, как положительные и отрицательные качества приложения. Это позволит пользователю лучше разобраться со смыслом программы.
- Воспроизведение формата MOV и AVI в отличном качестве.
- Понятный интерфейс и русский язык.
- Бесплатное использование.
- Поддерживается кодек MOV.
- Скачивание нужного драйвера вместе с проигрывателем.
- Отличная производительность при минимальных требованиях.
- Не занимает много места на компьютере или ноутбуке.
По своей функциональности данный софт проигрывает по многим параметрам более современным проигрывателям.
QuickTime Plug-in.
Текущие плагины QuickTime Plug-in — предназначены для просмотра видео высокой четкости в популярных браузерах.
Рис.1 Проигрыватель Apple QuickTime Player.
Все плагины, по умолчанию, устанавливаются в папку: C:\Program Files\QuickTime\Plugins\
Таблица устанавливаемых плагинов QuickTime Plug-in для Mozilla Firefox (Windows) и соответствие расширений файлов для этих модулей (QuickTime версий 7.7.х, установки по умолчанию).
| npqtplugin7.dll | jp2 |
| npqtplugin6.dll | m4v, pntg, pnt, mac, pict, pic, pct, qtif, qti, sgi, rgb, targa, tga |
| npqtplugin5.dll | 3gp, 3gpp, 3g2, 3gp2, sdv, amc, mp4, m4a, m4p, m4b |
| npqtplugin4.dll | mpeg, mpg ,m1s, m1v, m1a, m75, m15, mp2, mpm, mpv, mpa, 3gp, 3gpp |
| npqtplugin3.dll | gsm, amr, aac, adts, caf, ac3, mpeg, mpg, m1s, m1v, m1a, m75, m15, mp2, mpm, mpv, mpa |
| npqtplugin2.dll | aiff, aif, aifc, cdda, au, snd, ulw, mid, midi, smf, kar, qcp |
| npqtplugin.dll | sdp, rtsp, rts, mov, qt, mqv, flc, fli, cel, wav, bwf |
Данные MIME-типов прописываются в файл профиля Mozilla Firefox (Pale Moon) — «mimeTypes.rdf».
Более подробную информацию об установленных текущих плагинах, можно всегда посмотреть на странице браузера Firefox (Pale Moon) — about:plugins
Проверить актуальность текущих установленных версий плагинов, в том числе и QuickTime Plug-in, Вы можете на странице: Cервис Mozilla
Проверить возможность веб-браузера проигрывать в плеере QuickTime, можно на официальной странице: https://www.apple.com/support/quicktime/
Если на тестовой странице под надписью «QuickTime», вы увидели логотип проигрывателя, то у вас все в порядке, если логотип анимирован — ещё лучше, Ваша система поддерживает потоковое видео.
Отличие кодеков на разных устройствах
Любые кодеки опираются на тот или иной поддерживаемый стандарт цифровой записи видео- или аудиоинформации, изображений. Обработка массивов данных строго упорядочена и выполняется по определенному алгоритму.
Так обеспечивается стандартизация, причем в некоторых странах или определенным компаниям приходится, соблюдать лицензионные условия разработчиков стандартов и кодеков, или искать свои решения, или же делиться коммерческой прибылью.
Потому на некоторых бесплатных системах видеокодеков может не быть вовсе (например, на Ubuntu). С другой стороны, многие стандарты могут быть новее устройств и операционных систем, на них установленных. Так, по аппаратным возможностям ноутбук может прочитать файл с фильмом, но его устаревшая Windows 2000 не поддерживает тип кодеков, используемый при записи фильма.
Чтобы обеспечивалась полная аппаратная и программная совместимость новых и старых форматов мультимедиа контента, и применяются посредники — кодеки, которые дают возможность проиграть файлы на любом компьютере.
Как конвертировать mov в mp4 и в другие форматы
В конвертации форматов mov в mp4 участвуют специальные конвертеры, о которых мы неоднократно говорили на блоге. К примеру, вы можете конвертировать видео в бесплатной программе – «Video to video converter». Загружаете на него видео, выбираете формат и конвертируете.
Кроме того, есть сервисы-конвертеры:
- convertio.co/ru/mov-mp4/;
- fconvert.ru/video/mov-to-mp4/;
- другие ресурсы найдете в Интернете.
Работают сервисы так же, как и программа выше. Открываете конвертер в браузере. Далее нажимаете «Выберите файлы» или перенесите видео на сервис (скрин 5).
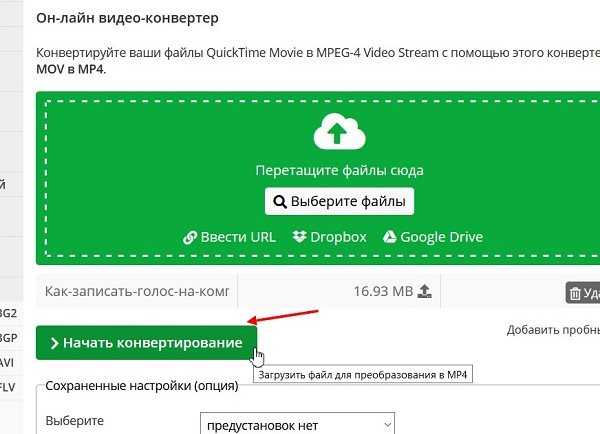
После чего нажмите «Начать конвертирование» и ожидайте, когда процесс закончится. Далее пользователи смогут скачать видео в mp4 или другом формате на компьютер.
Часть 3: Часто задаваемые вопросы о воспроизведении MOV в Windows 10
Почему файлы MOV не воспроизводятся на моей Windows 10?
Существует несколько причин, по которым Windows 10 не воспроизводит файлы MOV, и наиболее распространенные факторы включают:
- 1. Ваш медиаплеер не имеет кодека MOV, поэтому он не может декодировать ваши файлы MOV.
- 2. Ваши файлы MOV сломаны или повреждены, и программное обеспечение медиаплеера не может их открыть.
- 3. MOV-файл слишком велик, и на вашем компьютере недостаточно места для его загрузки.
Может ли Windows 10 конвертировать MOV в MP4?
По умолчанию Windows 10 не поддерживает преобразование видеофайлов, например MOV, в MP4. Если вы хотите перекодировать MOV в другие видеоформаты, вам понадобится дополнительная программа-конвертер видео, например HandBrake.
MOV — лучший видеоформат для вывода?
Существует множество видеоформатов, разработанных для разных целей. Является ли MOV лучшим форматом вывода видео, зависит от вашей ситуации. Если вы хотите посмотреть результат видео на Mac или iPhone, MOV — хороший вариант.
Заключение
Теперь вы должны понимать, как воспроизводить файлы MOV в Windows 10. Встроенный проигрыватель Windows Media — хороший выбор для просмотра видео и фильмов, но только последняя версия поддерживает воспроизведение MOV. Конечно, вы можете открыть MOV в QuickTime для Windows. Медиаплеер недоступен для новых систем. Blu-ray Master Free Blu-ray Player — лучшая альтернатива для просмотра ваших файлов MOV в Windows 10. Он не только прост в использовании, но и бесплатен. Еще проблемы? Пожалуйста, оставьте сообщение под этим сообщением.
Что вы думаете об этом посте.
Прекрасно
Рейтинг: 4.9 / 5 (97 голосов)
III. Какие бывают распространенные кодеки?
Некоторые кодеки очень популярны сегодня, например MP3, WMA, RealVideo, RealAudio, DivX и XviD.
Многие из вас говорят, что формат AVI — это кодек, но это ошибка, ребята. AVI — это просто формат контейнера, который могут использовать многие кодеки.
Существуют сотни кодеков, совместимых с содержимым формата AVI, поэтому может быть немного сложно узнать, какой тип кодека необходим для воспроизведения файла.
Вот некоторые очень популярные пакеты кодеков, которые вы должны использовать на своем компьютере:
- X Codec Pack: пакет кодеков All-in-One, но довольно легкий, без рекламы и шпионского ПО. Этот пакет кодеков легкий, но довольно полный, он может помочь вашему компьютеру воспроизводить самые популярные сегодня типы видео и аудио.
- K-Lite Codec Pack: этот пакет кодеков включает 4 версии: Basic, Standard, Full и Mega. Обычно для обычных пользователей достаточно просто установить пакет Standard, чтобы компьютер мог воспроизводить все популярные форматы фильмов.
- K-Lite Mega Codec Pack: это пакет кодеков для компиляции, этот пакет кодеков содержит все, что вам нужно.
- CCCP (Combined Community Codec Pack): можно сказать, что это самый разнообразный пакет кодеков. Этот пакет кодеков помогает компьютеру запускать 99% современных видеоформатов.
VP6
VP6 — это пак видеокодеков с низким битрейтом и высоким качеством для воспроизведения и кодирования видео. Его можно использовать в качестве плагина в ПО, принимающем сторонние видеокодеки. VP6 создавался корпорацией Google как альтернатива xVid и DivX и в большинстве случаев используется для кодировки медиафайлов Adobe Flash, Flash Video, JavaFX
На данный момент данный пакет считается устаревшим, так как большинство форматов,
для которых он создавался, вышли из употребления. Однако его до сих пор используют те, кому требуется перегнать видеоряд с
аналоговых камер, так как встроенный в софт кодировщик позволяет добиваться высокого качества.
Его функции включают в себя: восстановление, доступ к буферу ошибок, поддержку многопотокового кодирования, гибкое управление потоком данных, поддержку нескольких платформ, поддержку HD-видео, кодирование в реальном времени с разрешением D1. Библиотека позволяет добиваться высокого качества видеофайлов на бюджетных процессорах.
Описание и возможности
Сначала давайте разберемся, для чего нужен данный проигрыватель и какими возможностями он обладает. Список функций, доступных пользователю после инсталляции Apple QuickTime выглядит следующим образом:
- Поддерживается кодек MOV.
- Мы можем ускорять или замедлять воспроизведение видео.
- Есть функция редактирования ролика.
- Возможна точная перемотка.
- Пользователь может запустить проигрывание как в нормальном, так и в обратном направлении.
- Присутствует функция плавающего окна.
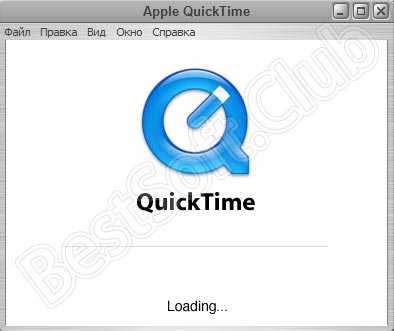
Если вас заинтересует более детальный обзор данного приложения, просто прокрутите страничку немного ниже и запустите короткий обучающий ролик по нему.
Использование Видеоредактора
- Чтобы начать работу над новым проектом, жмем кнопку «Новый видеопроект» (если был выбран пункт 4 из раздела выше, этот шаг пропускаем).Также здесь представлены ранее созданные проекты, которые можно отсортировать по дате изменения или алфавиту.
- Вводим название видео и щелкаем OK.
- Откроется пустой проект, куда мы можем импортировать файлы путем нажатия кнопки «Добавить» и выбора источника, откуда требуется выполнить импорт (в нашем случае — «С этого компьютера»).
- В появившемся окошке переходим в папку с расположением требуемого файла, отмечаем его и жмем кнопку «Открыть».
- Видим, что в «Библиотеке проектов» появилось выбранное нами видео. Теперь с помощью зажатой левой кнопки мыши перетаскиваем его в раскадровку. Сюда потом можно добавить второй и последующие файлы, при необходимости, меняя их порядок.
Удаляется видеофрагмент из раскадровки так же, как и из библиотеки — выбираем его и жмем соответствующий значок.
- Теперь мы можем приступить к обработке ролика, предварительно выбрав его. У нас есть возможность его:
- обрезать;
- разделить;
- наложить текст;
- добавить движение камеры;
- добавить 3D-эффекты;
- применить фильтры;
- удалить или, наоборот, показать черные полосы;
- повернуть.Т.к. интерфейс программы интуитивно понятен и прост в освоении, мы не будем детально описывать каждую из перечисленных функций. В качестве примера давайте добавим текст, щелкнув по соответствующей кнопке.
- В специальном отведенном поле вводим текст, выбираем для него стиль и местоположение, задаем временной промежуток, в течение которого он должен отображаться (с помощью контрольных точек на ползунке под областью предпросмотра), после чего жмем кнопку «Готово».Примечание: здесь же у нас есть возможность переключиться к другим инструментам обработки.
- В верхней строке меню программы представлены кнопки для отмены/возврата действия, а также функция добавления фоновой музыки.
- Когда все необходимые действия выполнены, жмем кнопку «Завершить видео». В открывшемся окошке выбираем качество (рекомендуется высокое, т.е. 1080p), в дополнительных параметрах оставляем включенной опцию кодирования с аппаратным ускорением (за искл. случаев искажения цветов при экспорте видео) и жмем кнопку «Экспортировать».
- Задаем имя файла, выбираем папку для его сохранения и щелкаем «Экспортировать».
- Ждем завершения выполнения операции, после чего видео будет сохранено в формате MP4. Когда все будет готово, оно откроется автоматически. Также мы его можем найти в папке, которую выбрали для экспорта.
Часть 1. Как воспроизводить файлы формата MOV с помощью Windows Media Player
Windows Media Player не поддерживает формат MOV, за исключением случаев, когда вы используете последнюю версию WMP 12.0. Это означает, что если вы используете последнюю версию, вам не нужно устанавливать какой-либо сторонний инструмент для просмотра ваших любимых фильмов и телепередач.
Вот как проверить версию программного обеспечения и воспроизвести файл MOV с помощью проигрывателя Windows Media.
Шаг 1 — Откройте Окно поиска Cortana и введите Windows Media Player. Нажмите на него, чтобы открыть WMP в вашей системе.
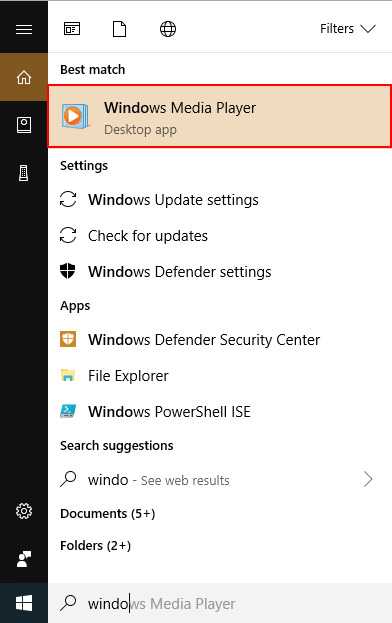
Шаг 2 — Теперь нажмите Alt+H и выберите О проигрывателе Windows Media.
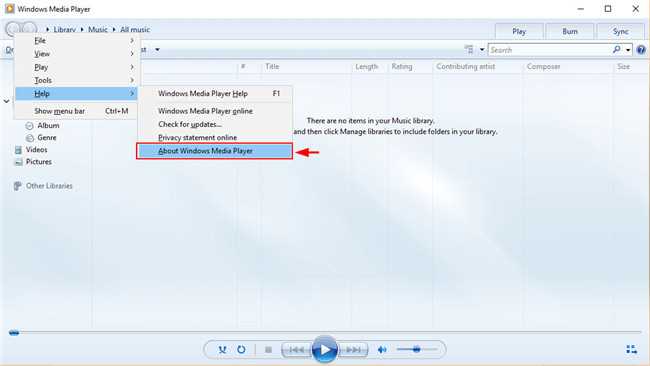
Шаг 3 — Если вы видите 12.0 или более новую версию, то вам не нужно устанавливать какой-либо кодек или сторонний инструмент для воспроизведения файлов MOV. Если версия WMP ниже 12.0, то ищите решение в нашем списке ниже.
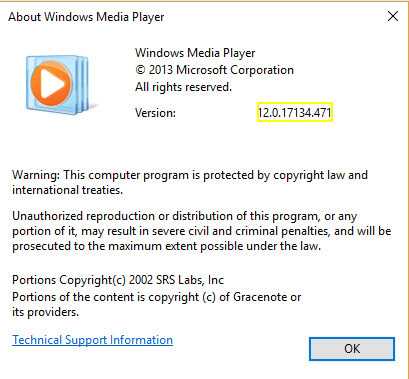
Шаг 4 — Теперь просто щелкните правой кнопкой мыши на видео, которое хотите воспроизвести, и выберите Открыть с помощью. Здесь выберите Windows Media Player, и программа автоматически начнет воспроизведение видео на вашем экране.
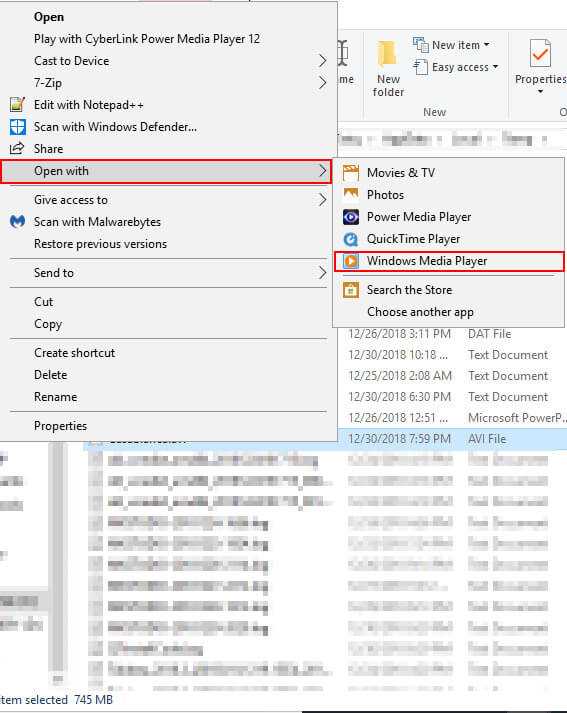
QuickTime Player — что это такое?
Видеоплеер для проигрывания файлов как собственного формата QT, так и наиболее распространенных форматов. Часто незаменим для просмотра потокового видео из интернета.
Также под таким (или похожим) названием может быть плагин в браузере, который нужен для воспроизведения некоторого видеоконтента.
Важно! Также данная программа нужна для воспроизведения некоторых видео в браузере, может именно эта прога и ставит дополнение QuickTime в браузер. Но вроде все это в прошлом и сейчас браузер уже все воспроизводит без установки QuickTime
Поэтому вывод такой — если захотите удалить прогу, то сначала создаете точку восстановления.
Для интереса я скачал QuickTime себе на Windows 10, установил, запустил и вот как он выглядит:
Как видите — внешне плеер очень и очень простой.
Установился кстати в эту папку:
Но что еще интересно — если навести мышку на Файл (в левом верхнем углу), то мы увидим меню в котором много пунктов с пометкой PRO:
Ну и думаю самое интересное, если нажать какой-то из пунктов PRO, то покажется такое сообщение:
В итоге, чтобы пользоваться функциями PRO — плеер нужно купить. Думаю комментарии излишни.
Часть 2. Лучший MOV-Player: как решить проблему с воспроизведением файла MOV на Windows Media Player
Вы не можете открыть файл QuickTime MOV в проигрывателе Windows Media или поделиться им с друзьями, чьи компьютеры работают в операционной системе Windows? Чтобы решить эту проблему, вам необходимо конвертировать файлы MOV в поддерживаемые проигрывателем Windows Media кодеки и форматы, такие как .avi, .asf, .mpeg, .mpg и .wmv. Вы можете попробовать сделать это с помощью профессионального и простого в использовании инструмента — Wondershare UniConverter (изначально Wondershare Video Converter Ultimate). Он имеет простой интерфейс и выполняет конвертацию файлов в 30 раз быстрее, что позволяет конвертировать файлы MOV в проигрыватель Windows Media с дальнейшим воспроизведением.
Wondershare UniConverter — Лучший конвертер MOV для Windows и Mac
- Воспроизводит видео MOV на Windows 10, 8, 7 / Mac.
- Поддерживает 1000+ видео форматов для воспроизведения и конвертации.
- Конвертирует файлы MOV в совместимый с Windows Media Player формат, такой как WMV, MP4, AVI и другие.
- Редактирует файлы MOV с помощью обрезки, добавления водяных знаков, эффектов, субтитров и т. д.
- Сжимает размер файла MOV, изменяя разрешение видео, битрейт, формат и другие параметры.
- Записывает видео MOV на воспроизводимый DVD с бесплатными шаблонами меню DVD.
- Поддерживает пакетную обработку для конвертации нескольких файлов MOV одновременно.
- Панель инструментов с дополнительными функциями, такими как запись экрана, создание GIF, исправление медиа-метаданных и т. д.
- Поддерживаемые ОС: Windows 10/8/7/2003 / Vista / XP, Mac OS 10.15 (Catalina), 10.14, 10.13, 10.12, 10.11, 10.10, 10.9, 10.8, 10.7, 10.6.
Безопасность подтверждена. 7,025,890 людей уже скачали это.
1. Импортируйте MOV-видео в конвертер.
2. Воспроизведите и отредактируйте видео MOV. (По желанию)
3. Выберите WMV (или другой, совместимый с Windows Media Player) в качестве выходного формата.
4. Начните конвертацию MOV в WMV.
Шаг 1 Добавьте файлы QuickTime MOV
Установите и запустите видеоконвертер, перетащите файлы QuickTime MOV в окно программы или перейдите в строку меню и выберите Конвертировать > Конвертирование > Добавить файлы , чтобы найти необходимые файлы MOV.

Примечание: этот конвертер позволяет конвертировать несколько файлов одновременно, чтобы сэкономить ваше время.
Легко воспроизводить и редактировать видео
Все добавленные файлы будут отображаться в виде миниатюры видео на интерфейсе. Наведите указатель мыши на видео, которое хотите воспроизвести, и щелкните на значок воспроизведения, чтобы начать воспроизведение видео MOV, которое проигрыватель Windows Media не может воспроизвести. Если вы собираетесь обрезать, поворачивать или вносить другие изменения в видео, нажмите на значок редактирования, чтобы открыть новое окно настроек.
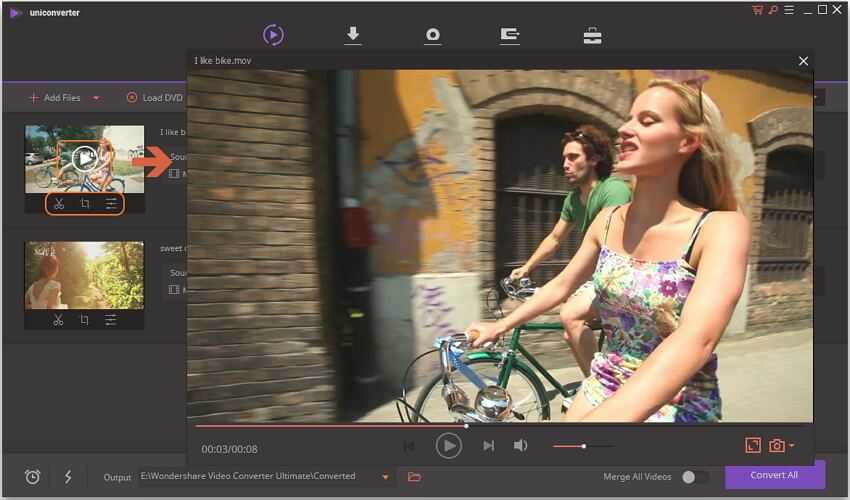
Шаг 2 Выберите WMV в качестве выходного формата
Нажмите на раскрывающийся список рядом с кнопкой Конвертировать все файлы в:, и выберите WMV (поддерживаемый формат Windows Media Player) на вкладке Видео, а также выберите разрешение видео.

Подсказки
Вы можете нажать кнопку + Создать пользовательский в окне Формат, чтобы установить определенный формат с дополнительными параметрами для аудио- и видеофайлов, включая разрешение, частоту кадров, кодировщик, битрейт и т. д.
Перед конвертацией вы можете просматривать видео в реальном времени на панели предварительного просмотра и сжимать размер файла MOV без потери качества, щелкнув значок сжатия на вкладке Цель.
Шаг 3 Конвертация (QuickTime) MOV файлов в проигрыватель Windows Media
Нажмите кнопку Конвертировать все, и видеоконвертер сделает все остальное за вас! Вы сможете найти отконвертированное видео на вкладке Отконвертировано.
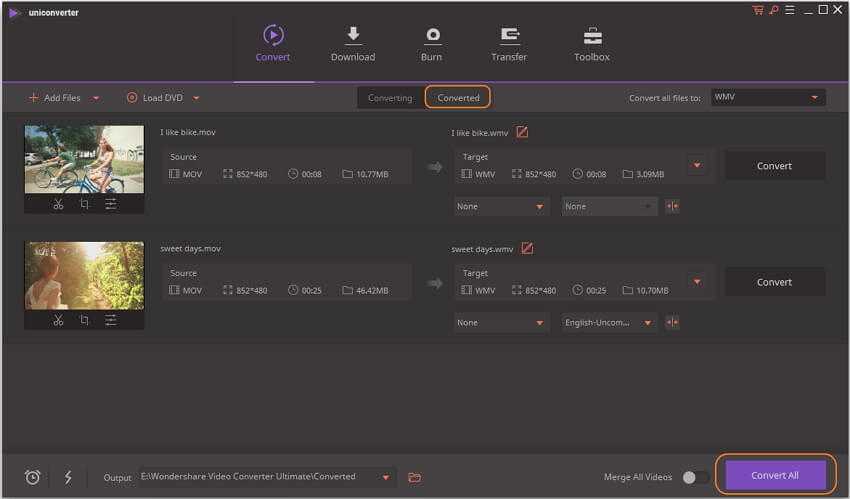
Примечание: Вы можете конвертировать файлы QuickTime MOV в MP4, M4V и т. д. и просматривать их на различных устройствах. Вы также можете просматривать их в формате 3D или HD.
DivX
Пак помогает открывать форматы DivX, AVI, MKV и HEVC с разрешением вплоть до 4К. Благодаря встроенной аппаратной поддержке DXVA обеспечивается плавное проигрывание крупных файлов даже на слабых нетбуках и ноутбуках с неактуальной видеокартой. Еще одной полезной особенностью является проигрывание видеоклипов с субтитрами, даже если используемый плеер не поддерживает скрытый текст.
DivX – коммерческий продукт, доступный в бесплатном и платном варианте. Некоммерческое использование допускает создание видеопотока в MPEG-4 и включает в себя поддержку H 264 (AVC) и 265 (HEVC).
Данный вариант рекомендуется тем, кто часто занимается перекодировкой видеофайлов. Софт включает в себя видеоконвертер, который позволяет пользователям точно настраивать параметры видеофайлов: настраивать битрейт, добавлять водяные знаки, выбирать формат аудио. При этом клипы, сжатые посредством DivX, распознаются даже устаревшими плеерами и видеоредакторами.