Как синхронизировать данные Mozilla Firefox между устройствами
Mozilla Firefox требует, чтобы вы вошли в свою учетную запись Firefox, чтобы иметь возможность синхронизировать данные вашего браузера на всех ваших устройствах. Если вы уже являетесь пользователем Firefox, скорее всего, у вас есть учетная запись. И вы можете использовать то же самое для входа в Firefox на всех своих устройствах.
Шаги по включению синхронизации данных в Firefox
1. Откройте браузер Firefox на вашем компьютере.
2. Щелкните меню гамбургеров и выберите Войдите в Firefox.
3. При появлении запроса введите данные для входа в свою учетную запись Firefox.
4. По завершении нажмите на Показать код кнопка.
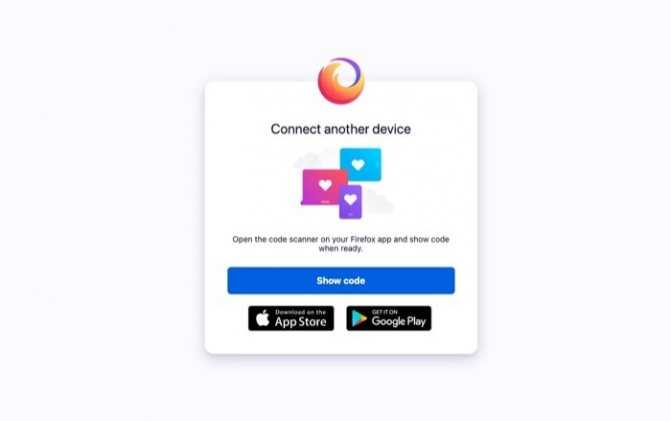
5. На мобильном устройстве (устройстве Android) откройте Firefox. Идти к Настройкии нажмите Включите синхронизацию. С другой стороны, на устройстве iOS перейдите в Настройки и выберите Войдите в синхронизацию.
6. Теперь обе операционные системы предоставят вам одинаковые возможности. выбирать Готов к сканированию. При появлении запроса нажмите Подтвердите сопряжение, и теперь ваши устройства должны быть синхронизированы. В качестве альтернативы, если этот метод не сработает, вы можете войти в систему с данными своей учетной записи Firefox на своем мобильном телефоне и нажать на Синхронизировать сейчас кнопку, чтобы синхронизировать всю вашу информацию на ваших устройствах.
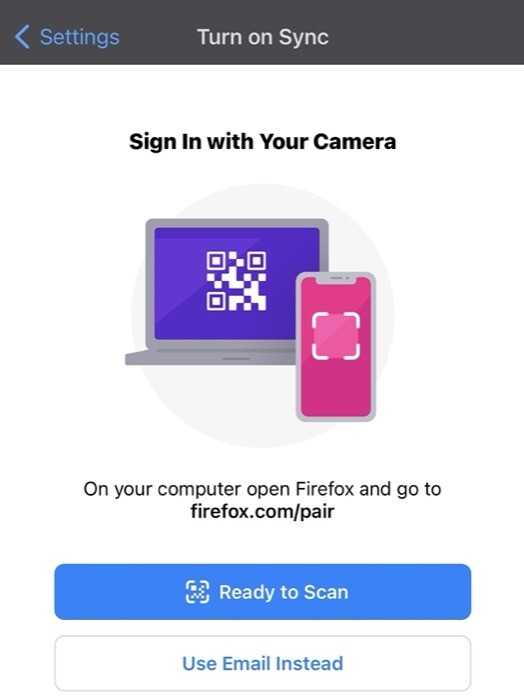
Если Firefox синхронизирован на всех ваших устройствах, вы можете просматривать всю информацию с любого из этих устройств.
Автоматическое создание резервной копии вашего телефона
Важно! Чтобы защитить резервные копии данных, используйте для блокировки экрана не пролистывание или Smart Lock, а PIN-код, графический ключ или пароль. Вы можете настроить автоматическое резервное копирование файлов с телефона
Вы можете настроить автоматическое резервное копирование файлов с телефона.
- Откройте приложение «Настройки» на телефоне.
- Выберите Резервное копирование.
Необязательно. Если вы впервые выполняете резервное копирование, включите сервис Автозагрузка от Google One и следуйте инструкциям на экране. - Нажмите Начать копирование.
Резервное копирование с помощью Google One может занять до 24 часов. Когда загрузка будет завершена, под выбранными типами данных появится надпись «Включено».
Как управлять аккаунтами для резервного копирования
Как добавить аккаунт для резервного копирования
- Откройте настройки телефона.
-
Выберите Система Резервное копирование. Если настройки на вашем телефоне выглядят иначе, найдите в них пункт, позволяющий управлять , или обратитесь за помощью к производителю.
- Выберите Аккаунт для резервирования Добавить аккаунт.
- При необходимости введите PIN-код, графический ключ или пароль.
- Войдите в аккаунт, который нужно добавить.
Как переключаться между аккаунтами для резервного копирования
- Откройте настройки телефона.
- Выберите Система Резервное копирование. Если настройки на вашем телефоне выглядят иначе, найдите в них пункт, позволяющий управлять , или обратитесь за помощью к производителю.
- Нажмите Аккаунт для резервирования.
- Выберите нужный аккаунт.
Какие типы данных сохраняются в резервной копии
Важно! Автоматическое резервное копирование может работать не во всех приложениях.Чтобы получить информацию об этом, свяжитесь с разработчиком. Резервное копирование при помощи Google One автоматически сохраняет данные с вашего телефона
Сохраненные в ходе резервного копирования при помощи Google One данные включают:
Резервное копирование при помощи Google One автоматически сохраняет данные с вашего телефона. Сохраненные в ходе резервного копирования при помощи Google One данные включают:
- Данные приложений.
- Журнал звонков.
- Контакты.
- Настройки.
- SMS.
- Изображения и видео.
- MMS-сообщения.
Совет. Вы можете настроить автоматическое резервное копирование фотографий и видео в Google Фото. Подробнее об автозагрузке фото и видео…
Способ 2: Синхронизация с использованием Wi-Fi соединения
Для подобного подключения также понадобится специальная программа, которая и свяжет два девайса, но уже без проводного подключения. Вы можете быть уверены в безопасности такой синхронизации, поскольку File Sync позволяет установить пароль и создать защищенное подключение. Синхронизация осуществляется в пару шагов.
Шаг 1: Установка File Sync на ПК
Как в предыдущем способе, сначала необходимо установить утилиту на ПК, чтобы потом связаться со смартфоном или планшетом, делается это очень просто, в несколько действий:
Шаг 2: Установка и настройка File Sync на Android
Если в случае с компьютерной версией нужно было только скачать утилиту, то на мобильном устройстве понадобится проделать определенные действия, чтобы все корректно работало. Давайте по порядку:
- Запустите Play Market и введите в поиске File Sync.
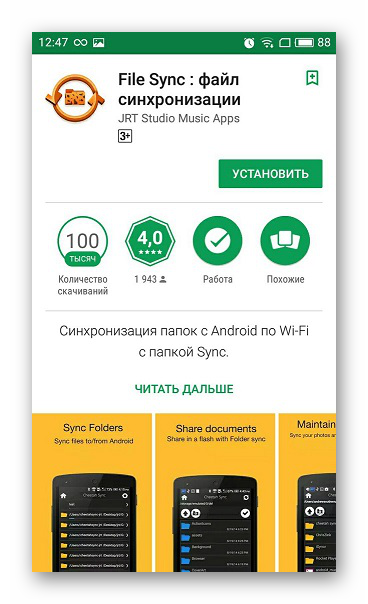
Установите и запустите приложение.
Создайте новое подключение. Выберите компьютер, с которым хотите синхронизироваться.
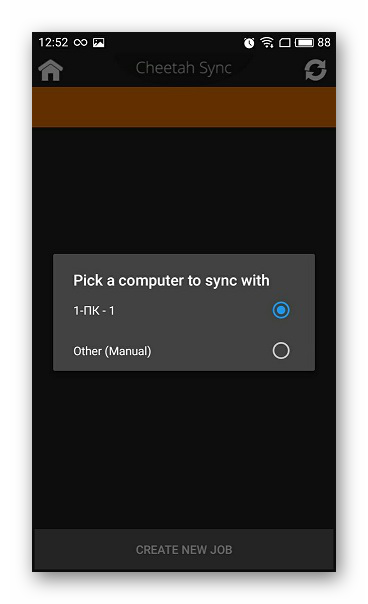
Дайте название подключению и укажите его тип, выбрав один из трех возможных.

Теперь вы видите все файлы, которые находятся на компьютере или, наоборот, на Андроиде, если был выбран другой тип подключения. Данные доступны для редактирования и скачивания.
Синхронизация по Wi-Fi
В этом методе требуется специальный софт, который свяжет два устройства, но без проводного соединения. Пользователи могут быть уверены в безопасности подобной синхронизации, так как приложение File Sync позволяет создать защищенное подключение и установить пароль. Выполняется синхронизация в несколько шагов.
Приложение File Sync
Сначала софт следует установить на компьютер, чтобы связаться с планшетом или компьютером. Выполняем такие шаги:

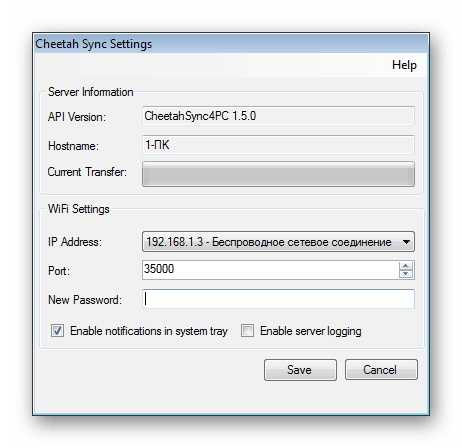
Если в случае с компьютерной версией требовалось только скачать программу, то на мобильном устройстве нужно выполнить еще определенные действия, чтобы все корректно работало.
Инструкция:
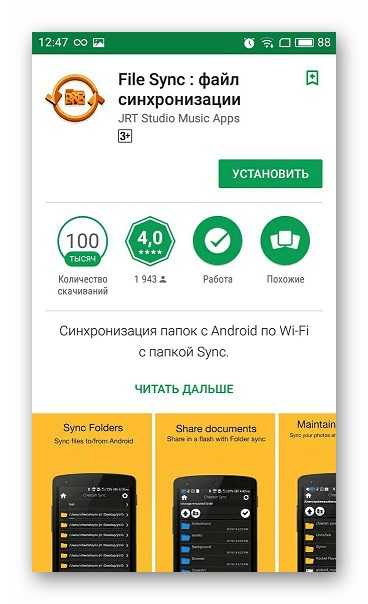
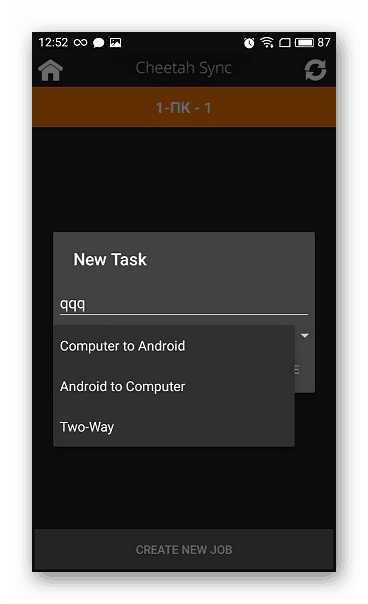
Теперь можно увидеть все файлы, находящиеся на компьютере или на Андроид гаджете, в зависимости от выбранного типа подключения. Информацию можно скачивать и редактировать.
Использование Airdroid
Если с компьютера требуется получить доступ к планшету или телефону Андроид, можно обойтись без дополнительных утилит. Необходимо на гаджет установить Airdroid с Плей Маркета, тогда как на компьютере будет достаточно использовать любой интернет браузер.
Выполняем инструкцию:
- Устанавливаем и запускаем Airdroid.
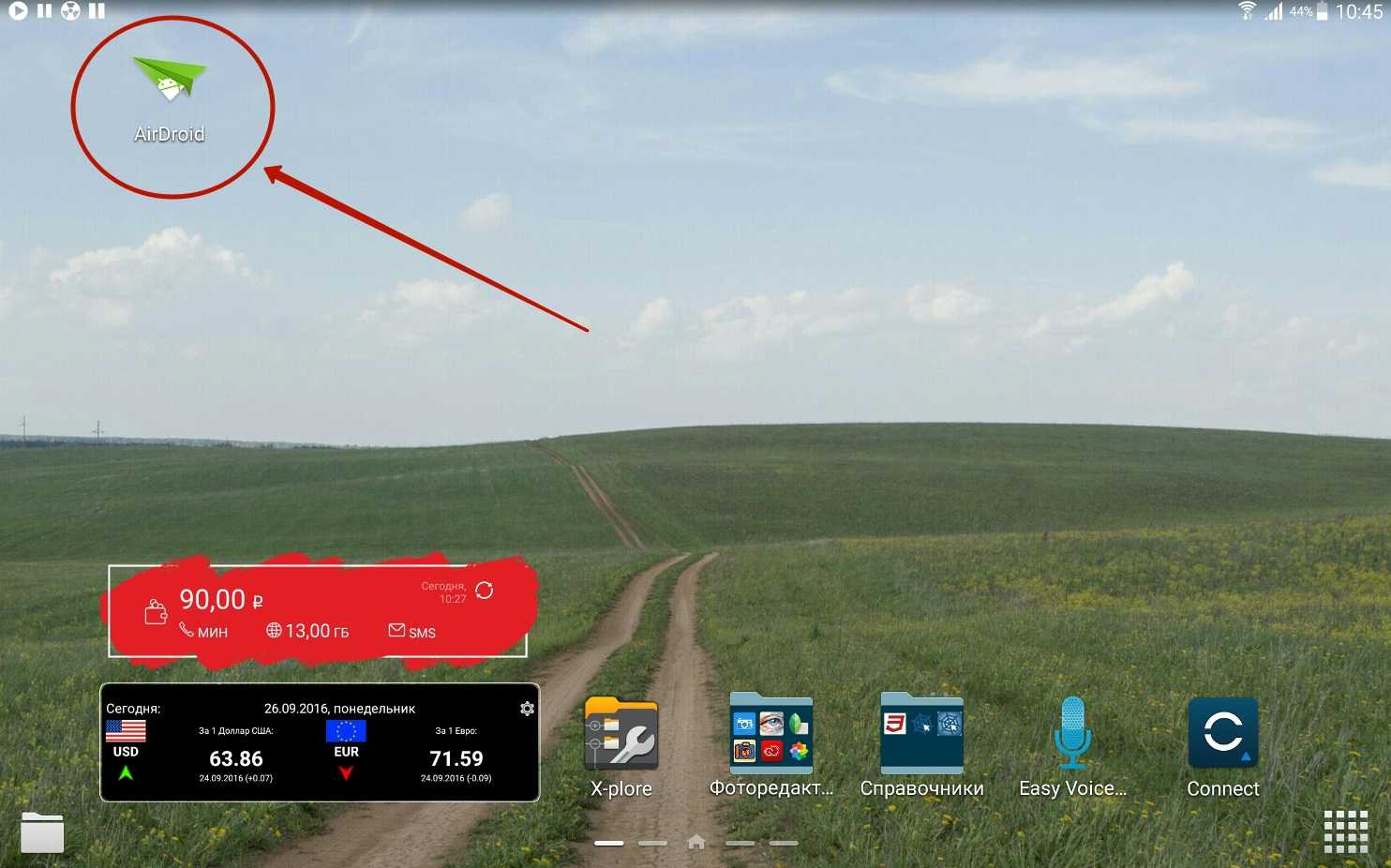 Увеличить Запуститься синхронизация должна автоматически. Если ничего не произошло, то нажимаем на соответствующую кнопку. В верхней части программы будет отображено два адреса. По ним необходимо перейти на своем компьютере. Первый адрес используется в ситуации, когда вы уже зарегистрированы на официальном ресурсе Airdroid. Второй адрес — это цифры, точки и двоеточия. Он используется пользователями, которые на регистрацию не хотят тратить время.
Увеличить Запуститься синхронизация должна автоматически. Если ничего не произошло, то нажимаем на соответствующую кнопку. В верхней части программы будет отображено два адреса. По ним необходимо перейти на своем компьютере. Первый адрес используется в ситуации, когда вы уже зарегистрированы на официальном ресурсе Airdroid. Второй адрес — это цифры, точки и двоеточия. Он используется пользователями, которые на регистрацию не хотят тратить время. 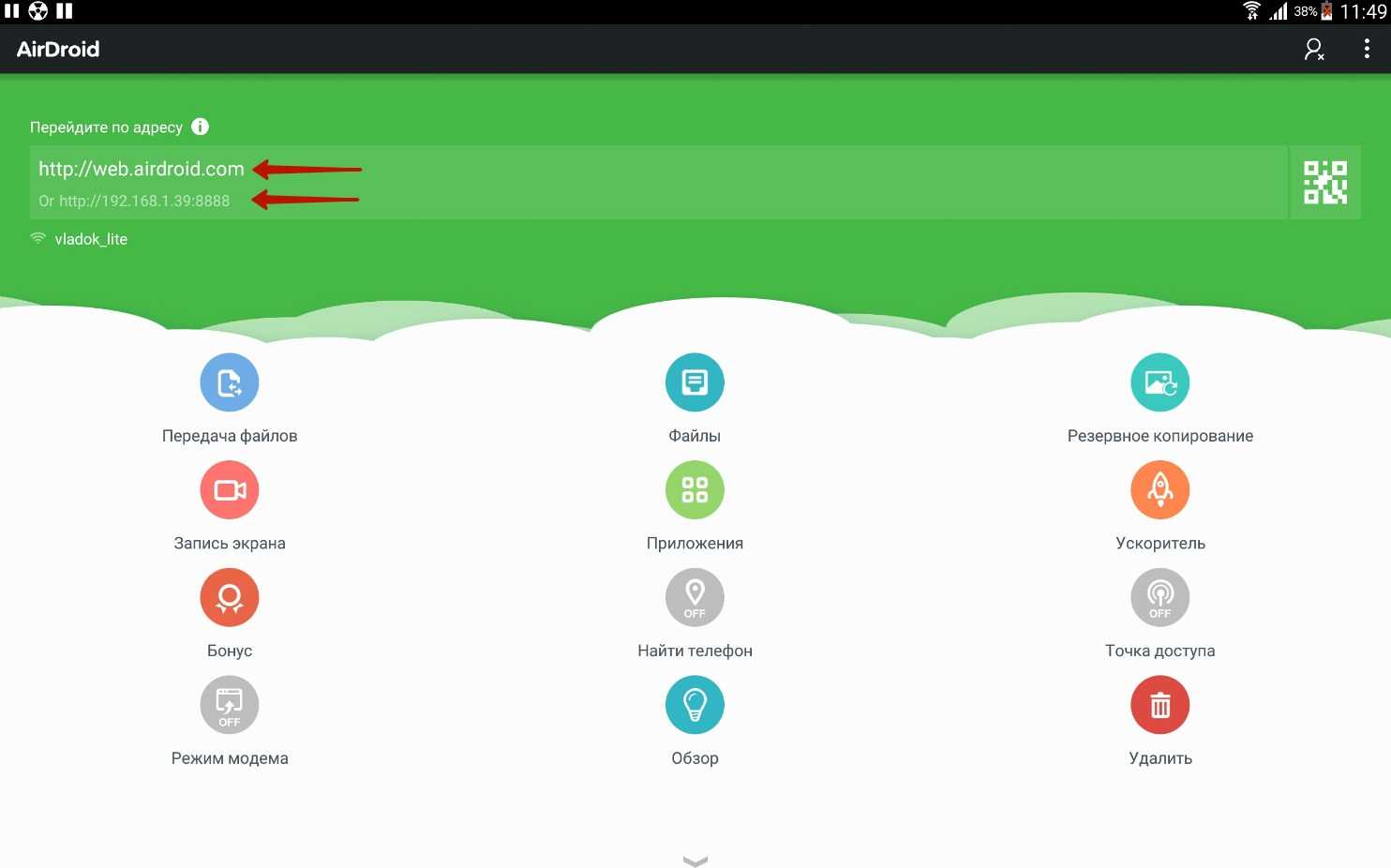 Увеличить Когда вы попытаетесь перейти по этому адресу, на гаджет придет запрос для активации синхронизации. Необходимо нажать на «Принять», на что отводится 30 секунд.
Увеличить Когда вы попытаетесь перейти по этому адресу, на гаджет придет запрос для активации синхронизации. Необходимо нажать на «Принять», на что отводится 30 секунд. 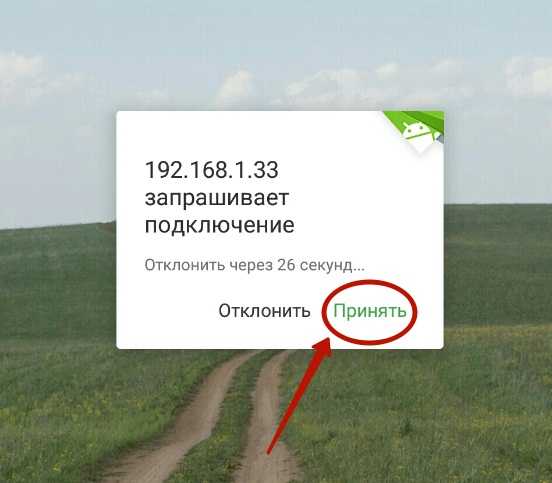 Увеличить После подтверждения в интернет браузере откроется красивая страничка. С ее помощью можно слушать музыку, передавать файлы, смотреть видео, то есть полностью управлять файловой системой девайса. Там есть журнал вызовов, телефонная книга и многое другое. Довольно полезной будет возможность создания скриншотов. В браузере будут отображаться все поступающие уведомления, что довольно удобно во время напряженной работы и невозможности постоянно отрывать от монитора взгляд.
Увеличить После подтверждения в интернет браузере откроется красивая страничка. С ее помощью можно слушать музыку, передавать файлы, смотреть видео, то есть полностью управлять файловой системой девайса. Там есть журнал вызовов, телефонная книга и многое другое. Довольно полезной будет возможность создания скриншотов. В браузере будут отображаться все поступающие уведомления, что довольно удобно во время напряженной работы и невозможности постоянно отрывать от монитора взгляд.
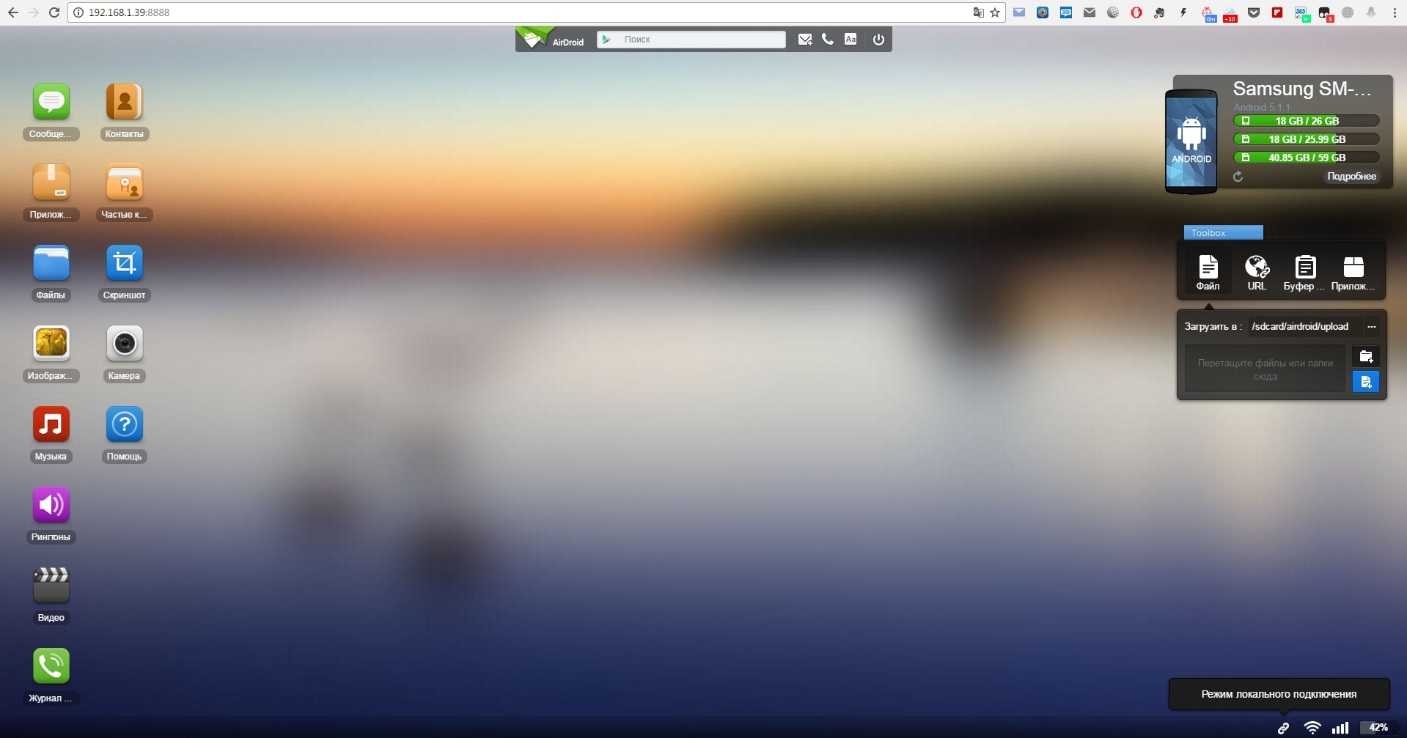
Синхронизация по Wi-Fi
В этом методе требуется специальный софт, который свяжет два устройства, но без проводного соединения. Пользователи могут быть уверены в безопасности подобной синхронизации, так как приложение File Sync позволяет создать защищенное подключение и установить пароль. Выполняется синхронизация в несколько шагов.
Приложение File Sync
Сначала софт следует установить на компьютер, чтобы связаться с планшетом или компьютером. Выполняем такие шаги:
- Переходим на официальный ресурс утилиты http://www.jrtstudio.com/cheetah-sync-android-wireless-sync и скачиваем ее.
УвеличитьСледуем инструкциям установщика, после чего запускаем софт и переходим к подобной процедуре на гаджете Андроид. Сейчас сразу можно установить новый пароль, чтобы соединение было безопасным.
Увеличить
Если в случае с компьютерной версией требовалось только скачать программу, то на мобильном устройстве нужно выполнить еще определенные действия, чтобы все корректно работало.
Инструкция:
- Запускаем Плей Маркет и в поиске вводим File Sync.
УвеличитьУстанавливаем и запускаем приложение.
Создаем новое подключение. Выбираем компьютер для синхронизации.
УвеличитьДаем название подключению, указываем его тип.
Увеличить
Теперь можно увидеть все файлы, находящиеся на компьютере или на Андроид гаджете, в зависимости от выбранного типа подключения. Информацию можно скачивать и редактировать.
Использование Airdroid
Если с компьютера требуется получить доступ к планшету или телефону Андроид, можно обойтись без дополнительных утилит. Необходимо на гаджет установить Airdroid с Плей Маркета, тогда как на компьютере будет достаточно использовать любой интернет браузер.
Выполняем инструкцию:
- Устанавливаем и запускаем Airdroid.
УвеличитьЗапуститься синхронизация должна автоматически. Если ничего не произошло, то нажимаем на соответствующую кнопку.
В верхней части программы будет отображено два адреса. По ним необходимо перейти на своем компьютере. Первый адрес используется в ситуации, когда вы уже зарегистрированы на официальном ресурсе Airdroid. Второй адрес – это цифры, точки и двоеточия. Он используется пользователями, которые на регистрацию не хотят тратить время.
УвеличитьКогда вы попытаетесь перейти по этому адресу, на гаджет придет запрос для активации синхронизации. Необходимо нажать на «Принять», на что отводится 30 секунд.
УвеличитьПосле подтверждения в интернет браузере откроется красивая страничка. С ее помощью можно слушать музыку, передавать файлы, смотреть видео, то есть полностью управлять файловой системой девайса. Там есть журнал вызовов, телефонная книга и многое другое. Довольно полезной будет возможность создания скриншотов. В браузере будут отображаться все поступающие уведомления, что довольно удобно во время напряженной работы и невозможности постоянно отрывать от монитора взгляд.
Увеличить
Отличный и функциональный MyPhoneExplorer
Утилита от фирмы SonyEricsson прекрасно взаимодействует с устройствами на android. Сначала нужно установить программу на компьютер, скачав ее с сайта разработчика. Установка стандартна и понятна.
Чтобы синхронизировать android с ПК, необходимо следующее:
- Подключить смартфон или планшет через USB-шнуру к компьютеру.
- Включить отладку по USB: Меню→Настройки→Параметры →Отладка по USB.
- Запустить MyPhoneExplorer.
- Нажать кнопку F1 или Файл→Подключить.
- Программа будет искать подключенный гаджет, после нахождения которого попросит ввести имя гаджета (можно назвать как угодно).
- Сразу после ввода имени начнется синхронизация.
Теперь пользователь может сохранить все файлы, контакты и записи на свой компьютер. А в случае потери или смены устройства загрузить все файлы обратно на новое.
С помощью этой программы возможно в режиме синхронизации удалять, редактировать контакты записной книжки, удалять SMS, вызовы, копировать файлы из памяти устройства на компьютер. Можно также посмотреть информацию о состоянии заряда батареи, удалять и устанавливать различные приложения.
Ручная синхронизация Google аккаунтов на Android
| Аккаунты на устройстве | Синхронизация сервисов | Ручная синхронизация |
|---|---|---|
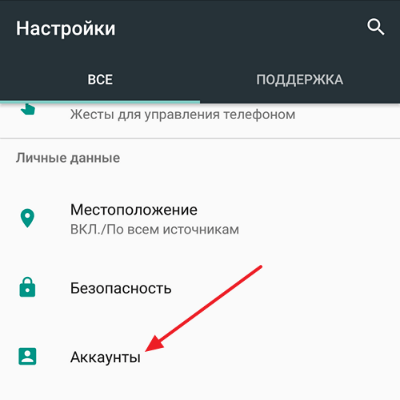 |
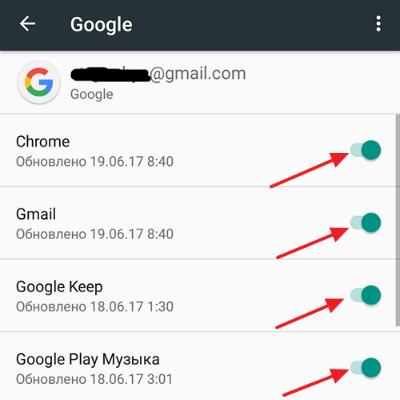 |
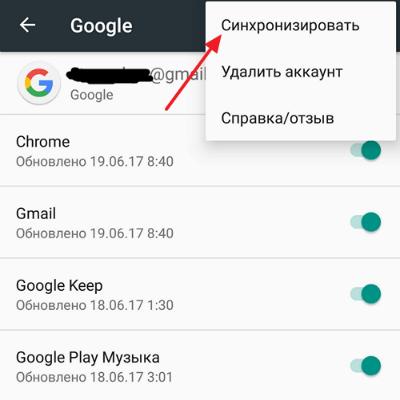 |
- Откройте в «Настройки» на Андроид смартфоне или планшете.
- Перейдите в раздел «Пользователи и аккаунты» (примечание: на разных устройствах данное название может отличаться.
- В подразделе «Аккаунты» нажмите синхронизировать.
Если и после проверки на правильность введенных данных и перезагрузки и даже ручной синхронизации, проблема осталась неизменной, то необходимо выполнить следующую инструкцию:
- Войдите в приложение «Телефон».
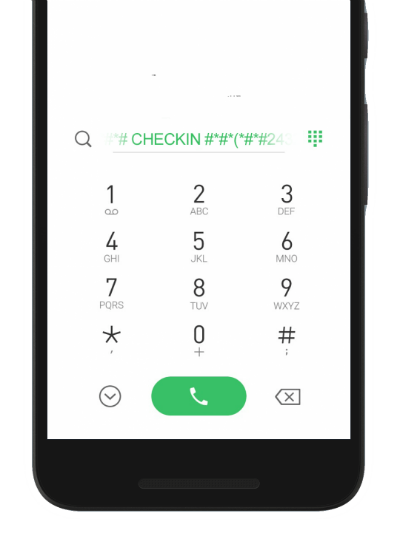
- Наберите следующий код: *#*#CHECKIN#*#* буквы набрать можно при длительном удержании определенных цифр (Пример:*#*#2432546#*#*)
- Далее нажмите кнопку вызова.
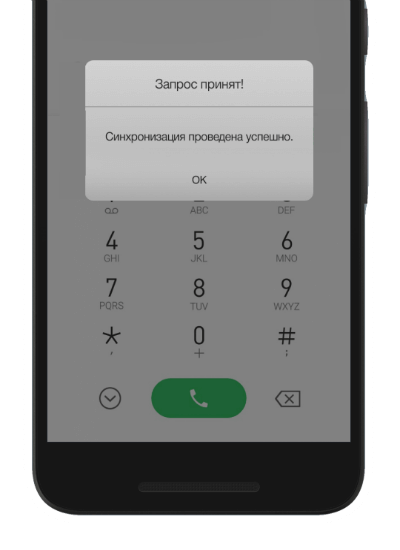
Чтобы разобраться, как отключить синхронизацию на Хуавей и Хонор, требуется решить, какого эффекта желает добиться владелец смартфона:
- полное выключение синхронизации;
- запрет взаимодействия отдельных сервисов и приложений.
В первом случае связь между устройствами полностью заблокируется, во втором остановится передача данных и настроек только между некоторыми программами. При этом возобновить связь несложно, для этого достаточно восстановить изначальные условия автосинхронизации.
Отключение синхронизации всех приложений
Чтобы полностью деактивировать синхронизацию, потребуется повторить те же действия, что позволили включить функцию:
- сначала нужно заглянуть в настройки;
- затем перейти в раздел «аккаунты»;
- вызвать ниспадающее меню с перечнем доступных действий;
- нажать на пункт «автосинхронизация»;
- убрать галочку, активирующую связь между различными устройствами.
В результате обмен контактами и параметрами работы сервисов прекратится.
Отключение отдельных приложений, связанных с Вашим аккаунтом
Чтобы отключить синхронизацию некоторых программ и приложений, понадобится:
- открыть уже знакомый раздел «аккаунты»;
- кликнуть по нужной учётной записи, которую требуется настроить;
- дождаться открытия вкладки с перечнем активных сервисов, использующих автосинхронизацию;
- выбрать те, которые не нуждаются в обмене информацией;
- перевести бегунок, который находится рядом с ними, в положение «выключено».
Чтобы вернуть привычный режим работы программы, достаточно перевести бегунок в положение «включено».
Есть ли способ проверить программно в моем приложении Android, включен ли какой-либо параметр в разделе «Настройки» > «Учетные записи» и «Синхронизация» > «Данные и синхронизация»?
Есть ли способ проверить, включены ли общие настройки синхронизации?
Если это помогает узнать «почему», я в настоящее время перенаправляю свои собственные функции синхронизации (не используя SyncAdapter). Однако, если возможно, я хотел бы иметь свою службу синхронизации, указанную в разделе «Данные и синхронизация». Прямо сейчас я планирую взломать фиктивную службу синхронизации, которая ничего не делает, и у меня есть запрос на синхронизацию приложений, независимо от того, включена ли фиктивная служба синхронизации. Это скажет мне, следует ли синхронизировать или нет.
Как настроить синхронизацию Android и компьютера
Рассматриваемые инструкции будут в большей степени актуальны для пользователей Windows. Для этого вам потребуется установить специализированные программы как на компьютер, так и на смартфон или планшет, который вы хотите соединить с ПК.
Это можно реализовать через связь по USB, Wi-Fi или сервера Google. Далее рассмотрим каждый вариант во всех подробностях.
Вариант 1: Синхронизация по USB
Чтобы реализовать подобное соединение, необходимо воспользоваться специальной программой. Их существует несколько. В качестве примера будет использована программа My Phone Explorer, у которой есть версии и для ПК, и для Android-устройств. Во всех случаях она распространяется бесплатно, но вы можете отблагодарить разработчика, сделав добровольное пожертвование. На компьютере и телефоне программа не будет занимать много места.
Установка и настройка происходят по следующей инструкции:
Если у вас в настройках Android по умолчанию отключена отладка по USB, то вы можете столкнуться с проблемой, когда не видно файлов при подключении. Включить режим отладки можно так:
- При подключении по USB система может спросить у вас, как использовать новое соединение. Поставьте галочку у пункта «Только зарядка». Иногда это полностью решает проблему.
- Если же это не помогло, то вам придется включить «Отладку по USB», которая доступна только в режиме разработчика. Для активации этого режима откройте «Настройки» устройства и переключитесь в раздел «О телефоне».
- Пару раз нажмите по блоку «Номер сборки». Вы должны получить сообщение «Вы стали разработчиком».
- Вернитесь в главное меню настроек и переключитесь в раздел «Спец. возможности».
- В самом низу найдите пункт «Для разработчиков». В нем нужно переставить переключатель у «Отладка по USB» в активное положение.
Вариант 2: Соединение по Wi-Fi
Этот вариант отлично подойдет в том случае, если вы не хотите ограничивать себя проводами. В одной сети Wi-Fi вы можете передавать данные между вашим Android-устройством и ПК на Windows. Для этого вам тоже потребуется сторонняя программа – File Sync. Она есть как для Android, так и для ПК. Распространяется бесплатно и занимает мало места на устройстве.
Рассмотрим в пошаговой инструкции, как взаимодействовать с данной программой:
Вариант 3: Синхронизация через Google
Самый простой, но при этом и самый нефункциональный вариант синхронизации между устройствами. Дело в том, что вам будут доступны только контакты и личная информация с обоих устройств, а вот доступ к файлам можно будет организовать только с помощью стороннего облачного хранилища. Это нельзя назвать полноценной синхронизацией файлов, так как на это хранилище данные придется заливать вручную.
Для синхронизации же контактных данных вам потребуется только войти в тот аккаунт, который вы используете на смартфоне. При первом включении Android смартфона вас обязательно попросят создать аккаунт в Google или войти в существующий. Если вы не помните данные от ранее созданного аккаунта, вы можете создать новый и привязать его к своему телефону. Об этом у нас есть отдельные статьи.
Рассмотрим вкратце, как выполнить синхронизацию двух устройств с одним аккаунтом Google:
Войдите в нужный аккаунт на компьютере
Важно, чтобы данный аккаунт был также привязан к тому устройству, с которым вы планируете наладить синхронизацию.
Если же к устройству привязан другой аккаунт Google, к которому вы не можете получить доступ с ПК, то вам придется привязать дополнительный аккаунт к телефону. Мы уже писали про этот процесс подробную статью
Рекомендуем ознакомиться.
Для большинства пользователей будет удобнее способ синхронизации данных Android-смартфона с компьютером с помощью Wi-Fi. В этом случае не нужно быть постоянно привязанным к ПК, как в случае с USB, но при этом способ позволяет синхронизировать больше информации, чем синхронизация через Google.
Эффективный Samsung Kies
Очень мощная и полезная утилита для смартфонов фирмы Samsung. Скачайте программу на КП с официального сайта разработчиков. Установка осуществляется в четыре шага:
- Выберете язык.
- Прочитайте и подтвердите принятие условий использования лицензионной версии.
- Дождитесь окончания установки.
- Нажмите «Завершить».
После запуска зайдите в Настройки→Общие и смените расположение папки с системного диска на диск с данными. Подключите смартфон к компьютеру через USB-шнур.
Для редактирования контактов нажимаем «Контакты» и ждем, пока они загрузятся. После кликаем на нужный контакт и редактируем, нажимаем на галочку справа сверху, чтобы сохранить. С музыкой, видео-файлами работаем по той же схеме. Самое главное – не забыть нажать на галочку для сохранения.
ТОП-7 лучших приложений для изучения английского языка: как выбрать, характеристики, отзывы
Как перенести данные с андроида на андроид – 5 простых способов
3 легких способа поставить музыку на звонок Android

Как узнать, прослушивается ли мобильный телефон
ТОП 7 лучших браузеров для Андроид – какой скачать, сравнение
Как восстановить удаленные СМС на устройстве с Android?
Удалённый доступ к компьютеру через телефон
Рассмотрим одну из классических программ для связи компьютера и телефона — TeamViewer. После установки и небольшой настройки приложения вы сможете управлять через экран мобильного телефона или планшета компьютером.
Управление компьютером через планшет в TeamViewer
Если программу установить на ПК, можно синхронизироваться с другими устройствами и управлять ими. Вы сможете манипулировать любым устройством удалённо, где бы вы не находились. Но на этом устройстве должна быть установлена программа TeamViewer.
Все действия на управляющем девайсе будут отображаться на управляемом. Выглядит этот процесс забавно, как будто кто-то сидит за компьютером или управляет смартфоном, хотя никто на клавиши не нажимает. У вас будет доступ практически к каждой функции удалённого устройства. Его можно включать, открывать на нём любое приложение, настраивать и выключать. При условии, разумеется, что он подключен к сети. Для одного пользователя приложение TeamViewer в Google Play и App Store, а также на сайте — бесплатно.
Рабочее окно TeamViewer
После установки программы на свой компьютер и телефон вы сможете обмениваться любыми файлами. Скорость передачи данных будет ограничиваться только скоростью интернет-подключения. Этот инструмент часто используют администраторы для настройки систем удалённо. Если программа определит, что вы используете её в коммерческих целях, доступ к функциям будет заблокирован.
Передача файлов с Android на ПК с помощью Pushbullet.
Как и AirDroid, Pushbullet синхронизирует данные и уведомления между вашим телефоном и ПК. Короче говоря, если вам не нравится AirDroid или вы не можете заставить его работать, Pushbullet — ваша лучшая альтернатива. Начните с установки приложения Pushbullet для Android .
При установке вам снова нужно будет разрешить приложению доступ к вашим медиафайлам. Нажмите «Разрешить», если вас это устраивает, а затем перейдите на сайт Pushbullet. Вы можете войти в веб-клиент или загрузить специальное приложение для Windows.
Чтобы отправить файл на свой компьютер, нажмите кнопку меню в приложении и выберите «Нажать». Затем коснитесь значка скрепки, выберите изображение и нажмите кнопку «Отправить» .
Через мгновение изображение появится в веб-клиенте рядом с именем отправляющего устройства.
Почти мгновенно, если вы находитесь в той же сети, вы увидите, что файл появляется в окне вашего браузера.
Как перенести контакты с кнопочного телефона: все методы
Чтобы перенести контакты с кнопочного телефона на смартфон, нужно экспортировать их, а затем переписать одним из таких способов:
- Посредством сим карты.
- С помощью USB провода.
- Через Блютуз.
- Отправить на почту или в сообщении.
- Использовать vCard.
- Воспользоваться специальной программой.
Все способы основаны на том, что вы сначала экспортируете данные телефонной книги. Это универсальная часть инструкции, которую нужно выполнить почти во всех методах. Вот как это нужно сделать:
Перейдите в «Контакты».

Выберите «Опции».

«Импорт / экспорт» – «Экспортировать». Названия могут отличаться для разных моделей кнопочных «звонилок», например «Дополнительно» – «Копировать контакты» или другие варианты.
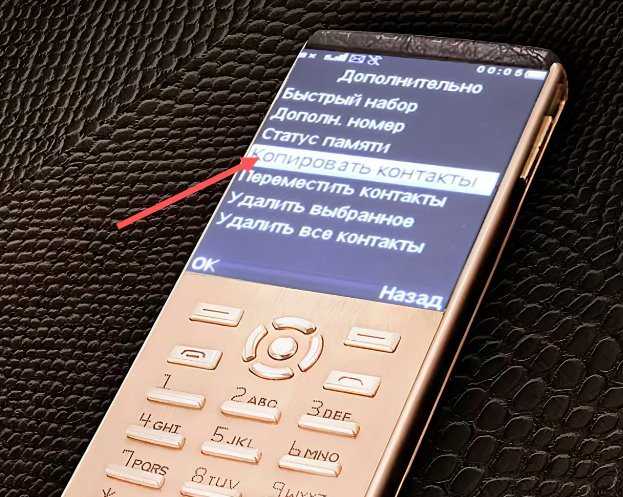
- Выделите все записи и нажмите «Подтвердить».
- В зависимости от того, какой вы способ используете, нажмите «Сим карта» или «Внутренняя память».

Если вам не удалось выполнить эту инструкцию, то перейдите к инструкции «Использовать vCard» или «Воспользоваться специальной программой». В другом случае, вы можете выбрать любой способ. Читайте о них более детально, с пошаговой инструкцией, далее.
Программное обеспечение
Нельзя сделать вывод о том, какая самая подходящая программа для синхронизации, ведь это сугубо индивидуально. Просто рассмотрим несколько самых популярных.
My Phone Explorer
- Подсоедините используемое устройство к ПК через USB-кабель;
- В меню настроек на телефоне включите отладку по USB;
- Запустите на компьютере программу My Phone Explorer;
- Нажмите клавишу «F1» или зайдите в «Файл» и выберите «Подключить»»
- Программа автоматически осуществит поиск устройства и запросит у вас имя (вводите любое желаемое).
После выполнения вышеописанных действий программа самостоятельно начнет обмен информацией. Данная утилита обрела популярность из-за обширных функциональных возможностей. С ее помощью можно быстро копировать контакты на SIM карте, данные о вызовах, перемещать данные с карт памяти. Также данная программа показывает состояние батареи на телефоне и позволяет работать с установленными приложениями.
AirDroid
Данное ПО предназначено конкретно для устройств с «зеленой» операционной системой. Можно пользоваться как бесплатной версией, так и платной (с расширенными функциями). Подключиться можно не только привычным кабелем USB но и по сети Wi-Fi.
Инструкция:
- Скачайте и установите приложение AirDroid через Play Market на телефон;
- Подключите свой гаджет к сети wi fi и запустите приложение;
- Пропускаете вход в систему и через интернет браузер подключаетесь к устройству через ПК. Для этого в строку адреса введите IP адрес (посмотрите его в установленном приложении AirDroid);
- Подтверждаете подключение во всплывшем окне.
Далее, через браузер вы можете управлять процессом обмена данными, делать резервное копирование. Также вы получите свободный доступ к сообщениям, приложениям, видеороликам, рингтонам, музыке и т.д.
Как вам статья?
Мне нравится1Не нравится




















![Как сохранить контакты с андроида на компьютер? – подробная пошаговая инструкция [2020]](http://tophallclub.ru/wp-content/uploads/b/2/1/b217eed0c95374386ee7353c7bd6891d.png)












