Когда может появиться окно с таким кодом?
Основные причины
Если описать кратко, код ошибки 0x80070570 появляется перед пользователем, когда есть проблемы с копированием файлов на компьютер. Это не всегда значит, что файлы установщика повреждены. Это не обязательно означает, что есть проблемы с их записью. Вопрос именно в обмене информацией. Какие неполадки так проявляют себя?
- Образ ОС содержит ошибки.
- Присутствуют неполадки в работе HDD (жёсткого диска).
- Неисправна материнская плата.
- Обнаружена неисправность в блоках оперативной памяти.
- BIOS устарел.
Как можно исправить неполадку?
Лучший способ избавиться от таких сообщений, как ошибка 0x80070570 — попробовать отследить причину неисправности. Способов есть несколько
Когда 0x80070570 при установке Windows 7 или более поздней версии ОС даёт о себе знать, нужно обратить внимание на детали
Сбой установки из-за носителя, с которого устанавливается Windows 10
Операционная система Windows 10, как правило, устанавливается с загрузочного Flash диска или DVD. Если в процессе установки с носителя возникают ошибки, то это может свидетельствовать о неисправности как самого носителя, так и просто некорректно записанном образе установщика Windows 10.
Пользователи, которые ранее не сталкивались с процедурой записи загрузочного Flash или DVD диска, часто совершают ошибки при его подготовке. К примеру, записывают загрузочный образ простым копированием на носитель. Естественно, попытка загрузки с «записанного» таким образом загрузочного носителя не увенчается успехом – вы не увидите окно мастера установки Windows 10.
Решение данной проблемы мы условно разделим на несколько этапов:
1) Если образ инсталлятора Windows 10 записан на Flash диск, то необходимо проверить работоспособность как его самого, так и USB порта, в который он вставляется.
2) Если же загрузочный образ записан на DVD диск, то следует проверить качество чтения дисков самого привода. Со временем CD\DVD приводы начинают хуже «читать» диски.
3) Если проблем на данном этапе проверки не выявлено, то следует перезаписать образ установщика Windows 10 на носитель. Как это сделать правильно, подробно рассказывается в соответствующем материале: создание установочного Flash-диска, создание загрузочного DVD диска.
Методы исправления ошибки 0x80070570
Элементарными действиями, которые может сделать пользователь в первую очередь для решения ситуации с ошибкой 0x80070570 при установке ОС на компьютер или ноутбук, являются следующие:
- повторить попутку установки;
- отключить другие USB-устройства;
- сменить физический носитель;
- перезаписать файлы установки;
- вставить флешку (если ОС устанавливается с флешки) в другой порт USB;
- проверить систему на вирусы;
- проверить оперативную память и жесткий диск на наличие ошибок.
Иногда повторение установки проходит без ошибки 0x80070570. Пользователь может вернуться на окно перед высвечиванием этой ошибки и снова нажать Далее. Также помогает переустановка системы с самого начала. Желательно повторить попытку установки 1-2 раза не больше. Если установка ОС производится с флешки, рекомендуется вставить накопитель в другой разъем USB. Часто бывает, что описываемая ошибка возникает из-за ошибок работы разъема или контроллера.
Часто 0x80070570 возникает по причине отказа сторонних устройств, подключенных к портам USB. Во время установки Windows 10 желательно отключить USB-оборудование, если оно не задействовано в установке системы. Также можно использовать другой дистрибутив системы, скачанный из официальных источников. Если точно известно, что установочные файлы исправные, можно перезаписать их заново на тот же или другой носитель.
Причиной ошибки 0x80070570 может являться также действия вирусов. Они могут существенно замедлять систему и даже вызывать потерю информации. Это касается установки Windows 10 или инсталлирование ПО в систему. Рекомендуется обновить базы данных антивируса и просканировать компьютер на наличие вредоносных программ.
Проверять аппаратное обеспечение – жесткий диск и оперативную память рекомендуется осуществлять с помощью программ, работающих вне операционной системы с загрузочных дисков. Диск HDD на наличие битых секторов и ошибок можно проверить с помощью программы MHDD. ПО работает в нескольких режимах поиска и исправления логических неисправностей оборудования. Работу оперативной памяти часто проверяют программной MemTest. Это также низкоуровневое ПО, позволяющее автоматически определить ошибки ОЗУ на устройстве.
Ошибка 0xc1900101 0x20017
Ошибка с кодом 0x20017 также касается желающих обновиться с 7 или 8 версии. Ошибка 0xc1900101 0x20017 прерывает обновление, но, к счастью, возвращает систему в исходное состояние, то есть в то, которое было до попытки обновления.
Причиной этой ошибки мы считаем конфликт новой системы с установленными антивирусами и другими приложениями, отвечающими за безопасность. Также возможна несовместимость с драйверами или «железом» пользователя. Отключите перед обновлением антивирус, подключитесь к интернету с помощью кабеля (используйте проводное соединение, а не WI-FI), отключите все устройства, кроме клавиатуры и мышки. Сделали? Теперь воспользуемся командной строкой. Введите «sfc /scannow», после чего поврежденные системные файлы восстановятся, и можно будет продолжать обновление без 0xc1900101 0x20017 проблемы.
Почему возникает ошибка при установке Windows 10 0x8007025d
Тут стоит выделить 5 аспектов:
- Отличия между портами Usb 2 и 3 не только в скорости передачи информации. Разница в технологиях может стать причиной появления ошибки с кодом 0x8007025d. Если формировали загрузочный образ на флешке, используя порт одного типа, а при установке Windows задействовали другой интерфейс, то это реальный повод закончить инсталляцию на минорной ноте.
- Процессор периодически обращается к разным Usb-портам. Порой обилие полученной информации сбивает установщика с толка. Так бывает, когда системник обвешан периферией, как елка игрушками. Принтер, сканер и другие устройства иногда вносят сумятицу в процесс установки системы.
- Ошибка иногда появляется при дефиците свободного места на HDD или SSD. Также установщик может столкнуться с проблемой, если на винчестере имеются битые сектора.
- В процессе инсталляции Винды компьютер по полной использует оперативную память. Все ресурсы идут установщику, поскольку другие программы пока не запущены. Получается своего рода тестирование работоспособности ОЗУ. Если с памятью или слотом не все в порядке — установка завершается с ошибкой.
- Проблемы с файлами на флешке.
В принципе, к фиаско приводит любая неисправность при передаче информации с флешки на ПК или ноут. Тот же шлейф жесткого диска порой подводит в старых компах.
Разбираемся с пятой ошибкой: Ошибка 0xc0000005: 7 способов исправить
900101-2000c
Данная группа кодов определяет большинство ошибок при установке «Виндовс 10», которые обычно возникают при апгрейде имеющихся ОС, когда установочный носитель был создан при помощи «родной» программы от Microsoft под названием Media Creation Tool. Грубо говоря, файлы, необходимые для установки системы, были записаны на накопитель некорректно. К сожалению, такое бывает, хотя сама утилита об этом не сигнализирует никоим образом.
Устранить такие сбои можно совершенно просто за счет загрузки файла образа из какого-нибудь доверенного источника в интернете, после чего нужно будет создать установочную флешку с Windows 10 в другой программе.
Большинство специалистов сходятся во мнении, что лучше всего в этом отношении смотрится полностью автоматизированное приложение Rufus, в котором нужно всего лишь указать путь к искомому файлу образа, а все остальные параметры программа выставит самостоятельно.
Information on Error Code 0x8007025d
According to Microsoft team, 0x8007025d refers to ERROR_BAD_COMPRESSION_BUFFER. As you know USB 3.0 and 2.0 use different modes of communication with the pc. For example if you are using 3.0 device, they use asynchronous handling of data transfer between USB and PC.
The high speed rates may send bad or corrupted date to the buffers. Sometimes due to an old PC the buffers may not handle the date speed or your PC can’t decode the information properly.
Generally a bad .ISO image file downloaded from third-party sites can send corrupt data. So if the .ISO file is missing some internal files, this can give the error code 0x8007025d. Also you can have a bad USB or DVD drive.
In that case also the data transfer will not take place properly. Also having multiple USB devices may confuse the system to boot from which one.
The following are some of the videos which will help resolve the problem.
The below video will show on how to resolve the error 0x8007025d windows 7
0x8007025d: что делать, если ничего не помогло
К неочевидным причинам ошибки 0x8007025d при обновлении или установке Windows 10 относятся неправильные настройки БИОС. Чтобы исключить такой вариант — сбросьте систему ввода-вывода на изначальные установки. Сделать это можно программным или аппаратным способом:
- Найти в БИОС соответствующий пункт в меню, например Load Optimized/Fail-Safe Defaults, Load Defaults или Load Setup Defaults.
- Извлечь батарейку материнки, подождать минут 5 и вставить обратно.
Напоследок примеры других ошибок, которые могут появляться при установке «десятки»:
| Номер ошибки | Причина |
| 0xc0000428 | Проблема с драйверами |
| 0×80070002 | Не хватает файлов, необходимых для инсталляции Винды |
| 0×80070570 | Проблема с оперативкой или винчестером |
Наличие нестандартных ситуаций, требующих дополнительных хлопот при установке Windows, — не причина оставаться на старой версии или наблюдать за тормозами захламленной до невозможности «десятки». В подавляющем большинстве случаев Винда инсталлируется быстро и без ошибок.
Интересная статья: Что такое двухканальный режим (Dual mode) оперативной памяти: гайд в 3 разделах
https://youtube.com/watch?v=M0Podj0CNLQ
Проверка RAM-памяти (ОЗУ)
В большинстве случаев исправить появляющееся сообщение об ошибке при установке Windows с номером 0x80070570 получается путем переустановки модулей памяти или полным извлечением одного и них.
Не удалось устранить проблему?Обратитесь за помощью к специалисту!
Решите мою проблему
Поэтому откройте корпус компьютера, извлеките все модули памяти, внимательно осмотрите их на наличие повреждений (царапин или потемнений). Установите все исправные модули обратно в материнскую плату.
Даже если все модули на первый взгляд исправны, то извлеките все кроме одного и проверьте результат. Если установлена только одна планка ОЗУ, то как вариант можно попробовать установить ее в другой слот, возможно дело в нем.
После визуального осмотра перейдите к программному тестированию памяти с помощью утилиты MEMTEST. По умолчанию она присутствует практически в любом Live CD/USB сборнике, также ее можно загрузить с официального сайта. Читайте здесь как пользоваться Мемтест.
Рекомендую выполнять проверку по одной планке. Если в результатах проверки окажутся красные адреса с набором непонятных символов и цифр, то ваша планка сбоит. Но даже успешно пройденный тест без ошибок не исключает момент неисправности или несовместимости ОЗУ.
В редких случаях модули памяти могут быть несовместимы с системной платой или друг с другом. Проверить это легко, достаточно извлечь один модуль и проверить результат.
Если при повторной установке Windows 7, 10 ошибка с кодом 0x80070570 не появится, при этом планка памяти успешно прошла тестирование в MEMTEST, то очевидно проблема в несовместимости. Тогда ее следует заменить. Именно поэтому рекомендуется всегда покупать планки от одного производителя и желательно одной модели.
Не удалось устранить проблему?Обратитесь за помощью к специалисту!
Решите мою проблему
Еще реже виновником неисправности становится обычная пыль. Аккуратно выньте и протрите модули от пыли, при необходимости продуйте слот на материнской плате, затем установите ОЗУ обратно в плату.
Ошибка 0x8007025d
В некоторых случаях может возникать такая ошибка, как 0x8007025d. Она говорит, что на этапе копирования файлов произошла ошибка, поэтому все внесенные изменения будут отменены. Она связана с тем, что производится некорректная запись файлов обновления на жесткий диск компьютера. Чаще всего установщику не хватает свободного места на диске, но возможны и другие причины.
Если свободного пространства достаточно, тогда попробуйте предпринять следующие действия:
Еще одна возможная причина появления ошибки: испорченные файлы на установочном диске. Попробуйте перезаписать инсталлятор еще раз, с помощью стабильных версий рекомендуемых программных средств, заново скачав их с официальных сайтов разработчиков.
Как исправить ошибку, если причина в нехватке места
В первую очередь нужно почистить тот диск, где установлена текущая операционная система. Это делается при помощи автоматической очистки. Чтобы запустить её, нужно выполнять следующие действия:
Открыть Проводник, там найти раздел «Компьютер» и войти в него.
- Найти системный раздел и кликнуть правой кнопкой мыши по нему, там найти подпункт «Свойства» и войти в них.
-
Во всплывшем окне найти кнопку и нажать на нее. Она находится под статистикой использования раздела.
- Произойдет сканирование диска. Нужно отобрать необходимые опции, и затем начать процесс очистки.
Удаление лишних системных языков
После выполнения этих действий для экономии памяти после установки операционной системы (10, 8 или любой иной Windows), можно удалить лишние системные языки, которые не применяются в работе компьютера. Для этого нужно:
- Открыть Командную строку, используя права администратора. Ввести Cmd, нажать .
- Ввести команду lpksetup /u и нажать на клавишу .
- Перезагрузить компьютер по завершении удаления языков.
Дополнительные особенности
В случае, когда происходит обновление на Windows 10, лучше перепроверить — а не скачан ли уже пакет обновления? Чаще всего он хранится на диске «C:/». Если он скачан, лучше его удалить и установить обновление повторно, во избежание ошибок. Храниться он может в следующих каталогах:
- C:WindowsSoftwareDistributionDownload
- C:WindowsSoftwareDistributionDataStore
Лучше всего будет их перепроверить и при необходимости почистить. После этого компьютер следует перезагрузить. И можно начинать установку операционной системы Windows 10 заново.
- https://remontka.pro/0x8007025d-error-windows-10-install/
- https://lumpics.ru/error-0x8007025d-when-install-windows-10/
- https://ustanovkaos.ru/reshenie-problem/0x8007045d-pri-ustanovke-windows-7.html
0x80070002
Этот сбой появляется в случае деактивации некоторых служб имеющейся системы. Чаще всего это связано с «Центром обновления». Зайдите в раздел служб (services. msc) и запустите основной процесс нажатием соответствующей кнопки с выставлением автоматического тип запуска.
Если это не сработает, отключите службу, а затем в каталоге SoftwareDistribution полностью почистите содержимое вложенной директории DataStore.
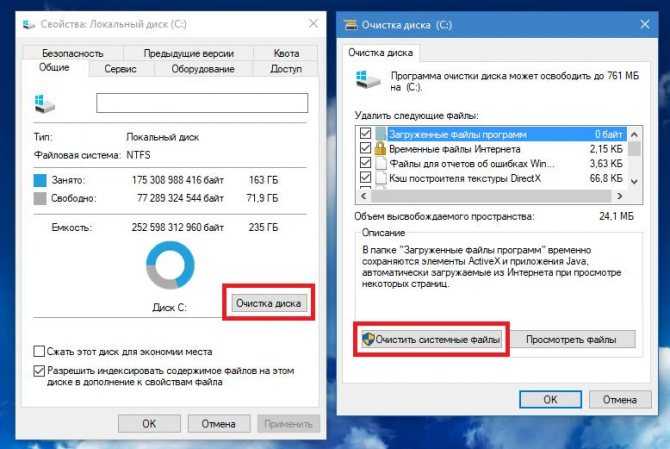
При невозможности ручного удаления файлов и папок используйте инструмент очистки диска с удалением системных файлов, а в списке отметьте все присутствующие компоненты.
Перезапись образа
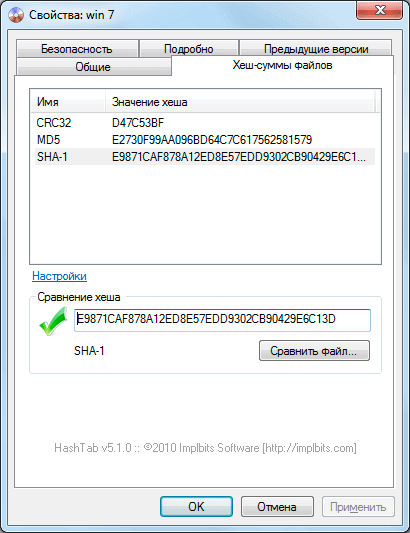
Скачанный ISO образ с неизвестных источников, например, с торрентов, может быть изначально поврежден. Также образ может быть поврежден в процессе загрузки. Обычно в таком случае не совпадает хэш сумма, проверить которую поможет программа HashTab.
Решается это путем загрузки другого образа, желательно лицензионного. Но не всегда проблема находится на стороне скачанной сборки. Очень часто сообщение «Windows не удалось установить необходимые файлы» с кодом ошибки 0x80070570 появляется в результате неправильно произведенной записи установочного образа на флешку или диск. Еще реже виноваты сбои, возникшие в результате создания загрузочной флешки. ОС Windows современных версий нужно скачать с официального сайта компании Microsoft. Например, Windows 10 скачивают здесь.
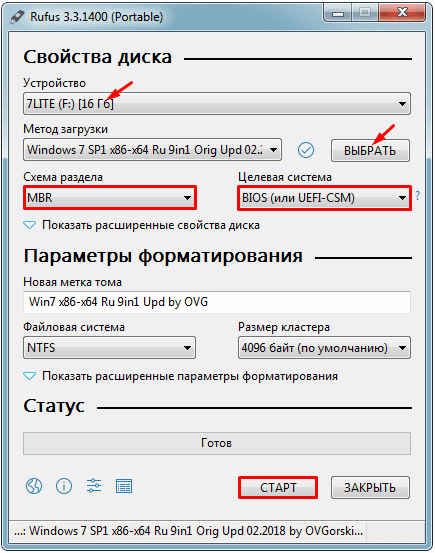
Решается это путем перезаписи:
- Для записи загрузочного образа рекомендую использовать программу «Rufus». Она бесплатна и не требует установки.
- В окне программы укажите флешку, на которую будет произведена запись. Выберите образ, укажите схему раздела (обычно используется MBR), все остальные настройки можно оставить по умолчанию.
- Нажмите «Старт» и дождитесь завершения процесса.
Если по каким-либо причинам данная утилита вам не подошла, можете использовать следующие аналоги: UltraISO, WinSetupFromUSB и прочие. Это должно решить проблему.
Исправление проблемы
Устраняется данный сбой в зависимости от того, чем вызван. Если речь идёт о неправильном подключении или повреждении портов, то видно такую проблему и визуально. Достаточно исправить подключение или попробовать другой USB. Для других ситуаций решения узконаправленные.
Проверка Check Disk
Простейшим вариантом устранения ошибки «файл или папка повреждены, чтение невозможно», является проверка диска с помощью командной строки Windows. Из неё вызываются 2 утилиты, которые способны подтвердить или опровергнуть наличие сбоя. Стоит понимать, что этот способ быстрее, чем запуск тех самых утилит через контекстное меню носителей. Требуется:
- Запустить командную строку от имени администратора:
- для Windows 10 открыть «Пуск»;
- набрать слова «командная»;
- Выбрать пункт «…от имени…». Примечание: Вызванная через «Win+R» с помощью команды «cmd» консоль запускается не от имени администратора, поэтому потребуется проделать указанную процедуру.
- Открыть проводник и посмотреть системную букву логического диска, где расположен повреждённый документ. Указанная в скобках буква и является искомой.
- Прописать команду «chkdsk d: /f» и запустить её выполнение.
Как исправить ошибку: «Техническая информация: ошибка dnserror»
Буква диска определялась шагом выше. Аргумент /f запускает проверку с исправление ошибок, в противном случае будет проведен только тест с отображением результатов.
Если ошибки возникают с документом, который расположен на системном диске, то потребуется выполнение команды «sfc /scannow». Она служит для восстановления повреждённых системных файлов.
Проверка на вирусы
Если повреждение вызвано влиянием вируса, то файл чаще всего будет потерян. При этом наличие антивируса в системе не гарантирует 100% защиты. Поэтому помимо запуска проверки собственным антивирусом, зачастую рекомендуется выполнить дополнительную проверку с помощью «Dr.Web CureIT» или аналога. Это бесплатная программа, которую удобно применять для периодических проверок своего П/О.
Примечание: взломы для лицензионного софта воспринимаются этой утилитой, как вирусы. Поэтому проверяйте путь, по которому был обнаружен и удалён вирус.
Форматирование
Форматирование в основном применяется для съёмных носителей. Проще окончательно потерять файл, но сохранить само устройство, чем ждать, что проблема расширится. Процедура простая и не отнимает много времени (но удаляет всё содержимое диска). Требуется:
- Открыть «Проводник» и кликнуть правой кнопкой мыши (ПКМ) по диску.
- Выбрать пункт «Форматировать».
- Указать необходимые настройки и нажать «Начать».
Данная процедура является крайней мерой, которая уничтожает данные с диска. Применять её следует лишь предварительно скопировав необходимые файлы, которые не повреждены.
Сторонние утилиты
Естественно, есть ряд инструментов, которые созданы сторонними разработчиками для исправления повреждённых файлов и папок, чтение которых невозможно. Ни один из них не даёт 100% гарантии исправления. С другой стороны, попробовать стоит и прежде, чем окончательно удалять файл, можно попытаться его восстановить. Рассмотрим работу подобных приложений на примере «Hetman Partition Recovery»:
- Открываем программу и выбираем нужный диск (двойным кликом левой кнопкой мыши).
- Запускаем анализ.
- Находим нужный файл и запускаем восстановление.
Андройд при подключении к Wi-Fi бесконечно получает IP адрес
Важно понимать, что программа платная и стоит около 2000 руб. Файлы крупного размера можно восстановить только при покупке приложения
Для небольших (менее 5 МБ) можно пользоваться и пробной версией. При этом разработчик заявляет, что можно проводить анализ и исправление разметки диска. Увы, эта функция находится в списке платных.
Альтернативой могут выступать:
- Transcend JetFlash Online Recovery. Программа для восстановления работоспособности флешек от указанного производителя. Неожиданном образом порой справляется и с другими изготовителями.
- SD Memory Card Formatter. Как видно из названия – только для SD карт. Может отформатировать носитель или восстановить его состояние (исправить ошибки).
- CheckDrive. Программа платная и стоит 10$. За эти деньги предлагается приобрести инструмент способный работать не только с флешками, но и с полновесными дисками (жёсткими или твердотельными). Присутствует и пробный вариант, которым можно воспользоваться несколько раз в личных целях.
- iCare Data Recovery. Пожалуй, лучший из указанных инструментов. Не уступает аналогам в функционале. Способен без проблем работать со всеми видами дисков (кроме оптических). Является полностью бесплатным.
Исправление проблемы при установке Windows 10 с флешки
Поскольку причиной возникновения неполадок могут быть самые разные события, решить проблему одним нажатием не получится. В то же время точное определение «вредителя» позволяет рассчитывать на сокращение времени, требующегося для выполнения операции.
Извлечение внешних накопителей
Ошибка 0x8007045d, возникающая при установке Виндовс 10 на компьютер, может быть разовым явлением. В таком случае следует извлечь флешку с образом системы, через несколько минут вставить ее обратно и повторить операцию.
Параллельно с этим рекомендуется отключить всю периферию. Это касается других внешних накопителей и прочих гаджетов, использующих разъемы USB. Также не лишним будет временно отказаться от интернета, если для его работы задействуется порт Ethernet. Все это должно положительным образом сказаться на повторной установке операционки.
Уменьшение размера пространства на жестком диске и его форматирование
Если исправить ошибку путем извлечения внешних накопителей не удалось, стоит глубже погрузиться в предмет проблемы. Возможно, неполадки с установкой операционной системы связаны с недостаточным количеством свободного пространства на жестком диске. Для Windows 10 в стандартной конфигурации требуется минимум 20 Гб памяти. Если текущий объем меньше, пространство следует освободить.
Совет. Рекомендуется устанавливать ОС на «чистый» жесткий диск, то есть без файлов и приложений.
В случае, когда нет возможности получить доступ к Рабочему столу, выполнить очистку SSD или HDD можно следующим образом:
При выборе способа установки ОС кликните по опции «Выборочная».
Выберете раздел жесткого диска, на который планируется накатить операционку.
Нажмите кнопку «Отформатировать».
Процесс форматирования полностью удалит данные, хранящиеся на компьютере. Это позволит минимизировать риски, благодаря чему установка пройдет без ошибок.
Загрузка нового образа ISO
Нередко владельцы компьютеров используют пиратские версии операционной системы. Подобный выбор легко объяснить попыткой сэкономить на официальном ПО, но, в то же время, следует осознавать все возможные риски. Не исключено, что выбранный образ Windows 10 неисправен сам по себе.
Рекомендуется перекачать ISO, предварительно ознакомившись с отзывами других людей
Также важно корректно скопировать образ на флешку. Если при копировании возникнет сбой, файл будет записан не в полном объеме. Разумеется, это станет причиной возникновения проблемы
Разумеется, это станет причиной возникновения проблемы.
Запись образа на другой USB-накопитель
Для установки операционной системы Виндовс 10 используются внешние накопители, которые принято называть флешками. К сожалению, это далеко не самые долговечные гаджеты. Флешка вполне может оказаться бракованной изначально. Также не исключено возникновение неполадок в процессе использования.
Рекомендуется воспользоваться альтернативным накопителем, объем которого позволяет в полном объеме загрузить Windows 10. Также следует осуществить запись образа через программу UltralISO по инструкции:
Подключите внешний накопитель к другому компьютеру.
- Загрузите операционную систему на ПК.
- Запустите UltralISO.
- Наведите курсор мыши на «Файл» и нажмите кнопку «Открыть».
Выберете образ ОС формата ISO.
Наведите мышку на «Самозагрузку» и нажмите «Записать образ жесткого диска».
- Укажите параметры записи и выберете загрузочную флешку.
- Нажмите кнопку «Записать».
Дождитесь окончания операции.
Важно. Перед записью образа следует отформатировать флеш-накопитель. В этом поможет та же самая программа – UltralISO
В этом поможет та же самая программа – UltralISO.
Как только ISO будет записан, флешку можно смело подключать к ПК и снова пробовать накатить операционку. Если операция выполнялась в строгом соответствии с требованиями инструкции, проблем возникнуть не должно.
Запуск диагностики оперативной памяти и замена плохой RAM-карты
Запись ОС Виндовс 10 – сложная операция. Особенно, если операционка устанавливается на слабый компьютер. За обработку процессов отвечает оперативная память, которая может быть неисправна. Для ее диагностики нужно обратиться к меню BIOS:
Перезагрузите ПК.
- Во время следующего включения несколько раз нажмите клавишу «F2», «F8» или «F10» (зависит от модели материнской платы).
- Перейдите в раздел «Diagnostic».
Нажмите «Memory Test».
Дождитесь завершения проверки.
Тест RAM покажет, есть ли ошибки в работе оперативной памяти. Если неполадки будут найдены, BIOS попробует самостоятельно их устранить. Но в случае, если это не поможет, придется заменить планку оперативной памяти.
Некорректная запись образа на носитель.
Если вы используете диск, с которого устанавливали Windows ранее, проверьте его на наличие царапин и загрязнений. Если вы устанавливаете операционную систему с этого диска впервые, возможно он некорректно записан, или образ поврежден.
3.1. Проверка контрольной суммы образа диска.
Если вы скачали образ с Интернета, нужно проверить его контрольную сумму. Для этого воспользуйтесь программой HashTab скачав ее с неОшибка.Ру. Она добавит в окно свойств файлов новую вкладку, на которой просчитываются контрольные суммы файлов, в том числе и образов, которые нужно сравнить с указанными на сайте, откуда вы качали образ или находящимися в архиве с образом.
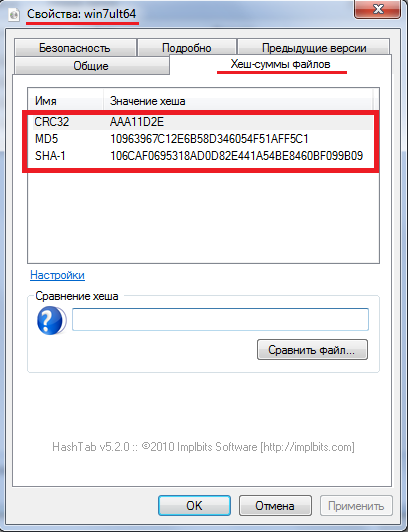 Результат работы программы HashTab.
Результат работы программы HashTab.
Если контрольные суммы образа не соответствуют, перекачайте образ заново. Потом снова сверьте. Образы лучше всего скачивать такими программами как uTorrent. Она сама просчитывает контрольные суммы скачиваемых файлов, и перекачивает ту часть, которая скачалась с ошибкой.
3.2.1 Запись образа на диск CD-DVD с помощью программы UltraISO.
Итак, образ скачан, контрольные суммы проверены. Предстоит запись на носитель. Если вы хотите записать образ на CD-DVD-диск, вы можете воспользоваться любой из удобных вам программ: Nero, UltraISO, Alcohol120% и т. д.
Итак, например вы решили воспользоваться программой UltraISO. Вставьте чистый диск в привод (желательно использовать качественные диски Verbatim, TDK).
Идем в меню «Файл» => «Открыть…».
Выбираем скачанный нами образ. Затем нажимаем на значок «Запись».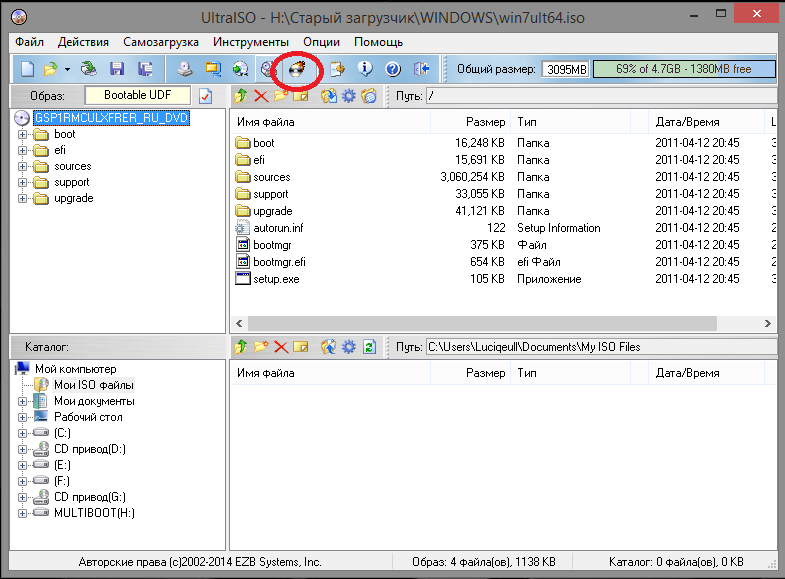
Перед вами откроется окно выбора параметров записи. Здесь, вы можете выбирать привод на который будет вестись запись, и выбрать ее скорость:
- 4х — очень медленная, но дает самый лучший результат.
- 8х — недолго и качественно.
- 16х — диск может быть не читаем даже сразу после записи.
Затем жмем кнопку .
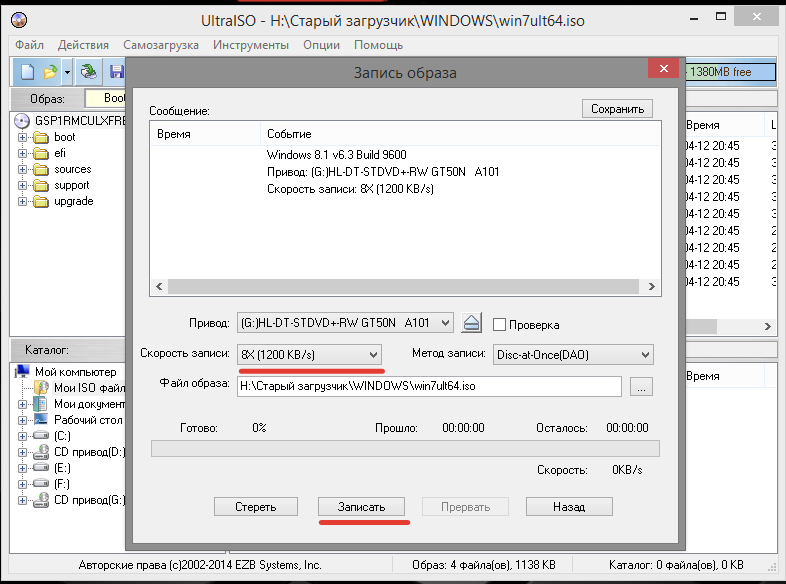
После всех вышеописанных действий получаем качественно записанный диск.
3.2.2 Запись образа на USB Flash-карту при помощи программы UltraISO.
Если вы решили сделать загрузочную flash-карту с Windows 7, 8, вам поможет та же UltraISO, а процесс будет очень напоминать запись диска.
Идем в меню «Файл» => «Открыть…».
Выбираем скачанный нами образ.
Идем в меню «Самозагрузка» и выбираем пункт «Записать образ Жесткого диска…»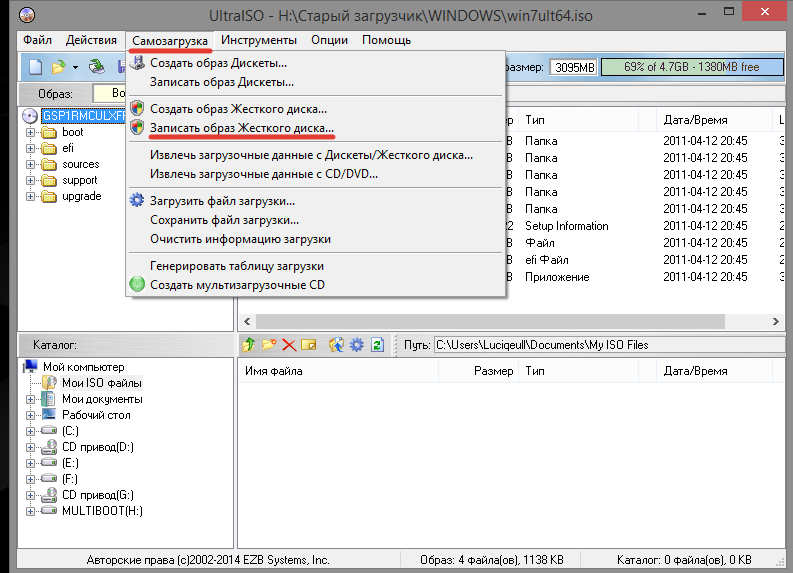 В открывшемся окне выбираем из выпадающего списка нужную flash-карту и метод записи USB-HDD+, при необходимости прямо здесь форматируем устройство, и нажимаем кнопку . В некоторых случаях лучше использовать метод записи USB-HDD.
В открывшемся окне выбираем из выпадающего списка нужную flash-карту и метод записи USB-HDD+, при необходимости прямо здесь форматируем устройство, и нажимаем кнопку . В некоторых случаях лучше использовать метод записи USB-HDD.
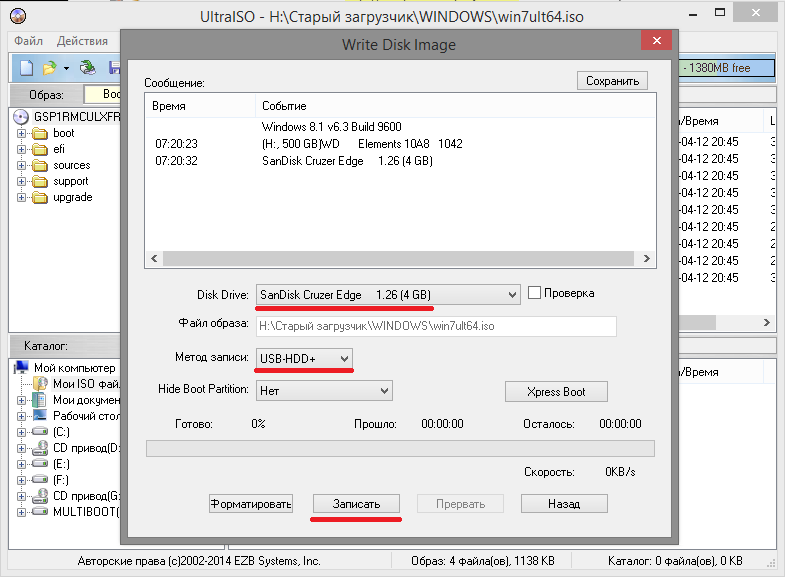
На выходе получаем загрузочную флешку с Windows.
Вероятнее всего, что один из способов окажется для Вас полезным, или хотя бы поможет выявить причину ошибки 0×80070570 при установке ОС Windows.
Если вы знаете еще какие нибудь способы борьбы с ошибкой 0×80070570 или ее более точное описание, мы будем признательны если вы нам об этом расскажете.
Файл или папка повреждены: код ошибки 0x80070570
Данная конфликтная ситуации в целом схожа на с вышеописанными сбоями. Появляется код ошибки 0x80070570 при загрузке файлов, установке или удаления приложений. Способы решения в принципе одинаковы и лишь немного могут отличаться. Рассмотрим несколько из них.
В первую очередь проверти все пункты из вышеописанного текста.
Если сообщение с кодом 0x80070570 появляется при копировании файлов с диска, тогда причиной может являться наличие трещин на оболочке. Попробуйте протереть всю поверхность диска сухой тканью. Последним шансом вытащить информацию может стать сторонние приложения, CDRoller, например.
Если сбой выскакивает при удалении программы или игры — попробуйте применить сторонние клинеры (CCleaner, например).
Прочистите вашу материнскую плату. Извлеките из нее по возможности как можно больше элементов. Прочистите их контакты.













![Как исправить ошибку 0x80070570 в windows 10 [лучшие решения]](http://tophallclub.ru/wp-content/uploads/b/c/f/bcf47b411fe132d40b7d3fbe13b647e5.png)



















