Переустановка Windows
Если не удалось исправить ошибку перечисленными способами, что делать дальше. Остается только один вариант. Придется переустановить Виндовс.
В процессе установки нужно будет отформатировать системный диск, чтобы установщик заново смог разметить загрузочную область. Если на этом диске (обычно С) расположены личные файлы, предварительно перенесите их на другой локальный или внешний накопитель.
- https://remontka.pro/computer-didnt-start-correctly-windows-10/
- https://windows10i.ru/ustanovki-i-zagruzki/kompyuter-zapushhen-nekorrektno-windows-10.html
- http://instcomputer.ru/win10/kompyuter-zapushhen-nekorrektno.html
Устранение неполадок Windows 10 в Параметрах ОС
Средство устранения неполадок Windows станет доступным для пользователя ПК после входа в «Параметры», после обновления Windows 10 до версии Windows 10 1703 (Windows 10 Creators Update).
Для входа в «Устранение неполадок» в Windows 10 выполните следующие действия:
- Войдите в меню «Пуск».
- Нажмите на значок «Параметры» (изображение шестеренки).
- Выберите раздел «Обновление и безопасность».
- Войдите в раздел «Устранение неполадок».
Здесь находятся инструменты, которые запускают устранение неполадок Windows 10, в соответствующей категории. Это своего рода Центр устранения неполадок Windows.
В работе любого компьютера могут возникнуть проблемы, а с помощью штатного средства системы, неполадки можно исправить в автоматическом режиме.
Конкретные способы решения возможных проблем в работе ОС или оборудования сгруппированы по двум направлениям: «Запустить и работать» и «Поиск и устранение проблем».
В разделе «Запустить и работать» можно устранить следующие проблемы:
- Воспроизведение звука — поиск и устранение проблем с воспроизведением звука.
- Подключения к интернету — поиск и устранение проблем с подключением к интернету или веб-сайтам.
- Принтер — поиск и устранение проблем с печатью.
- Центр обновления Windows — устраните проблемы мешающие обновлению Windows (здесь можно прочитать про устранение данной проблемы при помощи сервиса Windows).
Раздел «Поиск и устранение других проблем» отвечает за исправление неполадок:
- Bluetooth — поиск и устранение проблем устройств Bluetooth.
- Воспроизведение видео — поиск и устранение проблем с воспроизведением фильмов, телепередач и видео.
- Входящие подключения — поиск и устранение проблем с входящими подключениями и брандмауэром Windows.
- Голосовые функции — микрофон не готов.
- Домашняя группа — поиск и устранение проблем с просмотром компьютеров и общих файлов в домашней группе.
- Запись звука — поиск и устранение проблем с записью звука.
- Клавиатура — поиск и устранение проблем с параметрами клавиатуры вашего компьютера.
- Оборудования и устройство — поиск и устранение проблем с оборудованием и устройствами.
- Общие папки — поиск и устранение проблем с доступом к папкам на других устройствах.
- Питание — поиск и устранение проблем с параметрами электропитания компьютера для энергосбережения и увеличения времени работы батареи.
- Поиск и индексирование — поиск и устранение проблем службы Windows Search.
- Приложения из Магазина Windows — устранение неполадок, которые могут мешать правильной работе приложений из Магазина Windows.
- Сетевой адаптер — поиск и устранение проблем с беспроводными и другими сетевыми адаптерами.
- Синий экран — устранение ошибок, вызывающих остановку или перезапуск системы Windows.
- Устранение проблем с совместимостью — поиск и устранение проблем с запуском старых программ в этой версии Windows.
Как видите в Windows 10 доступно большое количество инструментов для решения возможных проблем в работе операционной системы, и для решения вопросов связанных с неправильной работой оборудования компьютера.
Если ошибка появляется после сброса Windows 10 или обновления
Один из простых вариантов появления ошибки «Компьютер запущен некорректно» является примерно следующий: после сброса или обновления Windows 10 появляется «синий экран» с ошибкой наподобие INACCESSIBLE_BOOT_DEVICE (хотя эта ошибка может быть индикатором и более серьезных проблем, в случае с ее появлением после сброса или отката обычно все просто), а после сбора информации появляется окно «Восстановление» с кнопкой «Дополнительные параметры» и пере Хотя, этот же вариант можно опробовать и в других сценариях появления ошибки, способ безопасен.
Зайдите в «Дополнительные параметры» — «Поиск и устранение неисправностей» — «Дополнительные параметры» — «Параметры загрузки». И нажмите кнопку «Перезагрузить».
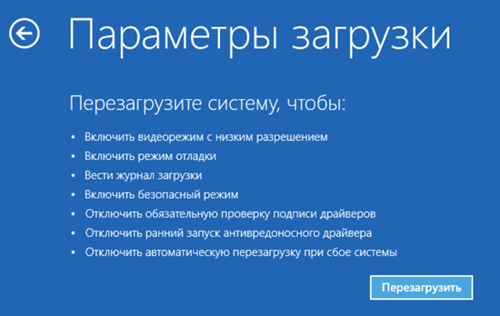
В окне «Параметры загрузки» нажмите клавишу 6 или F6 на клавиатуре для запуска безопасного режима с поддержкой командной строки. Если он запустится, войдите под администратором (а если нет, то этот способ вам не подходит).
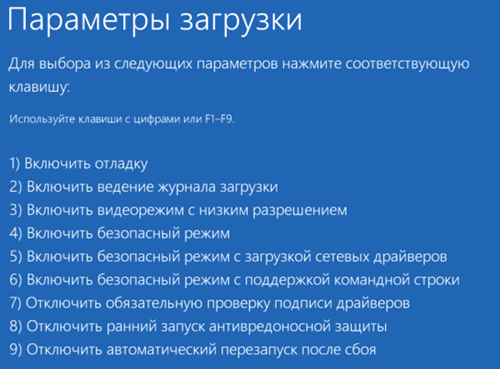
В открывшейся командной строке используйте по порядку следующие команды (первые две могут показывать сообщения об ошибках или долго выполняться, «зависая» в процессе. Ожидайте.)
- sfc /scannow
- dism /Online /Cleanup-Image /RestoreHealth
- shutdown -r
И дождитесь, когда компьютер будет перезапущен. Во многих случаях (применительно к появлению проблемы после сброса или обновления) это позволяет исправить проблему, восстановив запуск Windows 10.
«Компьютер запущен некорректно» или «Кажется, система Windows загрузилась неправильно»
Если после включения компьютера или ноутбука вы видите сообщение о том, что идет диагностика компьютера, а после этого — синий экран с сообщением о том, что «Компьютер запущен некорректно» с предложением перезагрузить или зайти в дополнительные параметры (второй вариант того же сообщения — на экране «Восстановление» сообщение о том, что система Windows загрузилась неправильно), это обычно говорит о повреждении каких-либо системных файлов Windows 10: файлов реестра и не только.
Проблема может проявляться после внезапного выключения при установке обновлений, установки антивируса или очистки компьютера от вирусов, очистки реестра с помощью программ-клинеров, установки сомнительных программ.
А теперь о способах решения проблемы «Компьютер запущен некорректно». Если так сложилось, что у вас в Windows 10 было включено автоматическое создание точек восстановления, то прежде всего стоит попробовать именно этот вариант. Сделать это можно следующим образом:
- Нажмите «Дополнительные параметры» (или «Дополнительные варианты восстановления») — «Поиск и устранение неисправностей» — «Дополнительные параметры» — «Восстановление системы».
- В открывшемся мастере восстановления системы нажмите «Далее» и, если он найдет доступную точку восстановления, используйте её, с большой вероятностью, это решит проблему. Если нет, нажимаем «Отмена», а в будущем, вероятно, имеет смысл включить автоматическое создание точек восстановления.
После нажатия кнопки отмена, вы снова попадете на синий экран. Нажмите на нем «Поиск и устранение неисправностей».
Теперь, если вы не готовы предпринимать все следующие шаги по восстановлению запуска, в которых будет использоваться исключительно командная строка, нажмите «Вернуть компьютер в исходное состояние» для сброса Windows 10 (переустановки), которую можно осуществить и с сохранением ваших файлов (но не программ). Если готовы и хотите попробовать вернуть все как было — нажмите «Дополнительные параметры», а затем — «Командная строка».
Внимание: шаги, описанные далее, могут не исправить, а усугубить проблему с запуском. Беритесь за них только лишь в случае готовности к этому
В командной строке мы по порядку проверим целостность системных файлов и компонентов Windows 10, попробуем исправить их, а также произведем восстановление реестра из резервной копии. Все это в совокупности помогает в большинстве случаев. По порядку используйте следующие команды:
- diskpart
- list volume — после выполнения этой команды вы увидите список разделов (томов) на диске. Вам нужно определить и запомнить букву системного раздела с Windows (в столбце «Имя», она, скорее всего, будет не C: как обычно, в моем случае это — E, дальше буду использовать ее, а вы — свой вариант).
- exit
- sfc /scannow /offbootdir=E: /offwindir=E:Windows — проверка целостности системных файлов (здесь E: — диск с Windows. Команда может сообщить о том, что Защита ресурсов Windows не может выполнить запрошенную операцию, просто выполняем следующие шаги).
- E: — (в этой команде — буква системного диска из п. 2, двоеточие, Enter).
- md configbackup
- cd E:WindowsSystem32config
- copy * e:configbackup
- cd E:WindowsSystem32configregback
- copy * e:windowssystem32config — на запрос о замене файлов при выполнении этой команды, нажмите клавишу с латинской A и нажмите Enter. Этим мы производим восстановление реестра из резервной копии, автоматически создаваемой Windows.
- Закройте командную строку и на экране «Выбор действия» нажмите «Продолжить. Выход и использование Windows 10».
Есть немалая вероятность, что после этого Windows 10 запустится. Если нет, вы можете отменить все сделанные изменения в командной строке (запустить которую можно так же, как и раньше или с диска восстановления), вернув файлы из созданной нами резервной копии:
- cd e:configbackup
- copy * e:windowssystem32config (подтвердить перезапись файлов, нажав A и Enter).
Если же ничто из описанного не помогло, то могу рекомендовать лишь сброс Windows 10 через «Вернуть компьютер в исходное состояние» в меню «Поиск и устранение неисправностей». Если после указанных действий попасть в это меню не получается, используйте диск восстановления или загрузочную флешку Windows 10, созданную на другом компьютере, чтобы попасть в среду восстановления. Подробнее в статье Восстановление Windows 10.
Статья посвящена сообщениям, которые появляются на экране «Автоматическое восстановление» и информируют пользователя, что операционная система запустилась неправильно или компьютер запущен некорректно Windows 10. В статье разберемся с причинами их появления и рассмотрим, как избавляться от таких сообщений и предотвращать их возникновение.
Использование сторонних программ
Существует множество программ, позволяющих исправить ошибки и проблемы Windows в автоматическом режиме. Например, можно использовать приложение WinFix 10, которое хоть и предназначено для Windows 10, но при этом подходит для предыдущих версий ОС. В WinFix не поддерживается русский язык, но при этом есть удобный дизайн и большое разнообразие в списке по выбору проблемы, также к плюсам относится то, что программа не требует установки.
Исправляем ошибки с помощью Win Fix
https://support.microsoft.com/ru-ru/help/2970908/how-to-use-microsoft-easy-fix-solutions. Программы не требуют установки, но в некоторых случаях могут потребоваться права администратора.
Выбираем EasyFix для своего случая
Устранение неполадок может помочь многие проблемы, связанные со сторонними и встроенными программами, процессами и функциями Windows. Если мастер устранения не помогает устранить ошибку, то займитесь ей вручную или восстановите систему, используя образ или точки восстановления. Также для починки некоторых элементов можно использовать дополнительные программы от Microsoft и сторонних разработчиков.
Метод 1 Восстанавливаем во время загрузки
Первый делом, мы дадим ОС самостоятельно попробовать устранить данный сбой. Этот метод довольно прост:
В окошке, где указана ошибка, нужно кликнуть по кнопочке «Дополнительные параметры». Возможно, что у вас данная команда будет называться «Дополнительные варианты восстановления»;
После этого, нам нужно кликнуть по вкладке «Поиск и устранение неисправностей»;
В следующем окошке нам нужно перейти по вкладке «Дополнительные параметры»;
Затем, появится окошко, где находится целых 6 вкладок. Из данных вкладок мы выберем «Восстановление при загрузке»;
Итак, подождём определённое время. ОС необходимо проанализировать каждый профиль, который создан на этом ПК. Как результат, они покажутся на дисплее. Нам нужно нажать на тот профиль, под которым мы желаем войти в систему. Очень хорошо, если у данный профиль администратора;
Далее, нам нужно ввести пароль от профиля, который мы выбрали
Важно: если вы применяете вход без пароля, то в данную строчку ничего вписывать не нужно. Просто нажмём на кнопочку «Продолжить»;
Как только мы нажмём на эту кнопку, наша ОС начнёт на автомате диагностировать компьютер
Нужно немножко подождать и через определённое время операция по сканированию завершиться, и система начнёт запускаться как обычно.
После данного анализа, скорее всего у вас исчезнет появившийся сбой про некорректный запуск ПК. Но, если этого не произошло, применим другой способ.
Некоторые способы борьбы с программными причинами незапуска Windows 10
Самым лучшим способом реанимирования Windows являются точки восстановления системы (ТВС). Этот инструмент позволяет откатить ОС в определённый момент времени, когда ошибка ещё не существовала. Этим действием вы можете и предотвратить возникновение проблемы, и вернуть работоспособность вашей системы в исходное положение. При этом все ваши программы и настройки сохранятся.
Восстановление системы при помощи ТВС
Чтобы пользоваться точками восстановления системы, их необходимо включить и задать некоторые параметры:
- Вызовите контекстное меню иконки «Этот компьютер» и выберите «Свойства».
Вызовите контекстное меню иконки «Этот компьютер»
- Щёлкните по кнопке «Защита системы».
Кнопка «Защита системы» открывает среду настройки точек восстановления
- Выберите диск с подписью «(Система)» и кликните кнопку «Настроить». Переставьте галочку на «Включить защиту системы» и передвиньте ползунок у настройки «Максимальное использование» на удобное вам значение. Этот параметр будет задавать объём используемой информации для точек восстановления. Рекомендуется выбрать 20–40% и не меньше 5 ГБ (в зависимости от размера вашего системного диска).
Включите защиту системы и настройте допустимый объём сохранения ТВС
- Примените изменения кнопками «OK».
- Кнопка «Создать» сохранит текущую конфигурацию системы в ТВС.
Кнопка «Создать» сохранит текущую конфигурацию системы в ТВС
В итоге мы имеем зафиксированную работоспособную ОС, которую можно будет впоследствии восстановить. Рекомендуется создавать точки восстановления раз в две-три недели.
Чтобы воспользоваться ТВС:
- Загрузитесь с помощью установочной флешки, как показано выше. Проследуйте путём «Диагностика» — «Дополнительные параметры» — «Восстановление системы».
Кнопка «Восстановление системы» позволяет восстановить ОС с помощью точки восстановления
- Дождитесь окончания работы мастера по восстановлению.
Видео: как создать, удалить точку восстановления и откатить Windows 10
Восстановление системы с помощью команды sfc /scannow
С учётом того, что точки восстановления системы не всегда удобны в плане создания, и они также могут «съедаться» вирусами или ошибками диска, есть возможность восстановления системы программным способом — утилитой sfc.exe. Этот метод работает как в режиме восстановления системы при помощи загрузочной флешки, так и с помощью «Безопасного режима». Для запуска программы на исполнение запустите «Командную строку», введите команду sfc /scannow и запустите её на исполнение клавишей Enter (подходит для БР).
Выполнение задачи по поиску и исправлению ошибок для «Командной строки» в режиме восстановления выглядит по-другому из-за того, что на одном компьютере, возможно, установлено больше одной операционной системы.
- Запустите «Командную строку», следуя по пути: «Диагностика» — «Дополнительные параметры» — «Командная строка».
Выберите элемент «Командная строка»
- Введите команды:
- sfc /scannow /offwindir=C:\ — для сканирования основных файлов;
- sfc /scannow /offbootdir=C:\ /offwindir=C:\ — для сканирования основных файлов и загрузчика Windows.
Необходимо следить за буквой диска, если ОС установлена не в стандартную директорию диска C. После завершения работы утилиты перезагрузите компьютер.
Видео: как восстановить системные файлы с помощью «Командной строки» в Windows 10
Восстановление с помощью образа системы
Ещё одна возможность вернуть работоспособность Windows — восстановление при помощи файла-образа. Если у вас на компьютере хранится дистрибутив «десятки», вы можете воспользоваться им для того, чтобы вернуть ОС к первоначальному состоянию.
- Вернитесь в меню «Восстановление системы» и выберите «Дополнительные параметры» — «Восстановление образа системы».
Выберите элемент «Восстановление образа системы»
- С помощью подсказок мастера выберите путь к файлу-образу и запустите процесс восстановления. Обязательно дождитесь окончания работы программы, сколько бы ей ни понадобилось на это времени.
Выберите файл-образ и восстановите ОС
Перезагрузите компьютер и наслаждайтесь рабочей системой, в которой все повреждённые и недееспособные файлы были заменены.
Метод 3 применяем точку восстановления
Теперь давайте разберём метод, позволивший нам провести откат ОС, применив точку восстановления, которую мы создали до этого. При восстановлении, не забываем про то, что те приложения с файлами, которые мы установили позже создания данной точки, просто-напросто исчезнут. Отсюда, применять данный метод необходимо тогда, когда иного выхода не остаётся. Или вы до создания точки просто не установили ни одной значимой программы. Лично мне данный способ нравится. Итак, начнём:
- Как и до этого, кликнем по «Дополнительным параметрам» в окошке, где показана наша ошибка;
- После этого, нам опять нужно кликнуть по «Поиску и исправлению неисправностей»;
- Затем, опять кликнем по «Дополнительным параметрам»;
- Далее, в блоке из 6 вкладок, нам нужно выбрать первый «Восстановление системы»;
- После этого, нам нужно выбрать нужный нам профиль, от имени которого мы запустим восстановление. Чтобы это сделать, кликнем по нужной записи и выберем пользователя;
- Как и в прежнем шаге, если у нас есть пароль, входим по нему. Если же мы загружаем компьютер без пароля, то в строку ничего не вводим и нажимаем на кнопочку «Продолжить»;
- Далее, мы увидим окошко, где нам покажут список точек восстановления, которые доступны на данный момент. Выбираем точку, которую мы создали до появления нашей ошибки. Затем, нужно нажать на кнопочку «Далее»;
- Затем, нам придётся опять ждать выполнения данного процесса. В конце система перезапуститься в обычном варианте, без ошибки (если вы выбрали правильную точку).
Перезагрузите компьютер
Если вам надоедает цикл «Подготовка Windows. Не выключайте компьютер». Следующий метод – выключить устройство и перезагрузить его.
- Просто выключите компьютер (нажмите и удерживайте кнопку питания) и отсоедините все периферийные устройства.
- Убедитесь, что вы также отключили кабель питания от компьютера.
Если вы столкнулись с бесконечной петлёй: «Подготовка Windows. Не выключайте компьютер» на своём ноутбуке. Советуем извлечь аккумулятор (если это возможно).
- Теперь снова подключите питание и батарею к своему настольному компьютеру / ноутбуку.
- Включите вашу систему; Надеюсь, вы не увидите сообщение «Подготовка Windows. Больше не выключайте компьютер» или это экран быстро исчезнет.
Восстановление системных файлов в режиме командной строки
- После повторения шагов 1–3 (см. выше), в хорошо знакомом меню «Дополнительные параметры» на этот раз щёлкаем пункт «Параметры загрузки».Переходим к особым вариантам загрузки.
- В появившемся одноимённом окне пользователь информируется о специфических диагностических возможностях, которые могут быть доступны пользователю после перезагрузки. Щёлкаем «Перезагрузить».Перезагружаемся для вызова особых режимов загрузки.
- После перезагрузки жмём клавиши F6 или 6 для выбора в детализированном списке пункта «Включить безопасный режим с поддержкой командной строки».
- Вызываем режим командной строки.
- Режим командной строки функционирует на чёрном экране, на котором с клавиатуры следует внимательно набирать названия специализированных системных утилит. Начнём с System File Checker, способной скорректировать повреждённые системные файлы – возможную причину некорректного запуска. В месте мигания курсора вводим sfc /scannow и жмём Enter на клавиатуре. Процесс сканирования занимает существенное время, по окончании которого в благоприятном случае появится надпись, как на нижнем скриншоте.Вызываем утилиту SFC.Если осведомительная надпись другая («Защита ресурсов Windows не обнаружила нарушений целостности» или «Защита ресурсов Windows обнаружила повреждённые файлы, но не может восстановить некоторые из них»), то следует обратиться к более мощной системной утилите – Deployment Image Servicing and Management (DISM). Она работает с хранилищем резервных системных файлов.
- В командной строке набираем dism /Online /Cleanup-Image /RestoreHealth и жмём клавишу Enter.
- Вызываем утилиту DISM.
- По окончании небыстрого и успешного процесса «восстановления здоровья» системы появляется подчёркнутая на скриншоте надпись. В этом случае для перезагрузки компьютера в режиме командной строки нам остаётся набрать shutdown –r, нажать Enter и после перезагрузки порадоваться устранению некорректного запуска компьютера. Однако в случае появления результирующей записи «Не удалось найти исходные файлы» повода для радости нет.
- Утилита DISM не справилась.
Применение безопасного режима
Если этот способ не поможет, то переходим к загрузке в безопасном режиме.
Особенно этот вариант актуален для тех машин, где ошибка возникает немедленно после загрузки. В некоторых случаях система просто не успевает загрузиться.
В Windows 10 загрузиться в безопасном режиме можно через меню оповещений.
Кликаем по нему левой кнопкой, справа открывается окно, в котором надо выбрать плитку Все параметры.
Открывается меню параметров, в котором интересен раздел Обновление и безопасность.
Переходим в раздел, заходим во вкладку Восстановление, выбираем Особые варианты загрузки и нажимаем Перезагрузить сейчас.
Компьютер перезагружается и войдет в специальное меню, в котором в разделе Дополнительные параметры можно их выбрать.
В нашем случае – Загрузка в безопасном режиме.
Если войти в систему возможности нет, то нужно на экране блокировки выбрать перезагрузку. Но перед этим на клавиатуре необходимо нажать и удерживать клавишу Shift.
Система при этом выйдет в меню Выбор действия. В нем сначала выбираем раздел Диагностика, затем Дополнительные параметры и тут надо выбрать Параметры загрузки и нажать кнопку Перезагрузить.
После перезагрузки открывается еще одно меню, в котором будет предоставлена возможность выбора загрузки.
Выбираем, например, вариант загрузки № 5 – Включить безопасный режим с поддержкой сетевых драйверов, потому что желательно, чтобы интернет работал.
Надо сказать, что ошибка часто возникает из-за проблем с драйверами, поэтому требуется обновление. Обновить их в Windows 10 можно достаточно просто в онлайн.
В безопасном режиме проверяем, как и что у нас работает. Если система работает стабильно, то это значит, что проблему удастся решить достаточно просто.
Чтобы проверить драйверы, жмем правой кнопкой на Пуск, далее — Диспетчер устройств и в нем методом научного тыка перебираем по порядку устройства, жмем Обновить драйвер и переустанавливаем их заново.
Способы решения ошибки 0x8000ffff Работа мастера диагностики приостановлена
Ошибка 0x8000ffff, которая возникает при попытке исправить какую-либо неполадку с помощью Мастера диагностики, указывает на то, что файлы программы, игры или самой операционной системы повреждены или отсутствуют.
На официальном форуме Майкрософт предлагают следующие варианты решения проблемы.
Способ № 1. Отключение фреймворков
Часто, неполадки с Мастером диагностики возникают по причине отсутствия компонентов платформы .NET Framework 3.5.1. Поэтому изначально стоит отключить фреймворки, а затем их вновь включить. Для этого стоит выполнить следующее:
Жмём «Пуск», «Панель управления» и выбираем раздел «Программы и компоненты».
Откроется небольшое окно. В меню слева выбираем «Включение и отключение компонентов Windows».
В списке находим .NET Framework 3.5.1. Чтобы отключить эти компоненты нужно просто снять метку и кликнуть «OK».
- Перезагружаем компьютер.
- После перезагрузки нужно вновь вернуться в «Программы и компоненты» и в ветке .NET Framework 3.5.1 установить метки для «Windows Communication Foundation HTTP Activation» и «Windows Communication Foundation Non-HTTP Activation».
После этого нужно запустить вновь Мастер диагностики и посмотреть, не исчезла ли проблема.
ВАЖНО! Если проблема не была исправлена, стоит вовсе удалить фреймворки и установить новые, скачав их с официального сайта Майкрософт. Способ №2
Проверка целостности системных файлов
Способ №2. Проверка целостности системных файлов
Ошибка с кодом 0x8000ffff часто указывает на то, что системные файлы повреждены. Для того, чтобы исправить данную ситуацию, стоит проверить ПК на вирусы, а затем запустить проверку целостности системных файлов. Для этого:
Запускаем командную строку с правами Администратора. Для этого в поисковой строке вводим «cmd», а затем нажимаем правой кнопкой мыши на выдаче. Выбираем «Запустить от имени Администратора».
Появится окно консоли. Вводим «sfc /scannow».
Ожидаем, пока утилита проверит систему и исправит поврежденные файлы.
Способ №3. Установка обновления
Ошибка «Работа Мастера диагностики приостановлена» может возникнуть по причине отсутствия нужного обновления. Поэтому разработчики Майкрософт рекомендуют установить Обновление для версии 4 Microsoft Enterprise Single Sign-On из KB2252691. Проблема с Мастером диагностики должна исчезнуть.
Способ №4. Чистая загрузка операционной системы
Часто виновником ошибки 0x8000ffff может быть антивирус или защитный экран Windows. Поэтому отключаем всю защиту системы и запускаем Мастер диагностики. Если отключение антивируса не помогло решить проблему, стоит выполнить чистую загрузку Windows. Для этого выполняем следующее:
Жмём «Win+R» и вводим «msconfig».
Откроется окно Конфигурации системы. Изначально переходим во вкладку «Службы». Здесь ставим отметку «Не отображать службы Майкрософт», а затем кликаем «Отключить все».
Затем переходим во вкладку «Автозагрузка». Отключаем все программы.
Выполняем перезагрузку компьютера.
После того, как ПК стартует, стоит проверить все ли работает. Если система функционирует нормально, то нужно поочередности включать и отключать программы и службы, чтобы определить виновника неполадки.


































