Восстановление системных файлов в среде восстановления
Если компьютер у нас совсем не хочет загружаться, то используем среду восстановления. Загрузиться в нее можно:
- Нажав при включении компьютера F8 несколько раз
- Загрузившись с загрузочного (установочного) диска или флешки
Первый вариант сработает если у нас есть загрузочный раздел, который создала система при разметке диска, когда мы устанавливали систему. Размер загрузочного раздела:
- Windows 7 — 100 MB.
- Windows 8 — 350 MB.
В любом случае попробуйте при загрузке нажать несколько раз F8. Должно выйти окошко с дополнительными вариантами загрузки.

.
В следующем окошке
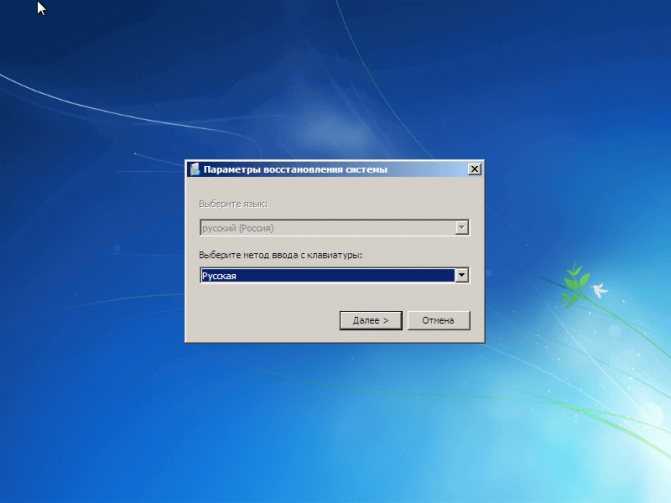
. Выбираем тот язык на котором у вас установлен пароль администратора (если пароля нет, можно сразу нажимать Далее >).
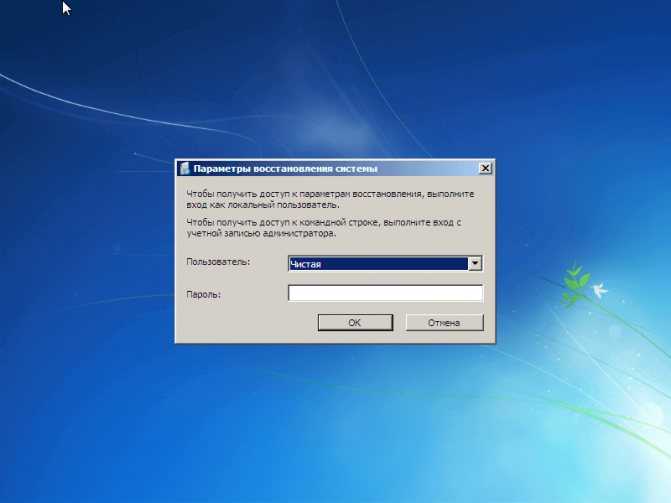
и вводим пароль если есть. Если пароля нет, просто жмемОК.
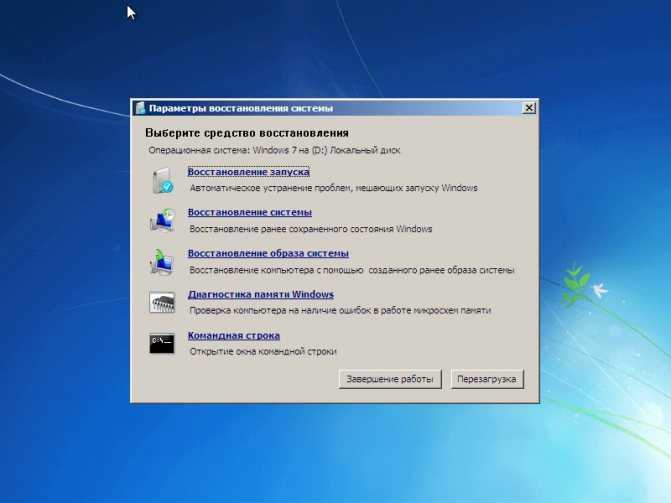
.
Если не получилось зайти в среду восстановления по клавише F8, то потребуется загрузиться с установочной (загрузочной) флешки или диска. Как загрузиться с флешки — здесь. Таким же образом можно поставить загрузку с диска. Только в этом случае нужно DVD-RW (привод для чтения оптических дисков) поставить в приоритете загрузки на первое место.
Мне нравится загружаться со съемных носителей используя загрузочное меню. В материнских платах ASUS оно обычно вызывается также клавишей F8.
Загрузившись с флешки или с диска я
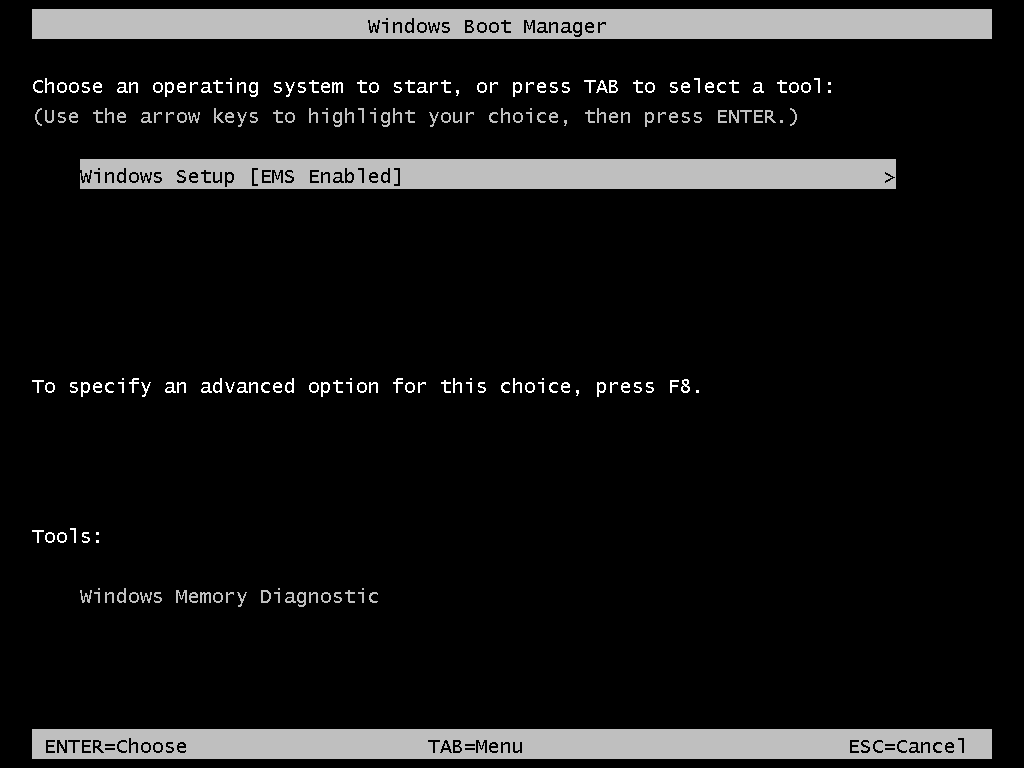
. Выбираю Windows Setup — Установка Windows.
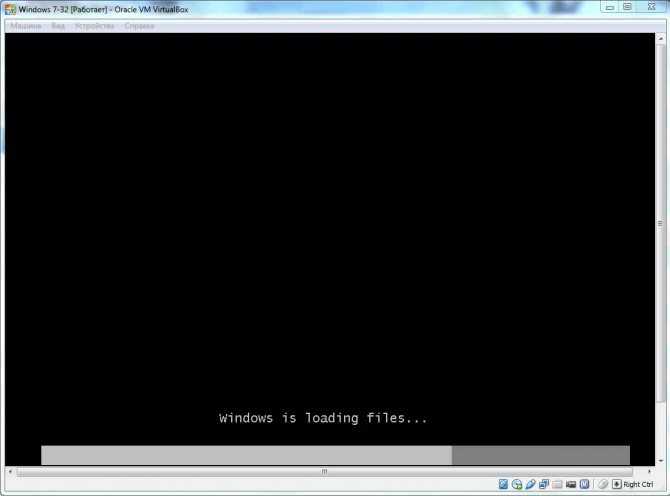
(ждем).
Затем я обычно сразу
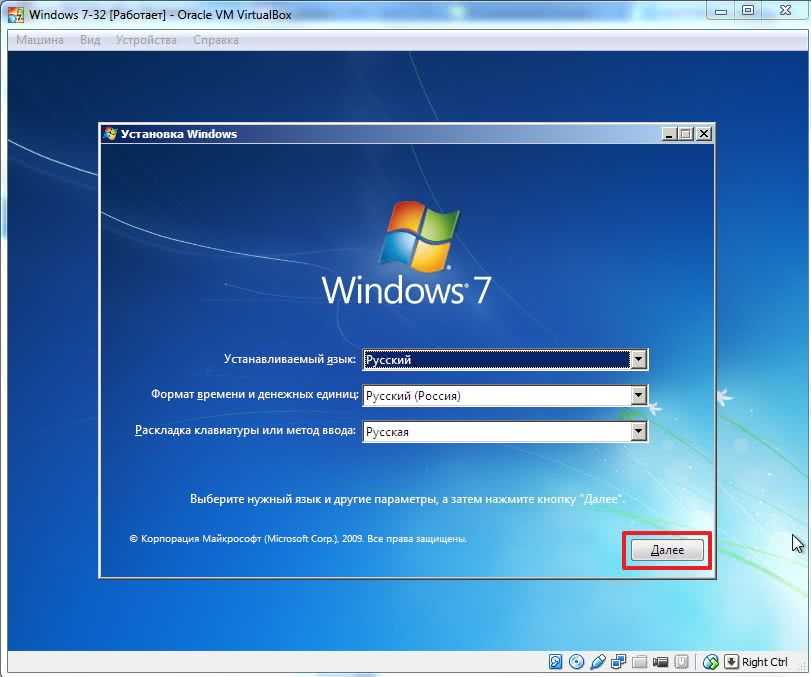
.
Выбираем

.
Ждем пока найдутся
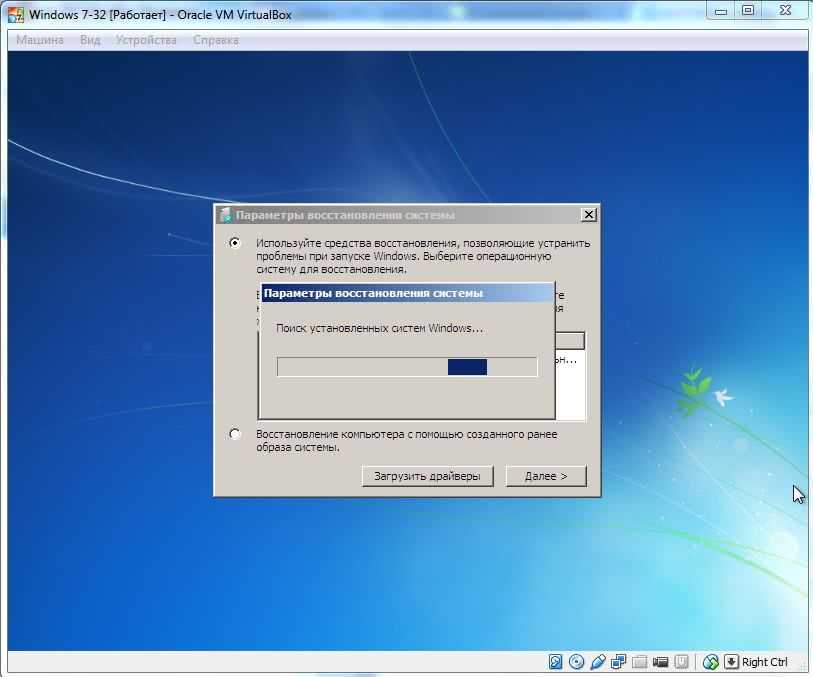
.
Выбираем ту, которая у нас не включается. И здесь ВНИМАТЕЛЬНО! Запоминаем
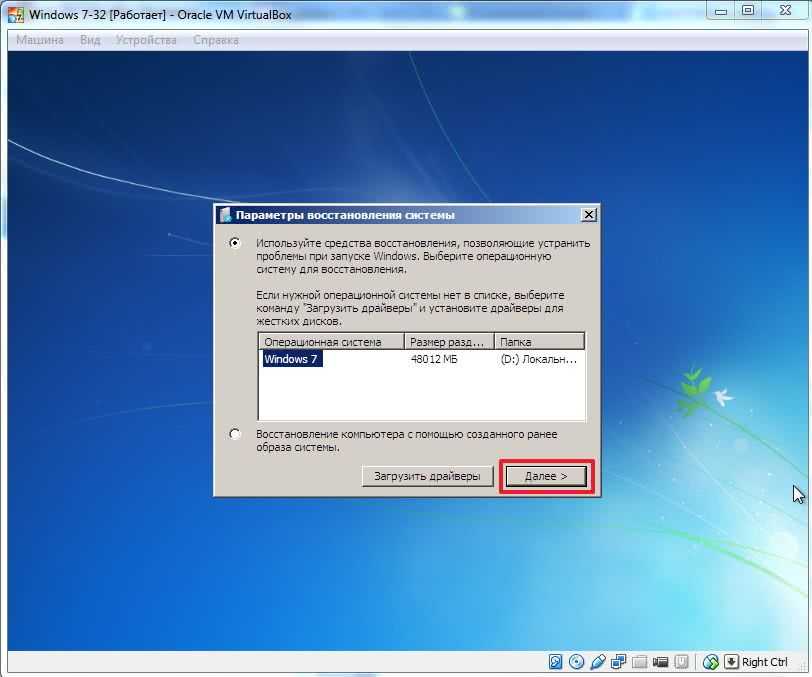
(в столбце Папка). У меня это D.
Выбираем
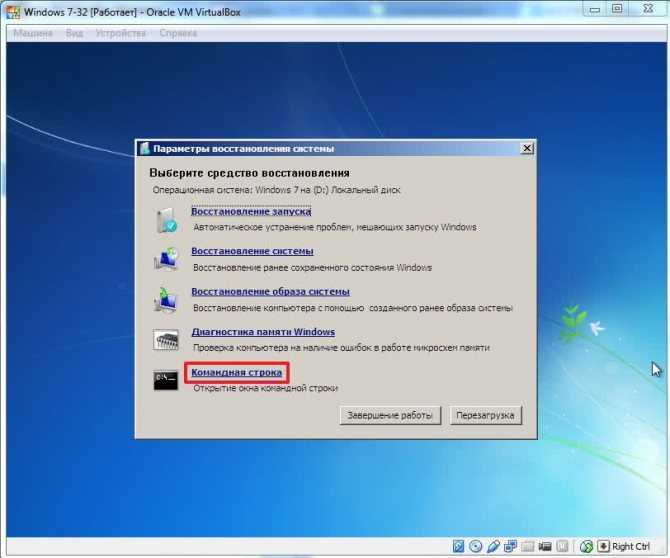
.
Вводим команду:
sfc /scannow /offbootdir=D:\ /offwindir=D:\windows
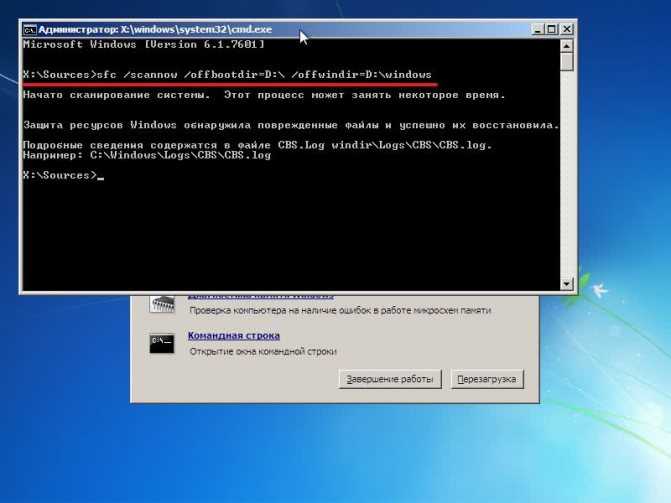
вы подставляете свою букву. Жмем Enter и ждем завершения сканирования
На виртуальной машине, откуда был взят скриншот выше, был синий экран, поэтому я не удивился, что были найдены и восстановлены системные файлы.
Как узнать букву диска с установленной Windows
Если у вас получилось с помощью клавиши F8 вызвать окошко «Дополнительные варианты загрузки» и выбрать «Устранение неполадок компьютера», то нам необходимо узнать букву диска куда установлена Windows которую присвоила среда восстановления. Это можно сделать двумя способами
- Вызвать блокнот командой
notepad
В блокноте раскрыть меню Файл и выбрать Открыть…
Слева нажать Компьютер и
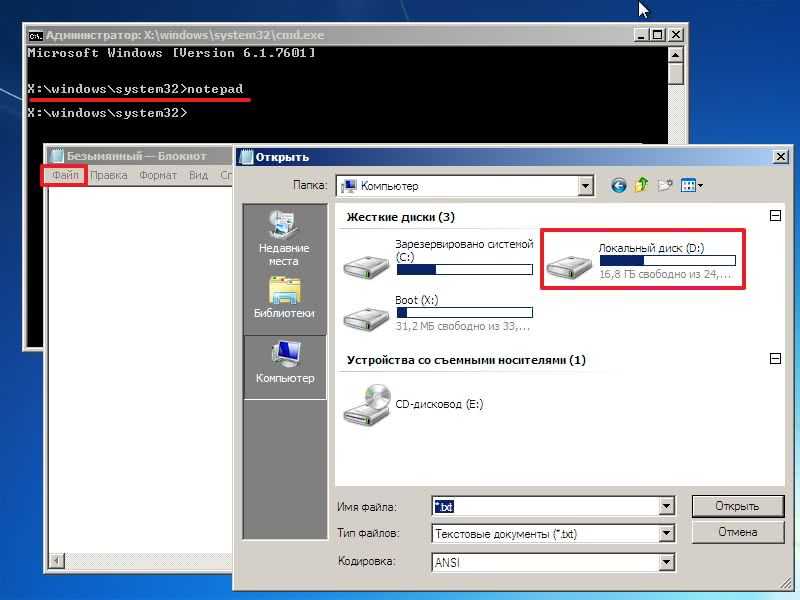
.
Можно зайти на диск и убедиться что и где.
- Используем утилиту DISKPART
В командной строке вводим:
diskpart — вызываем утилиту для работы с дисками.
list disk — просматриваем список дисков.
select disk — выбираю нужный мне жесткий диск.
detail disk — вызываю
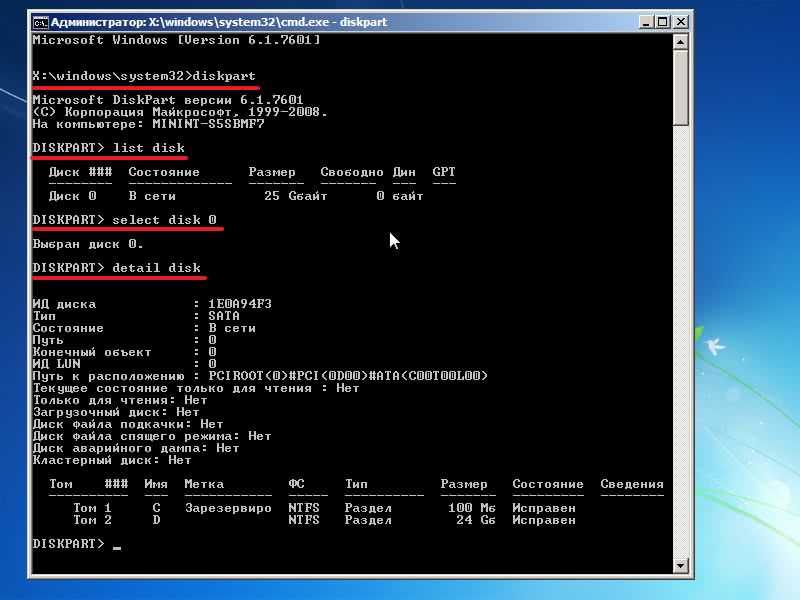
.
Далее по размеру можно узнать на каком диске у вас установлен Windows.
Windows 10 загружается, но сеть недоступна.
Как вы поняли, ключевым моментом в работе DISM является работоспособность клиента Windows Update и стабильное сетевое соединение. Вполне возможно, что и сам клиент также окажется в зоне повреждения. Тогда консоль потребует указать в качестве источника неповреждённых файлов папку в текущей инсталляции Windows. Или обратиться к сетевым ресурсам. Придётся набрать такую команду:
DISM.exe /Online /Cleanup-Image /RestoreHealth /Source:X:\папка_с\Windows /LimitAccess где X:\папка_с\Windows – путь к папке с резервными файлами для ремонта, а Х – диск/флешка/карта. При этом файлы восстановления могут храниться как на жёстком диске, так и на флешке/DVD диске. Чтобы исправить свою Windows 10 с диска, придётся соблюсти ряд условий:
- Вам понадобится файл install.wim из состава того диска/флешки, с которых ваша копия Windows 10 и устанавливалась. Не конкретно их, конечно. Для этого достаточно скачать в сети образ Windows 10 вашей ВЕРСИИ. Так вот в этом файле и находится подходящий для вашей Windows DISM. Помните, что ЯЗЫК и ВЫПУСК также должны совпадать.
- Это прозвучит странно, но вам действительно стоит убедиться в том, что файл install.wim будет доступен в целевой папке. Большинство ошибок происходит именно по этой причине.
- Файл install.wim и директория, в которой он лежит, не должны быть с атрибутом “только для чтения”.
- Все команды DISM чувствительны к регистру букв. Так что не ошибайтесь в вводимых путях.
Восстановление повреждённого хранилища системных компонентов возможно не только в Windows 8.1/10, но и в Windows 7
Привет друзья! В Windows 7, как и в Windows 8.1, 10 существует хранилище системных компонентов операционной системы – папка WinSxS, находящаяся по адресу C:WindowsWinSxS.
Если по каким-либо причинам (вирусы, системный сбой, нарушения в файловой системе) операционная система теряет важный системный файл, то этот файл тут же заменяется его работоспособной версией из хранилища системных компонентов (папкиWinSxS).
При необходимости, пользователь сам может запустить проверку целостности системных файлов операционной системы с помощью командной строки (запущенной от администратора) командой sfc /scannow. Средство sfc произведёт проверку целостности системных файлов и если повреждения обнаружатся, то результат будет выглядеть так: «Защита ресурсов Windows обнаружила поврежденные файлы и успешно их восстановила», но в некоторых случаях ответ будет другим: «Защита ресурсов Windows обнаружила поврежденные файлы, но не может восстановить некоторые из них», что означает повреждение хранилища системных компонентов операционной системы (папки WinSxS).В этом случае вводим в командной строке (запущ. от администратора) команду:Dism.exe /Online /Cleanup-image /ScanHealthкоторая в свою очередь проверит и восстановит целостность самого хранилища системных компонентовWindows 7.Примечание: Начиная с Windows 8 операционная система получила возможность восстанавливать поврежденное хранилище компонентов с помощью системы обслуживания образов Dism. Для восстановления хранилища нужно ввести две команды:Dism.exe /Online /Cleanup-image /ScanHealth – проверяет состояние целостности хранилища компонентов.Dism.exe /Online /Cleanup-image /RestoreHealth – восстанавливает хранилище.В Windows 7 тоже существует данная возможность, но в Windows 7 обе эти команды объединены в одну и для восстановления хранилища компонентов необходимо воспользоваться только командойDism /Online /Cleanup-Image /ScanHealth, но эта команда не сработает и вы получите ошибку: «Ошибка 87. Параметр ScanHealth не распознан в этом контексте», если в вашей Windows 7 не установлено обновление KB2966583.
https://support.microsoft.com/ru-ru/kb/2966583
выберите обновление в соответствии с разрядностью вашей операционной системы, например, у меня установлена Windows 7 64-бит, значит я скачаю пакет для всех поддерживаемых 64-разрядных версий Windows 7.
Загрузить пакет.
Выбираем язык – Русский и жмём Download.
Запускаем скачанное обновление
Да.
Выполняется установка обновлений.
Обновление установлено. Жмём Закрыть.
Теперь при вводе команды: Dism /Online /Cleanup-Image /ScanHealth произойдёт проверка и восстановление повреждённого хранилища системных компонентов Windows 7.
Статья по этой теме: Как восстановить целостность системных файлов Windows 7, если операционная система не загружается.
ВернутьсяКомментариев: 84 Дорогой посетитель, Вы можете задать на сайте любой вопрос и обязательно получите ответ!
Способ 4: Восстановление DISM
Подробнее: Использование и восстановление проверки целостности системных файлов в Windows
При использовании любительской сборки советуем перейти на чистую, а еще лучше лицензионную версию. Мы рады, что смогли помочь Вам в решении проблемы.Опишите, что у вас не получилось. Наши специалисты постараются ответить максимально быстро.
Помогла ли вам эта статья?
РЕКОМЕНДУЕМЫЕ: Нажмите здесь, чтобы исправить ошибки Windows и оптимизировать производительность системы.
DISM – это инструмент Windows, используемый ИТ-специалистами для монтирования образа рабочего стола Windows и для изменения функций и настроек Windows. Это означает управление развертыванием образов и обслуживанием (DISM). Этот инструмент используется для исправления таких проблем, как системные несоответствия, неработоспособный образ Windows, проблемы, вызванные обновлениями или изменениями, а также такие ошибки, как ошибка DISM 87, 112, 11, 50, 2, 3, 87,1726, 1393, 0x800f081f.
Средство устранения неполадок запускает этот инструмент в командной строке, введя DISM.exe и строку операторов или переключателя.
Вот список сообщений об ошибках, которые приходят с каждым кодом ошибки:
Ошибка DISM 87 – Параметр задан неверно.
Ошибка DISM 112 – Существует не хватает места на диске.
Ошибка DISM 11 – Была предпринята попытка загрузить программу с неверным форматом.
Ошибка DISM 50 – Запрос не поддерживается.
Ошибка DISM 2 – Система не может найти указанный файл.
Ошибка DISM 3 – Система не может найти указанный путь.
Ошибка DISM 1726 – Вызов удаленной процедуры не удался.
Ошибка DISM 1393 – Структура диска повреждена и нечитаема.
Постоянно моргает и пропадает консоль командной строки
Согласитесь, что постоянное мелькание окна «Командной строки» может довести до нервного срыва.
Особо часто этой проблеме подвержены пользователи операционной системы Windows 10.
Для определения проблематики рассматриваемой ситуации необходимо определиться к какому виду она относится, а их два:
- Окно «Командной строки» появляется в момент прогрузки рабочего стола. По сути, данный вид не является проблемой, так как данный сценарий не редкость, и лишь означает, что при старте системы до загрузки рабочего стола не успели прогрузиться/включиться все активные службы.
- Окно «Командной строки» мелькает постоянно. Это уже как раз и говорит о том, что в работе служб имеются проблемы, которые могут обуславливаться и деятельностью стороннего вирусного обеспечения.
Принимая это во внимание, каждый столкнувшийся с подобной проблемой пользователь должен задать себе один ключевой вопрос: «После каких манипуляций проявились данные проблемы». Например, был установлен пакет стороннего программного обеспечения или вручную/самостоятельно были отключены какие-либо службы, необходимые для штатной работы операционной системы. А предусмотренные решения характеризуются именно восстановлением штатной конфигурации, которая была потеряна из-за необдуманных действий пользователя или в результате имеющихся в системе вирусов, а именно:
А предусмотренные решения характеризуются именно восстановлением штатной конфигурации, которая была потеряна из-за необдуманных действий пользователя или в результате имеющихся в системе вирусов, а именно:
«Просмотр запланированных действий»:
Нажмите комбинацию клавиш «WIN+R» и выполните команду «taskschd.msc»;
В открывшемся окне «Планировщик заданий» выберите папку «Библиотеку планировщика заданий»;
В центральной части окна будет приведён перечь системных и не системных процессов, которые запускаются или выполняют какие-либо действия по расписанию.
Отсортируйте список по времени предыдущего запуска и сопоставьте полученные данные со временем проявления рассматриваемой ситуации
Также особое внимание обращайте на все подозрительные строки и при необходимости просмотрите информацию о запланированных ими действиях;. Всё лишнее и подозрительное отключайте/удаляйте из «Планировщика заданий». Всё лишнее и подозрительное отключайте/удаляйте из «Планировщика заданий».
Всё лишнее и подозрительное отключайте/удаляйте из «Планировщика заданий».
«Комплексная очистка системы и полная антивирусная проверка»:
Очистите реестр с помощью любой доступной для этого утилиты, например, используя «CCleaner»;
Установите и откройте озвученное ПО и перейдите в раздел «Реестр»;
Нажмите на кнопку «Поиск проблем» и после завершения сканирования выберите «Исправить выбранное»;
В этой же программе откройте раздел «Сервис» и поочерёдно откройте «Удаление программ» (удалите там всё, что вызывает сомнение), далее «Автозагрузка» и принимая во внимание те же мотивы отключите подозрительные приложения;
Откройте имеющееся у вас антивирусное ПО и проведите полное сканирование операционной системы на наличие вирусной активности. Связка «AdwCleaner» и «MalwareBytes» уже давно себя должным образом зарекомендовала;
Откройте «Командую строку» с правами администратора и выполните команду «sfc/scannow»
После всех осуществлённых процедур перезагрузите компьютер.
Как проверить целостность файлов в Windows 10 с помощью SFC
Начинать проверку целостности файлов операционной системы рекомендуется с команды SFC. Она позволяет найти ошибки в ключевых файлах и исправить их. Выполнить проверку с помощью SFC можно как в привычном интерфейсе Windows 10 через командную строку, так и через среду восстановления, ниже описаны оба этих способа.
Через командную строку в интерфейсе Windows
Выполнять проверку с помощью SFC лучше начать через стандартный интерфейс Windows, используя командную строку. Чаще всего этого оказывается достаточно. Чтобы проверить целостность файлов необходимо сделать следующее:
- Запустите командную строку от имени администратора;
- Пропишите команду sfc /scannow и нажмите Enter;
- После этого начнется процесс сканирования системы и замены поврежденных (измененных) элементов.
Если с системными файлами Windows нет никаких проблем, после проверки пользователь увидит сообщение, что «Защита ресурсов Windows не обнаружила нарушение целостности». В такой ситуации можно переходить к проверке файлов с помощью DISM.
Однако в некоторых ситуациях неверно работать могут файлы, которые отвечают за отображение графического интерфейса Windows, и их система исправить не сможет, поскольку они активны. В таких случаях необходимо провести проверку SFC через среду восстановления, которая не требует загрузки графического интерфейса и способна работать с данными файлами, а также изменять их при необходимости.
Обратите внимание, если у вас имеются подозрения, что сбой в работе системы связан с определенным файлом, можно не выполнять полную проверку SFC. Достаточно ввести команду sfc /scanfile=”адрес до файла”, и он будет заменен мгновенно на оригинальную версию, если в него ранее вносились изменения или он работает с ошибкой
Через среду восстановления
Чтобы провести проверку целостности файлов с помощью команды SFC через среду восстановления, потребуется выполнить следующие действия:
Нажмите в левом нижнем углу на кнопку «Пуск» и перейдите в «Параметры»:
- Далее выберите пункт «Обновление и безопасность», в левой части экрана перейдите на вкладку «Восстановление» и в пункте «Особые варианты загрузки» нажмите «Перезагрузить сейчас». В результате данных действий компьютер отправится в перезагрузку;
- После этого потребуется запустить систему с заранее созданного диска (или флешки) восстановления Windows 10. Сперва появится экран выбора языка, а далее предложение установить систему. На данном этапе необходимо нажать в левом нижнем углу на надпись «Восстановление системы»;
- Загрузится среда восстановления, где необходимо запустить командную строку. Для этого нажмите «Поиск и устранение неисправностей», далее пункт «Дополнительные параметры» и выберите вариант «Командная строка»;
- Далее запустится командная строка, в которой последовательно необходимо писать команды, приведенные ниже, а после каждой из них нажимать Enter:
diskpart
list volume
После выполнения второй команды отобразится список доступных томов
Здесь требуется обратить внимание на диск, который зарезервирован системой и на системный раздел с операционной системой. Далее с ними потребуется производить манипуляции. Продолжите вводить команды:
Продолжите вводить команды:
exit
sfc /scannow /offbootdir=C:\ /offwindir=E:\Windows
В последней команде требуется указать диски, которые были отмечены выше. То есть, в приведенном примере команды диск C является разделом с загрузчиком, а диск E – местом, где установлена операционная система Windows 10.
Внимание: Велика вероятность, что буквы дисков у вас будут отличаться от приведенных в примере, поэтому команда будет варьироваться
- После ввода последней из четырех команд начнется сканирование целостности файлов операционной системы.
Преимуществом работы через среду восстановления является возможность инструмента SFC заменять файлы, которые необходимы для загрузки графического интерфейса Windows. Проверка в данном случае продлится чуть дольше, чем при работе через командную строку в интерфейсе операционной системы. При этом графически пользователя командная строка в среде восстановления не будет извещать о скорости выполнения процесса. Определить, что компьютер работает исправно и проверка целостности файлов не зависла можно по мигающему значку подчеркивания.
По окончанию проверки пользователь увидит информацию о том, что нарушения целостности не были обнаружены или были успешно устранены. После этого можно перейти ко второму способу проверки – при помощи инструмента DISM.
Восстановление повреждённого хранилища компонентов Windows 10 с помощью PowerShell
Привет друзья! Совсем недавно я написал статью о том, как правильно . Производится такая проверка в случае, если ваша операционная система работает нестабильно, периодически выскакивают различные системные ошибки, не запускаются стандартные приложения Windows и так далее. В этом случае нужно запустить командную строку от имени администратора и ввести команду sfc /scannow, далее начнётся проверка системы на предмет повреждённых системных файлов и если такие будут обнаружены, то произойдёт немедленная их замена оригинальными версиями.
Оригинальные версии системных файлов находятся в хранилище компонентов Windows, а именно в папке C:\Windows\WinSxS. Если данное хранилище повреждено или в нём отсутствуют некоторые компоненты, то при проверке целостности системных файлов выйдет ошибка Программа защиты ресурсов Windows обнаружила повреждённые файлы, но не может восстановить некоторые из них.
В таком случае нужно восстанавливать само хранилище компонентов Windows другой командой: Dism /Online /Cleanup-Image /RestoreHealth», при этом средство обслуживания образов Windows (DSIM) задействует Центр обновления Windows и скачает необходимые отсутствующие компоненты с серверов Майкрософт. В особо тяжёлых случаях, на этом этапе также возможны различные ошибки, например такая«Не удалось скачать исходные файлы. Укажите расположение файлов, необходимых для восстановления компонента, с помощью параметра «Источник»
Тогда нам ничего не остаётся, как задействовать для восстановления повреждённого хранилища — расширяемое средство автоматизации PowerShell.
Данное средство более тщательно произведёт восстановление хранилища компонентов операционной системы, задействуя Центр обновления (Windows Update) и у вас должен быть включен интернет.
Для запуска PowerShell находим на рабочем столе значок Поиск в Windows
и вводим в поле вводаPowerShell», в результатах выйдет соответствие заданному поиску — Windows PowerShell, щёлкаем на нём правой мышью и выбираем Запустить от имени администратора
Вводим команду:
Repair-WindowsImage -Online -RestoreHealth
и жмём Enter.
Если у вас отключен интернет, то процесс восстановления может остановиться на данном этапе.
Если с интернетом проблем нет, тогда процесс дойдёт до конца и компоненты будут восстановлены.
Об этом вы узнаете из содержания следующего окна.
ImageHealth State : Healthy (Восстановлен)
Если в следствии системных нарушений у вас отсутствует интернет, тогда для восстановления задействуйте оригинальный ISO-образ Windows 10. Как это сделать
К примеру у вас имеется ноутбук с установленной Windows 10 Single Language (Для одного языка).
В этом случае скачиваем ISO-образ Windows 10 Single Language (Для одного языка) на официальном сайте Майкрософт.
Щёлкаем на нём два раза левой мышью и подключаем к виртуальному дисководу. В моём случае виртуальный дисковод под буквой (G:).
В PowerShell запущенном от имени администратора выполняем команду:
Dism /Get-WimInfo /WimFile:G:\sources\install.wim, где G: буква виртуального дисковода с Windows 10.
Видим, что в моём образе находится один образ Windows 10 Single Language (Для одного языка) под индексом 1,
соответственно вводим следующую команду:
Repair-WindowsImage -Online -RestoreHealth -Source G:\sources\install.wim:1
Буква «G» соответствует букве подключенного образа с Win 10, а цифра «1» — индексу издания в образе, в нашем случае 1. Начинается восстановление хранилища компонентов Windows с помощью оригинального ISO-образа Windows 10 Single Language.
Хранилище компонентов Windows восстановлено.
ImageHealth State : Healthy (Восстановлен).
Хранилище компонентов Windows мы восстановили, теперь можем запустить утилиту проверки целостности системных файлов — sfc /scannow.
В этот раз повреждённые системные файлы должны быть восстановлены.
Статьи по этой теме, которые Вам помогут:
1. Восстановление повреждённого хранилища компонентов Windows 10 в Среде предустановки Windows (Windows PE) с помощью дистрибутива Win 10, а также виртуального диска VHD
2. Восстановление повреждённого хранилища компонентов Windows 10 при помощи Dism
3. Как произвести восстановление целостности системных файлов, если Windows 10 не загружается.
4. Что делать, если при запуске sfc/scannow выдается ошибка «Защита ресурсов Windows не может выполнить запрошенную операцию»
Причины ошибки Error 87 параметр задан неверно
Чаще всего ошибка появляется у пользователей Windows 10 и Windows 10 Pro. Окно с сообщением как на скрине ниже может выскочить при запуске программ типа BlueStacks, AutoCAD 2016(и других версий), Photoshop, Adobe Pr. loadlibrary , Adobe Premiere или Sony Vegas Pro. Как видим это в основном программы, которые работают с графикой и полная ошибка высвечивается так: «LoadLibrary failed with error 87: параметр задан неверно».
LoadLibrary failed with error 87 параметр задан неверно при запуске программы Adobe Pr. loadlibrary
Тоже самое окно со сбоев высвечивается при запуске старых или относительно новых игр: Start Andy, Сталкер. Бывает, что игра работала без багов и вылетов, а после обновлений начались тормоза и зависания там, где их раньше не было.
Последнее время пользователи жалуются что ошибка выскакивает при попытке открывать видеоролики в полный экран на игровых площадках Steam, Origin, Epic Games Store. Если ваши «симптомы» похожи на эти, то есть две основные причины:
- Конфликт в последнем обновлении Windows для вашей сборки ПК;
- Устаревшие драйвера у пользователей с видеокартами от AMD или ошибка в процессе обновления драйверов на более новую версию.
Запуск SFC в Командной строке среды восстановления
Запустить среду восстановления можно по-разному:
Метод 1
- Заходим в Параметры системы, нажав Win+I или выбрав соответствующий пункт в контекстном меню Пуска (как его открыть, мы рассказали выше).
- В параметрах переходим в раздел «Обновление и безопасность».
- Далее переходим в подраздел «Восстановление» и в правой части окна в блоке «Особые варианты загрузки» щелкаем по кнопке «Перезагрузить сейчас».
Метод 2
- Заходим в меню Пуск.
- Нажимаем кнопку выключения.
- Зажав клавишу Shift на клавиатуре нажимаем на пункт «Перезагрузка».
Аналогичным образом можно перезагрузить компьютер из окна блокировки.
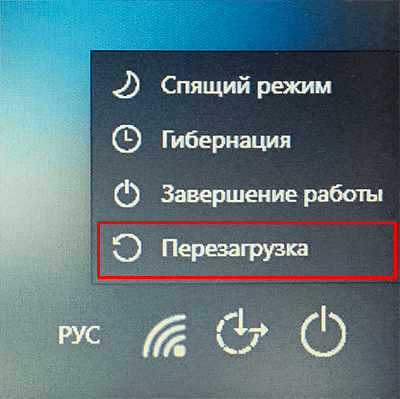
Метод 3
Попасть в среду восстановления можно с установочного диска (дистрибутива) с операционной системой. Для этого выбираем пункт «Восстановление системы» в левом нижнем углу.
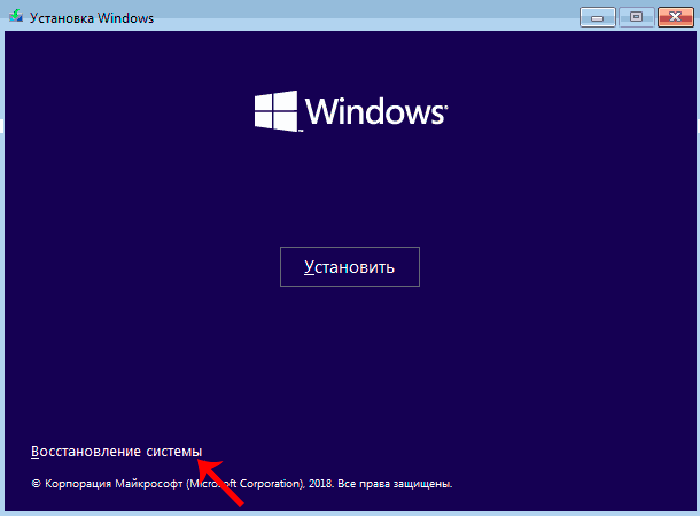
В среде восстановления, выполняем следующие действия:
- Выбираем пункт «Поиск и устранение неисправностей».
- Кликаем по варианту — «Дополнительные параметры».
- И, наконец, щелкаем в предлагаемом перечне по пункту «Командная строка».
- После перезагрузки выбираем учетную запись администратора (если их несколько), затем водим пароль от нее и жмем кнопку «Продолжить».
- В открывшейся Командной строке по очереди запускаем выполнение команд ниже:
- — выполняет запуск утилиты, которая позволяет работать с жесткими дисками;
- — выводит сведения обо всех дисках компьютера. Определить системный том можно по его размеру и метке, у нас — это диск C.
- — завершает работу утилиты.
- Теперь запускаем выполнение следующей команды:. Здесь C — это имя системного диска, а C:Windows — путь к папке с операционной системой Windows 10. У вас имена дисков могут отличаться от наших.
- В результате запустится сканирование системы на наличие поврежденных компонентов, которые при обнаружении будут исправлены автоматически (если не повреждено хранилище ресурсов Windows). Стоит отметить, что подобная проверка занимает немало времени, поэтому нужно запастись терпением. Понять, что компьютер, действительно выполняет проверку, а не «завис», можно по мигающему индикатору ввода команд.
- После завершения сканирования закрываем Командную строку, после чего система вернет нас в среду восстановления, где мы выбираем пункт «Продолжить».
- Система загрузится в обычном режиме.






















![Full solved - 6 solutions to dism error 87 windows 10/8/7 [minitool tips]](http://tophallclub.ru/wp-content/uploads/8/c/f/8cf8afd63cfe575138a39e1ed0dbc1be.png)











