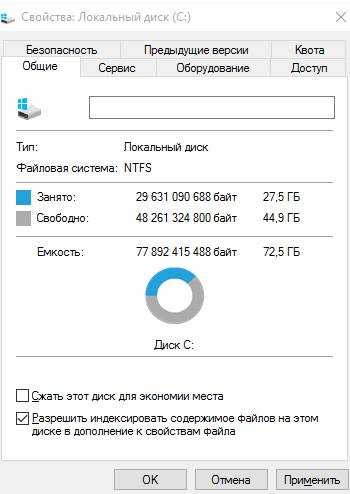Как отключить отслеживание местоположения Андроид
Есть два способа не сообщать Google, куда вы идете. На компьютере перейдите в https://www.google.com/settings/accounthistory > История местоположений
> Измените положение флажка
.
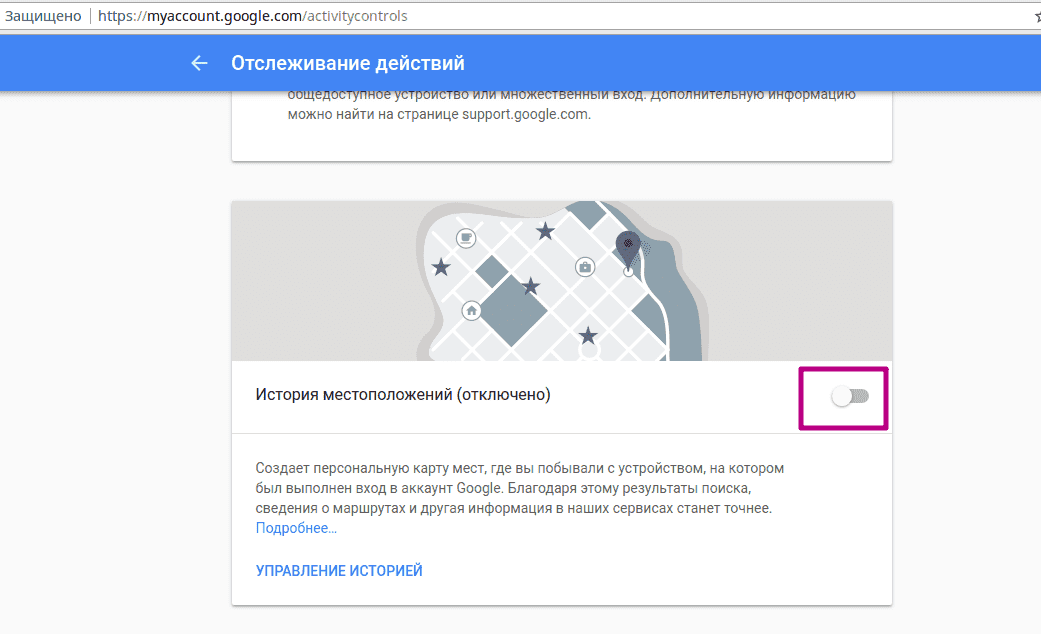
На телефоне Андроид это еще проще.
- Откройте настройки
- Прокрутите страницу до пункта «Личные данные»,
затем нажмите «Местоположение»
. - В правом верхнем углу вы увидите переключатель включения / выключения. Используйте его, чтобы включить или отключить службы определения местоположения.
- Нажмите «Местоположение»
> «История
местоположений
Google»
- Еще раз — есть кнопка в правом верхнем углу, которая позволяет включать и отключать историю местоположений
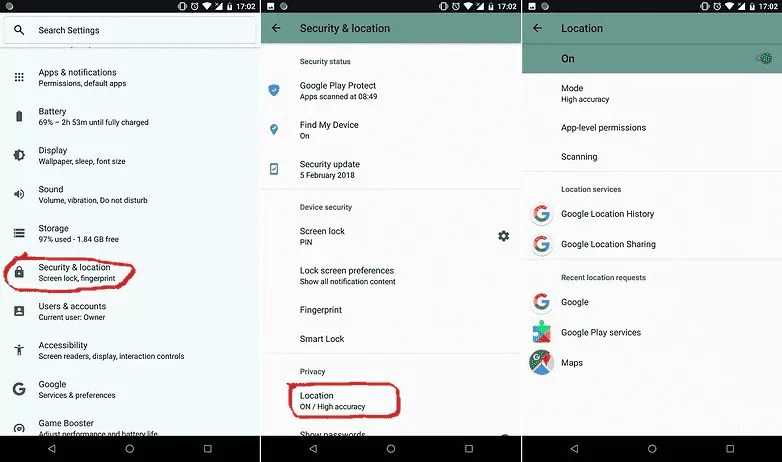
Как задать местоположение по умолчанию
Windows, приложения и службы смогут также использовать Ваше расположение, если не удается обнаружить более точное расположение на Вашем компьютере. При этом пользователь также узнает об использовании своего расположение благодаря значку на панели задач.
- Откройте Параметры > Конфиденциальность > Расположение.
- В пункте Расположение по умолчанию нажмите кнопку Задать по умолчанию.
- В открывшимся окне карт найдите и нажмите кнопку Указать расположение по умолчанию,где выберите нужное месторасположение.
А также в пользователей есть возможность выбрать приложения, которым будет разрешено использовать точные данные о Вашем местоположении. По мимо возможность полного отключения определения местоположения можно выборочно запретить подозрительным приложениям использовать его.
Для этого открываем также параметры конфиденциальности и настройки расположения, в котором находим полный список приложений использующих местоположение. В текущем окне просто перетягиваем ползунок напротив каждого приложение в нужное положение.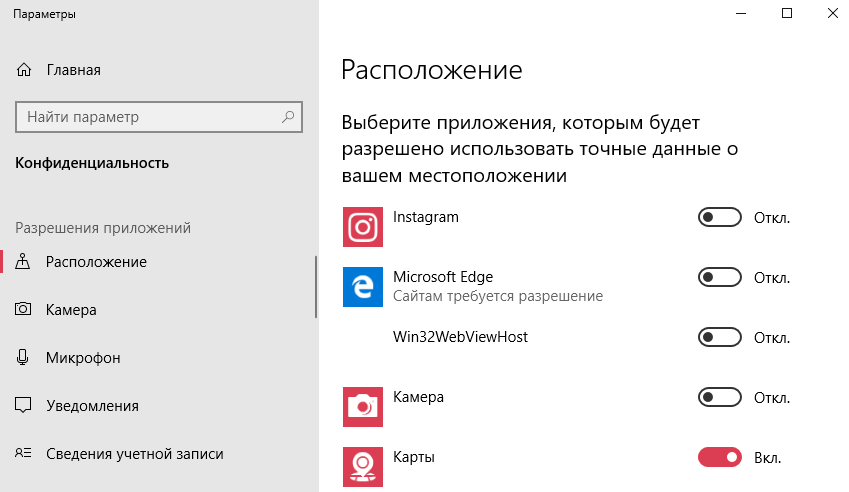
А также обратите внимание, что если функция определения местоположения включена, на устройстве в течение ограниченного времени хранится журнал местоположений, который может использоваться приложениями для работы с местоположением. Пользователь при необходимости имеет возможность очистить журнал местоположений на своем устройстве
Это увеличит свободную память компьютера и просто очистит данные о всех расположениях пользователя. Рекомендуем ознакомиться с инструкцией как очистить диск С от ненужных файлов в Windows 10
Пользователь при необходимости имеет возможность очистить журнал местоположений на своем устройстве. Это увеличит свободную память компьютера и просто очистит данные о всех расположениях пользователя. Рекомендуем ознакомиться с инструкцией как очистить диск С от ненужных файлов в Windows 10.
Выводы
Автоматическое определения местоположения является полезной функцией. При определении местоположения Вашего компьютера приложениями пользователю выводится сообщение на панели задач Ваше расположение сейчас используется. Такое сообщение можно увидеть только на компьютере под управлением операционной системы Windows 10.
Датчик расположения Windows 7
Знаете ли вы, что многие ноутбуки и настольные компьютеры содержат датчики расположения среди аппаратных устройств? Существует так же программное обеспечение, которое позволяет отследить местоположение компьютера. Windows 7 содержит такие инструменты, хоть и по умолчанию зондирование отключено. Так же стоит знать, что сегодня существует большое количество приложений, которые с удовольствием будут использовать такую информацию.
Примечание: Это как с телефонами, правда там используется немного другой метод отслеживания, но все же факт остается фактом.
В данной статье будет показан способ, как можно включить или отключить датчики расположения Windows 7. А так же будет описан способ, как можно узнать об использовании ваших гео-данных каким-либо приложением.
Как Андроид выполняет отслеживание местоположения?
По словам Google, история местоположений «помогает вам получить полезную информацию — например, автоматические предсказания поездок или улучшенные результаты поиска — создавая приватную карту, где вы отслеживаетесь с помощью зарегистрированных устройств».
Если по какой-либо причине у вас не работает служба отслеживания местоположений, то вам стоит обратиться в ремонтную мастерскую. Скорее всего ваше устройство неисправно. Если у вас свой сервис по ремонту электроники или есть друзья, у которых есть сервис, порекомендуйте им программу, которая позволит автоматизировать все бизнес-процессы https://workpan.com/ .
Как выключить UAC в Windows 8, 8.1, 10
Все более менее новые системы от Microsoft учат работать с поисковой строкой, поэтому многие элементы уже не доступны по путям, предоставленным в более ранних версиях. Действия подобны и тем, что нужно выполнить в предыдущей версии системы, разница заключается в методе поиска нужного окна управления.
1. Нажмите Win + Q или перейдите к поисковой строке через чудо кнопки;
2. В строке поиска задайте ключевое слово UAC;
3. Выберите пункт, соответствующий данной записи «Изменение параметров контроля учетных записей»;
4. Установите ползунок, в нужное положение.
Приложение разработано для борьбы с такими, весьма распространенными угрозами как: троянские программы, черви, шпионские приложения и тому подобные уязвимости системы.
Большинство хороших антивирусных защит, естественно, платны, но существуют и такие, которые не предусматривают обязательную оплату. Возможно, вам подойдет демо режим, какой-либо известной компании разработчика или вы можете воспользоваться вовсе бесплатными вариантами. В случае, если вы выбрали бесплатные программы, вы должны осознавать, что уровень их технической поддержки на порядок ниже, в связи с чем, далеко не всегда вы получаете новейшую защиту.
Системные Требования
Системные ресурсы будут зависеть от количества запущенных вами виртуальных экземпляров и того, что вы делаете внутри них. Это минимальные требования:
- Лицензия Windows Pro или Enterprise
- Не менее 4 ГБ ОЗУ
- 64-битный процессор с SLAT и расширением режима VM Monitor
- Включить технологию виртуализации в BIOS — название может отличаться в зависимости от марки и модели материнской платы.
- Включить аппаратное предотвращение выполнения данных в BIOS
Вход БИОС прост в Windows 10, так что вам не о чем беспокоиться.
Теперь откройте CMD и введите системная информация чтобы убедиться, что ваша система соответствует всем аппаратным требованиям. Вы должны указать «Да» перед всеми записями рядом с «Требованиями Hyper-V».
Какие процессы можно отключить в Windows 10
- Dmwappushservice. Используется в маршрутизации push-сообщений. Функция телеметрии. Отключаем.
- Machine Debug Manager. Встроенное средство для программистов.Отключаем.
- NVIDIA Stereoscopic 3D Driver Service. Служба видеокарт NVIDIA, можно отключить, если не используете 3D стерео изображения.
- NVIDIA Streamer Service. Использует мощность видеокарт GeForce GTX, чтобы передавать игры с вашего ПК на устройство SHIELD. Самое распространенное применение — игра в компьютерные игры на экране телевизора.
- Служба общего доступа к портам Net.Tcp. Про эту службу долго рассказывать. По умолчанию служба отключена.
- Служба помощника по совместимости программ.
- NVIDIA Streamer Network Service.
- Superfetch. Отключайте, если используете SSD диск.
- Windows Search. Служба помогает искать файлы в Виндовс. Отключаем, если не пользуетесь.
- Биометрическая служба Windows. Биометрические данные.
- Брандмауэр. Встроенный антивирус Windows. Отключаем, если используем сторонний антивирус. Я не рекомендую этот пункт отключать. Но и использовать платные антивирусы я не рекомендую. Почему я так делаю, я описал в статье — Встроенный антивирус Windows.
- Браузер компьютеров. Сетевая служба. Неактуально, если работаете только с одним ПК в сети.
- Беспроводная настройка. Отвечает за работоспособность Wi-Fi соединения.
- Вторичный вход в систему. Используется при нескольких учетных записях. Я всегда отключаю.
- Служба регистрации ошибок Windows.
- Диспетчер печати. Отвечает за печать принтеров и плоттеров.
- Изоляция ключей CNG.
- Общий доступ к подключению к Интернету (ICS). Служба раздает Интернет другим устройствам. Я всегда отключаю эту функции на компьютере.
- Рабочие папки. Я отключаю этот процесс. Служба синхронизирует файлы и папки на всех устройствах пользователя.
- Сервер. Процесс контролирует доступ к общим файлам и принтерам. Эту службу на своем ПК я отключаю.
- Сетевая служба Xbox Live. Тут все понятно по названию. Отключаем, если не пользуемся Xbox-ом.
- Служба географического положения. Это служба GPS. Отключаем если не пользуемся навигатором.
- Служба данных датчиков.
- Служба датчиков.
- Служба записи компакт-дисков. Я всегда отключаю процесс ввиду того, что не пользуюсь компакт-дисками.
- Служба лицензий клиента (ClipSVC). Процесс отвечает за работу с магазином Windows. Отключаем.
- Служба загрузки изображений. Отвечает за сканирование документов. ОБычно я не отключаю, так как пользуюсь сканером.
- Службы Hyper-V:
- обмен данными. Механизм обмена данными между виртуальной машиной и ОС ПК. Неактуально, если не пользуетесь виртуальной машиной Hyper-V.
- Завершения работы в качестве гостя.
- Пульс.
- Сеансов виртуальных машин Hyper-V.
- Синхронизации времени.
- Обмена данными.
- Виртуализации удаленных рабочих столов Hyper-V.
- Служба наблюдения за датчиками. Наблюдение за различными датчиками.
- Служба шифрования дисков BitLocker. Если не пользуетесь шифрованием дисков, отключайте.
- Удаленный реестр. Позволяет пользователям вносить изменения в реестр компьютера через сеть. Всегда отключаю.
- Удостоверение приложения.
- Служба перечислителя переносных устройств. Обеспечивает возможность синхронизации и автоматическое воспроизведение файлов с переносных устройств. Также малоприменимая служба и ее можно отключить.
- Факс. Описание процесса понятно из названия. Отключаем..
- Функциональные возможности для подключенных пользователей и телеметрия. Относится к телеметрии — отключаем.
- Служба поддержки Bluetooth. Суть процесса ясна из названия. На ПК я всегда ее отключаю.
Все описанные выше процессы можно отключить без последствий для Windows. Эти процессы работают в фоновом режиме и всегда тратят ресурсы ПК, так что их отключение желательно.
Есть еще одна служба в Виндовс 10, которая значительно влияет на работоспособность ПК — это автоматическое обновление операционной системы. Служба запускается перед включением операционной системы и проверяет сетевые ресурсы на наличие файлов обновления. Процесс периодически повторяет попытки обновления во время работы. А еще, без уведомления, служба грузит сеть и процессор компьютер передавая пакеты обновлений соседним компьютерам.
Жизнь в симуляции
Функция виртуализации или Hyper-V предназначена для профессиональных пользователей, энтузиастов, разработчиков и программистов. Это одна из причин, по которой он недоступен для домашних пользователей. Включение самой функции довольно просто и занимает меньше нескольких минут. Хотя системные требования довольно низкие, я бы порекомендовал вам увеличить ваш компьютер с помощью дополнительной планки оперативной памяти. Это обеспечит бесперебойную работу как основной, так и виртуальной установки. Итак, для чего вы его используете?
Далее: Windows Sandbox и Sandboxie предлагают безопасные средства для тестирования программ. Посмотрите, как они сочетаются друг с другом.
Post Views:
393
Программы для Windows, мобильные приложения, игры — ВСЁ БЕСПЛАТНО, в нашем закрытом телеграмм канале — Подписывайтесь:)
Google отслеживает ваше местоположение, даже когда вы этого не хотите
Функция отслеживания местоположения, которая встроена в операционную систему Android и некоторые геолокационные сервисы, такие как Google Maps, предназначена для отправки на сервера Google информации о передвижениях пользователя.
Трекинг местоположения отключен по умолчанию, но некоторые приложения и сервисы Google, а также приложения сторонних разработчиков могут запрашивать разрешения, чтобы включить данную функцию для предоставления более точной информации. Недавнее исследование информационного агентства Associated Press выявило, что Google получает данные о геолокации пользователя, даже если отслеживание местоположения в смартфоне отключено.
Согласно отчету, Google используют различные технологии, чтобы получить данные о местоположении. Если функция «Данные о местоположении» отключена, то технологический гигант все равно может узнать вашу геопозицию по вашей активности в сети, активности установленных приложений и служб определения местоположения на уровне устройства.
Associated Press приводит пример: если вы открываете Google Maps, то снимок вашего местоположения сохраняется автоматически. Автоматические обновления погоды и даже поисковые запросы, не связанные с определенным местом, могут содержать координаты вашей геопозиции, которые сохраняются в аккаунте Google.
Основная проблема конфиденциальности заключается в том, что большинство пользователей Android не подозревают, что информация об их местоположении сохраняется в учетной записи, если они используют сервисы Google, но функция определения местоположения отключена на устройстве.
Как отключить отслеживание местоположения
На странице «Отслеживание действий» аккаунта Google вы можете удалить отдельные наборы данных или все данные.
На этой странице вы можете перевести переключатели «История приложений и веб-поиска» и «История местоположений» в неактивное положение
Обратите внимание, что данные изменения могут привести к потери некоторой функциональности. В частности, сервисы Google могут выдавать менее персонализированные результаты
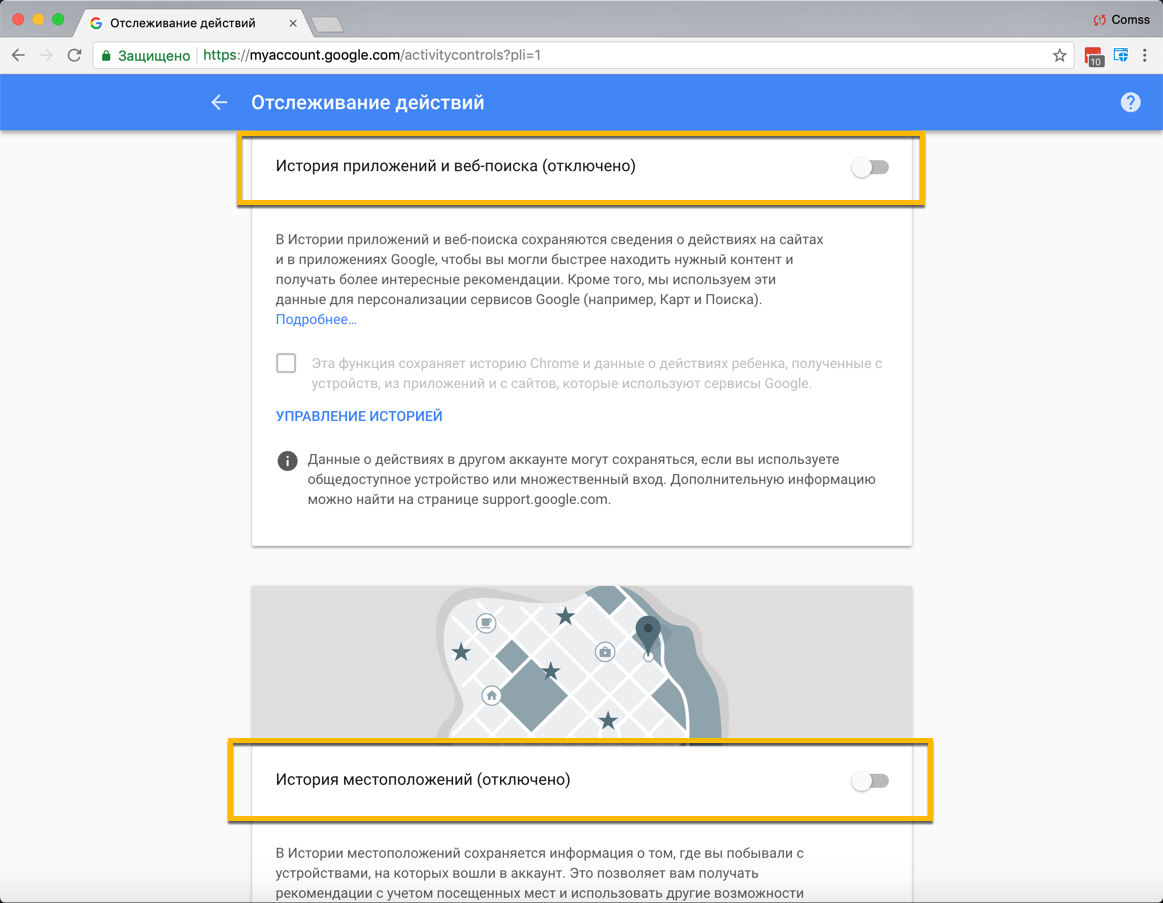
Отключение данных функций — единственный способ предотвратить сбор геолокационной информации компанией Google.
Данную операцию нужно применить для каждого аккаунта на мобильном устройстве.
Данные с географической привязкой представляют большой интерес для рекламных инициатив Google. Именно из-за этого технологический гигант уделяет столько внимания отслеживанию местоположения пользователей Android и сервисов Google.
Отключаем отслеживание Windows 10 с помощью утилиты
Существует достаточно неплохая и простая в использовании утилита, которая не требует установки, но перед запуском желательно отключить Защитник Windows 10 или другой, установленный вами антивирус ибо он успешно блокирует любые изменения в системе.
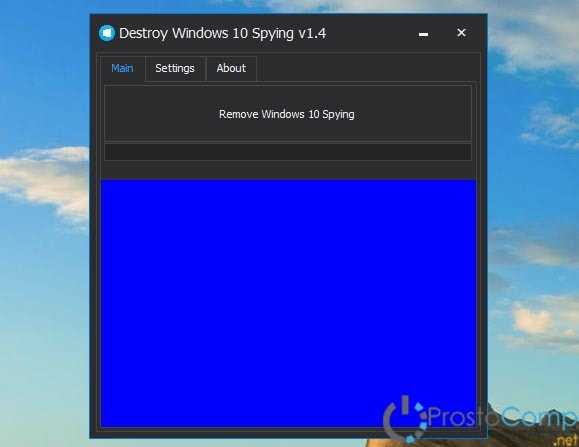
Для удобства использования сразу перейдите на русский язык (кнопка находиться в низу окна программы как показано скриншоте ниже), далее перейдите на вкладку Настройки, как указано на скриншоте.
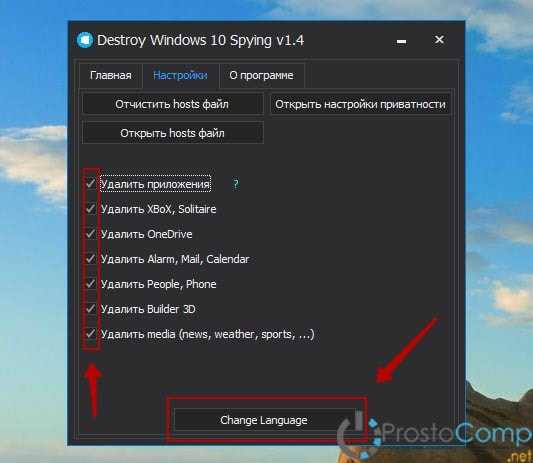
Как видите здесь можно удалить те встроенные приложения и утилиты, которые вручную удалить не получиться (по крайней мере у меня не вышло). Ставим галочки на против тех, которые вы считаете лишними и ненужными у себя на компьютере и переходим на вкладку Главная.
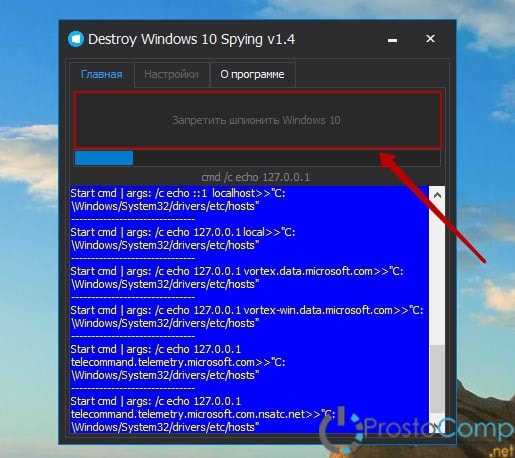
Нажимаем на большую кнопку «Запретить шпионить Windows 10» и процесс пошел. После окончания процедуры утилита уведомит вас, что действия по отключению слежки в Windows 10 прошли успешно.
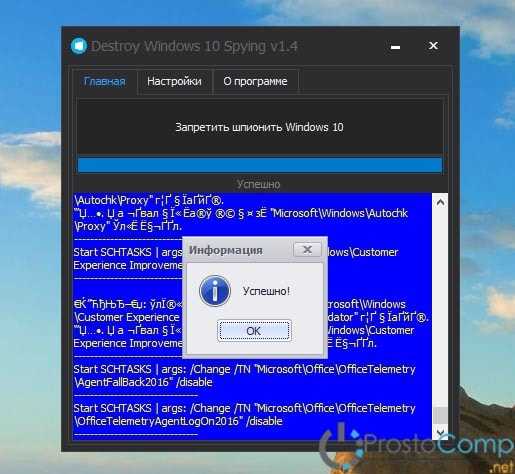
Теперь количество отправляемой в Microsoft информации сведено к минимуму
Главный вопрос — плюсы приватности компенсируют минусы функциональности? Отключение персонализации имеет смысл с точки зрения безопасности, однако снижает точность распознавания голоса и пользу от Cortana. C другой стороны, в целенаправленной рекламе особого смысла нет.
Есть и другие настройки, для отключения которых нужно отправиться в редактор реестра и групповые политики. Главную сложность представляют собой Параметры отзывов, выпадающее меню, которых невозможно отключить полностью. Можно выбрать вариант Базовое здоровье и производительность (Basic Health and Performance), который должен обеспечить достаточно анонимности, однако совсем отключить Параметры отзывов непросто. В версиях системы Enterprise и Server откройте редактор групповых политик (gpedit.msc) и отправляйтесь в Конфигурация компьютера — Административные шаблоны — Компоненты Windows — Сбор данных. Активируйте политику, затем задайте значение «0 — Off». Пользователи Windows 10 Home и Professional не могут отключить телеметрию полностью, а только установить её на базовый уровень.
В отличие от Windows 8 Home, Windows 10 Home обладает шифрованием всего жёсткого диска BitLocker. Для его активации нужно пользоваться аккаунтом Microsoft, а ключ восстановления отправляется на серверы Microsoft. Windows 10 Pro не имеет такого ограничения и можно использовать BitLocker с локальным аккаунтом, не загружая ключ в облако.
Всё это были только видимые настройки конфигурации, что происходит под капотом, знает только сама Microsoft.
Какие службы и программы отключить в Windows 10?
Разрабатывая операционную систему создатели внедряют максимальное количество служб в Windows. Это позволяет сделать Windows универсальным. 30-40% предустановленных процессов не используются в обычной жизни.
В коробочной версии ОС после инсталляции на компьютер сразу присутствуют ненужные процессы в Windows 10, которые я советую отключать. Они грузят систему и обычно редко используются. Зачем держать то, что не применяется! Список приложений удаляемых из Панели управления в разделе Приложения и возможности:
- Fresh Paint
- McAfee
- Wordament
- игры от майкрософт (solitaire, pinballFX2, taptiles)
- спорт
- финансы
- советы
- путешествия
- погода
- новости
- Xbox Live
- OneNote
Можно ли отключать службы
В принципе, пользователь может отключать все, что ему захочется. Но делать это нужно осознанно. Все дело в том, что определенные Services взаимосвязаны между собой. Отключая одну службу, юзер нарушит работу другой, что приведет к сбою всей операционной системы. Прежде чем предпринимать какие-то действия, нужно внимательно ознакомиться с программой и разобраться с возложенными на неё функциями. В Windows 10 уже есть справочник с описанием, но для начинающего пользователя ПК эта информация поможет показаться непонятной. В любой поисковой системе введите наименование службы, и вы сразу же получите ответ. Поэтому проблем с поиском исчерпывающей информации возникнуть не должно.
Так выглядит описание в системе:

Из скриншота видно, что есть некая служба RemoteRegistry, которая открывает доступ удаленным пользователям к параметрам реестра. По умолчанию она всегда запущена, но мы можем в любую минуту зайти в её свойства и в строке «Состояние» выбрать функцию «Остановить». Чтобы изменения вступили в силу, достаточно нажать кнопку «Ок». Это одна из Services, отключение которой не повлияет на работу ПК. В домашних условиях совершенно нет надобности в RemoteRegistry, которая пригодится разве что систему администратору для правки веток реестра. Мы также подготовили список разрешенных к отключению служб. Вы можете смело их деактивировать и освободить пару сотен мегабайт оперативной памяти.
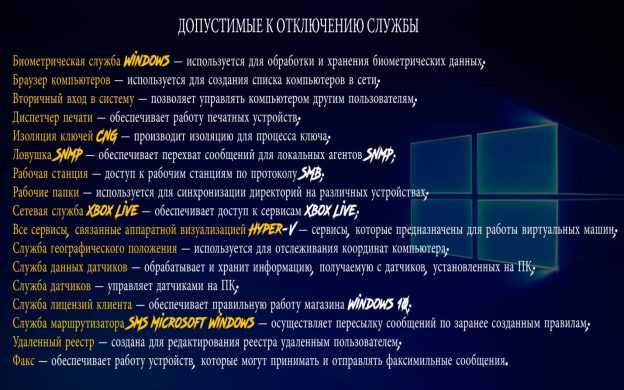
При первой же необходимости можно вернуть их к работе. Просто повторите весь описанный выше порядок действий. Только в свойствах отключенной службы с целью её запуска в строке «Состояние» жмите функцию «Запустить».
Универсального рецепта отключения всех ненужных Services нет. Задача юзера – шаг за шагом деактивировать сервисы, которые не критичны для работы операционной системы. Здесь главное не навредить. Если вы точно не можете понять, нужна программа или нет, в её свойствах выберите автоматический тип запуска. Работа этого приложения будет сохранена, но операционная система немного облегчится.
Отключение сведений о местоположении в Google Chrome
Решение о предоставлении сведений о своем местоположении принимает пользователь, поэтому следует знать, где и как отключить передачу сведений о местоположении в Google Chrome.
Для этого вверху окна браузера на панели инструментов нажмите на значок ключа и в открывшемся меню нажмите на «Параметры».

Затем перейдите на вкладку «Дополнительные» и в области «Личные данные» нажмите кнопку «Настройки контента».
Прокрутите страницу до раздела «Местоположение» и установите разрешения для будущих запросов информации о местоположении.
Выбрав вариант: Разрешить всем сайтам отслеживать мое физическое местоположение – означает, что все сайты автоматически могут получать информацию о вашем местоположении. Параметр — Спрашивать, если сайт пытается отследить мое физическое местоположение, установлен по умолчанию. Если сайт запрашивает информацию у браузера о вашем местоположении, Google Chrome будет предупреждать вас об этом. Хотите запретить определять местоположение, выберите параметр «Не разрешать сайтам отслеживать мое местоположение». В этом случае браузер будет автоматически отклонять запросы сайтов на получение информации о вашем местоположении. Если ранее были представлены разрешения для определенных сайтов, и вы хотите их отменить нажмите кнопку «Управления исключениями». В открывшемся окне, в области действия выберите вариант в выпадающем списке действий.
Запрет на отслеживание местоположения в браузерах
Идентифицировать потребителя интернет-трафика может не только операционная система, но и программа для выхода в сеть. Ниже представлены инструкции, как отключить определение местоположения в браузере.
Yandex
Запретить Яндекс-браузеру определять местоположение можно, воспользовавшись следующей инструкцией:
- В верхней части окна выбрать кнопку с тремя горизонтальными линиями.
- Перейти в подраздел «Настройки».
- Нажать на клавишу «Показать дополнительные настройки».
- В поле «Личные данные» выбрать «Настройки содержимого».
- В поле «Местоположение» отметить «Не разрешать ресурсам отслеживать расположение».
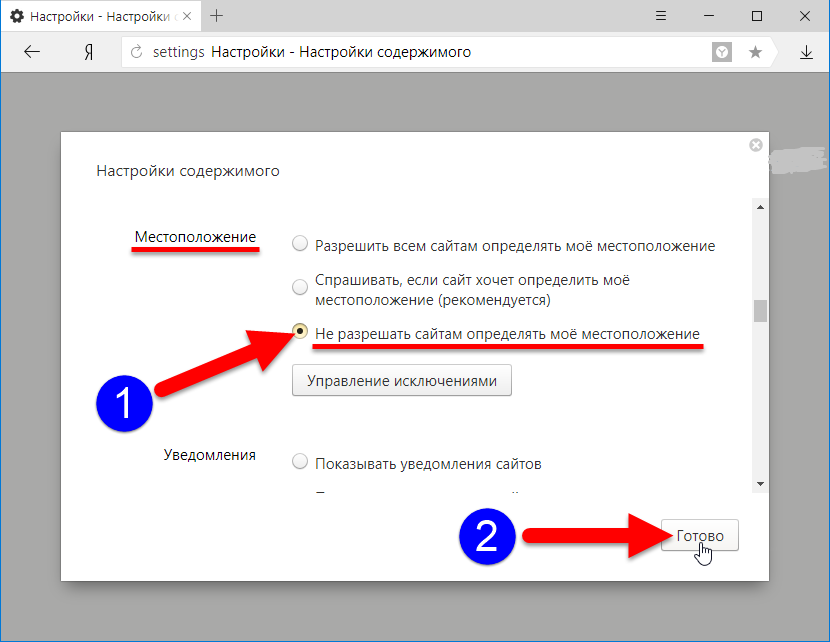 Запретить Яндекс-браузеру определять местоположение
Запретить Яндекс-браузеру определять местоположение
Mozilla Firefox
Чтобы запретить браузеру Mozilla Firefox определять местоположение, необходимо выполнить такой ряд действий:
- В поисковой строчке ввести «about:config» и нажать ввод.
- Подтвердить принимаемые риски.
- Ввести в поисковую строку «geo.enabled».
- Дважды щелкнуть по появившейся ниже вкладке с аналогичным названием.
- Появившаяся напротив надпись «False» означает, что геолокация отменена.
Прежде чем начать заново использовать браузер, необходимо почистить историю и файлы памяти.
Google Chrome
Заблокировать геолокацию в браузере «Гугл Хром» можно по следующей инструкции:
- В правом верхнем углу необходимо нажать кнопку в виде трех вертикальных точек.
- В открывшемся списке нужно перейти в «Настройки».
- Далее перейти в «Дополнительные настройки».
- Открыть графу «Настройка контента».
- Выбрать вкладку «Геоданные».
- Сдвинуть переключатель в сторону, чтобы на противоположной части страницы возникло «Заблокировано».
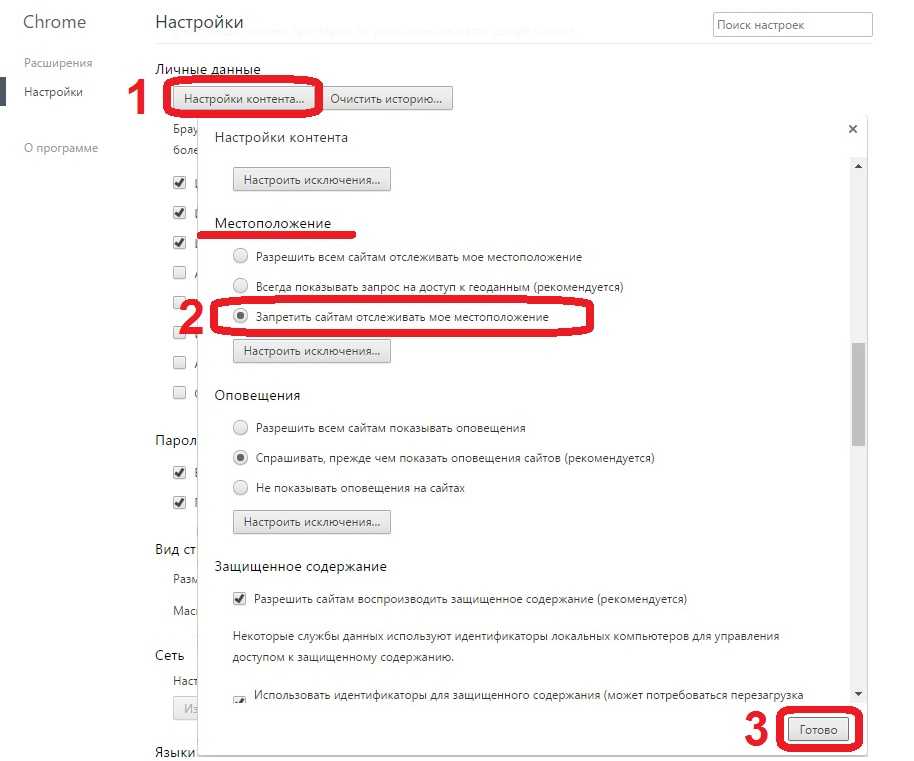 Заблокировать геолокацию в браузере «Гугл Хром»
Заблокировать геолокацию в браузере «Гугл Хром»
Opera
Чтобы браузер Opera перестал определять расположение пользователя, нужно выполнить следующие действия:
- открыть вкладку меню в левом верхнем углу окна;
- из реестра функций выбрать «настройки»;
- перейти на «Сайты».
- в появившемся поле «Местоположение» установить активность значения «Запретить сайтам отслеживать физическое расположение».
Поисковые системы на русском языке применяют геолокацию в рекламных целях и для выдачи более точной информации. Им можно вполне довериться. Однако при заходе на сторонние страницы лучше от такой функции отказаться, для страховки сразу установить запрет в браузере.
Другие браузеры
Есть и другие менее популярные бразуеры, в которых можно установить запрет на определение координат пользователя. Подробные инструкции для Internet Explorer и Microsoft Edge описаны в таблице.
| Microsoft Edge | Internet Explorer |
| Браузер предназначен для работы с «Виндовс 10», поэтому отключать для него геолокацию нужно общим способом – для всей системы. | Открыть «Свойства браузера» в настройках.
В поле «Конфиденциальность» отметить графу «Никогда не разрешать веб-ресурсам отслеживать местоположение». Подтвердить нажатием на «ОК». |
Ваше местоположение в настоящее время используется
Если вы не хотите, чтобы ваше устройство Windows 10 показывало ваше местоположение, вы можете отключить эту службу. Для этого откройте Настройки> Конфиденциальность> Местоположение.
Отключить отслеживание местоположения для каждого пользователя
В правой части вы должны будете переключить ползунок Местоположение из положения «Вкл» в положение « Выкл. ».
Когда вы это сделаете, служба отслеживания местоположения для вашей учетной записи будет отключена, а приложения и службы не смогут запрашивать ваше местоположение и историю местоположений.
Читать . Как установить местоположение по умолчанию в Windows 10.
Отключить отслеживание местоположения для всего устройства
Если вы хотите полностью отключить настройку «Местоположение», чуть выше этой настройки вы увидите кнопку Изменить . Нажмите на него и установите Местоположение для этого устройства как Выкл. .
Когда вы сделаете это, местоположение для вашего устройства будет отключено, и службы определения местоположения будут отключены для всех пользователей.
Выберите приложения, которые могут использовать ваше местоположение
Ниже вы можете выбрать приложения, которые могут использовать ваше местоположение. Здесь вы можете управлять настройками местоположения для каждого приложения в отдельности. Для этого обе вышеуказанные настройки должны быть включены.
Geofencing
Прокрутите вниз, и вы увидите настройку геозоны. Геозона – это географическая граница. Приложения будут использовать ваше местоположение, чтобы увидеть, пересекаете ли вы эту границу в любом случае. Если какое-либо из ваших приложений использует эту функцию, вам будет предложено включить или отключить эту функцию.
Этот пост покажет вам, как усилить настройки конфиденциальности Windows 10. Вы также можете использовать наш Ultimate Windows Tweaker для дальнейшего усиления конфиденциальности в Windows 10.
Смартфоны и планшеты на Android
Изначально выключить геолокацию можно с помощью меню функций, которое открывается по свайпу сверху. Пошагово этот процесс выглядит следующим образом:
1
Откройте меню функций.
Для этого сделайте свайп сверху вниз, то есть просто продвиньте пальцем.
2
Там будут пункты для интернета, режима полета, фонарика и, собственно, местоположения.
Просто нажмите на пункт «Геолокация»
. Он перестанет светиться. Это и будет означать, что он отключен.
Важно!
Данный пункт может называться как «Местоположение»
, так и «Геолокация». Все зависит от версии операционной системы.. 3
Если вы хотите , то есть места, где вы находились, необходимо зажать этот пункт в меню функций.
Откроется окно настроек локации.
Там тоже можно включить и выключить эту функцию
Делается это путем передвижения переключателя в положение «Вкл.»
(когда переключатель зеленый) или «Выкл.»
(когда он белый). Внизу же будет пункт «История…»
, который дает возможность стирать эти данные
3
Если вы хотите , то есть места, где вы находились, необходимо зажать этот пункт в меню функций.
Откроется окно настроек локации.
Там тоже можно включить и выключить эту функцию. Делается это путем передвижения переключателя в положение «Вкл.»
(когда переключатель зеленый) или «Выкл.»
(когда он белый). Внизу же будет пункт «История…»
, который дает возможность стирать эти данные.

Но данная процедура все равно не будет препятствовать корпорации Google следить за тем, где вы находитесь и даже за тем, что делаете.
Чтобы полностью избавиться от влияния этой «злой» компании, нужно сделать еще вот что:
1
Зайдите в настройки. Этот ярлык находится на рабочем столе.
В некоторых версиях он также есть в том же меню дополнительных функций, которое открывается по свайпу сверху вниз (в виде шестеренки в правом верхнем углу).
2
В настройках найдите пункт «Мое местоположение»
. Он находится в разделе «Личные данные»
.
3
Там будет две надписи – «По координатам сери» и «По спутникам GPS»
. Лучше всего убрать галочки возле каждой из них. Только в таком случае ни у кого не будет возможности каким-либо образом следить за вами.

Стоит отметить, что некоторые девайсы не имеют возможности работать со спутниками.
Поэтому если вы выполните все действия, изложенные в списке выше, но не найдете в меню соответствующего пункта, это вполне нормально. Вам не следует искать его в каких-то других местах и разделах настроек.
Теперь перейдем к той же процедуре, но на «яблочных» смартфонах и планшетах.
Принцип отработки параметров определения местоположения
Приложение запрашивает разрешение о сборе сведений местоположения «пользователя/компьютера» когда впервые обращается к журналу данных. И коли мы даём добро (разрешение) отработка параметров определения местоположения запускается, — однако!! доступ приложения к нашим данным возможно запросто отключить в разделе «Параметры»/»Конфиденциальность»/»Местоположение».
Когда системе не удается определить наиболее точное наше местоположение при помощи GPS или иных тонких метод — мы можем установить для нашего компьютера так называемое стандартное расположение.
И ещё один миф о том, якобы
Как изменить на компьютере местоположение в Яндексе
Чтобы поменять регион, для начала необходимо открыть стартовую страницу поисковой системы. Далее потребуется перейти к настройкам местонахождения, и сделать это можно двумя способами. Первый – в правом нижнем углу выбрать «Настройки» и там нажать на пункт «Изменить город».
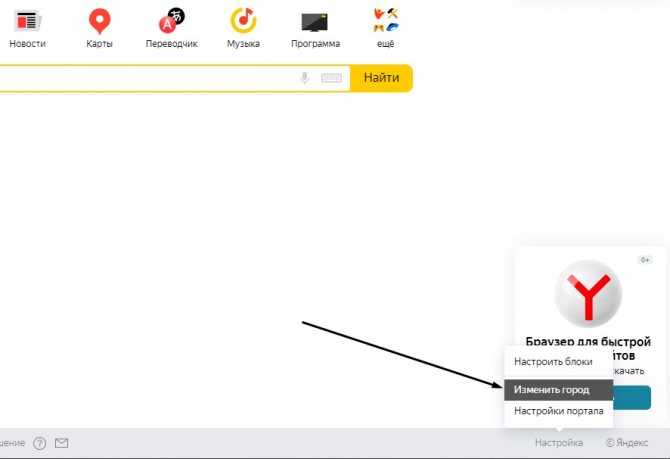
Второй способ – в левом верхнем углу нажать на город, который поисковик определил для вас заранее.
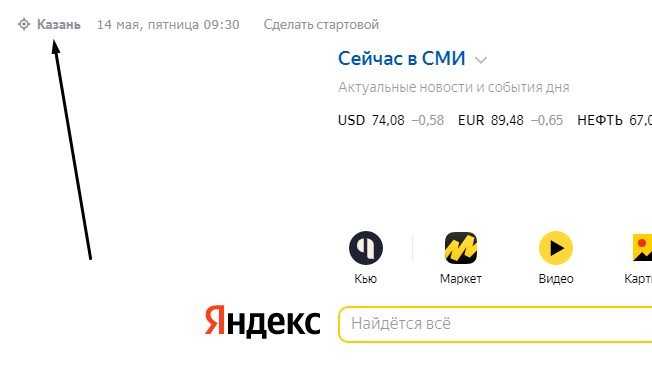
После этого должна открыться одна и та же страница. На ней нужно будет убрать галочку с пункта «Определять город автоматически». Потом в графе «Город» ввести нужное место и выбрать его из выпадающего списка. Как только вы сделаете это, подтвердите действие нажатием на кнопку «Сохранить». Как только завершите сие действие, в браузере откроется стартовая страница поисковика с выбранным регионом. Кстати, ваш выбор региона закрепится в поисковой системе по умолчанию.
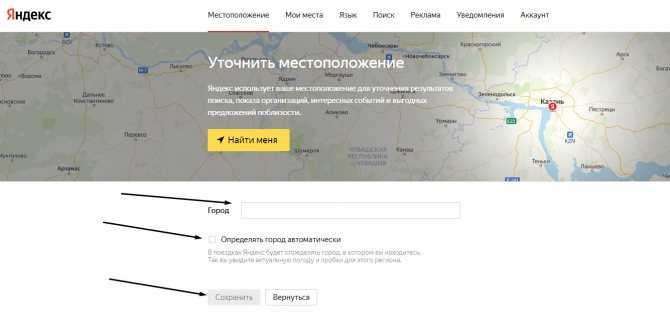
Как включить отслеживание местоположения Андроид
Если вам требуется получить руководство от Google Assistant, или вы решите, что ваши передвижения не достаточно интересны, чтобы беспокоиться о том, что другие люди увидят их, достаточно легко включить отслеживание местоположения Андроид. На этот раз все, что вам нужно сделать, это:
- Открыть настройки
- Перейти к местоположению
- Используйте экранную кнопку переключения в правом верхнем углу, чтобы включить его
- Нажмите «История местоположений Google»
и используйте экранную кнопку, чтобы включить ее.
Аналогичный процесс и с устройствами Apple: вернитесь в «Настройки» >«Приватность» > «Службы геолокации»
и используйте кнопки переключения, чтобы снова активировать службы.
Включив геолокацию на телефоне, вы сможете просматривать информацию с учетом своего местоположения, например расписание транспорта, рестораны поблизости и местные результаты поиска.
Когда приложение использует геолокацию по GPS, в верхней части экрана появляется значок «Местоположение» .
Итог
Наборы компонентов в разных версиях, редакциях и разрядностях Windows могут отличаться, но отличия эти, как правило, несущественны. Что касается отключения компонентов с целью повышения скорости работы Windows, данное решение не является целесообразным, поскольку полученный прирост производительности будет невелик. Если вы заметили, значительная часть компонентов и так отключена по умолчанию. И напротив, включать компоненты лишь для того чтобы они были включены, нет никакого резона. Если используемые вами функция или программа будет нуждаться в таком компоненте, Windows сама попросит вас его включить.
Заключение
Настраивать, отключать или включать службы достаточно просто. Только нужно быть уверенным в правильности совершаемых действий. Не будет лишним перед каждым обращением к Services страховаться. Зайдите в реестр и экспортируйте ветку HKEY_LOCAL_MACHINE\SYSTEM\CurrentControlSet\Services в reg-файл, чтобы в случае сбоя привычной работы Windows 10 вернуть прежние настройки. В этой ветке хранятся все исходные параметры. После отключения некоторых сервисов освобождается оперативная память, разгружается система. Вполне оправданное занятие, которое даст определенный результат. Надеемся, что после прочтения данной статьи у вас появилось понимание, как отключаются и включаются службы в Windows 10.








![Как отключить отслеживание местоположения в windows 10 [guide] • оки доки](http://tophallclub.ru/wp-content/uploads/7/d/7/7d7fbace939ab7200177563936a8b4fc.png)