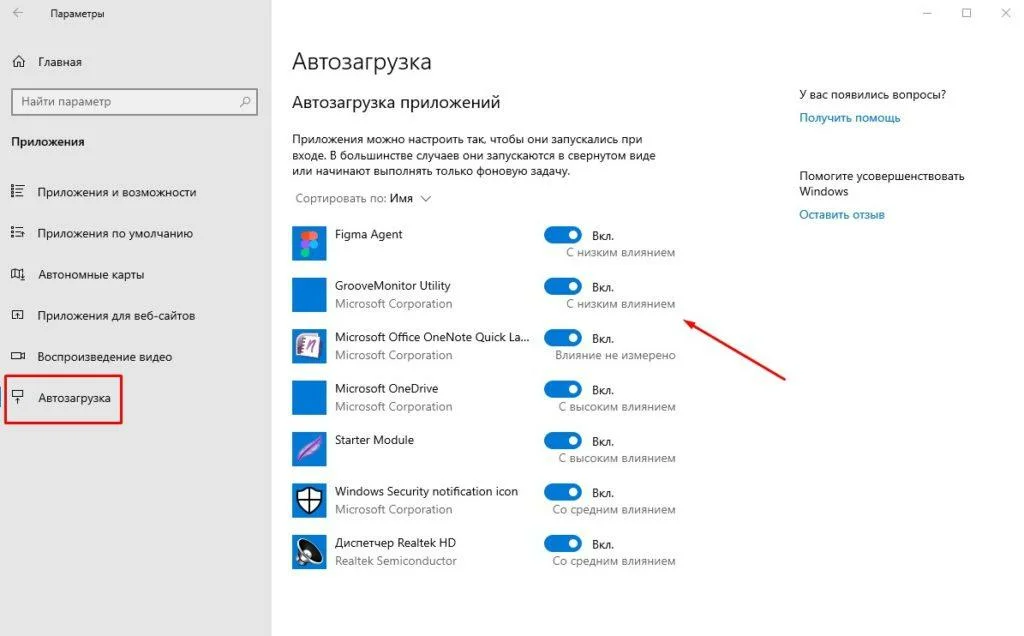Папка автозагрузки
В Windows есть папка автозапуска. Все, что в ней помещается, вызывает автоматический запуск при включении системы. Вы можете добавить и удалить ярлыки нужных программ, которые будут автоматически включаться при запуске компьютера. Эта папка стала не такой доступной, как когда-то была в Windows 7, однако найти ее все еще не составляет труда.
Итак, существуют две папки Startup в нашем распоряжении. Одна находится в корневом каталоге, и ярлыки, размещенные там, включают программы на всех учетных записях пользователей. В свою очередь, вторая папка размещена в каталоге конкретного пользователя. Соответственно, размещенные там ярлыки приложений запускаются только при старте ПК на конкретной учетной записи.
Чтобы открыть соответствующую папку Startup, вам нужно:
- Нажать комбинацию клавиш «Win+R».
- Затем в окне запуска пропишите: «shell:common startup» (папка с названием «Startup», для всех пользователей) или «shell:startup» (папка Startup для текущего пользователя).(папкаStartupдлятекущегопользователя).
Когда вы нажмете «OK», появится каталог Startup.
Теперь создайте ярлык для выбранной программы или инструмента (например, на рабочем столе), а затем скопируйте его в открытую папку Startup.
А если нужно убрать приложение из автозапуска, то просто удалите ярлык из папки.
И это все – теперь программа будет или не будет запускаться на всех учетных записях пользователей или на одном выбранном профиле.
Способы работы с автозапуском в Windows 10
Управление автозагрузкой при помощи Диспетчера задач
Первый способ, как отключить автозапуск программ в windows 10 очень прост. Нажимаем на кнопке «Пуск» правой кнопкой мыши и выбираем «Диспетчер задач». Откроется диалоговое окошко, которое изначально будет пустое, но стоит нажать кнопку «Подробнее» и окно раскроется. Во вкладках находим Автозагрузки и здесь пользователь может посмотреть список программ, которые загружаются автоматически при включении компьютера.
В этом диалоговом окне можно работать со списком, управлять им. Убирать ненужные программы и добавлять, которые необходимы. Например, нам нужно, чтобы скайп включался автоматически после включения ноутбука (либо персонального компьютера). Для этого нужно просто перетянуть в поле Диспетчера задач ярлык скайпа, который можно взять, например, на рабочем столе. Для удаления из атозапуска ненужного программного обеспечения просто выбираем и удаляем программу со списка любым удобным способом. Либо клавишей Del, либо с помощью левой кнопки мыши. Кликаем на ней и выбираем пункт «Удалить».
Также в списке автозагрузки можно с помощью клика правой кнопкой мыши выбрать команду «Расположение» и увидеть место, где хранится эта программа. Это делается тогда, когда пользователь не знает что это за программа либо если это вирус. Так можно его найти и удалить.
Управление автозагрузкой через Диск С
Второй способ. На диске С: есть стандартная папка, которая так и называется «Автозагрузка», но она находится очень «глубоко». Её не так просто найти. Есть простой и быстрый способ как это сделать.
Нажимаем правой кнопкой мыши на меню «Пуск» и выбираем команду «Выполнить». Откроется окно поиска. В нём в строку поиска вводим команду Shell:startup, жмём «ОК» и очень просто открывается искомая нами папка Автозагрузка.
Это обычная физическая папка, в которой можно работать как с любой другой папкой в Windows 10. В ней можно как добавлять, так и убирать ярлыки для Автозагрузки.
Реестр Виндовс 10
Третий способ. Уже для более продвинутых пользователей персональных компьютеров. Это вход и настройка через реестр windows 10. Вызываем команду «Выполнить» способом, описанным выше, или с помощью комбинации клавиш Win+R. В строке поиска вводим команду regedit.
Запускается настройка реестра и в его окне ищем папку «Courent_user», далее в ней ищем папку «software». В ней открываем папку Microsoft. Далее ищем папку «Windows», в ней находим «courentVersion» и, наконец, находим папку «Run». Выбираем её двойным щелчком левой кнопки мыши и в правом сегменте окна будет отображаться список автоматически запускающихся программ, с которым, как и в других двух случаях, можно работать на удаление и добавление нужного программного обеспечения, и всегда изменить список.
Для того чтобы добавить программу при помощи этого способа, необходимо правой кнопкой мыши дважды кликнуть по пустому месту в правой стороне экрана и нажать команду «Создать». Далее нужно будет выбрать «Строковый параметр».
Создаётся новый строковый параметр, при его выборе отображается диалоговое окно, в котором можно указать имя и значение
Какое будет выбрано имя – совершенно не важно, а вот значение – это путь к программному обеспечению, которое необходимо добавить в список Автозапуска
Например, пользователю нужно добавить скайп. Находим его, с помощью правой кнопкой мыши и меню «Свойства» копируем путь к файлу. В окне реестра создаём новый строковый параметр и в поле «Значение» вводим путь к скайпу. Готово! После перезагрузки компьютера он запустится автоматически.
Стоит сказать, что при использовании любого из вышеперечисленных методов, компьютер всегда необходимо перезагрузить. И после перезагрузки изменения вступят в силу.
Автозагрузка в Диспетчере задач Windows 10
Для начала рассмотрим самый очевидный и простой вариант местонахождения автозагрузки программ — это Диспетчер задач. Чтобы его запустить, необходимо:
- Кликнуть ПРАВОЙ клавишей мыши на меню Пуск и выбрать 7 пункт снизу.
- Вероятнее всего, Диспетчер задач запустится у вас в свёрнутом виде (если нет, пропустите этот шаг). Чтобы развернуть, нажмите кнопку «Подробнее» в нижней левой части окна.
- Далее необходимо перейти во вкладку «Автозагрузка».
- Здесь можно выбрать любую ненужную вам для автоматического запуска программу ПРАВОЙ клавишей мыши.
- А затем кликнуть «Отключить».
Таким образом можно выключить все ненужные программы, которые прописываются в автозагрузке явным образом. Но есть и такие, которые по различным мотивам пытаются спрятать свой автоматический запуск поглубже — туда, куда неискушённый пользователь вряд ли залезет.
Как сильно автозапуск замедляет работу ПК
Каждое приложение, запущенное вместе с Windows, работает до тех пор, пока мы не закроем его вручную, или не выключим систему.
Значит, при включенном компьютере запущенные программы воруют часть ОЗУ. Они также отбирают время у процессора за счет тех компонентов, которые мы хотим запустить.
Любое из приложений автозапуска может и не использовать слишком много памяти. Однако, при наличии дюжины загрузочных модулей, потребление ресурсов быстро растет.
На среднебюджетном ПК и выше, с процессором i5/i7 и оперативной памятью 8 ГБ/16 ГБ, замедление не особенно заметно. Но на бюджетной модели с 2-ядерным процессором, 2 ГБ или 4 ГБ ОЗУ, запущенные программы тормозят работу системы.
В любом случае, даже если у нас есть самый мощный компьютер в радиусе ста км, с автозапуском необходимо разобраться. Если эти программы редко используются во время работы Windows, почему они должны отнимать даже небольшой процент ресурсов системы?
Как регулярно делать перезагрузку и обновления
Операционные системы Windows сильно отличаются от macOS и других аналогов. Какой бы мощный компьютер вы не имели, не стоит злоупотреблять режимом «Сон», лучше полностью выключать машину, а после установки новых программ регулярно перезагружаться. Это полезно и помогает Windows оптимизировать работу собственными силами, без внесения существенных изменений в функционал.
Также регулярно проверяйте центр обновлений. Это правило одинаково применимо как к 10, так и к 11 версии. Перейдите в меню «Параметры», «Центр обновления Windows» и «Проверить наличие обновлений». Регулярные обновления, конечно, могут внести неприятные изменения в вашу привычную работу, однако в большинстве случаев они помогают качественно улучшить быстродействие всей системы, сделать ее более стабильной и защищенной.
Если вы все же боитесь резких изменений, прочитайте наш гайд, как навсегда отключить обновления в Windows 10, Windows 11.
Программа Advanced SystemCare
Софт представляет из себя мощный набор инструментов для повышения производительности ПК или лэптопа, а также оптимизации OS. Поддерживает любые версии Windows 10, 8, Windows 7, Vista и XP. Отличается интуитивно понятным интерфейсом на русском языке и удобным пошаговым мастером для новичков. Чтобы найти автозапуск приложений в данной утилите, выполните следующие действия:
Открываем Advanced SystemCare;
Переходим в раздел «Инструменты», выбираем «Менеджер по запуску» (IOBit StartUp Manager);
Во вкладке «Элементы запуска» можно включать, отключать и удалять существующие объекты, стартующие при запуске Windows (строка «Статус и эксплуатация»);
Обращайте внимание на строку «Рекомендуется», в ней можно увидеть, какие программы обязательны, а какие нет;
Помимо вышеперечисленного, есть вкладки с запуском различных служб, социальных сетей и учётных записей от них, браузеров Google Chrome, Mozilla Firefox, Interner Explorer, Microsoft Edge, Opera и так далее. Вы сможете посмотреть насколько высокое влияние того или иного объекта на скорость загрузки Windows и, в случае чего, остановить его;
Последняя вкладка «Назначенные задания» позволяет просматривать и отключать элементы, добавленные в автозагрузку текущего сеанса, а также запланированные на следующее включение устройства.
Как отключить Xbox Game DVR и игровой режим
Встроенное приложение Game DVR позволяет записывать игровой процесс на видео в автоматическом режиме, при этом существенно снижая производительность.
Откройте «Параметры», а затем раздел «Игры». Найдите там «Xbox Game Bar» и отключите опцию «Записывайте игровые клипы, делайте снимки экрана и транслируйте». Это временное решение и после очередного обновления функция снова может быть активной.
Для надежности можете также внести изменения в реестр, однако предупреждаем, что подобные манипуляции могут привести к системным ошибкам, поэтому действуйте на свой страх и риск.
Нажмите клавиши «Win+R» и введите команду regedit, чтобы попасть в редактор реестра. Пройдите по ветке HKEY_CURRENT_USER\System\GameConfigStore и в параметре «GameDVR_Enabled» поставьте значение 0.
Затем, пройдите по ветке HKEY_CURRENT_USER\Software\Microsoft\Windows\CurrentVersion\GameDVR. Если раздела «GameDVR» нет — создайте его. В нем также сделайте параметр DWORD (32 бита), назовите его «AllowGameDVR» и задайте значение .
Включенный «игровой режим» направляет большинство ресурсов компьютера на производительность в конкретных процессах, например, ускорение загрузок или записи экрана. Однако быстродействие операционной системы в целом снижается.
Откройте «Параметры» и найдите раздел «Игры» — «Игровой режим». Просто выключите нужный тумблер и проблема решена.
Sysinternals Autoruns
Sysinternals Autoruns – это инструмент, который позволяет отслеживать службы, процессы и программы, устранять неполадки вредоносных программ и оптимизировать производительность системы. Он не только может обрабатывать запущенные приложения, но также может помочь со многими другими проблемами, которые мешают функционированию операционной системы. Autoruns прост – он сочетает в себе функции диспетчера задач и диспетчера служб (с некоторыми дополнительными функциями для загрузки) в один простой в использовании пакет.
В окне автозапуска вы можете найти список всех приложений, а затем отключить или включить их одно за другим. Когда приложение отключено, оно не исчезает из списка. Поэтому эти приложения сохраняются в списке, чтобы вы могли повторно активировать их позже. Это избавляет от необходимости искать исполняемый файл и создавать ярлык в папке автозагрузки.
Еще одна интересная особенность этого инструмента – возможность сохранять, загружать и экспортировать файлы конфигурации автозапуска. Это позволяет использовать несколько конфигураций автозапуска на одном ПК.
Чтобы использовать эту функцию, настройте автоматический запуск для определенной цели, затем сохраните файл конфигурации (перейдите на вкладку «Файл» – «Сохранить»). Файл будет сохранен как тип arn. Чтобы загрузить определенную конфигурацию, нажмите кнопку «Файл» – «Открыть», а затем найдите файл конфигурации.
Как добавить приложение в автозагрузку
Если в списке диспетчера не нашлось нужного для вас приложения, его стоит добавить вручную. Любой файл запуска можно установить в автозагрузку, если он имеет расширение EXE (окончание файла после точки). Добавить приложение в автозагрузку Windows 10 возможно несколькими способами, как это описано в дальнейших инструкциях.
Автозагрузка программ через диспетчер задач
Добавить в автозагрузку Windows 10 приложение через диспетчера нельзя, зато можно изменить уже существующие файлы.
Для этого выполнить такие действия:
- Нажать вместе кнопки Ctrl + Alt и Del на клавиатуре.
- Выбрать «Диспетчер задач», а после такого «Автозагрузка».
- По нужной программе провести клик правой кнопкой на мышке.
- Настроить включение или выключение автозагрузки в Windows 10 путем выбора состояния в соответствующем столбце.
Через папку «Автозагрузка»
Как добавить программу в автозапуск? Лучший способ – создать документ в специальной системной папке Windows 10. В старых версиях Win7 и ниже папка находилась в меню Пуск, но с новшествами её перенесли.
Внимание. Для отображения необходимой директории нужно активировать показ скрытых файлов
Для этого в проводнике развернуть «Вид» и установить галочку напротив «Скрытые элементы» либо нажать Win+R, а в открывшемся окне вставить shell:startup и подтвердить по Enter.
Папка автозагрузки Windows 10 находится в следующей директории:
СИСТЕМНАЯ ДИРЕКТОРИЯ – Users – ИМЯ ПОЛЬЗОВАТЕЛЯ – AppData – Roaming – Microsoft – Windows – Главное меню – Программы – Автозагрузка
Вместо ИМЯ ПОЛЬЗОВАТЕЛЯ нужно подставить ник, который указан в системе. Проверить его можно, если кликнуть правой кнопкой мыши по «Этот компьютер», выбрать «Свойства» и смотреть на строку «Имя домена и параметр рабочей группы».
Также должен быть определен системный диск, обычно эту роль играет пространство C:\ в качестве директории по умолчанию, его и стоит выбрать в начале.
Именно по этому пути используются ссылки для запуска приложений при включении компьютера. Если туда добавить любой файл запуска, он будет инсталлироваться вместе с Windows.
Как поставить программу в автозагрузку Windows 10 через диск:
- Открыть папку «Автозагрузка» по одному из путей, указанных выше.
- В любом пространстве нажать правой кнопкой мыши, навести на «Создать» и выбрать «Ярлык».
- Вписать ссылку на программу или нажать «Обзор» и найти ее.
- Выделить необходимый файл, после нажать «Далее».
- Указать наименование ярлыка по собственному желанию.
- Подтвердить действия.
Также можно перенести или вставить ярлык из другого пространства, например, рабочего стола. Главное, чтобы в указанной папке находится ярлык.
Вот как выключить автозапуск Windows 10: если удалить ярлык из папки программ в инструкции, то она выключится из автозагрузки.
Через реестр
Реестр – это база данных для хранения настроек. Через некоторые манипуляции возможно посмотреть автозагрузку в Windows 10, вот как:
- Нажать комбинацию клавиш Win и R.
- В диалоговом окне ввести Regedit и подтвердить.
- Появится реестр Виндовс, здесь с помощью навигации слева нужно найти следующие ветки: HKEY_LOCAL_MACHINE – SOFTWARE – Microsoft – Windows – CurrentVersion – Run
- После открытия одного из путей, кликнуть правой мышкой в белое пространство в правой части окна и задействовать «Создать», далее «Строковый параметр».
- Ввести произвольное имя для адаптации и двойным кликом по нему выделить.
- В строку «Значение» вставить полный путь до исполняющего файла.
- Подтвердить по «Ок».
Через планировщик заданий
Планировщик – это плагин для автоматизации некоторых типичных действий операционной системы. Здесь имеется возможность добавить файл в автозагрузку Windows 10. Вот как это делается:
- Открыть Пуск и в поиске ввести «Планировщик заданий», нажать Enter.
- Открыть мастер создания простых задач.
- Справа выбрать «Создать задачу…».
- Написать описание по желанию, после выбрать «Далее».
- Отметить «При входе в Windows».
- Действие «Запустить программу».
- Использовать кнопку «Обзор», чтобы указать путь к исполняемому файлу.
- Выбрать «Готово».
Теперь в разделе «Триггеры» будет список заданий, которые были указаны планировщику. Если выделить любое и нажать «Изменить», то появится возможность отредактировать задачу или удалить.
Через параметры системы
Параметры открываются в Пуске возле кнопки выключения компьютера. Вот как отключить автозагрузку программ Windows 10:
- Открыть настройки.
- Перейди в окошко «Приложения».
- Слева выбрать «Автозагрузка».
Здесь в Windows 10 имеется минимальный функционал по программному отключению автозапуска.
Где находится папка автозагрузки Windows 10
В операционной системе Windows 10 папка «Автозагрузка» (для всех пользователей) находится на диске «С» в скрытой папке, расположенной по пути:
C:\ProgramData\Microsoft\Windows\Главное меню\Programs\Автозагрузка
Другие автоматически загружаемые приложения размещены в профиле пользователя (в скрытой папке) по следующему пути:
C:\Пользователи\имя_пользователя\AppData\Roaming\Microsoft\Windows\Главное меню\Программы\Автозагрузка
В этих папках вы найдете ярлыки загружаемых программ. Для удаления программы из автозагрузки Windows, удалите ярлык приложения из данной папки.
Удаление программ из автозагрузки в Windows 7
Удаление программ из автозагрузки в Windows 7, делается так.
Рис. 1
Нажимаете кнопку ПУСК 1, затем в поисковую строку 2 вводите слово msconfig и, нажимаете кнопку поиска 3. Хотя, скорее всего, вам не потребуется нажимать кнопку — поиск будет произведен автоматически.
Рис. 2
Под названием msconfig, найдена 1 программа (рис. 2). Кликаем по названию msconfig.exe
Рис. 3
Откроется окно Конфигурация системы (рис 3). В этом окне выбираем вкладку Автозагрузка (обведена красным карандашом).
Рис. 4
Откроется вкладка Автозагрузка. Общий вид ее — как на Рис. 4. Только программы у вас будут те, которые стоят на вашем компьютере, а, не такие, как у меня.
В списке элементов автозагрузки вычислите те программы, которые нагло грузятся при запуске Windows, помещают свои значки рядом с часами, а порой даже открывают свои диалоговые окна, когда их никто не просил!
На моем рисунке вы видите: галочками отмечены программы, которые запускаются в автоматическом режиме. Но это — вершина айсберга! Ниже список в несколько раз больший программ, автозапуск которых отключен.
Ваши действия на этой вкладке — удалите галочки перед программами, которые самовольно загружаются при запуске Windows, а вы этого не хотите!
Конечно, по названию Элемент автозагрузки бывает трудно определить, какой программе принадлежит этот элемент. Тогда смотрите, в папку какой программы ведет Команда. Если вам видна не вся строка Команда, тогда курсором мыши потяните вправо разделительный элемент между словами Команда и Расположение. Тогда откроется вся строка.
Отключать автозагрузку не нужно антивирусным программам и файерволам.
Кроме того, например, у меня стоит программа Punto Switcher автоматически переключающая русскую и английскую раскладки клавиатур. Когда работаешь в Интернете, эта программа просто не заменима. Естественно, каждый раз самому ее запускать надоест. Поэтому лучший вариант — когда она стоит в автозагрузке.
А вот программы Download Master, Adobe Reader и многие другие можно запускать при необходимости — зачем им все время торчать в автозагрузке.
После того, как вы удалите галочки перед некоторыми программами, нажимаете кнопки Применить, а потом ОК (Рис. 4). Появится следующее сообщение.
Рис. 5
Если вы хотите немедленно полюбоваться результатом своих действий, то нажимаете кнопку Перезагрузка. А если не торопитесь, тогда нажимаете кнопку Выход без перезагрузки, и, все, сделанные вами изменения, вступят в силу после очередного выключения компьютера или перезагрузки.
Если результат окажется неожиданным — как-то я нечаянно отключил системные часы вместе с языковой панелью, не волнуйтесь! Достаточно установить обратно галочки, сделать перезагрузку и все вернется на свои места!
Расположение автозагрузки в ОС Windows 10
Однако не всегда в автозагрузку могут попасть полезные приложения, в этом месте могут оказаться и программы приносящие вред вашему ПК. Но даже если вредоносного ПО нет, то даже чрезмерное количество запускаемых программ могут вредить компьютеру. Так, устройство может терять скорость работы, поэтому нужно убрать из автозагрузки ненужные элементы автозапуска.
Самым первым местом, куда может пойти пользователь, чтобы узнать о программах автозагрузки является диспетчер задач. Он открывается по правому клику по значку Виндовса.
Перед вами откроется окно с процессами. Вверху есть несколько вкладок. В данный момент нас интересует «Автозагрузка».
Открыв эту вкладку, вы сможете увидеть список программ, которые запускаются автоматически, при включении ПК. Отключить или включить любую из программ вы сможете правым кликом по ней. Точно также вы сможете более подробно узнать, что это за программа, если выберете пункт «Поиск в интернете».
В этом окне также есть колонка «Влияние на запуск». Здесь указано, какое из приложений, как влияет на время запуска самой операционной системы.
Еще папку автозагрузки можно найти по следующему пути:
Но для того, чтобы долго не кликать по разным папкам, можно немного срезать путь. Для этого вызовите окно «Выполнить» (Win+R) и введите задачу shell:startup.
После нажатия Enter папка со всеми ярлыками программ из автозапуска откроется перед вами.
При желании можно добавить какую либо программу в автозагрузку. Для этого лишь нужно создать ярлык нужного приложения в этой папке. Хотим отметить, что данный вариант создания программы для автозапуска срабатывает не всегда, поэтому может потребоваться реестр Windows 10.
Объявления меню «Пуск»
«Microsoft»
регулярно разрабатывает новые приложения и предлагает их своим пользователям для загрузки и установки из«Windows Store» . Для этих целей в меню«Пуск» представлена панель (плитка), в которой отражены приложения, даже если вы их не устанавливали. При нажатии на эти«приложения» открывается магазин, где вы можете их купить и загрузить. Такие«предлагаемые приложения» – это в основном обычные рекламные объявления. Они дополнительно нагружают вашу систему и при желании могут быть отключены. Тем самым вы освобождаете ресурсы системы для решения других задач.
Если вы решили отключить объявления, то откройте окно «Параметры»
и перейдите в раздел«Персонализация» .
В левой панели окна выберите раздел «Пуск»
и правой панели переведите индикатор в ячейке «Иногда показывать предложения в меню«Пуск» в положение«Откл.» .
Планировщик заданий
На вашем устройстве есть еще одно интересное место, откуда могут запускаться другие программные обеспечения. Это место называется Планировщиком заданий. Открыть его можно также через окно «Выполнить», в котором нужно ввести taskschd.msc. Выглядит он следуюющим образом:
В библиотеке планировщика указаны программы и задачи, которые выполняются автоматически. Запуск программы можно даже запрограммировать выполняться по времени. Также здесь тоже можно удалять и создавать новые команды.
Мы рассказали вам о программах автозапуска с надеждой, что вы смогли найти для себя что-то полезное. Кстати, создавать приложения для автозагрузки можно не только через действия указанные выше, но и через некоторые программы, которые вы с легкостью сможете скачать с интернета.
Предыдущая записьБраузер открывается сам по себе – как избавиться от этой ошибки?
Следующая запись Калькулятор в ОС Windows 10
В реестре
Чтобы изменить список приложений через реестр, который открывается автоматически при запуске Windows, следуйте приведенным ниже инструкциям:
Нажмите «Win + R» – откроется окно «Выполнить», затем введите «regedit» и нажмите «ОК». Программа редактора реестра запускается.
Первым делом нужно сделать полную копию реестра. Для этого выберите «Экспорт» в меню «Файл». В диалоговом окне введите имя копии журнала и нажмите «Сохранить». Когда копия будет готова, вы можете приступить к удалению или добавлению программ.
- Используя верхнюю панель, найдите раздел «Текущая версия», затем откройте «Выполнить».
- Отображается список приложений, которые запускаются автоматически. Выделите нужный элемент, нажмите кнопку «Удалить» и подтвердите намерение удалить.
А если вам нужно добавить приложение для автозапуска, нажмите на пустую область, затем выберите вариант «Создать» – «Параметр строки». Далее в поле «Параметр» введите название программы и в поле «Значение» укажите путь к исполняемому файлу.
Перезагрузите операционную систему.
Обратите внимание, что удаление программы или приложения из реестра автозагрузки не приведет к удалению каких-либо их файлов или удалению самой программы. Он по-прежнему будет полностью функциональным, и вы сможете открыть его в любое время
Чем опасны программы в автозагрузке?
Аккуратный и грамотный подход к автозапуску программ вместе с загрузкой системы упрощает работу, забирая часть задач на себя. Но не стоит забывать, о том, что в нее попадают и вредоносные утилиты. Вы непременно должны знать, как отключить автозапуск программ в Windows 10 – об этом более подробно на нашем сайте. Чем может обернуться проникновение нежелательного ПО:
- может провоцировать самопроизвольное открытие окон в браузере с малоприятными баннерами;
- блокировать работу некоторых служб;
- может привести к синему экрану смерти – BsoD.
Одной из распространенных причин постоянной перезагрузки может быть именно вирус, который незаметно для вас прокрался в автозагрузку ОС. Держите ситуацию под контролем и периодически проверяйте различными доступными средствами. Более подробно о том, где находится папка автозапуска в Виндовс 10, раскрыто в статье на нашем сайте.
- http://instcomputer.ru/win10/kak-dobavit-programmu-v-avtozagruzku.html
- https://comp-security.net/автозагрузка-программ-в-windows-10/
- https://windows10x.ru/kak-dobavit-programmu-v-avtozagruzku-v-windows-10/
Почему автозагрузка не работает
Как правило, после добавления или удаления программы из автозагрузки проблем с этой функцией не возникает.
Однако, если у вас возникнут проблемы, попробуйте одно из следующих решений:
Попробуйте обновить Windows до последней версии.
Программа может мешать работе брандмауэров или антивирусного ПО. Если да, добавьте его на чистый лист.
Проверьте, включен ли UAC.
Попробуйте войти в систему с другой учетной записью. Возможно текущий не имеет права запускать нужную программу.
Попробуйте добавить программу в автозапуск разными способами, упомянутыми выше.
Источник изображения: it-tehnik.ru
Отключение автозапуска программ через планировщик заданий
Применение планировщика позволяет создавать задачи, которые будут выполняться при выполнении определенных условий или с установленной периодичностью. К числу таких событий относятся вход в систему конкретного пользователя или запуск операционной системы.
Открываем диалоговое окно команды «Выполнить». Вводим в текстовое поле «taskschd.msc» вызывая планировщик задач входящий в консоль управления Windows.
В области переходов нажимаем на иконку «Библиотека». В центральной части окна отобразится список запланированных для выполнения задач. В колонке «Триггеры» указывается расписание запуска. Просматриваем список выбирая в нем те, что запланированы при запуске компьютера или входе пользователя в систему. Выделив конкретную задачу в правой части окна открываем меню действий. Отключаем ненужное используя о кнопку.
Как добавить Телеграм в автозагрузку Windows 10?
Вставьте ярлык в Папка автозагрузки: Users me AppData Roaming Microsoft Windows Меню Пуск Программы 7. Вот и все.…Скопируйте ярлык в Outlook в папку «Автозагрузка»:
- Щелкните правой кнопкой мыши ярлык Outlook в меню «Пуск».
- Выбрать Open file location.
- Скопируйте ярлык для Outlook в папку «Автозагрузка»
Как поставить оперу в автозагрузку?
Для этого нужно кликнуть «Пуск» — пункт «Все программы», правой кнопкой мыши нажать на папку «Автозагрузка» , затем кликнуть на пункт контекстного меню «Проводник». В проводнике сразу откроется нужная вам папка. В нее копируем ярлык браузера Opera, закрываем папку.
Как добавить батник в автозагрузку Windows 10?
Добавление пакетного файла в автозагрузку
- Нажимаем комбинацию клавиш Win+R, чтобы запустить окно “Выполнить”. Вводим команду “shell:startup” и жмем Enter (или OK).
- Откроется окно Автозагрузки. Также в Проводнике открываем папку, в которой мы сохранили ранее созданный файл с расширением “bat”. …
- Все готово.
Как добавить программу в автозагрузку с правами администратора?
Ввести для задачи имя, далее выбрать «При входе в Windows» или «При запуске компьютера» в зависимости от того, что именно Вам нужно. Выбрать «Запустить программу» и выбрать программу На вкладке «Общие» установить галочку «Запускать с наивысшими правами» Нажать «Готово»
Как добавить программу в автозагрузку метод для Windows 7?
Для добавления своих вариантов автозагрузки нужен клик ПРАВОЙ клавишей мыши. “Открыть” – откроется папка автозапуска программ для текущего пользователя – в данном случае Home. Добавляем сюда ярлык к нужной программе для автозапуска. “Открыть общее для всех меню” – откроется папка для автозапуска для всех пользователей.
Как настроить автозапуск Outlook при включении компьютера?
Здравствуйте! Нажмите клавиши Win+R и введите в окно «Выполнить» следующее: shell:startup после этого нажмите Ок, откроется папка с ярлыками программ для автозапуска.
Как сделать автоматический запуск программы при включении компьютера?
Как добавить программу в список автозагрузки системы Windows
- Нажмите кнопку Пуск, выберите Все программы, щелкните правой кнопкой мыши папку Автозагрузка и выберите команду Открыть.
- Откройте расположение, где находится объект, для которого необходимо создать ярлык.
Как на Windows 10 включить автозапуск программ?
Добавление программ в автозагрузку Windows 10
- Одновременно нажмите клавиши и , чтобы открыть окно «Выполнить».
- Введите команду «shell:startup» (без кавычек и пробела) и нажмите «ОК». После этого откроется папка автозагрузки.
- Вставьте сюда все файлы или программы, которые вы хотите открыть при запуске Windows.
Как установить программу в автозагрузку на мак?
Откройте Системные настройки и перейдите в раздел Пользователи и группы. Слева выберите группу или профиль для которого необходимо установить приложения для автозапуска. В правой части раздела появится список приложений «Объекты входа», которые уже запланированы для автоматического запуска.
Как в Windows 7 включить автозапуск?
- Щелкнуть «Пуск»;
- Далее кликнуть «ПУ»;
- В следующем отобразившемся меню нажать «Автозапуск»;
- Установить отметку в графу «Использовать автозапуск для всех носителей и устройств»;
- Затем, чтобы внесенные корректировки вступили в силу, кликнуть «Сохранить»;
- Готово.
Как добавить программу в автозагрузку CCleaner?
Способ 1: CCleaner
- Запустите на ПК CCleaner. С помощью бокового меню переместитесь в раздел «Сервис». …
- Выделите то приложение в перечне с атрибутом «Нет», которое вы желаете добавить в автозагрузку. …
- После этого атрибут выделенного объекта в колонке «Включено» изменится на «Да».
Как добавить Телеграм в автозагрузку?
К счастью, добавить, к примеру, Telegram Desktop в автозагрузку всё равно можно.
- Откройте папку автозагрузки способом, описанным выше.
- Нажмите Win + R. …
- Введите команду shell:AppsFolder и нажмите Enter или ОК. …
- Перетащите необходимое приложение из Applications в папку автозагрузки.
Как запустить bat файл при загрузке системы?
Запустите пакетный файл на boot в Windows 8 и 10 пользователей
- Создайте ярлык для пакетного файла.
- После создания ярлыка щелкните файл правой кнопкой мыши и выберите вырезать.
- Нажмите кнопку Пуск, введите Run и нажмите enter.
- В окне Выполнить введите shell:startup, чтобы открыть папку автозагрузки.
Как добавить в автозагрузку диспетчер задач?
Добавление приложений через Диспетчер задач
Если параметр Автозагрузка отсутствует, то нажмите комбинацию клавиш Ctrl+Shift+Esc. Откроется окно Диспетчера задач, в котором необходимо выбрать вкладку Автозагрузка.