Что делать, если не работают клавиши регулировки яркости на клавиатуре
Если регулировки яркости в параметрах Windows 10 работают исправно, но при этом клавиши на клавиатуре, предназначенные для этого — нет, то почти всегда дело в отсутствии специфичного ПО от производителя ноутбука (или моноблока), которое необходимо для работы этих и других функциональных клавиш в системе.
Скачивать такое ПО следует с официального сайта производителя именно для вашей модели устройства (если нет под Windows 10, использовать варианты ПО для предыдущих версий ОС).
Называться эти утилиты могут по-разному, а иногда нужна не одна утилита, а несколько, вот несколько примеров:
Если у вас возникают сложности с установкой или поиском необходимого ПО для работы клавиш яркости и других, поищите в интернете на тему «функциональные клавиши + ваша модель ноутбука» и посмотрите инструкцию: Не работает клавиша Fn на ноутбуке, как исправить.
А вдруг и это будет интересно:
Почему бы не подписаться?
Помог следующий совет: «все решается просто, удаляется драйвер монитора через диспетчер устройств, обновляется конфигурация оборудования и после этого все работает как надо»
У меня проблема, которая уже поднималась: «Яркость регулируется, все в порядке, но при подключении ноута к зарядке, экран начинает гореть ярче, снимаю с зарядки, менее ярко (хотя яркость стоит на 100%). Возможно ли как то сделать постоянной яркость такой, как при зарядке?» Ноутбук lenovo (Win10 лицензия). Решение везде дается такое: Панель управления — электропитание — настройка схемы электропитания — дополнительные параметры — экран — адаптивная яркость (отключите в схеме, используемой при питании от батареи). Только вот проблема в том, что у меня нет этого параметра «адаптивная яркость» там. И вообще никакого упоминания о яркости. Что с этим можно сделать?
Здравствуйте. А все оригинальные драйверы на ноутбуке стоят от Lenovo? Вообще, наверное, да, коль лицензия. Еще одна догадка: на некоторых ноутбуках (например, на некоторых Dell такое есть, про Lenovo точно не скажу) в БИОСе в параметрах питания есть опция изменения яркости от сети/батареи.
Спасибо, очень помогли.
Огромное спасибо за статью. Решила сделать монитор ярче и воспользовалась кнопкой на ноуте. После этого яркость пропала совсем и ни на что не реагировала. Устройства все были включены, драйвера обновленные стояли. Помог совет с удалением видеоадаптера. Удалила устройство вместе с драйверами, обновила список устройств и перезагрузила ноут. Яркость вернулась)
Здравствуйте. У меня (Windows 10; 1909) почему-то не работает «ночной свет» — нет изменения яркости экрана, хотя всё включено и настроено. Подскажите, пожалуйста, как решить эту проблему.
Доброе время суток! Ноутбук Acer Nitro 5. Проблема отсутствия возможности регулировать яркость дисплея и ночное освещение крылась в том, что был системой установлен драйвер монитора, в названии которого было слово lock. Т.е. — закрытый. Я заменил его на старый Универсальный драйвер монитора. Все заработало и работает уже несколько месяцев. Но почему Windows при штатном обновлении драйверов устанавливает более свежий, именно драйвер с lock? Почему прекратила поддерживать универсальные драйвера монитора?
Регулировка в Windows
Для того чтобы настроить яркость в операционной системе, необходимо войти в настройки экрана. У Windows 7 и 8 для этого следует открыть «Панель управления» в меню «Пуск» и выбрать «Экран». Далее, остается найти ползунок яркости, который смещением может повысить или убавить яркость.
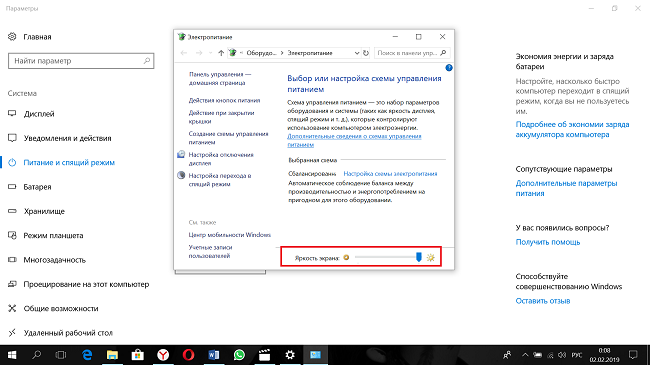
В ОС Windows 10 зайти в настройки можно, кликнув по значку уведомлений в трее. Здесь нужно выбрать «Все параметры», после этого «Система» — «Экран» и изменить настройки яркости посредством перемещения бегунка.
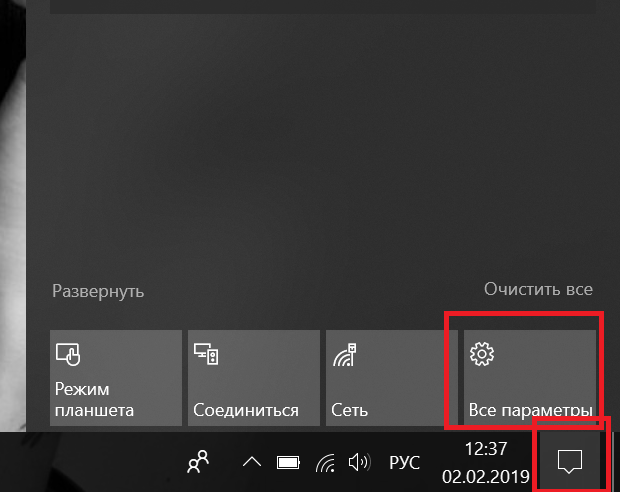
В старых ОС, Windows 7 и XP есть регулировка яркости на ноутбуке в меню «Центр мобильности Виндовс». Чтобы его найти, достаточно в трее нажать ПКМ и выбрать нужный пункт. Откроется несколько окон, в которых можно не только сделать светлее экран или снизить подсветку, но и выбрать варианты питания, громкость звука и совершить другие действия.
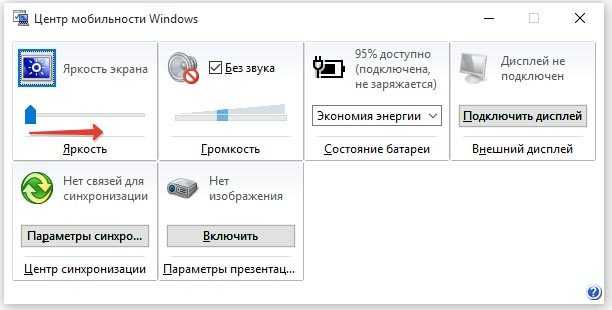
Еще один вариант прибавить яркость на ноутбуке – войти в настройки электропитания. Бегунок, чтобы сделать экран темнее, расположен внизу. В этом же меню можно кликнуть по «Настройка схемы электропитания», откроется меню работы экрана. В зависимости от того, подключен он к сети или нет, ниже можно увидеть регулировку яркости на ноутбуке для обоих случаев. То есть пользователь может задать, что в случае отключения гаджета от сети подсветка останется на уровне 100% или же снизится до 50% (любой удобный вариант), а при подключенном питании уровень должен оставаться неизменным.
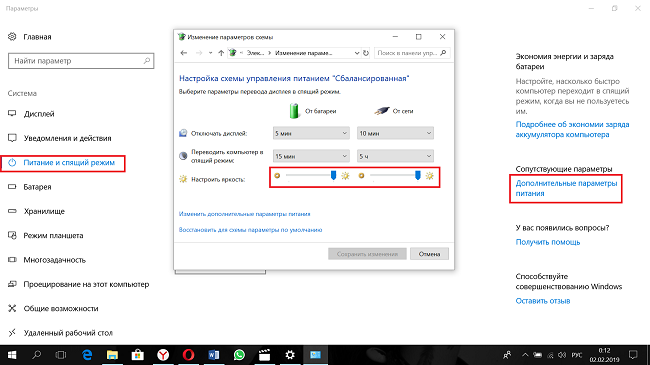
Как изменить яркость монитора ноутбука системными средствами?
Автоматические настройки электропитания работают так, что после отключения ПК от питания, уровень яркости становится ниже. Когда показатели оставшейся энергии будут минимальными, ОС попытается сэкономить батарею при помощи режима затемнения.
- Откройте «Пуск» и перейдите в «Панель управления»;
- Вверху справа можете сменить режим просмотра с категорий на крупные значки (либо выберите один из пунктов «Оборудование и звук» или «Система и безопасность»);
- Независимо от выбранного варианта, зайдите в раздел «Электропитание»;
- Внизу открывшего окна увидите ползунок, позволяющий изменить настройки яркости вашего ноутбука.
Также вы можете зайти в меню «Настроек схемы электропитания (для старых версий ОС — «Настройка отключения дисплея»).
- Щёлкните по используемой схеме («Сбалансированный», «Энергосберегающий» или «Высокая производительность»);
- Далее можно отрегулировать время выключения монитора, перевод компьютера или ноутбука в спящий режим и выбрать, насколько ярким будет отображение картинки;
- При этом, каждый критерий указывается отдельно для схемы «от сети» либо «от батареи». Не забудьте применить внесенные изменения.
Настройка яркости дисплея на ноутбуке
Портативные компьютеры позволяют управлять многими настройками с помощью кнопок клавиатуры. Обычно для этих целей используется специальная клавиша «Fn», работающая в сочетании с другими клавишами. Например, регулировка яркости экрана на ноутбуке Samsung RV515 осуществляется нажатием следующих комбинаций кнопок:
На разных моделях ноутбуков интенсивность подсветки настраивается разными сочетаниями клавиш. Часто применяется комбинация Fn и любой из функциональных клавиш диапазона F1-F12. Подробнее о способах изменения яркости дисплея вашего ноутбука можно узнать из руководства к нему.
Windows 10 не регулируется яркость
Энтузиасты и обычные пользователи могут похвастаться большим опытом работы в Windows 10. Несмотря что после первого выпуска Windows 10 прошли годы, владельцы некоторых моделей ноутбуков столкнулись с неприятной особенностью Windows 10 — это нерегулируемая яркость экрана.
Первое что необходимо сделать если вы не можете регулировать яркость с помощью настроек системы или клавишами fn + f11/f12, это проверить актуальность установленных драйверов для вашей видеокарты и при необходимости обновить их. Как правило это может решить проблемы с яркостью вашего ноутбука, и вы сможете как и прежде регулировать яркость согласно вашим предпочтениям.
Включите «Универсальный монитор PnP»
Если в диспетчере устройств Универсальный монитор PnP помечен как «Устройство отключено. (Код 22)» с вероятностью 100% вы не сможете регулировать яркость вашего устройства.
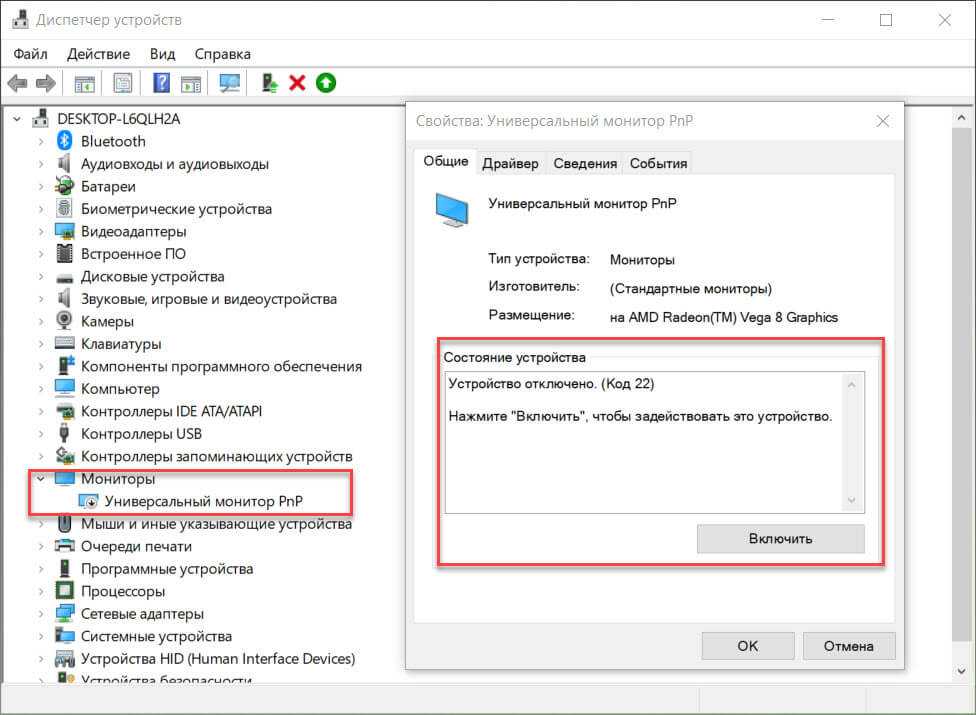
Чтобы проверить состояние или включить устройство:
- Кликните меню «Пуск» правой кнопкой мыши или нажмите сочетание клавиш Win X , найдите и откройте «Диспетчер устройств».
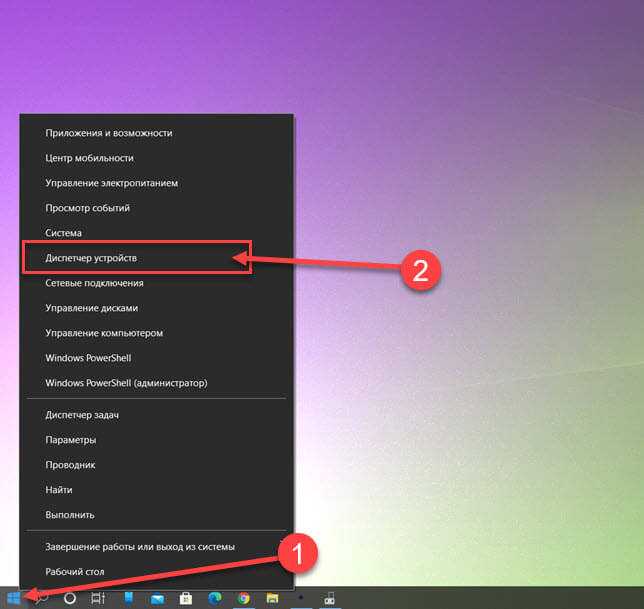
- В диспетчере разверните пункт «Мониторы» и убедитесь, что «Универсальный монитор PnP» включен, в противном случае кликните его правой кнопкой мыши и выберите «Включить устройство».
Все. Проверьте исправило ли это вашу проблему.
Вернуть яркость с помощью редактора реестра
Примечание: перед началом устранения проблемы и редактирование реестра — установите уровень яркости на 50%.
- Откройте редактор Реестра Windows — нажав одновременно клавиши Win +R и введя команду Regedit в диалоговом окне «Выполнить». (Если вы незнакомы с реестром см. как)
- После того как откроется редактор реестра, нажмите сочетание клавиш CTRL + F (это откроет окно Поиск).
- В строке поиска реестра Windows 10, введите или скопируйте и вставьте EnableBrightnes, как показано на картинке ниже:
Будьте терпеливы, и вы увидите найденный параметр KMD_EnableBrightnessInterface2.
- Откройте двойным кликом KMD_EnableBrightnessInterface2 и измените значение параметра DWORD (32 бита) с 1 на 0, и нажмите кнопку «ОК».
Важно: Необходимо продолжать поиск далее, так как ключей будет несколько и во всех необходимо изменить значение с 1 на 0. В моем случае таких параметров было больше семи, некоторые уже имели значение 0
- Чтобы продолжить поиск, нажмите клавишу F3 -(Найти далее).
Обязательно во всех найденных параметрах KMD_EnableBrightnessInterface2 — необходимо изменить значение с 1 на .
- После того как во всех найденных параметрах реестра отвечающих за яркость вы изменили значение, перезагрузите ваш компьютер.
- После перезагрузки ноутбука откройте «Диспетчер устройств» кликнув правой кнопкой мыши на меню «Пуск» или нажмите сочетание клавиш Win + X и выберите в меню — Диспетчер устройств.
В Диспетчере устройств разверните раздел Мониторы → Универсальный монитор PnP и убедитесь что он включен.
Все! Регулировка яркости экрана в Windows 10 снова работает.
Описанный выше способ подойдет для всех пользователей с видеокартами AMD. Если ваш ноутбук имеет видеокарту Intel HD Graphics, вы также можете восстановить яркость ноутбука.
Восстановить яркость на ноутбуке Windows 10 с видеокартой Intel HD Graphics.
Если на вашем ноутбуке установлена видеокарта Intel, для правок реестра используйте следующие шаги:
- Откройте редактор реестра.
- Перейдите в реестре по следующему пути:
- Найдите параметр «FeatureTestControl» и измените его значение с f000 на f008.
Вы можете создать reg файл следующего содержания:
Чтобы сэкономить ваше время я подготовил готовый файл .reg. Загрузите архив и распакуйте и запустите файл intel-yrkost.reg. Нажмите «Да» в окне контроля учетных записей и еще раз чтобы добавить сведения в реестр.
- Перезагрузите компьютер.
Все. Проблема решена?
Установите Базовый видеоадаптер Microsoft
Если вам так и не удалось восстановить работу яркости дисплея, попробуйте установить базовый драйвер Microsoft для вашей видеокарты.
- Откройте «Диспетчер устройств» найдите вашу видеокарту, кликните на ней правой кнопкой мыши и выберите и в контекстном меню «Обновить драйвер».
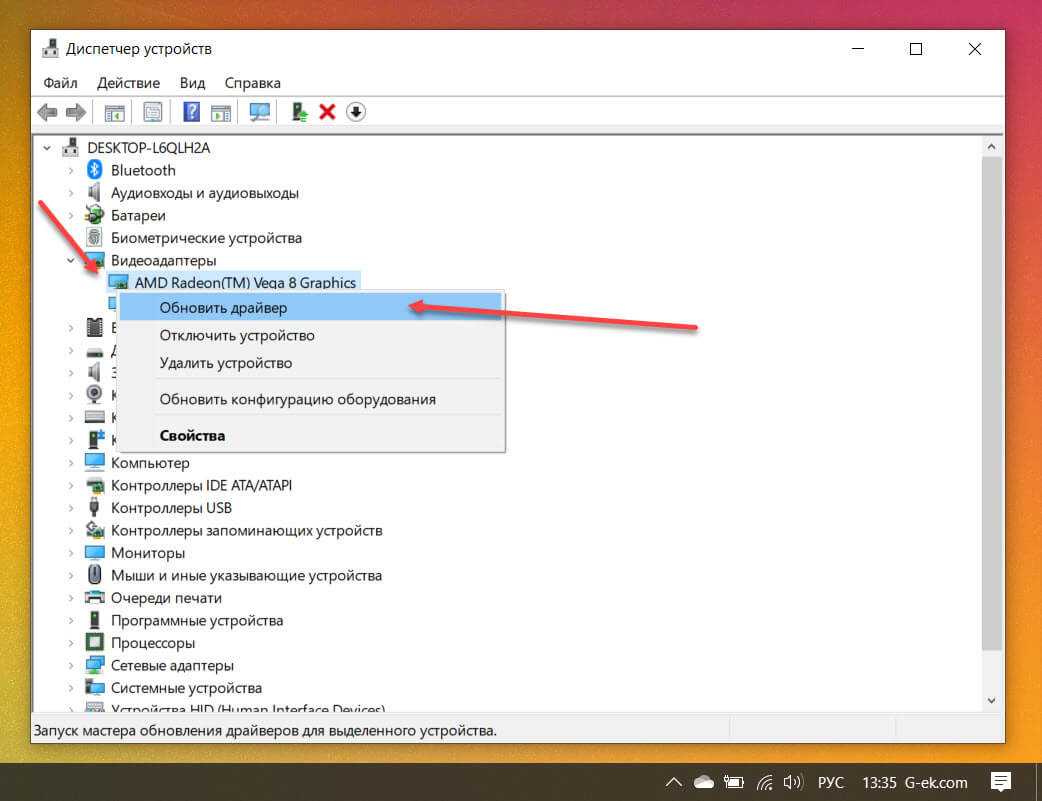
- В следующем окне нажмите «Найти драйверы на этом компьютере».
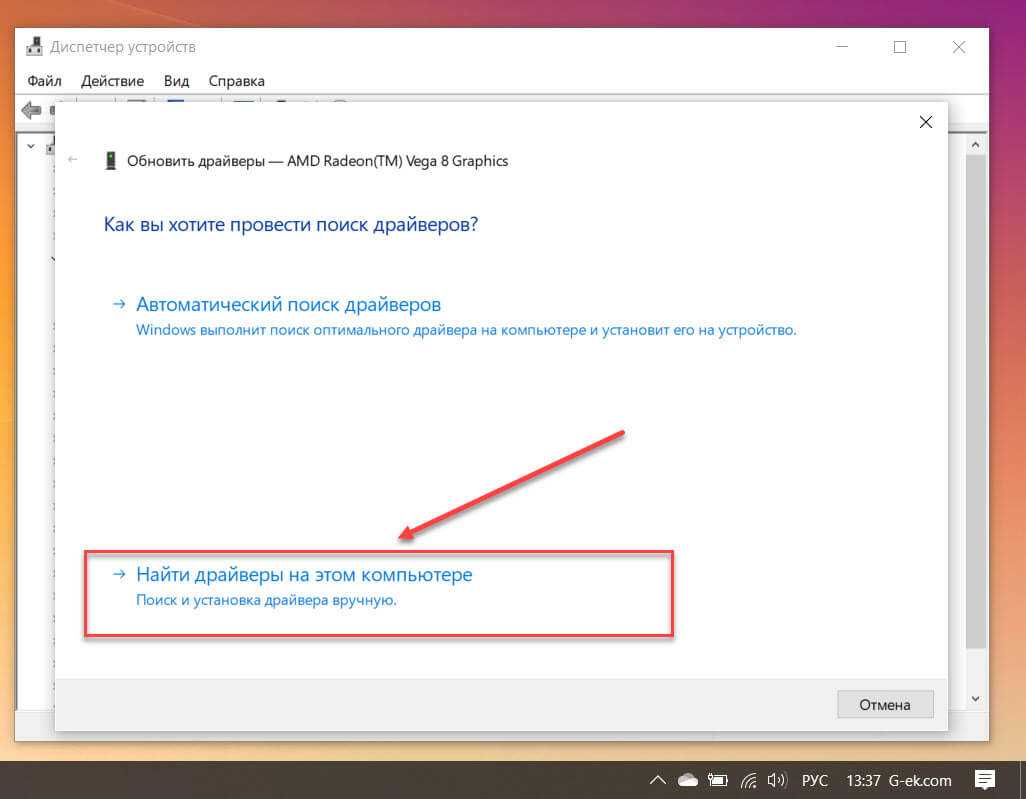
- Теперь нажмите «Выбрать драйвер из списка доступных драйверов на компьютере».
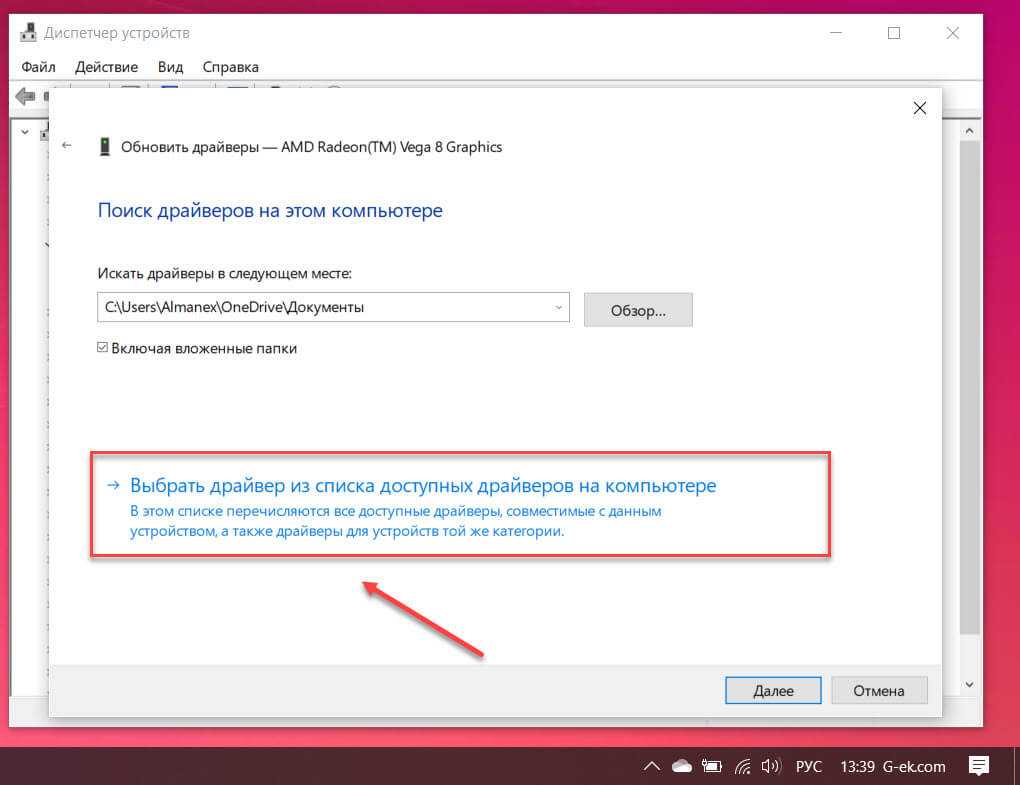
- В новом окне выберите «Базовый видеоадаптер (Микрософт)» и нажмите кнопку «Далее».
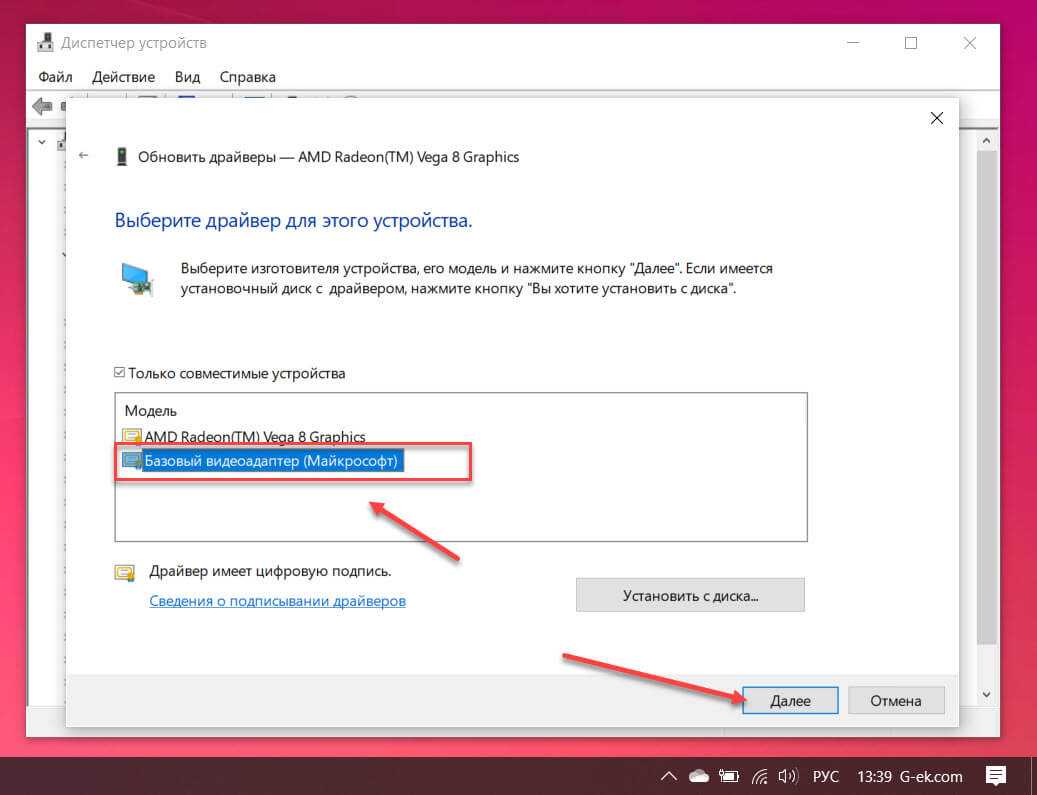
- Драйвер будет переустановлен.
- Перезагрузите компьютер и проверьте яркость экрана ноутбука.
Увеличение или уменьшение яркости и контрастности экрана
Яркость и контрастность являются одними из основных настроек экрана. Каждый пользователь подстраивает их индивидуально под собственные требования.
Существует несколько вариантов для изменения параметров яркости экрана, которые можно применить.
Изменение яркости экрана в параметрах системы
Вызвать параметры экрана можно двумя способами:
Рекомендуем ознакомиться
- Первый способ:
- щёлкните правой клавишей мыши на свободном месте «Рабочего стола»;
- кликните по пиктограмме «Параметры экрана».Щёлкните по пиктограмме «Параметры экрана»
- Второй способ:
- щёлкните левой клавишей мыши по кнопке «Пуск»;
- кликните по пиктограмме «Параметры»;
- щёлкните по пиктограмме «Система».
- Откройте вкладку «Экран».
- Двигая бегунок «Изменение яркости», отрегулируйте уровень яркости экрана.Измените яркость экрана при помощи бегунка «Изменение яркости»
- Выбрав оптимальный уровень яркости, закройте окно «Параметры».
Видео: как изменить яркость экрана через параметры Windows 10
Изменение яркости экрана при помощи клавиатуры
Практически на всех современных типах клавиатур имеется возможность изменять яркость экрана, не прибегая к системным настройкам. Раньше этой возможностью обладали только ноутбуки, но сейчас такая функция присуща и многим типам клавиатуры персональных компьютеров. Как правило, изменить яркость можно при помощи двух клавиш, на которые нанесён значок солнца и стрелки, обозначающий увеличение или уменьшение яркости. Находятся они, чаще всего, в верхнем или нижнем регистре клавиатуры.
Отрегулируйте клавишами уровень яркости своего экрана
В некоторых случаях для изменения яркости экрана требуется вместе с этими клавишами нажать клавишу Fn.
Изменение яркости экрана через «Центр уведомлений»
В «Центре уведомлений» можно выставить уровень яркости экрана только в фиксированных положениях. Для изменения уровня яркости выполните следующие шаги:
- Щёлкните по пиктограмме «Центра уведомлений» в правом нижнем углу экрана на «Панели задач».Щёлкните по пиктограмме «Центр уведомлений»
- Если плитки в развёрнутом меню «Центра уведомлений» находятся в свёрнутом состоянии, то предварительно разверните их, нажав на строку «Развернуть».
- Щёлкните по плитке изменения яркости экрана. Уровень яркости перейдёт на 0%.Установите требуемую яркость экрана
- Последовательно, щёлкая по плитке, изменяйте яркость с шагом в 25% в интервале от 0 до 100%.
Изменение яркости экрана с помощью индикатора заряда батареи на «Панели задач»
У ноутбуков и планшетов на «Панели задач» находится индикатор заряда батареи, который также можно использовать для изменения яркости экрана:
- Щёлкните левой клавишей мыши по индикатору заряда батареи.Щёлкните по индикатору заряда батареи
- Кликните по плитке изменения яркости экрана.Настройте уровень яркости экрана
- Можно изменить уровень яркости по фиксированным значениям от 0 до 100% с шагом в 25%.
- Щёлкните по вкладке «Параметры питания и спящего режима».Щёлкните по вкладке «Параметры питания и спящего режима»
- Кликните по строке «Дополнительные параметры питания» в правой стороне раскрывшегося окна «Параметры».Щёлкните по вкладке «Дополнительные параметры питания»
- В окне «Электропитание» установите требуемую яркость при помощи бегунка «Яркость экрана».Настройте уровень яркости экрана при помощи бегунка
- Щёлкните по вкладке «Настройка схемы электропитания».Щёлкните по вкладке «Настройка схемы электропитания»
- В раскрывшейся панели «Изменение параметров схемы» при помощи бегунка «Настроить яркость» добейтесь её оптимального уровня при питании от сети и от батареи.Настройте яркость при питании от сети и от батареи
Изменение яркости экрана через меню «Пуск»
Клавишу «Пуск» также можно использовать для перехода к панели изменения параметров яркости экрана. Для этого необходимо сделать следующее:
- Щёлкните правой клавишей мыши по кнопке «Пуск».
- Выберите строку «Управление электропитанием».Щёлкните по строке «Управление электропитанием»
- Откройте вкладку «Экран». Кликните по кнопке «Дополнительные параметры питания».Щёлкните по пиктограмме «Экран» и по вкладке «Дополнительные параметры питания»
- Отрегулируйте уровень яркости экрана так же, как было рассмотрено в предыдущих пунктах этой статьи.
Выключение автоматического обновления драйверов средствами Windows 10
Одним из методов исключить некоторые системные приложения из автоматически загружаемых «десяткой» — воспользоваться инструментом для конфигурирования установки устройств в среде Windows 10. Делается это двумя путями, и оба требуют администраторских привилегий.
Способ №1
1. Вызываем меню Win → X посредством соответствующего сочетания клавиш или контекстного меню Пуска.
2. Выбираем пункт «Система».
4. Идем во вкладку «Оборудование».
Способ №2
1. Вызываем Панель управления, к примеру, через Win → X.
2. Заходим в апплет «Устройства, принтеры».
3. Вызываем контекстное меню своего ПК и выбираем «Параметры установки устройств».
Независимо от варианта открытия окна, появится диалог с вопросом о необходимости автоматической загрузки программ от производителя оборудования и настраиваемых иконок в случае их доступности для аппаратной части вашего ПК.
Переносим чекбокс к варианту «Нет» и жмем «Сохранить» (для этого нужны права администратора).
После внесения изменений в реестр Центр обновлений не будет загружать и инсталлировать новые версии драйверов.
NVidia
- Ход наших мыслей прост: если встроенное ПО не работает, скачаем что-нибудь еще. Обязательно с официального сайта.
- Недолго думая, сайт выдал как раз то, что было нужно. Пока ждали распаковки, было, о чем подумать.
- На этом ПК уже стоит свежий драйвер, это легко проверить через Диспетчер устройств. Хотя на скрине Intel, аналогичная операция выполнялась и через NVidia. Позже выяснилось, что последний и используется по умолчанию. Это стало ясно из интерфейса скачанного ПО. Какое-то время утилита находилась в раздумье.
- После принятия лицензионного соглашения мы оставили ноут один на один с мастером. Поскольку процесс видимо затягивался.
В конечном итоге оказалось, что имеется масса настроек для трехмерной графики, и ни одной – для установки яркости. Мы были разочарованы. То же самое ПО на стационарном ПК под Windows 7 обеспечивал по крайней мере две полезные возможности:
- Смена цветов на палитру 16 бит, что автоматически убирало Аэро и обеспечивало немалый прирост производительности.
- Более тонкая регулировка всех параметров.
Стало быть, NVidia нам ничем не поможет. Скачаем Intel.
Что делать, если экран моргает
Частое моргание экрана в Windows 10 может быть вызвано двумя проблемами:
- использование устаревших драйверов видеоадаптера;
- несовместимость инсталлированного на компьютер программного приложения и системных требований.
Проблема встречается не так часто, как в тот период, когда Windows 10 только начала распространяться.
Чтобы устранить ошибку, необходимо выяснить, драйвер или программное приложение является тем источником, который создаёт моргание экрана. Для решения проблемы и восстановления нормальной работы экрана и видеоадаптера необходимо использовать следующий метод:
- Щёлкните правой клавишей мыши по «Панели задач».
- Кликните по строке «Диспетчер задач». В меню щёлкните по строке «Диспетчер задач»
- Проверьте наличие моргания в панели «Диспетчера задач». Если панель моргает вместе с экраном, то причина в старом драйвере видеоадаптера. Если этого не происходит, то причина в каком-то из инсталлированных программных приложений. Проверьте наличие моргания панели «Диспетчера задач»
- Дважды щёлкните по пиктограмме «Панель управления» на «Рабочем столе». На «Рабочем столе» дважды щёлкните по пиктограмме «Панель управления»
- Кликните по пиктограмме «Администрирование» в окне «Все элементы панели управления». Щёлкните по пиктограмме «Администрирование»
- Дважды щёлкните по пункту «Управление компьютером» в окне «Администрирование». Дважды щёлкните по пункту «Управление компьютером»
- Разверните вкладку «Просмотр событий» в окне «Управление компьютером». Разверните вкладку «Просмотр событий»
- Разверните вкладку «Журналы Windows». Разверните каталог «Журналы Windows»
- Проверьте вкладки «Приложение» и «Система» на наличие ошибок.
- Если обнаружена ошибка совместимости программного приложения во вкладке «Приложение», то удалите его. Затем скачайте последнюю редакцию приложения с сайта компании-разработчика и установите её на жёсткий накопитель. Щёлкните по вкладке «Приложение» и проверьте наличие ошибок
- Если ошибка во вкладке «Система» указывает, что необходим обновлённый драйвер видеоадаптера, то выполните для замены такие же операции, как и для программного приложения. Щёлкните по вкладке «Система» и проверьте ошибки
Неправильный или некорректно установленный драйвер видеокарты
Вторая причина, из-за которой яркость экрана может не работать — некорректно установленный драйвер на встроенную видеокарту ноутбука. В этом случае яркость может не меняться не только при помощи специальных горячих клавиш, но и через соответствующие разделы Windows. Возможно драйвер просто установился с ошибкой ранее или же он стал некорректно работать со временем, например, в ходе обновлений Windows.
В таком случае вам нужно в первую очередь попробовать скачать последние драйвера на видеокарту (или сразу на обе, если у вас в ноутбуке 2 видеокарты) с сайта производителя вашего ноутбука и установить их. Бывает, это решает проблему. Сайт производителя (фирму) сможете найти по тому же принципу что описан был в 1-м пункте выше. А далее также ищите раздел помощи, где можно загрузить драйвера и программы для своей модели ноутбука, указываете модель и скачиваете драйвера.
Раздел с драйверами для видеокарты может называться «VGA», как у меня в примере:
Также может называться «Для видеокарты» или аналогично. VGA – так обычно сокращённо на сайтах называют раздел с драйверами для видеокарт.
Если после установки драйверов яркость экрана стала меняться, значит всё же причина была именно в их некорректной работе.
Подробнее о том, что такое драйвера и как их можно установить, рассказано в отдельной серии статей, начиная со следующей:
Что такое драйвера и как быть, если они не установлены на компьютер?
Если о драйверах вы ничего не знаете, и может быть даже не в курсе, что некоторые из них у вас попросту не установлены и из-за этого имеются проблемы, то рекомендую к прочтению статью выше и все последующие!
И вот какой ещё есть вариант по драйверам. Бывает так, что на компьютер устанавливается несколько разных версий драйверов и последняя из них «криво» работает. В таком случае можно попробовать выбрать другую версию.
Для этого заходим в диспетчер устройств (поиск Windows и вводим туда «Диспетчер устройств»), после чего открываем раздел видеоадаптеры и кликаем дважды по первой видеокарте в списке:
Если у вас 2 видеокарты, то все описанные действия проводим сначала с одной, потом с другой!
Далее переходим на вкладку «Драйвер» и если доступна кнопка «Откатить», нажимаем её:
После отката драйвера перезагружаем компьютер и проверяем, не стала ли меняться яркость экрана.
У меня она недоступна, потому что установлена только одна версия драйвера. А так вообще эта кнопка позволяет перейти с более новой версии драйвера на более старую. Иногда это решает проблемы, в том числе и проблему смены яркости на экране ноутбука.
Если это не поможет, то на той же вкладке нажимаем кнопку «Обновить»:
В новом окне нажимаем «Выполнить поиск драйверов на этом компьютере»:
Далее нажимаем «Выбрать драйвер из списка уже установленных драйверов»:
В результате появится список драйверов разных версий, которые были установлены на ваш компьютер. В моём случае установлен только один драйвер и выбрать больше не из чего:
Но часто бывает, что на компьютер ранее ставились какие-то другие версии драйвера и тогда вы в этом окне увидите весь список раннее установленных версий драйверов. Вам нужно выбрать из списка драйвер более старой версии чем установленный сейчас, после чего нажать кнопку «Далее» и установить его. После этого перезагрузите компьютер и проверьте, не заработала ли смена яркости экрана.
Если версий драйверов в списке оказалось, к примеру, 3 и более, то вы можете попробовать по очереди все. После каждой установки не забывайте перезагружать компьютер и проверять результат.
И, напоминаю, если у вас в списке устройств отображается 2 видеокарты, то попробуйте вышеописанные действия (пункт 2) для каждый из них!
Исправление обновления декабря 2019:
Мы рекомендуем вам попробовать этот новый инструмент. Он исправляет множество компьютерных ошибок, а также защищает от таких вещей, как потеря файлов, вредоносное ПО, сбои оборудования и оптимизирует ваш компьютер для максимальной производительности. Это исправило наш компьютер быстрее, чем делать это вручную:
- Шаг 1: Скачать PC Repair & Optimizer Tool (Windows 10, 8, 7, XP, Vista — Microsoft Gold Certified).
- Шаг 2: Нажмите «Начать сканирование”, Чтобы найти проблемы реестра Windows, которые могут вызывать проблемы с ПК.
- Шаг 3: Нажмите «Починить все», Чтобы исправить все проблемы.
(дополнительное предложение для Advanced System Repair Pro -> Cайт | Лицензионное соглашение | Политика Kонфиденциальности | Удалить)
Отключить через Services.msc
- Удерживая нажатой клавишу Windows, нажмите R
- Enter.msc services, затем введите следующее
- Поиск адаптивной яркости
- Щелкните правой кнопкой мыши и выберите «Свойства».
- Изменение режима запуска на Отключено
Несколько пострадавших пользователей сообщили, что проблема была устранена после доступа к графическому контроллеру Intel и отключена две функции улучшения изображения — улучшение контрастности и выбор режима видео.
После этого шага и перезагрузки компьютера большинство заинтересованных пользователей указали, что яркость их экрана больше не регулируется автоматически. Если этот сценарий применим к вашей текущей ситуации, вот краткое руководство по отключению двух функций улучшения изображения:
- Щелкните правой кнопкой мыши пустое место на рабочем столе и выберите «Параметры графики Intel».
- В меню панели управления графикой Intel HD Graphics Control Panel выберите «Улучшение изображения» на левой панели и установите для параметра «Улучшение контрастности» и «Обнаружение режима видео» значение «Выкл.».
- После включения обеих настроек перезагрузите компьютер и убедитесь, что проблема решена.
- Если вы все еще замечаете, что яркость вашего экран настраивается автоматически, перейдите к следующему способу ниже.
Заключение
Ниже прокомментируйте свои мысли и комментарии по отключению функции адаптивной яркости в Windows 10.
https://forums.intel.com/s/question/0D50P0000490V3ESAU/adaptive-brightness-wont-turn-off?language=en_US
РЕКОМЕНДУЕМЫЕ: Нажмите здесь, чтобы устранить ошибки Windows и оптимизировать производительность системы
CCNA, веб-разработчик, ПК для устранения неполадок
Я компьютерный энтузиаст и практикующий ИТ-специалист. У меня за плечами многолетний опыт работы в области компьютерного программирования, устранения неисправностей и ремонта оборудования. Я специализируюсь на веб-разработке и дизайне баз данных. У меня также есть сертификат CCNA для проектирования сетей и устранения неполадок.
Главная » Windows 10 » Как убрать затухание экрана на windows 10






























