Установка Windows 7 с диска через Биос
Переходим к основному процессу. Начинается он с работы с BIOS – базовой системой ввода-вывода. Именно установка через биос так пугает начинающих пользователей, но сложного в обращении с ней ничего нет. Для нашей задачи потребуется выполнить всего несколько базовых манипуляций.
Настройка BIOS
Для начала нужно попасть в BIOS:
- вставляем диск в дисковод и выполняем перезагрузку ПК;
- при старте системы зажимаем клавишу Delete (может отличаться для разных систем);
- при появлении оболочки BIOS, находим вкладку «Boot» и выбираем «Boot Device Priority» ;
тут нужно переместить привод на первое место, чтобы загрузка начиналась именно с него;
Фото: установка дисковода в списке приоритетности
нажимаем «Enter» и затем F10, чтобы сохранить изменения и выйти.
Сам процесс
После перезапуска система запустит вставленный диск и начнется непосредственный процесс установки:
- при появлении окна «Press any key to boot from CD or DVD» нажимаем любую клавишу;
Фото: начало процесса установки
появится окно с надписью «Windows is loading files» и начнется извлечение нужных файлов;
далее выбираем язык, формат времени и раскладку клавиатуры, после чего нажимаем «Установить»;
Фото: стартовое окно установщика
принимаем условия лицензионного соглашения, установив соответствующую галочку и кликаем «Далее»;
в новом окне выбираем «Полная установка»;
Фото: выбор типа установки
указываем раздел, куда будет установлена новая операционная система;
если жесткий диск не разделен, создаем новые разделы, нажав на опцию «Создать» внизу окна и указав их желаемый объем;
Фото: разделы жесткого диска
после предупреждения об удалении данных в выбранном разделе и форматирования, нажимаем «Далее».
Обратите внимание! Если вы хотите произвести установку windows 7 с диска с форматированием, то заранее позаботьтесь о сохранности данных, которые могут быть утеряны во время этой процедуры. Начнется установка, обычно занимающая от 15 минут до получаса
По окончании система предложит ввести имя пользователя и пароль (по желанию), а также установить фразу-подсказку для их восстановления. Дальше будет предложено ввести серийный номер, который обычно находится в коробке с копией ОС. Если он отсутствует или сборка делает это автоматически, пропускаем этот шаг
Начнется установка, обычно занимающая от 15 минут до получаса. По окончании система предложит ввести имя пользователя и пароль (по желанию), а также установить фразу-подсказку для их восстановления. Дальше будет предложено ввести серийный номер, который обычно находится в коробке с копией ОС. Если он отсутствует или сборка делает это автоматически, пропускаем этот шаг.
Методы по усилению сигнала WIFI. Читать в статье, как усилить сигнал роутера wifi .
Блокировщик рекламы для Яндекс браузера. Находится далее .
Впереди еще несколько небольших шагов:
- указываем «рекомендуемые» настройки безопасности;
- свой часовой пояс;
- тип сети.
На этом установка завершается и система почти готова к использованию, остается только настроить ее.
Настройка системы
Первым делом нужно активировать операционную систему (если это не произошло автоматически в процессе установки). Не стоит забывать об этом, ведь по истечении 30 дней начнут появляться докучливые напоминания, сообщающие об истечении срока регистрации.
Как проверить активирован ли Windows:
перейти на рабочий стол и нажать правой клавишей мыши на «Мой компьютер»;
выбрать «Свойства»;
обратить внимание на информацию внизу страницы, если система активирована – идем далее, если нет – делаем это;
в разделе «Активация Windows» нажимаем на «Выполнить активацию»;
Фото: информация об активации Windows
выбираем способ активации и вводим ключ;
Фото: выбор способа активации
подтверждаем правильность ввода, нажав «Далее».
Основная причина ошибки
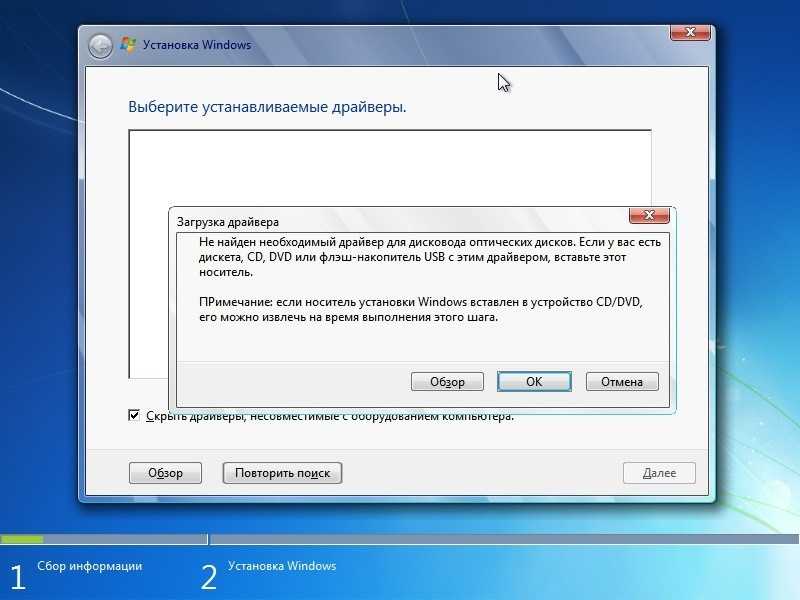
Ошибка вида «Не найден или поврежден необходимый драйвер носителя» возникает на начальном этапе установки Windows на ПК или ноутбук. Чтобы понять, из-за чего она появляется, необходимо разобраться в том, как именно происходит инсталляция новой системы. Алгоритм следующий:
- После нажатия кнопки включения компьютер инициализирует поиск загрузочного носителя и запускает записанную на него установочную программу.
- Программа копирует файлы на жёсткий диск, после чего добавляет запись в область MFT, с помощью которой после перезагрузки ПК запускается процесс распаковки системных файлов новой системы.
Но чтобы программа смогла «распознать» жёсткий диск и загрузочный накопитель, ей нужны драйверы следующих устройств:
- чипсета (северный и южные мосты);
- USB или дисковода;
- HDD-контроллера.
Базовый перечень драйверов от Microsoft имеется на самом установочном носителе. Если же используемые комплектующие требуют специфических drivers, то программа инсталляции попросту не сможет «понять» куда необходимо копировать файлы и где находится MFT-запись (потому что оборудование полноценно не работает). Соответственно, инсталляция Windows даже не начинается.
Практика показывает, что с данной ошибкой пользователи чаще всего сталкиваются при попытке инсталлировать Виндовс с накопителя, подключённого в порт USB 3.0, так как пакет драйверов для его поддержки в установочных образах Windows XP, 7 и 8 попросту отсутствует. Решение простое – подключить флешку к USB 2.0. Если же такого порта нет (в ноутбуках так бывает), то потребуется в BIOS или UEFI включить на момент установки для USB режим «Legacy». Эта настройка принудительно переключает порты в совместимый режим работы с 2.0.

Поврежденный образ Windows 7. Что это значит и как его опознать?
Начнем сочевидных признаков:
- Размер файла вашего образа ОС не соответствует размеру файла образа, скачанного из сети;
- Образ невозможно открыть/смонтировать программами WinRar ,Daemoon Tools ;
- При чтении или копировании образа с использованием программы для записи файла системы на диск или флешку возникают ошибки.
Но даже отсутствие всех этих признаков не дает 100% гарантии общей целостности устанавливаемой системы. Все потому, что размер даже битого файла может полностью соответствовать размеру целого, а программа записи (конкретная ее версия) – попросту оказаться нерабочей. Есть более надежный способ определить целостность образа – проверка контрольной суммы MD5 нашего установочного образа.MD5 хеш сумма – это уникальный 32-х символьный код, который получается, если сложить «содержимое» всех файлов в одну строку и применить специальный алгоритм MD5. Если при записи Windows 7 на диск хотя бы 1 символ повредился и записался неверно, то получится другая уникальная строка из 32-х символов (эта строка называется MD5 хеш сумма). Таким образом, сверяя контрольную сумму MD5, мы определяем, нет ли ошибок в записанном образе Windows 7.Для этой проверки воспользуемся программой MD5 Checker (файл для скачивания приложен в конце статьи). Все просто : скачиваем нужную версию, распаковываем в любое место (например, на Рабочий Стол), открываем.
Теперь нам надо просто перенести наш образ Windows 7 в окно программы, где и сравнить MD5 скачанного файла с изначально верным MD5, который обычно указывается на странице выбранной сборки-оригинала системы.
Проверяем исполняемый файл программы на целостность:
Как видно на рисунке ниже, значение из столбца Current MD5
полностью соответствует MD5 на сайте.
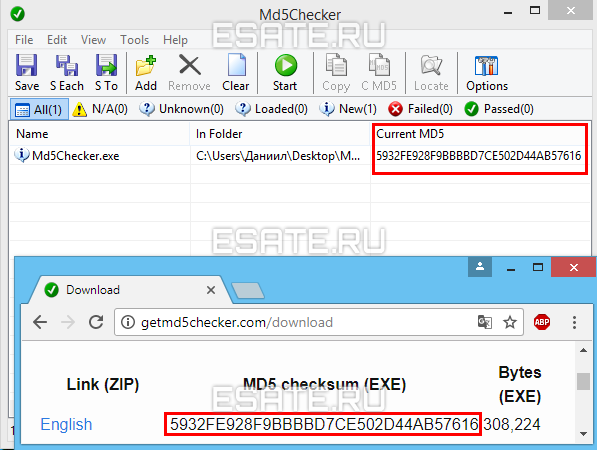
Рисунок 1. Сверяем MD5 с оригиналом. Следовательно, наш файл «не битый» и содержание полностью соответствует оригинальному образу установочного диска, т.е. его изначальному содержимому. Теперь, когда мы убедились, что наш образ цел, можно повторно записать его. Желательно на другой накопитель и с минимальной скоростью (в случае компакт диска), чтобы полностью исключить проблему с установочными файлами. Также настоятельно рекомендуется попробовать другой образ интересующей ОС (Операционной Системы (наша Windows 7)).
Этот пункт может помочь:
- Решить ошибки с распаковкой и копированием файлов с возможно нерабочей флешки или поврежденного CD;
- При возникновении некоторых других проблем на начальных этапах работы мастера (ошибка драйвера оптического привода, отсутствие HDD в меню установки и др.).
Вернуть к оглавлению
3.
Симптомы
При попытке установить Windows на компьютер с установочного DVD-диска или из ISO-файла появляется одно из следующих сообщений об ошибке.
Примечание. Эта проблема может возникать при установке систем Windows 7, Windows Server 2008 R2, Windows 8 или Windows Server 2012.
Не найден необходимый драйвер носителя. Это может быть драйвер DVD-дисковода, USB-накопителя или жесткого диска. Если у вас есть компакт-диск, DVD-диск или USB-устройство флэш-памяти с этим драйвером, вставьте его.
Примечание. Если вставлен установочный носитель Windows (DVD-диск или USB-накопитель), его можно безопасно извлечь, чтобы выполнить этот этап.
Не найден необходимый драйвер для дисковода оптических дисков. Если у вас есть дискета, компакт-диск, DVD или USB-устройство флэш-памяти с драйвером, вставьте этот носитель.
Примечание. Если в дисковод оптических дисков вставлен установочный носитель Windows, его можно безопасно извлечь, чтобы выполнить этот этап.
Чтобы устранить данную проблему, воспользуйтесь одним из описанных ниже способов в зависимости от ситуации.
Запишите установочный DVD-диск на более низкой скорости.
Создайте установочный DVD-диск на более качественном DVD-носителе.
Обновите встроенное ПО BIOS для вашего DVD-дисковода.
С помощью инструмента Windows 7 USB/DVD Download Tool создайте загрузочное USB-устройство флэш-памяти, а затем с его помощью установите Windows.
Эта проблема возникает по одной из следующих причин:
Установочный DVD-диск был извлечен в процессе установки.
Для создания установочного DVD-диска использовался низкокачественный DVD-носитель.
Была выбрана слишком высокая скорость записи установочного DVD-диска.
DVD-дисководу не удается прочитать данные с носителя.
Способы устранения неполадок
Чтобы устранить данную проблему, воспользуйтесь одним из описанных ниже способов в зависимости от ситуации.
Запустите DVD-диск на другом компьютере, чтобы проверить исправность носителя.
Протестируйте свой DVD-дисковод с помощью официального установочного DVD-диска Windows.
Подключите ISO-файл к виртуальной машине, чтобы проверить, не поврежден ли он.
При устранении данной неполадки сначала проверьте, не поврежден ли ISO-файл. Каждый ISO-файл, скачанный с веб-сайта загрузки для подписчиков MSDN, имеет значение SHA1, которое можно сравнить со значением SHA1 на данном веб-сайте MSDN. Однако на веб-сайте Microsoft Volume Licensing Service Center (VLSC) в настоящее время контрольные суммы и значения SHA1 не представлены.
Чтобы сравнить значения SHA1 для скачанного вами ISO-файла, выполните следующие действия.
Установите Контроллер проверки целостности/контрольной суммы файла Майкрософт. Его можно скачать на следующем веб-сайте Центра загрузки Майкрософт:
Введите в командной строке приведенную ниже команду и нажмите клавишу ВВОД:
Убедитесь, что значение SHA1 совпадает со значением SHA1, указанным на веб-сайте загрузки для подписчиков MSDN.
К примеру, для ISO-файла Windows 7 Корпоративная с пакетом обновления 1 (SP1), 64-разрядная версия, на данном веб-сайте отображается следующая информация:
Имя файла: en_windows_7_enterprise_with_sp1_x64_dvd_u_677651.iso
При выполнении команды для ISO-файла Windows 7 Корпоративная с пакетом обновления 1 (SP1), 64-разрядная версия, отображается следующая информация:
Команда: fciv.exe en_windows_7_enterprise_with_sp1_x64_dvd_u_677651.iso -sha1
ISO-файл не поврежден, если значение SHA1 на веб-сайте загрузки для подписчиков MSDN совпадает со значением, созданным при выполнении команды.
Источник
Проблемы с дисководом в установленной системе?
Но, предположим, с USB-устройства система все же установилась. Бывает так, что пользователи жалуются на то, что в «Проводнике» дисковод не виден, и сразу начинают паниковать. Не стоит, поскольку это нормальная ситуация. Дело в том, что некоторые модели оптических приводов имеют такое сопутствующее программное обеспечение, которое скрывает привод в файловых менеджерах до того момента, пока в него не будет вставлен диск.
Если же дисковод не виден даже при вставленном диске, следует проверить его определение в «Диспетчере устройств». Если и там его нет, нужно развернуть список, используя для этого отображение скрытых устройств. Возможно, для него сам драйвер установился некорректно. Для исправления ситуации придется либо обновить драйвер (в меню ПКМ или на соответствующей вкладке путем нажатия одноименной кнопки), либо удалить драйвер или устройство полностью, а после того, как Windows сообщит, что найдено новое оборудование, но в процессе установки драйвера произошла ошибка (такое тоже бывает), инсталлировать соответствующее ПО самостоятельно, указав в качестве источника ту самую флешку, на которой драйвер был записан на прошлых этапах. В конце концов, можно просто скопировать его на жесткий диск и выбрать локацию именно там.
Впрочем, это все стандартные ситуации, которые исправляются достаточно просто. Но ведь может быть и такое, что привод в системе работает исправно, но почему-то диски дисковод не читает. Что делать в этой ситуации? Тут может быть несколько вариантов: поврежденный диск, запыленный или сломанный привод (хотя и видимый в системе). В первом случае достаточно вставить нормальный носитель и посмотреть на результат. Во втором — можно немного, так сказать, продуть привод или удалить из основного выезжающего кармана пыль и грязь. Если ничего из этого эффекта не возымеет, привод придется ремонтировать или даже вообще заменить. При этом не стоит покупать какие-то специфичные модели, для которых в базе данных системы драйверов может и не оказаться, а отдать предпочтение распространенным брендам. Система-то установит, как ей кажется, самый подходящий драйвер, но на самом деле под его управлением привод работать не сможет.
Что делать если все выше перечисленное не помогает?
Если высшее сказанное не помогает, то тогда можно:
- Попробуйте использовать другое устройство для установки, попробуйте записать на другой диск (Рекомендуется использовать DVD-R, CD-R и лучше вообще не использовать для установки виндовс перезаписываемые RW диски), записывайте файлы установки из образа на минимальной скорости.
- При установке с флешки попробовать вставлять ее во все USB разъемы. Очень вероятно, что один из них сработает.
- Проверить целостность образа установки, скачайте повторно, возьмите другой образ.
- Используйте проверенные образы операционной системы. Рекомендуется использовать официальные загруженные с официальных источников образы.
- Отформатируйте флэшку в соответствии с рекомендациями установки виндовс.
- Воспользуйтесь другой программой для записи образа на накопитель (Например, Novicorp WinToFlash
или ) - Тем, кто устанавливает операционную систему через дисковод DVD или СD диск, в некоторых случая помогает чистка лазера дисковода.
- Можно попробовать режимы Ahci/IDE
- Если у вас ноутбук 2016 года выпуска и позднее и вы пытаетесь поставить на него windows 7, то скорее всего у вас это не получится сделать не одним выше описанным способом просто по тому, что он оптимизирован под работу только windows 10 и скорее всего версии.
Иногда случается так, что при попытке установки седьмой версии операционной системы Windows (причем только этой версии) на определенном этапе вместо запуска инсталляции система выдает сообщение о том, что не может найти драйвер для дисковода оптических дисков. Windows 7 в этом отношении является достаточно капризной ОС. Но что самое печальное — установка может производиться с обычной флешки, а оптический привод — отсутствовать вообще! Где логика? Данный вопрос требует более глубокого и внимательного изучения, поэтому рассмотрим, что можно сделать, если необходимый драйвер для дисковода оптических дисков не найден (Win 7 берем за основу).
Раньше-то все на «Висту» сетовали: выглядит абсолютно сырой и недоработанной, но потом, как оказалось, пришел черед и «семерки», тоже не застрахованной от разного рода недоработок, проявляющихся, к огорчению многих пользователей, еще на стадии установки. Решений этой проблемы не так уж и много, но некоторые из них позволяют исправить ситуацию. А для начала разберемся, почему появляется такая ошибка, и только потом будем принимать решение по поводу того, как с ней бороться.
Ошибка «Не найден необходимый драйвер носителя» при установке ОС Windows
16 января, 2017 DSMRA
При установке Windows 7,8 и 10 у пользователя могут появиться ошибки «Не найден необходимый драйвер носителя. Это может быть драйвер DVD-дисковода, USB-накопителя или жесткого диска» (при установке Windows 8 и 10), «Не найден необходимый драйвер для дисковода оптических дисков. Если у вас есть дискета, CD, DVD или флэш-накопитель USB с этим драйверов, вставьте этот носитель» (выполняя установку Windows 7).
Текст самого сообщения об ошибке не очень понятен, особенно для новичков, потому как не понятно, какой именно носитель подразумевается и можно предположить (неправильно), что дело в новом жестком диске или SSD, на который идет установка, однако зачастую дело совсем в другом.
Главные шаги для исправления ошибки «Не найден необходимый драйвер носителя», которые подробно будут описаны далее:
- Если устанавливается Windows 7 с флешки, то подключите USB-накопитель к разъему USB 2.0.
- Если дистрибутив записан на DVD-RW, или долго не использовался, то попробуйте снова записать загрузочный диск с ОС Windows.
- Попробуйте сделать запись установочной флешки при помощи другой программы. К примеру, сравнительно часто (по непонятным причинам) ошибка «Не найден необходимый драйвер для дисковода оптических дисков» появляется у пользователей, которые записали USB-накопитель в UltraISO.
- Воспользуйтесь другим USB накопителем, на текущей флешке удалите разделы, если она имеет несколько разделов.
- Снова скачайте ISO Windows и запишите установочный накопитель (причиной может быть поврежденный образ).
Основная причина ошибки «Не найден необходимый драйвер носителя» при установке Windows 7
В процессе установки Windows 7 ошибка «Не найден необходимый драйвер носителя» зачастую бывает вызвана тем, что загрузочный USB-накопитель для установки пользователь подключает к разъему USB 3.0, а официальный вариант программы установки ОС не обладает встроенной поддержки драйверов USB 3.0.
Простым и быстрым решением проблемы является подключение флешки к порту USB 2.0. Как правило, затем установка происходит без каких-либо ошибок.
Более сложные варианты решения проблемы:
С официального сайта производителя материнской платы или ноутбука записать драйверы для USB 3.0 на ту же флешку. При условии, что эти драйвера там есть, а записывать их нужно обязательно в распакованном виде (т.е. не в формате exe, а как папку с файлами inf, sys и др.). При установке нужно нажать «Обзор» и указать путь к данным драйверам (если на официальных сайтах драйверов нет, то можно воспользоваться сайтами Intel и AMD для поиска драйверов USB 3.0).
Ошибка «Не найден необходимый драйвер для дисковода оптических дисков» при установке с DVD
Основной причиной появления ошибки «Не найден необходимый драйвер для оптических дисков» при установке ОС Windows с диска является поврежденный диск или привод DVD, плохо читающий диски.
При этом, повреждений можно и не увидеть, а на другом ПК установка с этого же диска проходит без проблем.
В любом случае, первое, что нужно попробовать в такой ситуации — создать новый загрузочный диск Windows или воспользоваться загрузочной флешкой для установки системы. На официальном сайтеMicrosoft доступны оригинальные образы.
Использование другого ПО для записи загрузочного USB накопителя
Иногда сообщение об отсутствующем драйвере носителя может появиться при установке Windows 10, 8 и Windows 7 с USB-флешки, которая записана какой-либо определенной программой и не появляется при другой.
Можно попробовать следующее:
- На мультизагрузочную флешку можно записать накопитель с одним образом, к примеру, при помощи WinSetupFromUSB или Rufus.
- Можно просто воспользоваться другой программой для создания загрузочной флешки.
Проблемы с загрузочной флешкой
Если вышеуказанные пункты не принесли результата, проблема может быть и в самом USB-накопителе — попробуйте воспользоваться другой.
Также нужно проверить, не содержит загрузочная флешка несколько разделов. Если содержит, то необходимо удалить эти разделы.
Дополнительная информация
Иногда, ошибку может вызвать поврежденные образы ISO и более серьезные проблемы. Тем не менее, если получится, можно попробовать произвести загрузку ISO и запись накопителя для установки ОС Windows на другом ПК.
GD Star Rating
Ошибка «Не найден необходимый драйвер носителя» при установке ОС Windows, 1.0 out of 5 based on 2 ratings
Опубликовано в рубрике Windows 10, Компьютер для чайников Метки: Windows 10, драйвер
Нестандартное решение ошибки «Не найден необходимый драйвер носителя»
Перелопатив кучу форумов, прочитав кучу статей в интернете, уже думал плюнуть и поставить Windows 10, который стоял до этого
Но меня все-таки попросили поставить Windows 7, так что будет стоять Windows 7, и неважно, сколько у меня это займет времени и нервов (друг-то названивает каждые 2 часа с вопросом «Ну что там? Скоро?»). И тут я нашел мое спасительное решение проблемы
Все сводится к тому, что мне нужен Windows 8. Удивились? Я тоже. А суть в том, что требуется взять установщик Windows 8 и подсунуть ему установку Windows 7.
- Скачиваем любой доступный дистрибутив Windows 8 (я взял этот).
- Делаем загрузочную флешку с Windows 8 с помощью Rufus.
- После того как программа закончит свое действие, открываем флешку и переходим к папке «/sources» и находим файл под названием «install». Тип файла будет .esd .
- Открываем через WinRAR .iso файл с Windows 7 и находим по тому же пути файл с таким же названием, копируем его и вставляем с заменой на флешку, вместо intall.esd .
- После этого сбрасываем BIOS до настроек «по умолчанию» и запускаем установку с флешки. И видим установщик Windows 8, но если продолжить установку — устанавливается Windows 7. (Прошу прощения за качество скриншотов, они взяты из видео, приложенного ниже)
Вот и все! Проблема наконец-то решена, Windows 7 начала нормально устанавливаться. Никаких лагов, зависаний, ошибок обнаружено не было. Метод, конечно, может быть похожим на «танец с бубном», но он рабочий и реально помог мне. Многие могли бы сделать по-другому, и это ваше право. Но если хоть одному человеку поможет данный метод — я буду чувствовать, что все это было написано не зря!
Ссылка на видео с описанием данного метода — YouTube.
Источник
Что делать если все выше перечисленное не помогает?
Если высшее сказанное не помогает, то тогда можно:
- Попробуйте использовать другое устройство для установки, попробуйте записать на другой диск (Рекомендуется использовать DVD-R, CD-R и лучше вообще не использовать для установки виндовс перезаписываемые RW диски), записывайте файлы установки из образа на минимальной скорости.
- При установке с флешки попробовать вставлять ее во все USB разъемы. Очень вероятно, что один из них сработает.
- Проверить целостность образа установки, скачайте повторно, возьмите другой образ.
- Используйте проверенные образы операционной системы. Рекомендуется использовать официальные загруженные с официальных источников образы.
- Отформатируйте флэшку в соответствии с рекомендациями установки виндовс.
- Воспользуйтесь другой программой для записи образа на накопитель (Например, Novicorp WinToFlash или Windows USB/DVD Download Tool)
- Тем, кто устанавливает операционную систему через дисковод DVD или СD диск, в некоторых случая помогает чистка лазера дисковода.
- Можно попробовать переключить режимы Ahci/IDE
- Если у вас ноутбук 2021 года выпуска и позднее и вы пытаетесь поставить на него windows 7, то скорее всего у вас это не получится сделать не одним выше описанным способом просто по тому, что он оптимизирован под работу только windows 10 и скорее всего 64 битной версии.
Основные причины возникновения ошибки отсутствия драйверов
Разъем USB 3.0
Оказывается, что USB 2.0 и USB 3.0 – это немного разные вещи! Разъем USB 3.0 – наиболее частая проблема при установке Виндовс 7. Он окрашен в синий цвет. Установленная в него загрузочная флешка, обязательно выдаст ошибки в процессе установки и сообщит о проблеме, связанной с отсутствием необходимых драйверов.
p, blockquote 6,0,1,0,0 –>
Самое простое, что можно сделать – это переставить накопитель в разъем 2.0.
p, blockquote 7,0,0,0,0 –>
Отличие между ними на фото:
p, blockquote 8,0,0,0,0 –>  Фото: Отличие USB 2.0 от USB 3.0 в цвете
Фото: Отличие USB 2.0 от USB 3.0 в цвете
Технические характеристики в таблице:
p, blockquote 9,0,0,0,0 –>
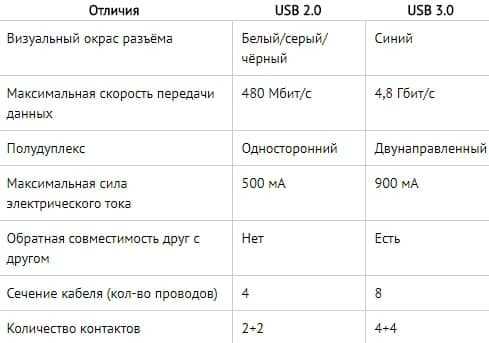
p, blockquote 10,0,0,0,0 –>
Решение проблемы с данным разъемом есть, но оно достаточно трудное для неопытного пользователя.
p, blockquote 11,0,0,0,0 –>
Стоит попробовать скачать на данную флешку драйвера для USB 3.0, которые предлагает производитель вашего ПК. Во время установки, при возникновении ошибки, следует указать на месторасположение драйвера. В этом случае, дальнейшая инсталляция не должна доставить проблем.
p, blockquote 12,1,0,0,0 –>
Использование другого ПО для создания образа
Зачастую устранить проблему можно с помощью качественного программного обеспечения, которое сможет правильно смонтировать систему на флеш-накопитель или DVD диск. Например, пользователи программы Ultra Iso часто жалуются на ошибки, возникшие вследствие неправильного монтирования образа.
p, blockquote 13,0,0,0,0 –>
Специалисты рекомендуют использовать программу Rufus. Данная программа крайне проста в использовании, имеет самый необходимый функционал и производит наиболее полное монтирование системы.
p, blockquote 14,0,0,0,0 –>
Использовать данную прогу крайне просто. Следует указать iso образ системы и нажать на кнопку «Старт». Остальное программа выполнит за вас.
p, blockquote 15,0,0,0,0 –>
p, blockquote 16,0,0,0,0 –>
Rufus самостоятельно форматирует накопитель и создает необходимые разделы для монтирования образа системы для ее последующей установки на ПК.
p, blockquote 17,0,0,0,0 –>
Повреждение носителя
Если стороннее ПО для монтирования образа не помогло, следует обратить внимание на записываемое устройство. p, blockquote 18,0,0,1,0 –>
p, blockquote 18,0,0,1,0 –>
Если флешка или DVD диск повреждены, то данную проблему можно решить только заменой устройства. Повреждений внешних может и не быть. USB-флешки подвержены внутренним дефектам, которые редко удается увидеть при вскрытии визуально. В таком случае следует отдать устройство в сервисный центр или постараться найти другое для повторной записи.
p, blockquote 19,0,0,0,0 –>
Поврежден ISO-файл
Не такой частой, но все же имеющей место быть, причиной является повреждение ISO образа. При скачивании образа такая проблема возникает довольно часто. Особенно внимательнее нужно быть в случае нестабильного Интернет-соединения. В результате скачивания программного обеспечения повреждается либо файл, либо сектора образа. В случае обнаружения данной проблемы, следует перекачать образ, а также воспользоваться вспомогательными программами, которые помогают предотвратить возникновение повреждений.
p, blockquote 20,0,0,0,0 –>
На официальном сайте компании Microsoft на этой странице:
p, blockquote 21,0,0,0,0 –>
p, blockquote 22,0,0,0,0 –>
также имеется множество рекомендаций по решению данной проблемы.
p, blockquote 23,0,0,0,0 –>
Можно позвонить в один из офисов компании и вам обязательно помогут устранить неприятность, но только в том случае, если вы пытаетесь установить официальную копию системы.
p, blockquote 24,0,0,0,0 –> p, blockquote 25,0,0,0,1 –>
Пользуясь рекомендациями статьи, решить ситуацию, когда ПК просит драйвера для жесткого диска. Главное в этом деле – установить источник возникновения ошибки.
Неисправно оборудование
Последняя, очевидная проблема, когда флешка, внешний винт или диск просто неисправны. При этом на других устройствах, иногда, обрабатываются корректно. Особенно диски страдают от таких колебаний. Очевидно, что определить исправность оборудования можно, если заменить его на другое и снова записать установочный дистрибутив.
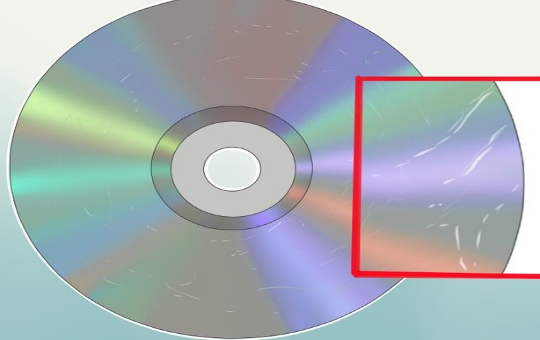
Другой частой причиной является привод, так как он уже отживает своё и большинство из них годами не используются, очевидно, что усугубляется его техническое состояние. Со временем лазер становится менее чувствительным и может вызывать различные сбои.

Иногда и сама флешка может вызывать проблемы, ведь она тоже выходит из строя. Можно попробовать вернуть её к жизни при помощи программ вроде Flash Drive Recovery.
Используя поочерёдно все представленные способы, вы сможете избавиться от назойливой проблемы и спокойно установить новую операционку, при этом не тратя лишние усилия и нервы.

































