Информационные сообщения бортового компьютера «рено»
На дисплее бортового компьютера Renault обычно отображаются два числовых значения в километрах — это показатели счетчиков пробега, суммарного (А) и суточного (Б).
Также на дисплее БК вашего «Рено» может отображаться:
- CARBURANT — объем израсходованного с момента обнуления показателей топлива
- MOYNNE — средний расход топлива (после обнуления)
- INSTANTANNE — текущий расход топлива, отображается на скорости больше 30 км/ч
- AUTONOMIE — на сколько хватит топлива в баке, рассчитывается с учетом среднего расхода с момента обнуления, выводится после 400 м пути
- DISTANCE — пройденный путь (с момента последнего обнуления)
- MOYENNE — средняя скорость, отображается после первых 400 м пути
- VIDANGE DANS — оставшийся до планового ТО пробег. Сбрасывать этот показатель лучше только после замены масла, проведения ТО.
- REGULATEUR, LIMITEUR — заданное значение скорости системы круиз-контроль.
- PAS DE MESSAGE MEMORISE — бортовой журнал, выводятся информационные сообщения.
Программные сбои и методы их устранения
Наконец, рассмотрим некоторые методы избавления от синего экрана «A problem has been detected and Windows…» путем устранения программных сбоев. Очень часто они связаны именно с драйверами устройств. Если автоматизированных программ для установки или обновления управляющего ПО (Driver Booster, SlimDrivers, DriverMax, DriverPack Solution) у пользователя нет, в самом простом случае можно попытаться переустановить сбойный драйвер в «Диспетчере устройств».
В случае возможного наличия обновленного драйвера, который теоретически мог бы вызвать появление такой проблемы, тут же можно выполнить откат.
Само собой разумеется, что иногда даже отсутствие свободного места в системном разделе может провоцировать появление таких ошибок и сбоев. На всякий случай почистите диск «С», причем так, чтобы свободным оказалось пространство на уровне 5-10 % от его общего размера.
Для жестких дисков иногда бывает необходимо переключить контроллер SATA в режим IDE вместо AHCI в настройках BIOS/UEFI. В некоторых случаях также дает результат полный сброс настроек или обновление прошивки первичных систем.
Наконец, проверьте систему на вирусы, используя для этого портативные сканеры или загрузочные утилиты, в общем случае обозначаемые как «Rescue Disk», с которых можно загрузить интерфейс антивируса вместо Windows и выполнить углубленное сканирование, включая скрытые области жесткого диска и оперативную память.
Кто знает, как устранить данную проблему.. Что только не пробовал, ничего не выходит. Суть проблемы заключается в том, что компьютер по собственной инициативе перезагрузился, после выдал синий экран с ошибкой. Пробовал заходить в безопасном режиме, ничего не выхдило. Комп перезагружался и снова синий экран. Пробовал форматнуть все жесткие диски через софт работающие при загрузке BIOS и установить новую ОС, но после копирования файлов установки, компьютер либо перезагружался и показывал тот же синий экран, либо сразуже после копирования показывал синий экран.
Проблема в отсутствии драйвера на контроллер жёстких дисков. Варианты решения: 1) если есть Usb-Floppy, то качаем драйвер заливаем на дискету и при установке Windows нажимаем F6. 2) второй и наиболее всем подходящий вариант, заходим в Биос, и там ищем настройки винчестера, в разных ноутах по разному, ищем либо строку где написано Nativ и меняем на другое значение, либо ищем строку где написано что-то типа Enchanced(не помню точно как пишется, но похожих записей кроме 1 там быть не должно, так что не ошибётесь) и меняем на другое значение. После любого из вариантов, всё будет ок.
В зависимости от версии биоса нужно отключить такие настройки, как: AHCI, sata-raid, Sata Native Mode, или попробовать переключить режим с Enhanced на Compatible, последний вариант с Compatible не рекомендуется, т. к возможно замедление работы. Первый описанный мной вариант является предпочтительным, остальные варианты отказ от функционала в пользу простоты.
Причины: (при работающей системе)
2. В случае если используется жесткий диск SCSI, проверьте цепь SCSI на правильность терминирования. Снимите неиспользуемые устройства SCSI и проверьте уникальность идентификаторов SCSI.
-
Пойдет ли вотч догс легион на виндовс 7
-
Как перезапустить kmix на астра линукс
-
Pes 6 лагает на windows 10
-
Ошибка 80131049 при установке office 2016 на windows 10
- Параметры групповой политики ntp клиента связанные со службой времени windows
Причины возникновения ошибки
Синий экран вызывает панику не только фактом своего появления, но и своей непонятностью. Редкий пользователь из России в состоянии понять, о чем ему сообщает этот неприятный гость
А между тем — это важно
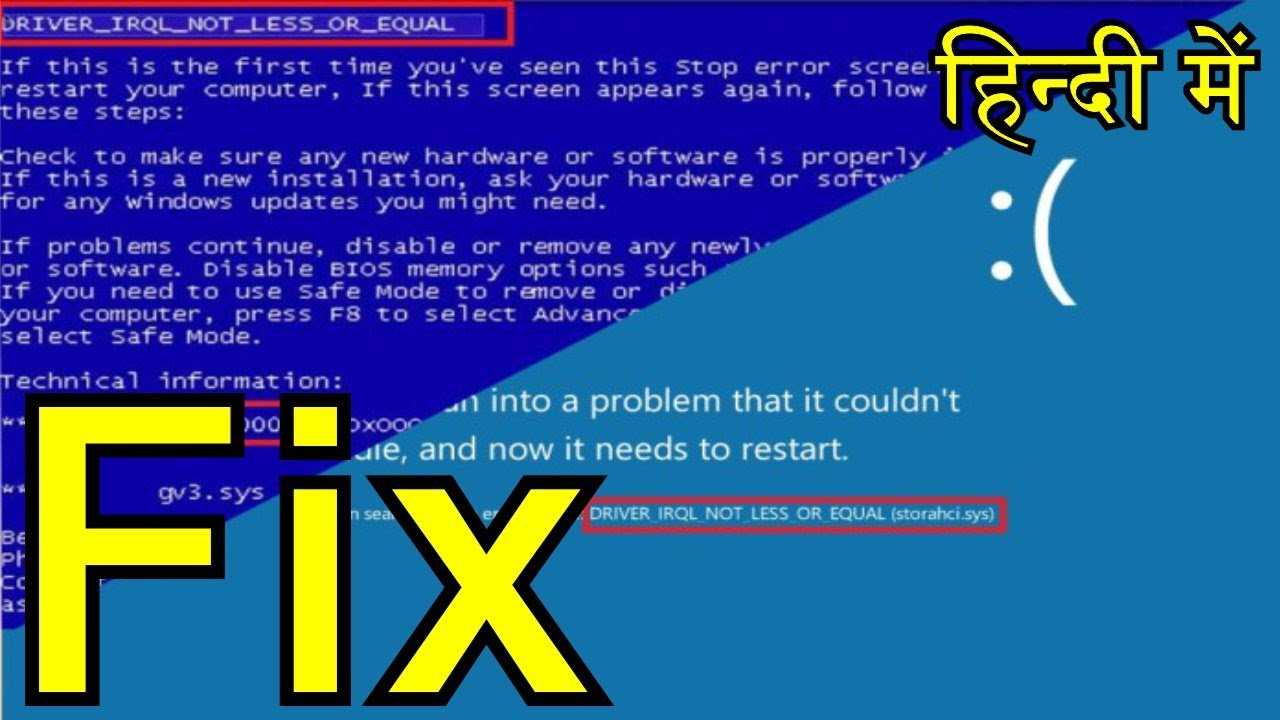
Злосчастная надпись «A problem has been detected and Windows has been shut down» переводится как «В системе была обнаружена проблема, и во избежание повреждения ПК загрузка Видовс была прекращена». Ниже техническим языком описаны нюансы обнаруженной ошибки.
Также железный друг любезно сообщает, что если возникновение синего экрана приобрело систематический характер, то:
- В этом виноваты устаревшие или «битые» драйверы. Он рекомендует проверить их работоспособность и, в случае необходимости, обновить до актуальной версии или переустановить вовсе.
- ОС Windows слишком долго не обновлялась, и произошел системный сбой. Когда у подключенного оборудования свежие драйверы, а у системы старые, они не «коннектятся». Тут поможет обновление системы полностью по всем фронтам.
- В систему неправильно подключили новые аппаратные или программные модули. Они вызвали сбой на этапе загрузки. Лучше отключить их или деинсталлировать.
- Проблема в памяти БИОСа. Лучше отключить ее на некоторое время.
Точную причину синего экрана найти сложно. Но на первых порах хотя бы есть шанс понять ее характер. А он бывает аппаратным и программным.
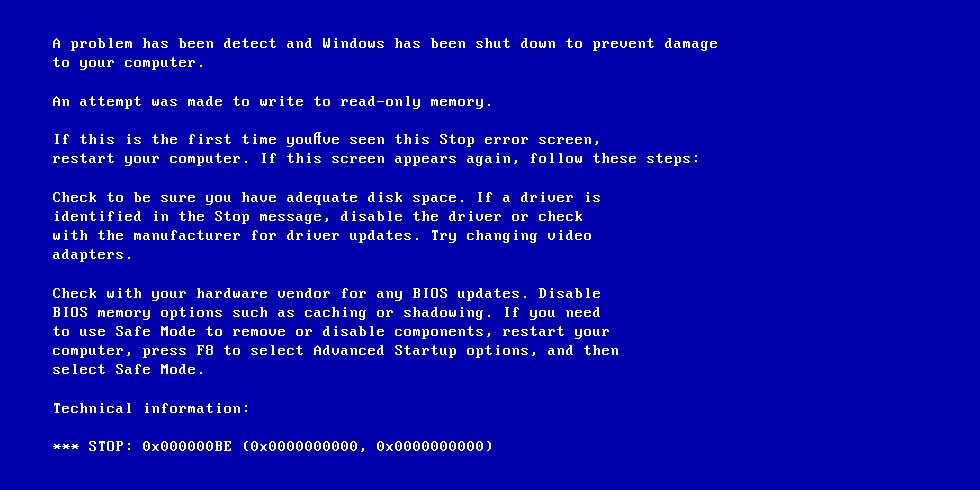
Аппаратные
В такой ситуации корень проблемы лежит в неисправности каких-то физических деталей в системном блоке или подсоединенных к нему устройствах:
- Неполадки с материнской платой, видеокартой, блоком питания, оперативной памятью вызывают синий экран и STOP-ошибку. Чтобы решить проблему, поочередно вытаскивайте предполагаемых виновников из системного блока и пробуйте загрузить устройство. Когда неисправный модуль найден, то замените его или отнесите в сервисный центр на ремонт. Второй вариант – для тех, кто не рискует копаться во внутренностях ПК и надеется на силу программ. Можно провести тест своей железяки специальными приложениями – Everest, Memtest, HDDScan. Правда, для этого потребуется другой, «здоровый» компьютер или ноутбук.
- Если недавно вы купили какое-то новое устройство (принтер, колонки, мышь, клавиатуру, наушники, плата, дисковод или порт), то оно может «не нравиться» системе из-за конфликта с ее элементами. Это могут быть одинаковые каналы доступа к памяти, адреса портов, одинаковые запросы на прерывание. В таком случае нужно использовать Диспетчер задач. В нем отобразится конфликт. Далее придется переключить настройки модуля на ручные и изменить их до необходимых параметров в обход конфликтующих точек.
- В самом плохом случае понадобится менять целые узлы компьютера. Обычно в этом виноваты механические повреждения, удары, мусор в определенных частях устройства. Например, неисправное водяное охлаждение, сгоревший вентилятор, бракованная видеокарта.

Программные
А вот если виновник надписи «A problem has been detected and Windows has been shut down» относится к этой категории, то тут все сложнее:
- Дали сбой системные службы. Решение — это возврат на предыдущую точку восстановления ОС или загрузка в безопасном режиме. Если она прошла нормально, то корень проблемы кроется в программных компонентах
- Проблема с драйверами. Устарели, неактивны или повреждены. Итог один – сбой в работе ОС. Выход — обновить, переустановить или заменить их на тех устройствах, которые выступают главными подозреваемыми.
- Вездесущие вирусы. Если у вас слабая, устаревшая или нелицензионная защитная антивирусная программа, то немудрено, что во время серфинга по сети или подключения сторонних портативных носителей в компьютер проникло вредоносное ПО. Хуже, если защиты у вас вообще не стояло. Тогда можно только гадать, какие гадости завелись внутри железного друга. Такие ситуации проще предотвратить, чем исправлять. Поэтому ставьте лицензионное антивирусное ПО (AVG, Avast, Total Security, Kaspersky) и регулярно его обновляйте. В противном случае переустановка системы после каждого заражения вам обеспечена.

Method 3: Updating Your Drivers
When there are corrupted or outdated drivers in your computer, you will encounter a host of issues, including the BSOD errors. In most cases, the issue has something to do with major devices and their corresponding drivers. However, even peripheral devices like printers can cause an operating system to crash.
If you want to learn how to fix the ‘A problem has been detected and Windows has been shut down’ error message, you must learn the ideal method to update your drivers. In this solution, you will need to boot into Safe Mode to access the Device Manager. As an extra step, you need to prevent Windows 10 from installing and updating the drivers automatically. Most of the time, it only finds generic drivers that are not suitable for your devices. Once you’re ready, you can proceed to the steps below:
- Go to Microsoft’s support site, then download the Show or Hide Updates Troubleshooter.
- Restart your computer, then repeatedly press F8 to access the Advanced Startup options menu.
- Boot your computer in Safe Mode with Networking mode.
- Open the Device Manager, then update the drivers.
- Now, you need to run the Show or Hide Updates Troubleshooter to keep your operating system from updating your drivers automatically.
- Restart your computer, then check if the error is gone.
You have to know that updating your drivers via the Device Manager can be time-consuming. Thankfully, there is an easier way to perform this task. With Auslogics Driver Updater, you can ensure that all your drivers will be updated to their latest versions. Moreover, you do not have to worry about compatibility issues because the tool will find the versions that are suitable for your operating system and processor.
RECOMMENDED
Resolve PC Issues with Driver Updater
Unstable PC performance is often caused by outdated or corrupt drivers. Auslogics Driver Updater diagnoses driver issues and lets you update old drivers all at once or one at a time to get your PC running smoother
Auslogics Driver Updater is a product of Auslogics, certified Microsoft Silver Application Developer
DOWNLOAD NOW
Настройка диска в windows
Самая распространенная ситуация, когда компьютер не видит жесткий диск — это установка нового, только что купленного диска, в систему. Обычно диски не размечены и не отформатированы, и нам нужно будет сделать это с помощью встроенной утилиты «Управление компьютером», в которой нам понадобится вкладка «Управление дисками».
Чтообы ее запустить, это нажмите на клавиатуре сочетание клавиш Win R, введите в появившемся окне compmgmt.mscи нажмите«Ок».
В Windows 10 запустить эту утилиту еще проще. Достаточно щелкнуть правой кнопкой мыши по меню «Пуск» и выбрать в открывшемся меню «Управление дисками».
Среди моих дисков сразу обращает на себя внимание, вот этот, помеченный черным цветом и с надписью «нераспределенная область»Диск 0. Это и есть диск, который не виден в системе
Для начала нужно инициализировать диск. Щелкаем по нему правой кнопкой мыши и выбираем «Инициализировать диск».
Откроется окно с выбором стиля разделов. Доступны два стиля разделов: MBR и GPT. Выберите MBR для накопителя менее 2 ТБ и GPT для диска объемом более 2 ТБ.
Теперь щелкаем по неразмеченному диску правой кнопкой мыши и выбираем «Создать простой том».
Открывается «Мастер создания простых томов». Нажимаем «Далее».
Появляется окно «Указания размера тома». Максимально возможный размер уже вписан в поле ввода и достаточно просто нажать «Далее».
Следом мы попадаем в окно «Назначения буквы диска или пути». Выбираем любую букву из доступных и нажимаем «Далее».
Далее мы попадаем в окно «Форматирование раздела». Здесь стоит все оставить по умолчанию и нажать «Далее», однако в поле «Метка тома» можно вписать удобную для вас метку для вашего жесткого диска, например «Данные» или «Фото».
На этом создание простого тома завершено и достаточно нажать «Готово».
Если вы все сделали правильно, в проводнике Windows появится новый диск с буквой, которую вы ему присвоили и можно начинать им пользоваться.
Синий экран 0x00000050
В этой инструкции — наиболее распространенные варианты этой проблемы и возможные способы исправить ошибку. Также ниже имеется список официальных исправлений Microsoft для конкретных случаев ошибки STOP 0x00000050.
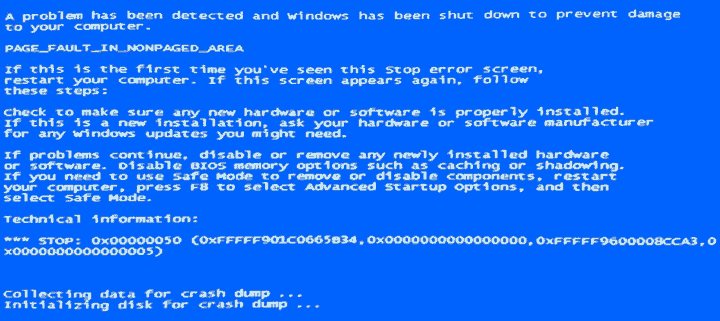
Своей причиной BSOD PAGE_FAULT_IN_NONPAGED_AREA (STOP 0x00000050, 0x50) как правило имеет проблемы с файлами драйверов, неисправное оборудование (оперативная память, но не только, это могут быть и периферийные устройства), сбои служб Windows, неправильная работа или несовместимость программ (часто — антивирусов), а также нарушение целостности компонентов Windows и ошибки жестких дисков и SSD. Суть же проблемы в неправильном обращении к памяти при работе системы.
Что делать, если компьютер не загружается из-за «синего экрана смерти»
Опубликовал(а): Bumos
в: 20 августа 2015
Вообще, синий экран смерти возникает при, неожиданной возникшей, фатальной ошибке операционной системы Windows. Это означает, что в большинстве случаев эта ошибка возникает, неожиданно, в процессе работы компьютера. И, как правило, синий экран смерти, не возникает постоянно, а лишь пару раз, если эта ошибка случается именно во время работы компьютера. Но как быть, если синий экран смерти возникает постоянно, при загрузке компьютера, из-за чего Windows полностью отказывается запускаться.
Такая ошибка BSOD, при загрузке компьютера, может быть вызвана разными причинами. В сообщении синего экрана смерти ошибки BSOD обычно написано: «A problem has been detected and windows has been shut down to prevent damage to your computer».
Прежде всего, хочу сказать, что этот синий экран смерти, может возникать либо из-за испорченной операционной системы, либо же из-за проблем с железом Вашего компьютера. То есть либо программные, либо аппаратные проблемы. Давайте рассмотрим, из-за чего могут быть такие проблемы и как их решать.
Программные проблемы
К программным проблемам относятся любые неправильные настройки или неправильное функционирование операционной системы, драйверов, служб и других программ. Например, это может быть из-за некорректно установленных драйверов. Так же, часто бывает, что синий экран смерти, может появляться после заметы каких-либо плат в компьютере, то есть железа, а особенно после замены материнской платы или просто после установки жёсткого диска, с уже установленной системой Windows, на другой компьютер.
Для того чтобы понять, что синий экран смерти, возникает именно из-за программных проблем, можно попробовать загрузить Windows в безопасном режиме, нажимая клавишу F5, в самом начале при загрузке Windows. И если же, компьютер загружается в безопасном режиме вполне успешно, то уж точно проблемы программные именно с Вашей системой Windows. Так же можно попробовать загрузить компьютер, с использованием загрузочного Live-CD диска с Windows, например, на основе BartPE. Если Windows загрузится нормально, без синего экрана смерти, то это наверняка программные проблемы.
В любом случае все программные проблемы легко решить, просто переустановив Windows. Можно, конечно попробовать в безопасном режиме сделать откат установленных драйверов, удалить новые установленные программы, драйвера и так далее. То есть поковыряться в системе и сделать так, чтобы Windows заработал в прежнем режиме. Но проще всего это именно переустановить Windows.
Аппаратные проблемы
К аппаратным проблемам относятся, проблемы с железом Вашего компьютера, когда какое либо устройство конфликтует с материнской платой, например, или неправильно сконфигурированное устройство или неправильные настройки BIOS. Хорошо, если у Вас компьютер не портативный, то тогда решить аппаратные проблемы ни так уж и сложно. Куда хуже, если у Вас ноутбук или нетбук. Тогда, если с Вашим ноутом случилась именно аппаратная неисправность, то Вам придётся обращаться в сервисный центр для ремонта.
Но если же у Вас обычный не портативный компьютер, то для решения аппаратных проблем просто попробуйте поочерёдно вытаскивать из компьютера платы и другие устройства и уловить момент, когда компьютер начнёт работать нормально. Потому как, действительно, бывают такие ситуации, когда происходит именно конфликт устройств. Так что решение – это, скорее всего, замена плат или устройств, либо отказ от некоторых плат или устройств.
Проверка аппаратной части компьютера
Как правило, большинство специалистов рекомендует начать устранение проблем с чистки компьютера от пыли и засорения (это в первую очередь относится к стационарным системным блокам, а не к ноутбукам). Попробуйте хотя бы удалить пыль при помощи самого обычного пылесоса, установив мощность всасывания на самый минимум, какой только возможен, а то можно повредить некоторые важные компоненты на материнской плате.
Неплохо заодно посмотреть на характеристики блока питания и установленную систему охлаждения. Синий экран с уведомлением «A problem has been detected…» как раз и может появляться в случае нехватки для некоторых компонентов питания или их перегрева при ненадлежащем охлаждении (чаще всего такие проблемы наблюдаются с процессорами и графическими адаптерами). Скачки напряжения тоже могут приводить к сбоям в работе оборудования.
Очень часто появление синего экрана, сопровождаемое сообщением «A problem has been detected and Windows…», специалисты связывают с нарушениями в работе оперативной памяти.
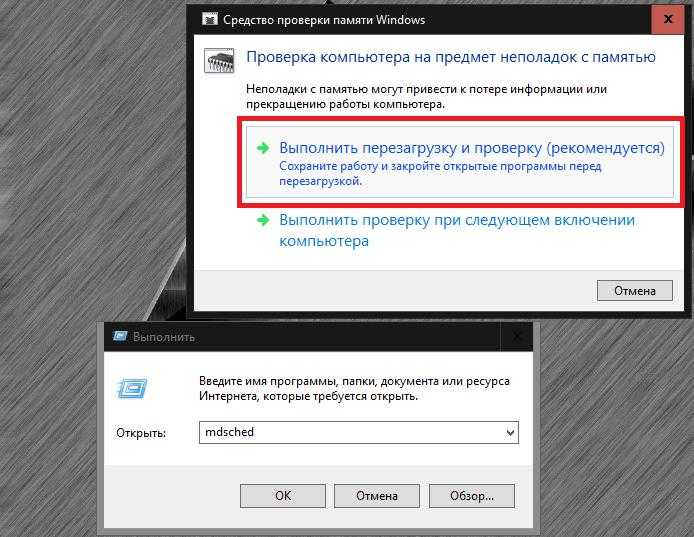
Проверить ее можно стандартным средством диагностики Windows (mdsched) или при помощи утилиты Memtest86/86+, которую можно записать на съемный носитель и загрузить еще до старта системы.
Не менее распространенными являются и проблемы с жесткими дисками, когда на них присутствует слишком много сбойных или нестабильных секторов и ошибок, или они просто начали выходить из строя, отслужив свой срок.
Windows Detected a Hard Disk Problem Backup Your Files Immediately
We all know that when a hard disk problem occurred, the hard disk becomes inaccessible, thus, if you want to secure your data, you can always rely on Bitwar Data Recovery for Windows or Mac.
It’s professional data recovery software that helps you recover data from inaccessible hard disk, formatted partition or even can recover data from lost partition.
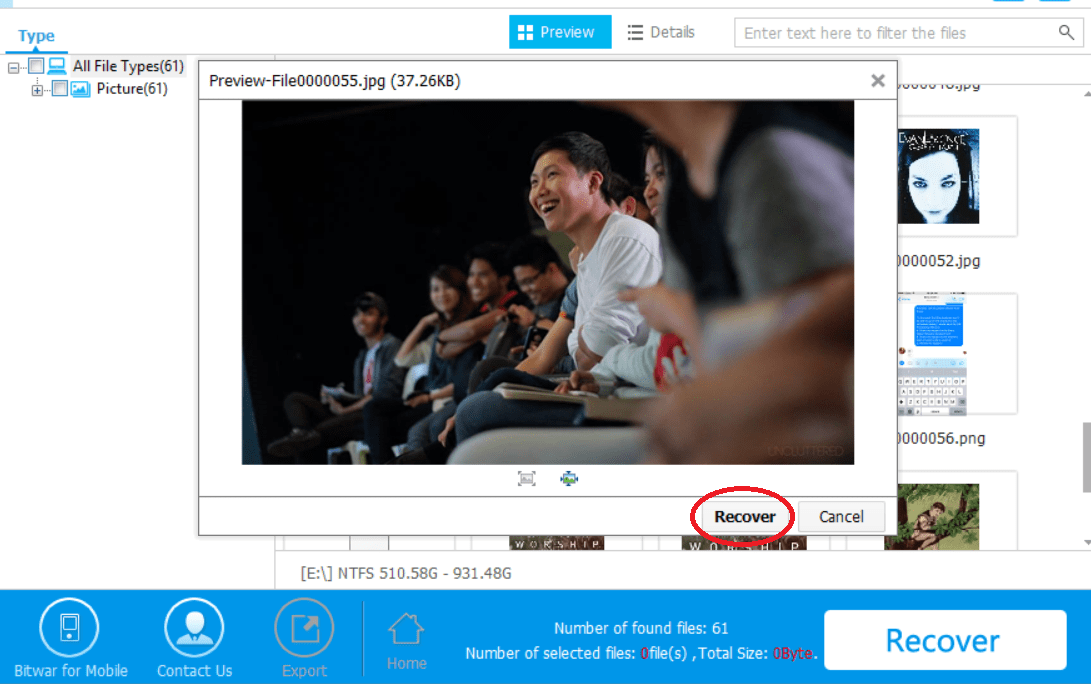
The software offers easy steps to recover lost data, firstly, select device or drive where you have lost data, secondary, select a recovery mode and choose your target recovering file types (e.g. document or photo). Thirdly, scan and preview the data, and then hit the recover button to save the data into different device or partition. That’s all.
After successfully recovered your data, it’s time to proceed in different fixing solutions to repair your Windows 10 hard disk failure. When below one fixing method will not work out, proceed to another and don’t forget to relax.
Где искать файл дампа (MEMORY.DMP)
Перед тем, как мы научимся выявлять причины BSOD, я хочу вам напомнить, где располагается нужные для диагностики файлы. Определить нужное расположение можно из окна настроек системы. Для этого перейдите в свойства моего компьютера или нажмите одновременно клавиши WIN и Pause Break.

Далее находясь в окне свойств системы, выберите пункт “Дополнительные параметры системы”.
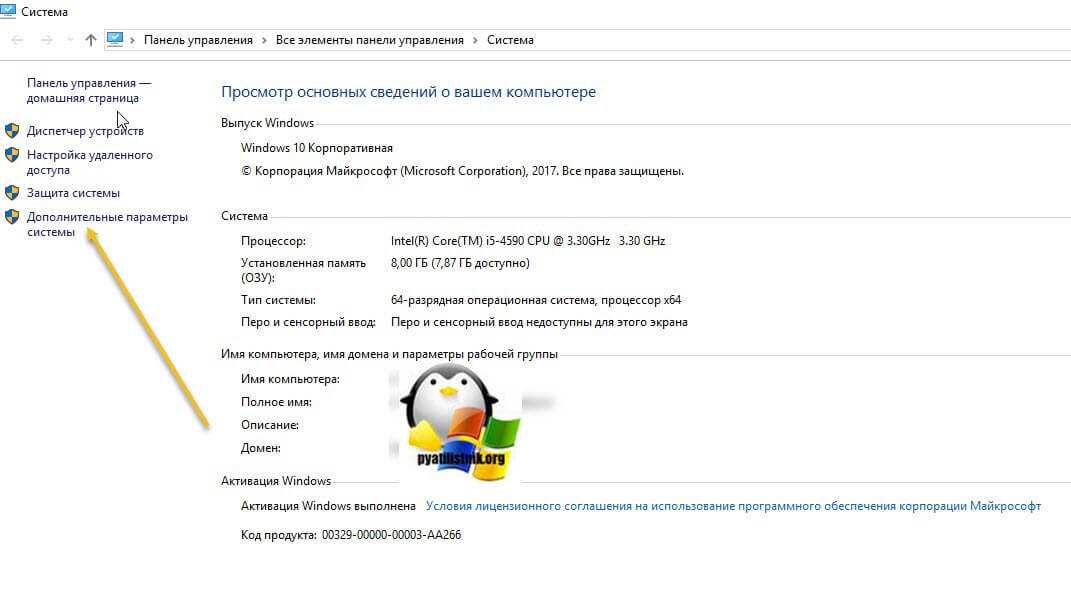
На вкладке “Дополнительно” найдите раздел “Загрузка и восстановление”, где от вас потребуется нажать “Параметры”. В открывшемся окне вы можете посмотреть путь до файла дампа, по умолчанию, это %SystemRoot%MEMORY.DMP. Означает на практике C:WindowsMEMORY.DMP. Вы можете задать свое место, на любом другом диске.
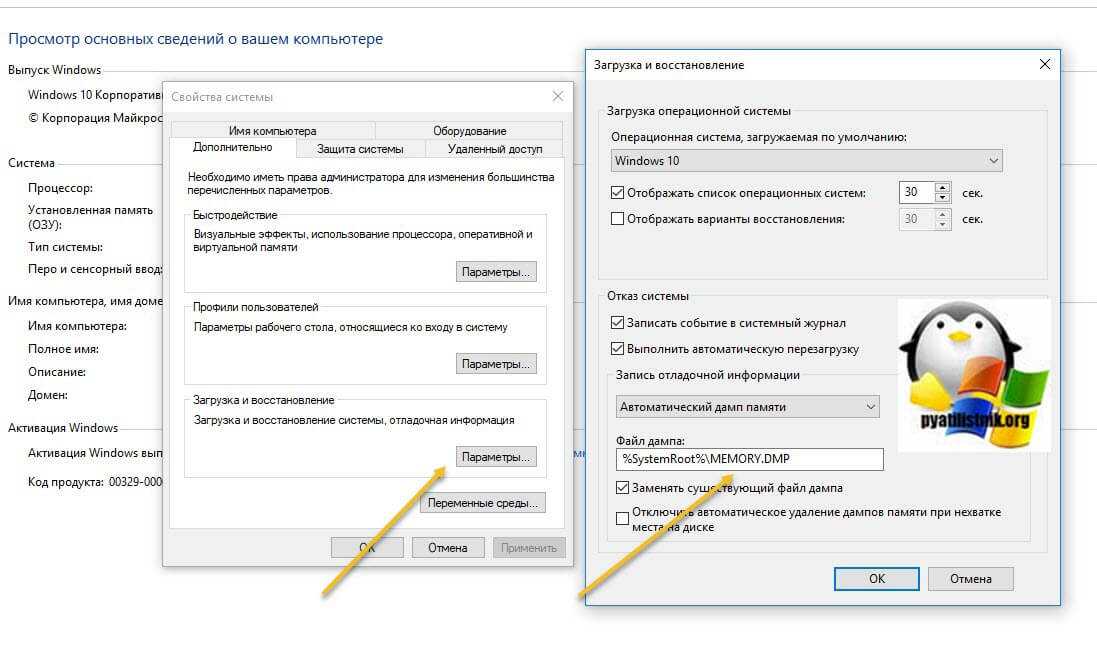
Так же у вас есть возможность не создавать полный дамп, а заменять его мини дампом, меньшего размера.
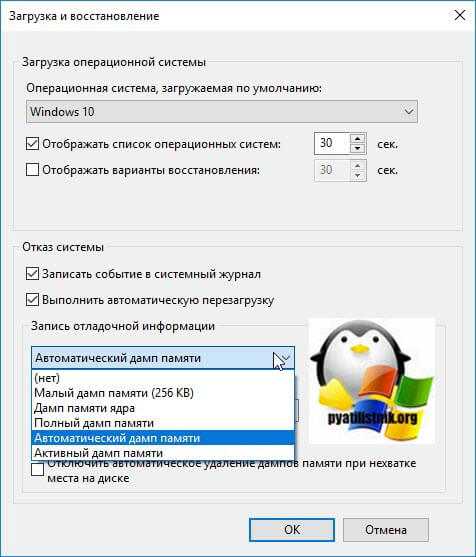
Карта слов и выражений английского языка
Показать ещё примеры для «обнаружить»…
Показать ещё примеры для «обнаружено»…
Показать ещё примеры для «засекли»…
Показать ещё примеры для «заметил»…
Показать ещё примеры для «обнаружения»…
— Data, it’s a long shot, but if I remodulate the long-range sensor array, it might be sensitive enough to detect the ship.
— Дейта, я знаю, что загадываю наперед, но если я перемодулирую массив сенсоров дальнего действия, я, наверное, смогу сделать его достаточно чувствительным для обнаружения корабля.
Показать ещё примеры для «определить»…
Показать ещё примеры для «обнаруживает»…
Показать ещё примеры для «фиксирую»…
Показать ещё примеры для «зафиксировали»…
Показать ещё примеры для «распознать»…
12 способов исправить ошибку 0×0000000a в Windows 7, 8, 10

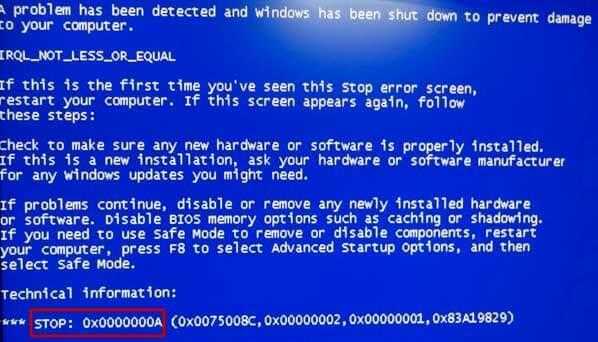
Общая информация
Из этого следует, что проблема находится на стороне комплектующих, неверных настроек ОС, несовместимом оборудовании или установленном драйвере.
Теперь рассмотрим каждый пункт более подробно и разберем, что делать в той или иной ситуации.
Решите мою проблему
Несовместимость установленного железа
Это первое, что я могу порекомендовать проверить. Бывают случаи, когда устанавливается оперативная память большего объема, чем поддерживает процессор или материнская плата.
Решением будет уменьшение объема памяти.
Совет: при покупке нового железа, смотрите чтобы оно было совместимо друг с другом. Все характеристики можно найти на сайте производителя конкретного комплектующего.
Дефекты оперативной памяти
Не удалось устранить проблему?Обратитесь за помощью к специалисту!
В Windows 10 и 8 существует специальная утилита для проверки модулей памяти. Чтобы запустить ее, нужно:
Пользователи Windows 7 и XP могут воспользоваться утилитой Memtest86+.


Не удалось устранить проблему?Обратитесь за помощью к специалисту!
Драйвера
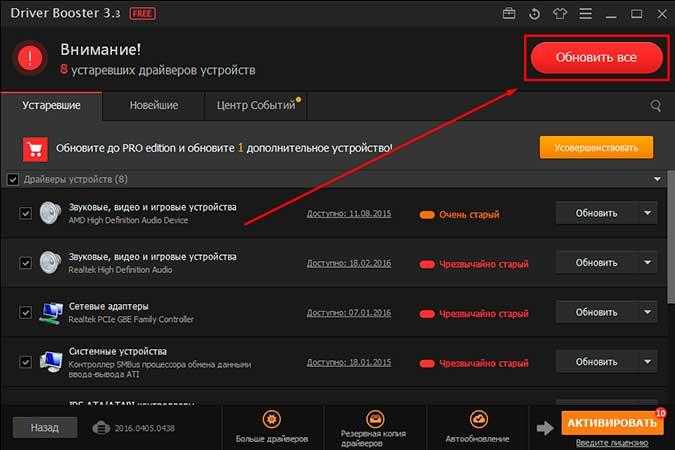
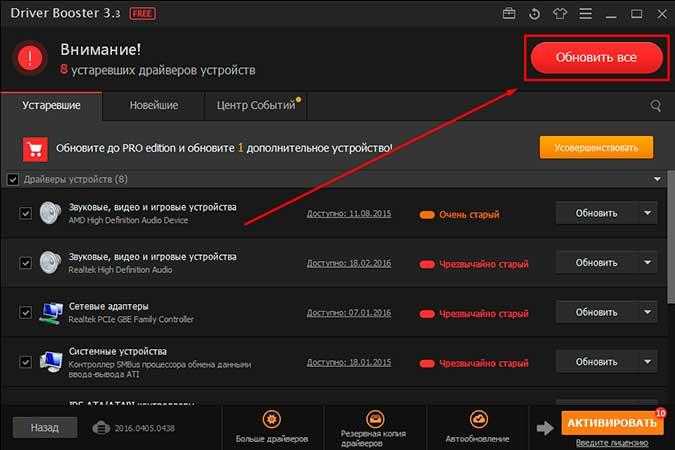
Отдельное хочу сказать про программы автоматического обновления, например, DriverPack, Driver Booster или любые другие. Использовать их, конечно можно, но, к сожалению, далеко не всегда обновление происходит удачно. Поэтому мой вам совет: скачивайте необходимое ПО с оф. сайта производителя конкретного компонента, так вы снизите риск неправильной установки.
Еще один вариант исправления — использовать средство проверки ПО. Запускается оно следующим образом:
Утилита сбросит все настройки драйверов. После перезагрузки, все должно быть исправлено.
Отсутствие, повреждение или замена важных системных файлов, все это ведет к BSOD с ошибкой 0×0000000a. Любые изменения касательно системных файлов могут произойти как из-за влияния вирусов, так из-за случайного удаления файла или его повреждения после сбоя работы WIndows.
- Войти в командную строку со всеми правами администратора.
-
Ввести sfc /scannow и нажать «Enter».
Несовместимость оборудования


Решением будет установка актуальной версии драйвера под вашу ОС или полное отключение компонента от компьютера.
Не стоит исключать и дефекты самих комплектующих (материнской платы, видеокарты, жесткого диска, блока питания и т.д.).
У видеокарты чаще всего происходит отвал чипа. Лечиться это реболлингом, но с весьма недолгим эффектом.
- Отключение или включение опции «Plug And Play» в Bios или сброс всех его настроек.
- Отключение кэш памяти.
- Восстановление системы.
- Лечение системы от вирусов и вредоносного ПО.
Troubleshooting Solutions on fix Windows detected a hard disk problem
The error message may prompt when the operating system deems hard disk problems and solutions which is to remind the user to backup files. On the other hand, real cases happen when the Windows reports error message even without system error. In this case, when windows detected a hard disk problem disable this persistent error message by following the steps below.
Step 1. In the Start Menu, type “gpedit.msc” and hit Enter.
Step 2. Go to Administrative Templates, proceed to System then head to Troubleshooting and Diagnostics.
Step 3. Double-click Disk Diagnostics: Configure execution level.
Step 4. In the pop-up window, tick on Disable then OK.
However, if your hard disk has really a problem based on possible causes presented above, follow the below-fixing methods.
Дополнительные настройки конфиденциальности и безопасности
Для большей безопасности, следует также выполнить еще несколько действий. Вернитесь в окно «Все параметры» и перейдите в раздел «Сеть и Интернет» и откройте раздел Wi-Fi.
Отключите пункты «Искать платные планы для соседних рекомендуемых открытых точек доступа» и «Подключаться к предложенных открытым хот-спотам» и Сети Hotspot 2.0.
Вновь вернитесь в окно настроек, после чего перейдите в «Обновление и безопасность», после чего в разделе «Центр обновления Windows» нажмите «Дополнительные параметры», а затем кликните «Выберите, как и когда получать обновления» (ссылка внизу страницы).
Отключите получение обновлений из нескольких мест. Это также отключит получение обновлений с вашего компьютера другими компьютерами в сети.
И, в качестве последнего пункта: вы можете отключить (или поставить запуск вручную) службу Windows «Служба диагностического отслеживания», так как она также занимается отправкой данных в Майкрософт в фоновом режиме, при этом ее отключение не должно влиять на работоспособность системы.
Дополнительно, если вы пользуетесь браузером Microsoft Edge, загляните в дополнительные настройки и отключите функции прогнозирования и сохранения данных там. См. Браузер Microsoft Edge в Windows 10.
Расшифровка сообщений бк renault с французского
- INSERER LA CARTE — вставьте ключ-карту в считывающее устройство.
- NIVEAU HUILE CORRECT — уровень масла в норме.
- ECLAIRAGE AUTO DES FEUXOFF— автоматическое включение световых приборов выключено.
- ESPASR DESACTIVE — отключение системы стабилизации и противобуксовочной системы.
- CAPTEURS PNEUS ABSENT — датчик давления воздуха в шинах отсутствует или неисправен.
- PRESSION PNEUS A REAJUSTER — приведите в норму давление воздуха в шинах.
- FILTRE GAZOLE A PURGER — проверьте состояние фильтра дизельного двигателя.
- BOITE VITESSES A CONTROLER — проверьтекоробку передач.
- CARTE NON DETECTEE — ключ-карта не распознан.
- PILE CARTE A CHANGER — замените батарейку в ключе-карте.
- PANNE DE L INJETION — неисправна система впрыска.
- CREVAISON CHANGER ROUE — прокол колеса, замените колесо.
- SURCHAUFFE DU MOTEUR — перегрев двигателя.
- PANNE DE LA DIRECTION — неисправность рулевого управления.
- DEFAILLANCE ELECTRONIQUE — неисправность электронных систем автомобиля.
Основные причины ошибки
По убыванию в порядке от наибольшей вероятности к наименьшей выявленной в процессе изучения статистики обслуживания официальных дилеров и сертифицированных центров ремонта есть шанс что:
- Слетели настройки BIOS из-за испорченной батареи
- Отходят контакты на шлейфах подключения диска
- Сделан апгрейд с установкой нового носителя или мат. платы
- Проблемы с реестромвредоносный софт в Windows
- Неисправность диска
Исходя из этого понятно, что в большинстве случаев что бы исправить ошибку будет достаточно проверить контакты, наличие диска, произвести настройку BIOS или сброс к заводским параметрам.
Method 2: Inspect Recently Installed Hardware
It is worth noting that almost every replaceable component in your computer can force your operating system to shut down to prevent further damage. You should know that when this happens, it does not necessarily mean that a piece of hardware is faulty. After all, you will not be able to boot your PC in the first place if one of the critical components is malfunctioning. So, it is likely that there are compatibility issues rather than defects in your hardware components behind your problem.
If your motherboard does not support the GPU or CPU you installed, your OS will crash. This event will prompt the BSOD error to appear. In this case, what you have to do is check if the CPU or GPU you added is compatible with your motherboard. If it is, then try updating your motherboard and see if this fixes the problem.
You should also ensure that all the other hardware components are in their proper places. Shut down your computer, then check if the RAM is connected properly. Aside from that, you must check if your Power Supply (PSU) is not malfunctioning and that your PC is not overheating.
































