Как узнать температуру процессора в Windows 10 без сторонних программ
Проверить температуру процессора в Windows 10 можно без сторонних программ. К сожалению, Microsoft до сих пор не добавила штатное удобное средство для этой задачи, так что придется немного повозиться.
Командная строка
При помощи этого средства можно выполнять множество действий на компьютере, которые просто так в недоступны. Минус – все делается вручную, при помощи печатных команд. Чтобы посмотреть температуру процессора в Windows 10 через командную строку, нужно:
- В строке поиска рядом с кнопкой «Пуск» ввести «Командная».
- Открыть выпавшее приложение с правами администратора. Для этого нужно щелкнуть правой кнопкой и выбрать соответствующий пункт.
- Ввести к открывшемся окне команду: «wmic /namespace:\rootwmi PATH MSAcpi_ThermalZoneTemperature get CurrentTemperature», без кавычек.
- Появится строка «CurrentTemperature», а под ней значение. Его нужно разделить на 10 и отнять от полученного 273. Результат – температура в градусах Цельсия.
Если по каким-то причинам способ не работает, то можно попробовать аналогичный, но через другую программу.
PowerShell
Во многом похожа на «Командную строку». Для просмотра температуры на Виндовс 10 нужно:
- Повторить пункты 1 и 2, указанные выше, но в поиске вводить «PowerShell».
- Ввести команду: «get-wmiobject msacpi_thermalzonetemperature -namespace “root/wmi”», так без кавычек.
- Найти строку «CurrentTemperature».
- Повторить представленные в предыдущей инструкции расчеты.
Команды можно копировать и вставлять.
Для контроля температуры процессора и других компонентов можно использовать Биос:
- Включить компьютер.
- До начала загрузки ОС несколько раз нажать на клавишу перехода в Биос. Какую именно – зависит от производителя материнской платы. Чаще всего используются «F2» и «Delete».
- Найти раздел с данными о температурах или о системе в целом. Интерфейс также разный у всех брендов.
Недостаток метода – компьютер находится без нагрузки, так что диагностировать проблему можно только если машина в таком состоянии, что перегревается без нее.
Виджеты
- Скачать с официального сайта программу Win10 Widgets.
- Открыть утилиту.
- Найти виджет, в котором указана температура процессора.
- Поместить его на рабочий стол.
Теперь можно в любой момент увидеть температуру ЦП и других компонентов.
Не стоит увлекаться и перегружать экран виджетами на бюджетных системах. Производительность снизится.
Диспетчер задач
Вариант подойдет только процессорам со встроенным графическим ядром.
- Запустить диспетчер задач, зажав комбинацию клавиш: «Ctrl + Shift + Esc».
- Кликнуть «Подробнее» внизу открывшегося окна.
- Перейти во вкладку «Производительность».
- Найти в левом столбце название встроенного видеоядра. Если отдельно видеокарты нет, то единственный «Графический процессор» и будет тем, что нужно.
- Посмотреть температуру.
Этот способ позволяет лишь примерно определить температуру ЦП. Дело в том, что процессор и интегрированная графика находятся близко друг к другу и температуры одного зависят от другого. Но стоит понимать, что они не одинаковы и на самом деле процессор может быть как горячее, так и холоднее.
Все эти способы, кроме виджетов, не такие удобные, как специализированные программы. Но они могут выручить, если иного выбора нет.
MSI Afterburner
Разработанный специально для геймеров и для тех, кто хочет разогнать свои ПК, MSI Afterburner представляет собой отличный инструмент для мониторинга температуры вашего ПК.
Чтобы изменить порядок отображения графиков и установить приоритет температуры процессора, нажмите кнопку «Настройки» в Afterburner, а затем вкладку «Мониторинг» Здесь вы увидите меню, где вы можете отметить галочкой, какие вещи вы хотите отобразить на главном экране. Просто перетащите «Температура процессора» и все остальные значения температуры в верхнюю часть и нажмите OK, и они появятся на главном экране в выбранном вами порядке.
Проверить температуру процессора Windows 10 через программу
Удобнее для проверки состояния CPU воспользоваться одной из утилит. Установить специальную программу для определения точной температуры процессора и видеокарты целесообразно и в случае, когда пользователь активно пользуется устройством, часто играет в игры или работает в режиме многозадачности. Обычно такие программы имеют интуитивно-понятный интерфейс, занимают мало места на жестком диске и позволяют контролировать состояние процессора в режиме реального времени.
CPU-Z
Бесплатное и максимально простое приложение, которое отображает сведения о видеокарте. Плюсом является отсутствие необходимости установки на ПК: на официальном сайте доступна портативная версия CPU-Z. После загрузки и запуска приложения нужно перейти во вкладку «Sensors», где указано значение параметра «GPU Temperature». Если кликнуть по стрелочке, расположенной справа от указанного параметра, то отобразится ниспадающее меню. В нем можно выбрать тип отображения данных. Например, опция «Show Average Reading» позволяет отследить средние температурные сведения за весь период эксплуатации устройства.
Скопировать программу можно с официального сайта производителя.
AIDA 64
Платная, но очень мощная утилита с интуитивно понятным интерфейсом на русском языке (пробная версия действует в течение 30 дней). Имеет много базовых функций, позволяющих получить исчерпывающую информацию обо всех системных компонентах. Для проверки параметра «CPU temperature» достаточно перейти во вкладку «Компьютер», расположенную в левом боковом меню AIDA, выбрать подраздел «Датчики»: нужный параметр отобразится в правой части активного диалогового окна. Приложение продолжит отображать показатель температуры даже в свернутом состоянии.
Программа платная, Trial версия доступна на странице производителя.
Speed Fan
После установки программы перейти во вкладку «Readings» из основного меню и отследить скорость вращения вентиляторов охлаждения ПК. Также в Speed Fan можно узнать степень перегрева всех ключевых компонентов системы. Фишкой программы является наличие графиков, а также возможность ускорения скорости вентилятора для снижения нагрева CPU.
Скопировать программу можно с сайта производителя.
Piriform Speccy
Имеет удобный интерфейс и (наравне со Speed Fan) позволяет отследить нагревание CPU в режиме реального времени. Среди дополнительных полезных функций стоит выделить возможность просматривать данные об операционной системе, графических устройствах, оптических накопителях и другом установленном оборудовании.
Программу можно скопировать с сайта производителя.
Core Temp
Удобное приложение с русификацией позволяет отследить температуру ядер CPU. Ее можно поставить в автозагрузку: информация будет доступна на панели задач. Core Temp можно также установить на рабочий стол благодаря специальным гаджетам All CPU Meter и Core Temp Gadget.
Программу можно скопировать с сайта производителя.
CUPID HW Monitor
Отличное бесплатное ПО для проверки статуса аппаратных элементов ПК. Для просмотра температурных данных процессора достаточно установить утилиту, запустить, зайти во вкладку «Temperatures», расположенную в основном меню программы, – раздел «Sensor». Сведения о степени нагрева CPU отображаются в градусах Цельсия – параметр «Package». Можно узнать минимальную и максимальную степень нагрева ПК или ноутбука в столбцах «Min» и «Max», а также узнать текущее состояние в колонке «Value».
HW Info
Утилита предоставляет данные о базовых характеристиках ноутбука или компьютера, а также позволяет считать сведения с температурных датчиков видеочипа и процессора в подразделе «CPU» раздела «Sensor».
Информация в Командной строке (PowerShell)
Сразу обращаем Ваше внимание на то, что данный метод работает не во всех версиях операционной системы. Выполнение команды в PowerShell:
Выполнение команды в PowerShell:
-
Открываем программную оболочку PowerShell с правами администратора. Сделать это можно, например, через Поиск. Набираем нужное название, правой кнопкой мыши щелкаем по найденному варианту и выбираем в раскрывшемся перечне пункт “Запуск от имени администратора”.
- В открывшемся окне приложения пишем команду ниже и нажимаем клавишу Enter: get-wmiobject msacpi_thermalzonetemperature -namespace «root/wmi».
- После выполнения команды появятся данные, в которых мы ищем параметр под названием “CurrentTemperature”. Значение напротив него и есть температура процессора в Кельвинах, умноженная на цифру 10. Следовательно, для перевода значения в более привычные градусы по Цельсию, нужно разделить исходное значения на 10 и вычесть из полученного результата число 273,15 (абсолютный ноль по Цельсию в Кельвинах).
Выполнение команды в Командной строке:
- Запускаем Командную строку с правами администратора. Также, как и в случае с PowerShell можно воспользоваться Поиском.
- В окне программы набираем команду ниже и жмем Enter. wmic /namespace:\\root\wmi PATH MSAcpi_ThermalZoneTemperature get CurrentTemperature.
- После этого на экране отобразится информация, среди которой, в том числе, должны быть данные по температуре процессора.
Какая должна быть температура процессора
Чтобы понять, какая температура ЦП должна быть на компьютере, нужно знать его характеристики и модели, так как стандартные показатели могут отличаться. Для проведения точной проверки в расчет берется число ядер, характеристики теплоотвода, тактовая частота, а также система, в которой работает процессов — ноутбук или ПК.
Все это необходимо, чтобы узнать температуру ЦП и соотнести ее со стандартными значениями. В целом, показатели не должны превышать 80 °C при серьезной, ресурсоемкой нагрузке, и быть не более 45 °C при легкой загруженности.
Почему это важно
Проверка температуры ПК необходима для поддержания стабильной работы компьютера. Как только процессор начинает работать за пределами своих температурных возможностей, начинается ухудшение качества его технических составляющих, что приводит к быстрой поломке. Особенно это характерно для компьютеров, которые перегреваются постоянно и сохраняют высокую температуру длительное время.
Перегрев провоцирует зависание системы, торможение при открытии файлов, приложений, работе в интернете. Длительная нагрузка может привести к отключению ПК или ноутбука. Ухудшается не только функциональность устройства, но и уменьшается его срок службы. Существует правило «10 градусов», согласно которому скорость износа комплектующих увеличивается в два раза, если температурный режим поднимается на 10 °C больше положенного.
Как контролировать температуру?
Если вы не очень хорошо разбираетесь в компьютерах, то скорее всего можете не знать, как проверить температуру процессора. Не волнуйтесь, это не ракетостроение, и есть несколько способов, которые помогут решить эту проблему:
BIOS
Один из простейших способов проверки температуры процессора — через BIOS. Все, что вам нужно, это перезагрузить компьютер и войти в него. В большинстве случаев необходимо нажать клавишу F2 или DEL (это зависит от производителя материнской платы).
Все может показаться запутанным, если вы видите BIOS в первый раз, но вам понадобится всего несколько минут, чтобы во всем разобраться. К сожалению, показания температуры BIOS имеют свои ограничения: оно показывает температуру процессора только в режиме ожидания, а не ту, которая находится под нагрузкой. Другими словами, указанная температура годится только для справки.
Утилита INTEL XTU
Intel XTU — это очень надежное программное обеспечение для настройки производительности, которое позволяет серьезно разогнать, но, что еще более важно, осуществлять мониторинг и стресс-тестирование всей системы, включая центральный процессор. С помощью этого ПО вы можете наблюдать за температурой ЦП в различных ситуациях. Конечно, это работает, только если у вас установлен процессор Intel, в противном случае придется искать другое решение
Но стресс-тестирование INTEL XTU под 100% нагрузкой на самом деле не дает точных значений. Программа хороша только для того, чтобы определить, существует ли проблема перегрева или нет
Конечно, это работает, только если у вас установлен процессор Intel, в противном случае придется искать другое решение. Но стресс-тестирование INTEL XTU под 100% нагрузкой на самом деле не дает точных значений. Программа хороша только для того, чтобы определить, существует ли проблема перегрева или нет.
Утилита INTEL XTU
Утилита RYZEN MASTER
Еще одним качественным программным обеспечением, которое вы можете использовать для мониторинга является Ryzen Master Utility, которая была создана для быстрого разгона.
Помимо своей основной роли, она также предлагает возможности стресс-тестирования и мониторинга, что делает ее более чем подходящим вариантом для контроля значений процессора, включая температуру. К сожалению, Ryzen Master Utility ограничена только процессорами Ryzen. Она не может быть использована ни для каких других процессоров AMD, что резко сужает ее удобство в использовании, но все же представляет собой достойное решение для мониторинга температуры процессора.
Утилита RYZEN MASTER
OPENHARDWAREMONITOR
Еще одним отличным, высококачественным программным обеспечением, которое поможет вам определить температуру вашего процессора, является бесплатный OpenHardwareMonitor, который позволяет отслеживать наиболее важные данные. Программа работает на 32-битных и 64-битных операционных системах Windows и x86 Linux, что делает ее пригодной практически для любой конфигурации. Единственным недостатком является то, что в ней нет встроенного стресс-тестирования, а значит, вам понадобится какое-нибудь другое программное обеспечение, которое доведет ваш процессор до предела.
Open Hardware Monitor
AIDA64
Это очень популярный и высокопроизводительный программный продукт, который предлагает множество функций, включая бенчмаркинг, мониторинг, стресс-тестирование, диагностику и многое другое. Она предназначена для различных операционных систем от Windows и iOS, до Android, Windows Phone, Chrome OS, Tizen и др. Хотя это, безусловно, одно из лучших решений для мониторинга и диагностики в целом, следует помнить, что оно бесплатное только на пробный период в 30 дней. Тот факт, что за программу нужно платить, делает AIDA64 чуть менее привлекательной, но все равно это отличный продукт.
Утилита AIDA64
HWMONITOR
Другим программным обеспечением, которое обеспечит необходимую температуру, является HWMonitor. Это программа, которая отслеживает жизненно важную компьютерную статистику, такую как температура компонентов. В ней нет многообразия функций, но она достаточно хороша, чтобы помочь увидеть нужные значения совершенно бесплатно.
HWMONITOR
PRIME95
Prime95 не является программным обеспечением для мониторинга и не покажет вам температуру процессора, но сможет определить его максимальную температуру. В зависимости от выбранного режима тестирования, Prime95 может нагружать процессор на 100%, что дает возможность увидеть максимальные значения температуры с помощью одной из программ, упомянутых выше. Да, это требует одновременного использования двух программ, но результаты, которые можно получить, будут самые точные.
PRIME95
В программах
Удобнее для проверки состояния CPU воспользоваться одной из утилит. Установить специальную программу для определения точной температуры процессора и видеокарты целесообразно и в случае, когда юзер активно пользуется устройством, часто играет в игры или работает в режиме многозадачности. Обычно такие программы имеют интуитивно-понятный интерфейс, занимают мало места на жестком диске и позволяют контролировать состояние процессора в режиме реального времени.
CPU-Z
Бесплатное и максимально простое приложение, которое отображает сведения о видеокарте. Плюсом является отсутствие необходимости установки на ПК: на официальном сайте доступна портативная версия CPU-Z. После загрузки и запуска приложения нужно перейти во вкладку «Sensors», где указано значение параметра «GPU Temperature». Если кликнуть по стрелочке, расположенной справа от указанного параметра, то отобразится ниспадающее меню. В нем можно выбрать тип отображения данных. Например, опция «Show Average Reading» позволяет отследить средние температурные сведения за весь период эксплуатации устройства.

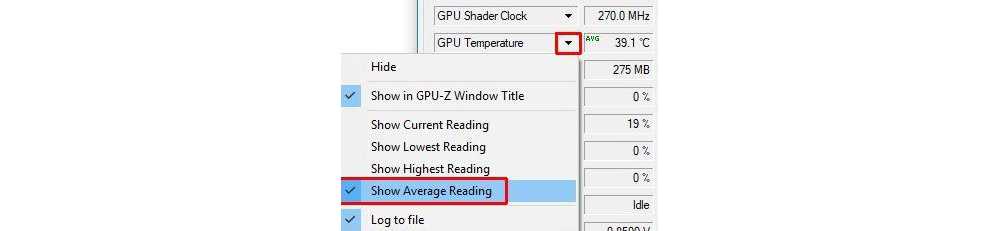
AIDA 64
Платная, но очень мощная утилита с интуитивно понятным интерфейсом на русском языке (пробная версия действует в течение 30 дней). Имеет много базовых функций, позволяющих получить исчерпывающую информацию обо всех системных компонентах. Для проверки параметра «CPU temperature» достаточно перейти во вкладку «Компьютер», расположенную в левом боковом меню AIDA, выбрать подраздел «Датчики»: нужный параметр отобразится в правой части активного диалогового окна. Приложение продолжит отображать показатель температуры даже в свернутом состоянии.
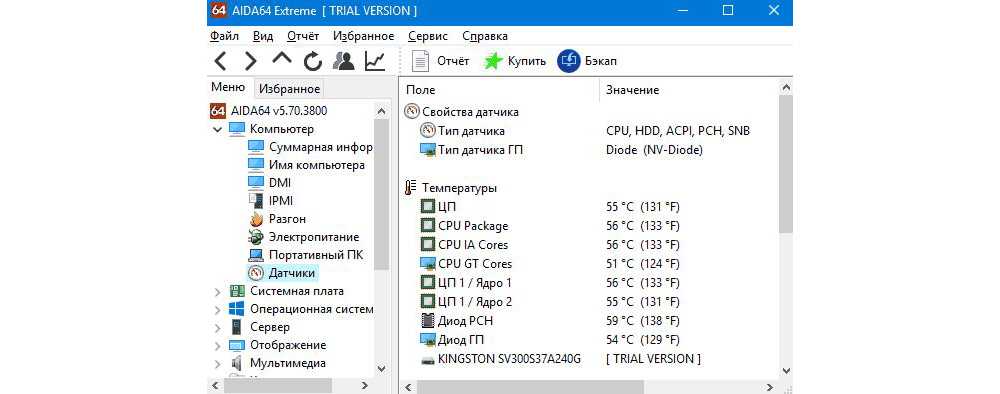
Speed Fan
После установки программы перейти во вкладку «Readings» из основного меню и отследить скорость вращения вентиляторов охлаждения ПК. Также в Speed Fan можно узнать степень перегрева всех ключевых компонентов системы. Фишкой программы является наличие графиков, а также возможность ускорения скорости вентилятора для снижения нагрева CPU.
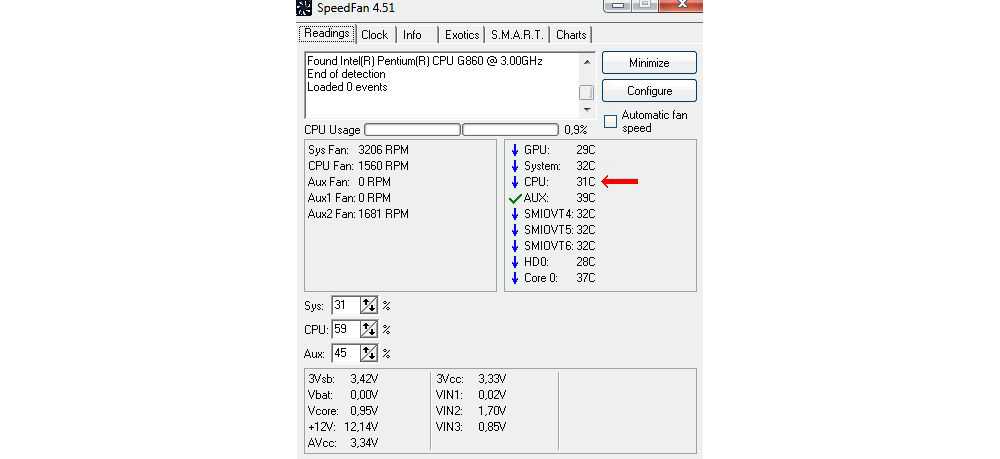
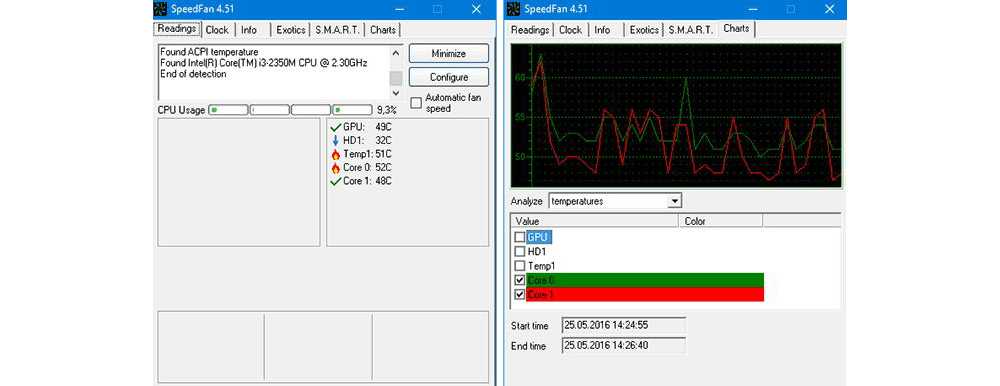
Piriform Speccy
Имеет удобный интерфейс и (наравне со Speed Fan) позволяет отследить нагревание CPU в режиме реального времени. Среди дополнительных полезных функций стоит выделить возможность просматривать данные об операционной системе, графических устройствах, оптических накопителях и другом установленном оборудовании.

Core Temp
Удобное приложение с русификацией позволяет отследить температуру ядер CPU. Ее можно поставить в автозагрузку: информация будет доступна на панели задач. Core Temp можно также установить на рабочий стол благодаря специальным гаджетам All CPU Meter и Core Temp Gadget.

CUPID HW Monitor
Отличное бесплатное ПО для проверки статуса аппаратных элементов ПК. Для просмотра температурных данных процессора достаточно установить утилиту, запустить, зайти во вкладку «Temperatures», расположенную в основном меню программы, – раздел «Sensor». Сведения о степени нагрева CPU отображаются в градусах Цельсия – параметр «Package». Можно узнать минимальную и максимальную степень нагрева ПК или ноутбука в столбцах «Min» и «Max», а также узнать текущее состояние в колонке «Value».
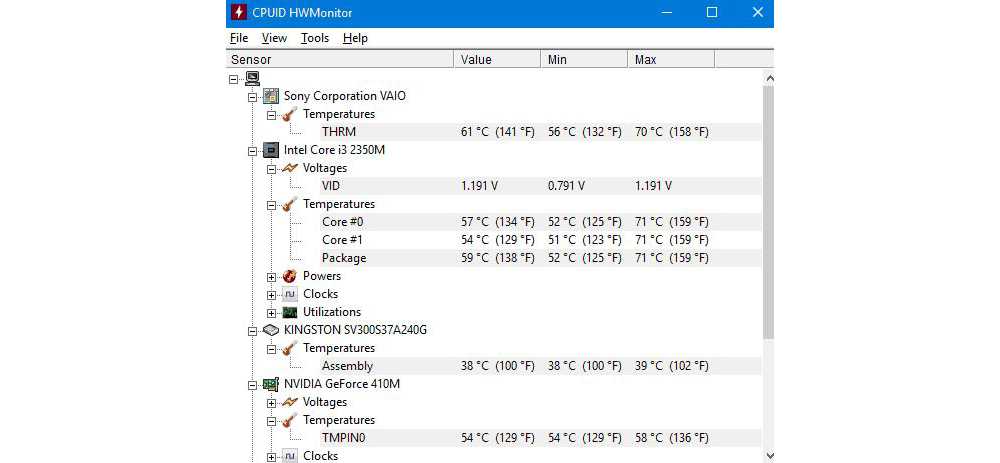
HW Info
Утилита предоставляет данные о базовых характеристиках ноутбука или компьютера, а также позволяет считать сведения с температурных датчиков видеочипа и процессора в подразделе «CPU» раздела «Sensor».

Как узнать температуру процессора в Windows 10
В данной статье, мы расскажем о том, как узнать температуру процессора в Windows 10 – важный показатель как для опытных пользователей, так и для тех, кто просто заботится о своих устройствах. Дело в том, что несмотря на огромное количество возможностей, которые регулируются процессором самостоятельно, к примеру, занижение частоты, увеличение оборотов вентилятора или же вообще отключение, бывают моменты, когда этого не происходит, и при достижении определенных, очень высоких, значений, процессор может быть поврежден. Чтобы этого не произошло, нужно знать, как посмотреть температуру процессора в Windows 10.
Узнать температуру с помощью самой ОС — BIOS
Начать стоит с того, что в Windows не существует встроенных инструментов, как измерить этот показатель. Но это не значит, что нужно искать программное обеспечение. Еще до загрузки операционной системы каждый пользователь имеет возможность зайти в BIOS – своего рода контрольную панель компьютера, которая работает вне зависимости от наличия системы Windows и версии устройства. Она может отличаться, но всегда работает. Для входа в BIOS нужно использовать клавиши F2 или Del, в зависимости от версии устройства.
После входа на экране откроется окно, где можно сразу посмотреть температуру, либо найти соответствующий раздел:
- Status;
- Hardware Monitor;
- Power.
Индикатор температуры будет в поле с названием CPU Temperature.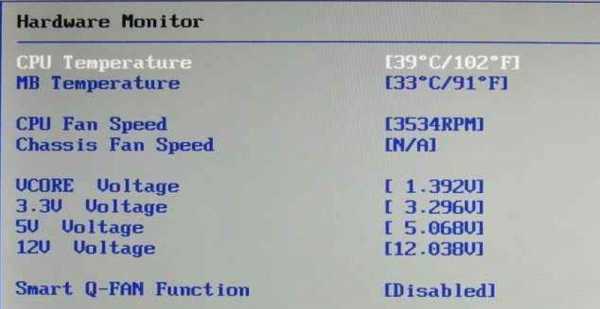
Недостаток этого способа заключается в том, что показывается значение в данный момент, а узнать, какое оно при нагрузке, невозможно.
Программы, которые помогают узнать температуру процессора в Windows 10
Вот здесь-то и вступает в дело стороннее ПО для Windows. Программ достаточно много. Некоторые дают обычную статичную информацию, другие позволяют проводить полноценный анализ системы. Есть платные и бесплатные.
CoreTemp
Самая простая, бесплатная и русскоязычная программа – Core Temp для того, чтобы узнать температуру процессора в Windows 10. Она состоит из одного окна и нескольких настроек, но помимо отображения градусов процессора в окне, может также добавлять его с помощью гаджетов на рабочий стол или даже в трей, так, чтобы нагрев отслеживался постоянно.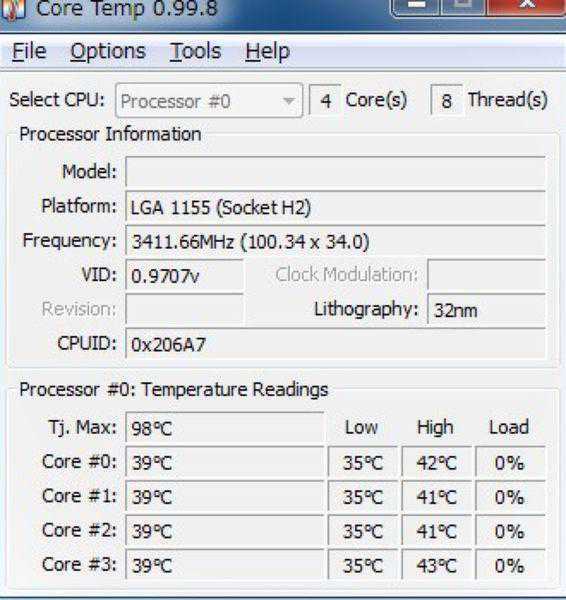
HWMonitor
Следующее решение – CPUID HWMonitor подскажет, как проверить температуру процессора в Windows 10. Программа предоставляет информацию не только о нагреве, но и о вольтаже, а также о работе вентиляторов.
С его помощью можно узнать и информацию о видеокарте, материнской плате и других комплектующих – полноценный мониторинг температуры процессора и видеокарты в Windows 10.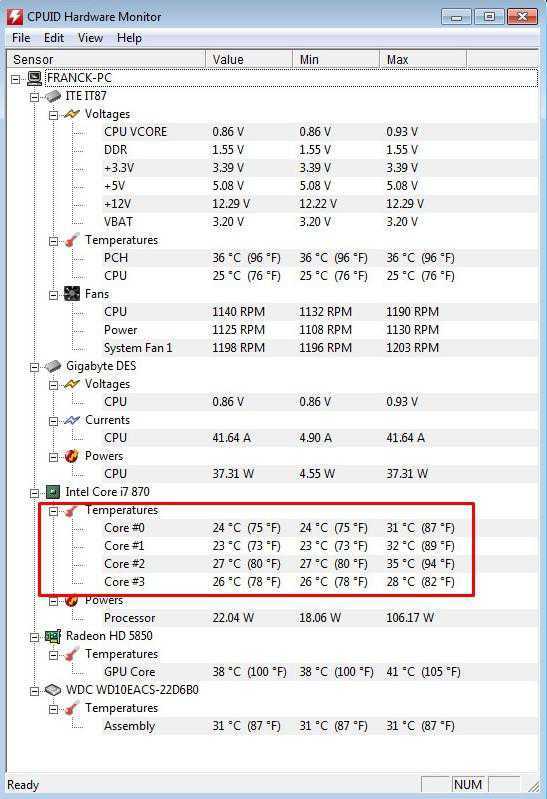
Разумеется, и уже перечисленные выше, и те, о которых будут сказано дальше, пишут температуру каждого отдельного ядра в процессоре. Некоторые из них могут добавлять гаджеты на рабочий стол в Windows 10, чтобы доступ к информации был всегда.
Speccy похожа на предложенные выше программы. Бесплатна, проста, но не особо функциональна. То же касается и SpeedFan. Хотя, отталкиваясь от названия, можно сделать вывод, что основной упор все-таки делается на отслеживание и контроль работы вентиляторов, от которых, во многом, и зависит нагрев процессора.
CPU-Z
Все еще бесплатной, но уже более функциональной и распространенной программой для Виндовс 10 является CPU-Z. Она также дает информацию о системе, но с ее помощью можно проводить различные тесты и так далее.
AIDA и Everest
И настоящими комбайнами в данной сфере на Windows являются две программы: Everest и AIDA64. Они платные, но полностью отрабатывают каждый цент, предоставляя исчерпывающую информацию обо всех составляющих компьютера.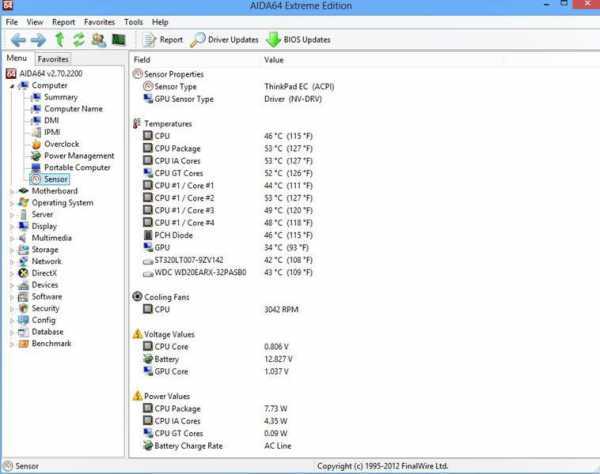
Эти программы пригодятся и в том случае, если вы решите включить все ядра Windows 10 – онлайн решения здесь бессильны.
AIDA 64
Читай также: ТОП-6 Способов как очистить Windows 7-10 от ненужного мусора, просто очистить кэш памяти, удалить обновления и очистить реестр
Рабочее окно программы AIDA 64
Данная программа имеет достаточно большой функционал и позволяет осуществлять тестирование и контроль всех компонентов персонального компьютера.
Она отображает максимально полную информацию обо всей аппаратной части ПК.
Существует три версии программы, которые по своей сути практически идентичны и различаются лишь несущественными деталями.
Рабочее окно программы схоже с проводником Windows. В левой его части расположены все функциональные вкладки, а в основной части окна происходит отображение их содержимого.
Первой в списке идет вкладка «Компьютер», которая отображает все необходимые данные о ПК — от суммарной информации и до показаний различных датчиков.
Вкладка с датчиками, в нашем случае, представляет особый интерес, так как она в режиме реального времени отображает все температурные значения.
Если вам необходимо получить информацию о настоящей температуре процессора — данная программа без труда поможет вам в этом, предоставив показатели отдельно по каждому ядру.
На этой же вкладке вы сможете увидеть температуру имеющейся видеокарты и присутствующих жестких дисков компьютера.
С помощью AIDA64 можно осуществлять качественный контроль не только за состоянием нагрева всех компонентов, но и за работой всей системы охлаждения.
В предоставляемой информации отображается даже скорость вращения всех имеющихся вентиляторов как процессора, так и видеокарты с материнской платой.
ПЛЮСЫ:
- Дружественный интерфейс,
- большой функционал
МИНУСЫ:
Небольшой тестовый период
AIDA64, все что нужно знать
ТОП-15 Программ для измерения температуры компьютера
1
ТОП-10 Самых полезных гаджетов для Windows 10 на рабочий стол (+Бонус)
Какая разница между температурой ЦП и температурой ядра?
Многие пользователи, даже опытные, путают температуру ядра с процессором, это обусловлено большим количеством некорректного материала, на основе которого делаются подобные выводы. Таким образом, сейчас мы подробно разберем данные значения, и расскажем, в чем их различие.
Tcase — измерение температуры процессора, которое производится с поверхности процессора при помощи диода, встроенного между ядрами ЦП.
Когда производители Intel, AMD и технические статьи упоминают термин «температура процессора», они имеют ввиду Tcase (если не указано иное значение).
Короче говоря, Tcase — это значение с которым приходится сталкиваться большинству пользователей компьютеров, желающими разогнать тактовую частоту процессора или другие параметры.
Tjunction (также известный как TJ) — это температура ядра процессора, измеренная цифровым температурным датчиком DTS, расположенным в каждом ядре ЦП.
В то время как Tjunction мало интересует большинство людей, серьезным оверклокерам необходимо обратить внимание на «Tjunction Max» своего процессора (или TJ Max). Tjunction Max — это максимальная температура, при превышении которой процесс перегреется
Поэтому при разгоне процессора важно тщательно следить за значением, указанным в «Tjunction Max». Тем не менее, мы не рекомендуем разгонять процессор, так как это повлечет за собой работу на высоких температурах, а следовательно сократит срок службы процессора
Тем не менее, мы не рекомендуем разгонять процессор, так как это повлечет за собой работу на высоких температурах, а следовательно сократит срок службы процессора.
Проверка температуры процессора в MSI Afterburner
Проверьте температуру процессора ноутбука Msi Afterburner Main
MSI Afterburner — это отличный инструмент для контроля температуры вашего компьютера, разработанный для геймеров и тех, кто хочет разогнать свои ПК. После того, как вы установили и открыли Afterburner, вы должны увидеть на его главном экране график, показывающий температуру вашего графического процессора, температуру процессора и другие данные.
Чтобы изменить порядок графиков и расставить приоритеты температуры процессора, чтобы она отображалась в верхней части, нажмите «Настройки» в Afterburner, затем на вкладку «Мониторинг». Здесь вы увидите меню, в котором вы можете пометить, какие вещи вы хотите отобразить на главном экране, и перетащить вверх, что вы хотите, чтобы они появлялись в верхней части. Просто перетащите «Температура ЦП1», «Температура ЦП2» и все остальные температуры ЦП в верхнюю часть графика, нажмите ОК, и они появятся на главном экране в выбранном вами порядке.
Когда вы выбираете температуру «CPU», вы также можете поставить галочку в поле «Show in On-Screen Display», чтобы оно отображалось в углу каждый раз, когда вы вводите ярлык для вызова экранного меню (вы можете выбрать, какой клавишей вы хотите, чтобы это было перейдя на вкладку «Отображение на экране» в настройках Afterburner).
Как ее узнать средствами Windows 10
С целью мониторинга вычислительных показателей многие люди используют встроенный инструмент «Диспетчер задач». Однако он не показывает температуру процессора, а лишь демонстрирует его загруженность. Поэтому найти способ просмотра температурных показателей бывает достаточно сложно. Правда, есть несколько, пускай и не самых удобных, но стопроцентно действенных, методов узнать текущий нагрев CPU без обращения к стороннему софту.
PowerShell
Инструмент PowerShell представляет собой интерфейс для обработки пользовательских запросов. Путем ввода специальных команд пользователь может запустить те или иные процессы на компьютере, а также получить необходимые сведения о CPU, включая температуру. Чтобы получить столь важную информацию, вам понадобится:
Щелкнуть ПКМ по иконке «Пуск».
- Запустить PowerShell с правами Администратора.
- Ввести запрос «get-wmiobject msacpi_thermalzonetemperature -namespace «root/wmi»».
- Нажать на клавишу «Enter».
После этого внутри PowerShell появится список с различными данными о вашем процессоре. Температуру следует искать напротив пункта «CurrentTemperature»
Обратите внимание, что значение в PowerShell выражено не в градусах Цельсия, а в градусах Кельвина, умноженных на 10. Для приведения показателей в привычный вид нужно разделить указанное число на 10, а затем воспользоваться онлайн-конвертером, который вы запросто найдете в интернете
С помощью BIOS (UEFI)
Этот способ просмотра показателей считается еще менее удобным, зато вам не придется переводить указанные единицы в градусы Цельсия. Вся информация уже представлена в привычных для нас величинах, а потому для проверки температуры понадобится всего лишь:
- Перезагрузить компьютер.
- Во время повторного включения зажать клавишу «Del» или «F2».
- Перейти в раздел «H/W Monitor».
- Изучить информацию, представленную в пункте «CPU Temperature».
В зависимости от модели материнской платы некоторые пункты меню могут отличаться. Если вы не можете найти раздел «H/W Monitor», то ищите необходимую информацию в «PC Health Status», «Power», «Status», «Monitor» или «Hardware Monitor».
Кроме того, учтите, что инструкция, приведенная выше, актуальна для меню BIOS. Если на вашем компьютере используется UEFI, то интерфейс будет значительно отличаться. Но это не должно стать серьезной помехой, так как практически во всех UEFI присутствует русский язык, а если его нет, то найти интересующий раздел можно интуитивно, отталкиваясь от пунктов вроде «Monitor» или «Status».
Гаджеты
Если вы хотите, чтобы показывалась температура ПК на рабочем столе, а не в каких-то глубоких меню, то рекомендуется установить гаджет на главный экран. Для этого воспользуйтесь инструкцией:
- Кликните ПКМ по свободной области рабочего стола.
- Перейдите в меню «Гаджеты».
- Выберите виджет, отвечающий за мониторинг CPU (обычно называется «Индикатор ЦП).
Важно. По умолчанию на Windows 10 недоступны гаджеты для рабочего стола
Их необходимо скачивать дополнительно в виде специальных комплектов, которые можно найти в интернете.
После завершения всех шагов инструкции на рабочем столе появится индикатор, показывающий температуру процессора, а также его загруженность. При необходимости допускается использование сторонних виджетов, которые скачиваются отдельно.
Speccy
Speccy, как следует из названия, это приложение для просмотра технических характеристик вашего компьютера. Сюда входят все аппаратные компоненты, от оперативной памяти до любых периферийных устройств. И, конечно же, процессор.
Даже не переходя на вкладку CPU, Speccy отображает имя и температуру процессора на главном экране. Эта температура отображается в реальном времени; т.е. он постоянно обновляется в зависимости от текущего состояния процессора.
Кроме того, Speccy можно свернуть на панель задач, что позволяет вам контролировать температуру процессора без необходимости многократно запускать все приложение. Вы также можете сохранить результаты в виде текстового файла для обмена с техническим специалистом при устранении неполадок.
Но сначала…. Что такое «Плохая температура»?
К сожалению, не сразу понятно, что такое хорошая или плохая температура для процессора. Если вы посмотрели на температуру процессора в режиме ожидания и увидели, что она составляет 30°C, это хорошая или плохая температура? Как насчет 40°, 50°, 60° или 70°C?
Если вы хотите узнать максимальную максимальную температуру процессора, то лучше всего найти её в интернете.
Если температура указана в разделе «Maximum Operating Temperature» или «T Case», то это именно та температура, при которой процессор должен работать большую часть времени. Если написано «T Junction», то рекомендуется поддерживать температуру по крайней мере на 30°C ниже указанной. В любом случае, если ваш ПК находится при такой температуре большую часть времени (или, в идеале, все!), вы справляетесь с этой задачей.
Теперь, когда мы знаем, что такое предел температуры, пришло время изучить, как проверить температуру процессора в Windows 10. Для этого требуется помощь сторонних программ.

































