Руководство
Начать хотелось бы с вопроса о том, как найти группу в Дискорде. Так вот, в самой программе до недавнего времени не была предусмотрена функция поиска. Как правило, людей добавляют в групповые чаты через знакомых или отправляя ссылку с приглашением. Существует немало сторонних сайтов, где они опубликованы. Один из самых популярных – server-discord.com.
Но сейчас в программе появился специальный раздел с поиском сообществ. Добраться до него выйдет из главного окошка, если кликнуть на иконку с компасом и подписью «Исследуйте публичные серверы».Сверху раздела расположена поисковая строка, но также есть и категории с самыми распространенными сообществами. Кликните по понравившемуся названию, чтобы ознакомиться с содержимым.
Если у вас есть специальная ссылка-приглашение, то воспользуйтесь ей так:
- Открываем Discord и кликаем ЛКМ по зеленому плюсу в левой части пользовательского окна.
- Нажимаем на кнопку «Присоединиться к серверу».
- Вставляем ссылку в соответствующее поле.
- Подтверждаем серьезность намерений кнопкой «Присоединится…».
Теперь перейдем уже к созданию своей группы в Дискорде.
Создание
Данная возможность доступна на всех устройствах, но в качестве примера мы рассмотрим инструкцию для компьютеров:
- Открываем мессенджер и кликаем на уже знакомый нам зеленый плюсик.
- В новом окне вы можете выбрать сразу же готовый шаблон из списка, например, Gaming (игровой).
- Прописываем название для сообщества, по желанию загружаем аватарку.
- Нажимаем кнопку «Создать».
Для приглашения товарищей в созданную комнату есть несколько способов. Рассмотрим наиболее простой вариант:
- Кликаем на кнопку «Пригласите друзей», мимо нее вы точно не пройдете.
- В новом окне автоматически генерируется ссылка на ваш канал. Ее можно сделать «вечной» или ограниченной по времени. Для редактирования кликните на шестерню в правом нижнем углу экрана.
- Отправляем приглашение всем желающим.
В расширенных настройках можно задать точный «срок годности» ссылки, а также максимальное количество использований. Временное членство подразумевает доступ любого пользователя на канал. Если ему не была присуждена роль, то система автоматически его удалит спустя время.
Система автоматически создаст в сообществе текстовый и голосовой каналы. Для их редактирования:
- Наводим курсор на название канала.
- В правой части кликаем на появившийся значок шестеренки.
- В первой вкладке открывшегося окна («Обзор») прописываем название и заголовок, настраиваем другие параметры.
- Во вкладке «Права доступа» создаются и распределяются роли, при наличии которых пользователь сможет открыть данную комнату.
- Сохраняем внесенные изменения соответствующей кнопкой.
Для создания нового канала достаточно:
- Нажать на «плюсик» рядом с нужным разделом (текстовый или голосовой).
- По желанию меняем тип комнаты и задаем название для нее.
- Подтверждаем серьезность намерений кнопкой «Создать».
Удаление
Для удаления канала в Дискорде достаточно:
- Открыть его настройки кликом по уже знакомой шестеренке.
- Найти красную кнопку «Удалить канал» в левом меню.
- Кликнуть по ней ЛКМ и подтвердить серьезность намерений.
Чтобы удалить группу в Дискорде потребуется:
- Перейти к главному окну сервера и кликнуть по ее названию.
- Из контекстного меню открыть страницу настроек.
- Прокрутить левое меню до заветной красной кнопки.
- Активировать ее.
- Ввести название сервера и подтвердить свое решение.
Почему не получается войти по ссылке
- Адрес IP забанен. Для решения проблемы напишите в службу поддержки и уточните причины блокировки. Если вы входите через VPN, попробуйте подключиться заново для получения нового IP. Бывают ситуации, что присвоенный айпи адрес оказался в черном списке.
- Окончен срок действия URL. Администратор мог создать временную ссылку-приглашение. Если участник не успел перейти по нему в установленный срок, возможность перехода аннулируется. В таких обстоятельствах необходимо обратиться к создателю и попросить его сделать новую URL-ссылку.
- Окончание лимита. По действующим правилам человек не может подключиться к более чем 100 серверам. Чтобы перейти по новому приглашению, необходимо удалиться из какого-то Дискорд сервера.
- Ошибка в копировании. Многие пользователи копируют URL через Ctrl+C с последующим нажатием Ctrl+V. Для надежности лучше использовать кнопки для копирования, доступные как на ПК, так и на телефоне.
Инструкция по добавлению друзей в Discord
Как мы уже упоминали ранее, Discord — это мультиплатформенное приложение. Это означает, что использование списков друзей может отличаться для разных платформ. Поэтому мы чувствовали, что нам нужно включить отдельные шаги для каждой основной платформы. Чтобы добавить друга, вам понадобится его полное имя пользователя, а также тег.
Как найти друзей поблизости с помощью мобильного приложения
Основное преимущество использования мобильного приложения по сравнению с версией для ПК заключается в том, что оно позволяет добавлять друзей в зависимости от вашего местоположения. Он работает так же, как любое другое приложение для социальных сетей.
Как заблокировать кого-то в Discord?
Если кто-то отправляет вам нежелательные сообщения в Discord, вы можете использовать функцию блокировки, чтобы они больше не делали этого. После того, как вы их заблокируете, они не смогут отправлять вам сообщения или запросы на добавление в друзья, пока вы их не разблокируете.
Вот как вы можете заблокировать людей:
- В списке личных сообщений щелкните правой кнопкой мыши пользователя, которого хотите заблокировать, и нажмите кнопку «Заблокировать».
- Нажмите красную кнопку «Заблокировать» еще раз, чтобы подтвердить, что вы хотите заблокировать их.
После того, как вы заблокируете пользователя, вы больше не сможете видеть сообщения, которые он отправляет, если вы этого не сделаете, а также он не сможет отправлять вам личные сообщения или запросы на добавление в друзья.
Почему срок действия моей ссылки на приглашение в Discord истек?
Срок действия вашей ссылки для приглашения в Discord истек, потому что владелец сервера не изменил дату истечения срока ее действия.
По умолчанию срок действия ссылок-приглашений Discord истекает через 24 часа.
Это означает, что если владелец сервера не отредактировал дату истечения срока действия ссылки-приглашения, она истечет через 24 часа.
Как владелец сервера, вы можете изменить настройки ссылки-приглашения.
Это можно сделать в меню вашего сервера > пригласить > настройки.
Настройки срока действия находятся в разделе «Дополнительные настройки».
В разделе «Срок действия истекает после» вы можете установить для ссылки приглашения значение «Никогда», «1 день», «12 часов», «6 часов», «1 час» или «30 минут».
Эти настройки предназначены для ограничения нежелательного использования ссылки.
Если вы являетесь участником сервера, а срок действия ссылки Discord истек, вам нужно будет связаться с владельцем сервера, чтобы он отправил вам другую ссылку.
Вы не сможете узнать срок действия ссылки, поэтому лучше использовать ссылку как можно раньше, до истечения срока ее действия.
Пригласить друга в Дискорде из основного окна
Прежде чем попытаться пригласить товарища в чат, необходимо выйти в панель, где есть меню добавления. Это можно сделать, кликнув по большой кнопке в верхнем углу. Она отправит вас на страничку «Личные сообщения», где бы вы ни находились. Теперь можно добавлять товарища в свой список контактов.
В верхнем меню есть кнопка «Добавить друга». Кликните на ней. Если вкладка уже активирована, она будет подсвечена синим.
На открывшейся вкладке есть поле, куда необходимо вписать Discord-тэг человека. Его можно посмотреть в профиле или составить самостоятельно. Он состоит из следующих элементов:
- Имя;
- Хештэг(значок #);
- Номер пользователя.
Когда вы ввели имя пользователя в поле, активируется кнопка «Отправить запрос дружбы». После клика на ней, вы увидите сообщение: «Отлично! Ваш запрос другу в настоящее время сопровождают самые элитные самураи Discord’а». Остается только ждать одобрения от товарища.
Как сделать ссылку бесконечной
Обратите внимание, что после того, как пользователи разработали URL-адрес, ссылка действительна в течение 24 часов с момента ее создания. Однако можно сделать бесконечную ссылку в Дискорде на сервер
Последовательность действий не вызывает затруднений и предполагает:
На начальном этапе необходимо зайти на интересующий сервер с последующей активацией функции приглашения пользователя.
После этого в разделе настроек активируется опция генерации ссылки без срока действия.На следующем этапе пользователь копирует существующую ссылку с последующим переносом.Обратите внимание, что при необходимости пользователи могут внести дополнительные разовые корректировки. После авторизации в личном кабинете пользователь переходит в раздел внесения изменений в настройки
Обратите внимание, что он находится рядом с флажком постоянной ссылки в программе Discord
После авторизации в личном кабинете пользователь переходит в раздел внесения изменений в настройки
Обратите внимание, что он находится рядом с флажком постоянной ссылки в программе Discord
Далее нужно указать период времени, по истечении которого ссылка теряет актуальность.На следующем этапе определяется максимальное количество переходов по сгенерированной ссылке; допускается до 500 раз.
После этого пользователю необходимо переключить тумблер, чтобы при необходимости временно задействовать правую сторону
Обратите внимание, что сразу после переноса участники, не получившие роли, будут забанены в сообществе в связи с истечением времени.Наконец, пользователи должны создать интересующую ссылку в программном обеспечении, а затем использовать ее по назначению
Как сделать постоянную ссылку в Дискорд
Многие пользователи не хотят тратить время на создание временных URL-адресов. В таких случаях их интересует, как сделать постоянную ссылку в Discord. Чтобы решить эту проблему, выполните следующие действия:
- Открываем программу в браузере (такую галку в приложении ставить нельзя)
- Войдите на сервер и нажмите правую кнопку мыши.
- В появившемся окне установите флажок Сделать эту ссылку постоянной.
- Скопируйте запись и поделитесь ею с другими пользователями.
Если вы выберете этот вариант, ссылка-приглашение не имеет ограничения по времени и не имеет срока действия
Обратите внимание, что при выборе этого пункта набор символов в конце ссылки Discord меняется
Как отправить сообщение кому-то в Discord, кто не является вашим другом
Одной из замечательных функций, которые может предложить Discord, является возможность общаться в чате без троллей, спама и просто чрезмерно раздражающих дискуссий. С учетом сказанного, одним из недостатков является возможность отправлять сообщения кому угодно и когда угодно.
Официально Discord не дает нам возможности общаться с другим пользователем, если мы не друзья.
Итак, если вы хотите пообщаться с кем-то (и у вас есть его идентификатор пользователя), отправить ему сообщение не так просто, как нажать на окно чата, найти его и отправить сообщение. Если бы вы попробовали это, вы бы увидели этот экран:
Но пока не беспокойтесь, потому что есть несколько способов, которыми вы можете общаться с другим пользователем, несмотря на ваш статус дружбы на платформе.
Используйте взаимные каналы
Самый простой способ отправить личное сообщение другому пользователю Discord — из канала. Предполагая, что вы и другой пользователь находитесь на одном сервере, это должно быть относительно просто.
Откройте канал Discord и коснитесь значка их профиля. Появится небольшое поле, позволяющее ввести личное сообщение. Простой.
Теперь это работает, только если вы оба находитесь в одной группе. Итак, давайте продолжим на всякий случай, если этот метод не работает для вас.
Создайте ссылку для общего доступа — групповые чаты
Другой вариант возвращается к необходимости имени пользователя этого человека (с включенными цифрами). Когда все будет готово, откройте Discord и щелкните значок чата в правом верхнем углу. Введите имя пользователя со знаком «#» и четырехзначным числом, сопровождающим его, затем нажмите «Создать группу».
Появится общая ссылка, которую вы можете скопировать, вставить и отправить (в тексте или по электронной почте) другому пользователю. В худшем случае это позволит другому пользователю узнать, что вы пытаетесь общаться в чате. В лучшем случае это друг, который действительно хочет поболтать.
Хотя, по общему признанию, это не лучший обходной путь для нашего затруднительного положения, это один из способов, которым вы можете отправить сообщение другому человеку в Discord, даже если он вас не добавил.
Создать приглашение на сервер
Если не отставать от темы общих ссылок, у вас есть еще один длинный вариант, но вы можете общаться с людьми, не являющимися друзьями, если вы все сделаете правильно. Одна из проблем с Discord заключается в том, чтобы заставить службу распознавать имена пользователей, поэтому это может быть отличным обходным путем, если вы не можете добавить другого человека в друзья из-за проблем с именем пользователя.
Перейдите на свой сервер (или создайте его) и нажмите на значок настроек рядом с одним из ваших каналов. Нажмите «Приглашения» слева и нажмите «Создать новый». Этот последний фрагмент будет небольшим синим шрифтом вверху на случай, если у вас возникнут проблемы с его поиском.
Примечание. Последние два варианта сильно зависят от вашей способности связаться с другим пользователем на платформе за пределами Discord, поэтому они могут быть не лучшим решением. Но они работают, если у вас возникли проблемы с отправкой сообщений кому-то, кто не является другом.
Как сделать ссылку
Пользователь программы должен знать, как сделать ссылку на Дискорд, чтобы отправить ее другим пользователям. Алгоритм действий имеет следующий вид:
- Войдите в программу.
- Жмите на кнопку «плюс».
Выберите пункт Создать свой сервер.
- Укажите название Дискорд сервера.
- Кликните на иконку значка, чтобы добавить аватар.
- Жмите на кнопку Создать.
Кликните на кнопку Копировать.
Передайте приглашение другим пользователям, которых вы планируете пригласить для общения.
Если Discord-сервер уже готов, сделать гиперссылку в Дискорде еще проще. Для этого пройдите такие шаги:
- Выберите Discord-сервер, на который вы планируете создать приглашение.
- Жмите по нему правой кнопкой мышки.
- Кликните на пункт Пригласить людей.
Копируйте URL и передайте его другим пользователям.
Инструкция для смартфона
Многие спрашивают, как сделать постоянную или временную ссылку на Discord в телефоне. Алгоритм действий имеет следующий вид:
- Войдите в приложение.
- Кликните на три горизонтальные полоски слева вверху.
- Жмите на существующий сервер или добавьте новый. В последнем случае жмите на кнопку с «плюсом».
- При создании нового Дискорд-сервера кликните на кнопку Создать сервер. После этого укажите имя и кликните на кнопку создания.
- Жмите на Поделиться ссылкой.
Если Дискорд-сервер уже создан, войдите в него и жмите по кнопке Пригласить участников. После этого поделитесь URL с пользователями, которых вы планируете пригласить для общения.
Редактирование спецификаций приглашения
При нажатии на текст ссылки «Редактировать приглашение» откроется окно, в котором вы сможете указать условия для самой ссылки.
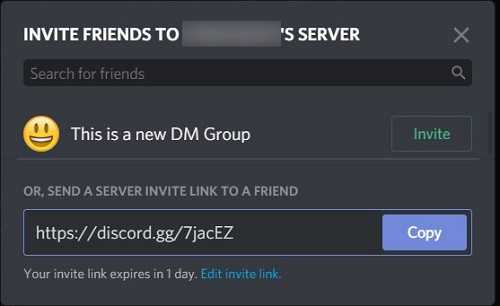
Вы также можете ограничить количество раз, когда ссылка может быть использована. При достижении этого числа также будет отображаться сообщение о недопустимой ссылке. Ссылку можно использовать только один раз, пять раз, 10 раз, 25 раз, 50 раз или 100 раз.
Вы также можете установить ссылку, чтобы предоставить только временное членство. Это означает, что любой участник, использующий ссылку, будет автоматически исключен из канала, если он выйдет из системы. Это полезно, когда вы приглашаете незнакомых людей в чат и не обязательно предоставлять им постоянный доступ к серверу.
Временное членство может быть переопределено, если приглашенному лицу предоставлены роли, дающие ему постоянный доступ. доступ.
Личный ID
Для того чтобы стать пользователем Discord необходимо пройти регистрацию. После нее, каждому новому аккаунту присваивается цифровой айди. Личный ID представляет собой набор из 4 цифр, например, #1111. Дискорд тег помогает пользователям находить друг друга на данном ресурсе.
Многие начинающие пользователи сталкиваются с проблемой — как узнать свой Discord ID? Для начала необходимо зарегистрироваться, скачать и установить приложение для ПК или мобильного телефона. Далее требуется:
Эти цифры и являются идентификационным номером или тегом Дискорд.
Узнать свой Discord тег можно по другому алгоритму. Необходимо следующее:
В этом разделе рядом с именем пользователя проставлен личный Дискорд тег. Информация из этой вкладки необходима для привлечения на канал новых подписчиков.
Подытожим
Резюмируя все вышесказанное, хотелось бы сказать следующее: Discord – современный мессенджер, где люди со всех уголков мира могут обмениваться голосовыми, текстовыми сообщениями, созваниваться друг с другом.
А отсутствует на Discord реклам и высокое качество звука во время общения сделают ваше пребывание на платформе Discord максимально комфортным.
Discord – универсальное программное обеспечение, чаще всего применяется в игровой сфере. Геймеры давно оценили интерфейс программы и пишут о нём лестные отзывы. Широкий функциональный диапазон является основной причиной такой популярности. Утилита предоставляет возможность совершать моментальную переписку, обмениваться документами и файлами, осуществлять голосовую связь и видео-общение. Помимо этого, она является отличным дополнением в процессе онлайн-игры. Пользователи могут общаться прямо в процессе сражений. При этом не требуется сворачивать окно и выходить из игры. Трансляция музыки в Дискорде позволяет делиться своими треками в канале с другими потребителями.
В отличие от остальных мессенджеров и социальных сетей, каждый аккаунт в приложении имеет свой персональный ID. Это уникальный номер, по которому можно найти собеседника в среде сервиса. Это как логин в Скайпе, например. В этой статье узнаете, что это такое и как можно определить и узнать свой тег в Дискорде (персональный номер).
Как сделать ссылку на Дискорд
Чтобы скопировать ссылку на Дискорд сервер, пользователям изначально требуется ее создать. В зависимости от используемого типа устройства, последовательность действий может отличаться между собой. Поэтому целесообразно рассмотреть каждый вариант по отдельности.
С компьютера
Интересующая ссылка на Дискорд аккаунт с помощью персонального компьютера создается в несколько этапов. Четкая последовательность действий подразумевает под собой:
С телефона
Обратите внимание, если пользователями создан сервер, последовательность действий при использовании мобильного телефона, не вызывает сложностей и подразумевает под собой:
Как пригласить в игру через Discord
Так как Discord в первую очередь разрабатывался как игровой мессенджер, там должна быть функция приглашения в игру. Действительно, такая возможность предусмотрена. Чтобы создать приглашение в игру, достаточно выполнить следующие действия:
- Запустите саму игру.
- Перейдите в настройки Дискорда. Для этого кликните по значку шестеренки в левой нижней части окна.
- Перейдите в раздел «Статус активности».
- С помощью соответствующей кнопки найдите вашу игру и добавьте ее в список.
- Теперь вернитесь в общий чат и кликните по значку плюса, который отвечает за отправку файлов.
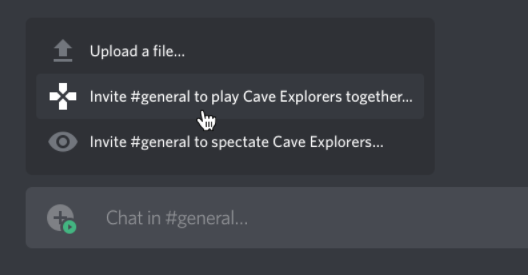
После нажатия должно открыться контекстное меню, а среди пунктов – появиться название игры. Нажмите на нее. Готово, теперь ваши игры смогут разнообразить подключающиеся участники чата.
Сайты по раскрутке Discord
К сожалению, не все пользователи Discord имеют базу подписчиков на других интернет-ресурсах или достаточное количество друзей, которые могут создать активную аудиторию в мессенджере. Также друзья не гарантируют постоянный приток новых пользователей. В этом случае можно прибегнуть к использованию сайтов для мониторинга серверов на ДС, многие из которых поддерживают функцию boost. Веб-сервисы, находящиеся на переднем крае проблем, всегда будут проверены и гарантированно окажут услуги, но на всякий случай ознакомьтесь с отзывами о выбранных сайтах, чтобы убедиться в их честности.
Я примерно рассмотрю, как устроен такой пуш, как вообще работают эти сайты и находят ли их посетители новые сообщества для общения в Discord.
Выбрав сайт, в первую очередь убедитесь, что на нем есть вкладка «Продвижение» или «Продвижение». Нажмите на нее, чтобы прочитать условия.
Рекомендую самостоятельно анализировать активность пользователей на таких сайтах, цены и предоставляемые услуги, чтобы выбрать оптимальный вариант
Главным условием является включение вашего сервера в список наблюдения как VIP или с другими брендами, что привлекает большое внимание посетителей.
После выбора сайта вам нужно будет создать на нем аккаунт и добавить сервер, дающий доступ к ресурсу для просмотра информации. В этом нет ничего сложного, просто следуйте инструкциям, которые появляются на экране, читая каждый пункт с настройками
Отмечу единственный момент: заполняйте как можно больше информации о своем проекте, чтобы пользователи, ищущие серверы по тематике и читающие их описания, могли вас найти.
Откройте мониторинг на сайте и проверьте, как другие пользователи заполняют информацию и какие фильтры доступны. Это поможет вам быстро разобраться в алгоритмах продвижения.
Таких сайтов много, поэтому я не могу порекомендовать какие-то конкретные. Введите запросы на русском и английском языках, если хотите получить аудиторию из совершенно разных стран. Однако имейте в виду, что продвижение на популярных зарубежных веб-ресурсах обойдется намного дороже, но и его эффективность возрастет в несколько раз.
Поиск друзей и людей в Дискорде
Отвечая на вопрос, как найти друга в Дискорде, можно отметить, что для этого имеется несколько способов:
- Первый и самый простой – это обменяться своими ID номерами. Каждый пользователь в системе имеет уникальный идентификационный номер – ID. Зная его, как раз и можно сразу отправить запрос на добавление в друзья;
- Можно также поискать среди своих друзей в соцсетях – Дискорд позволяет подключать к себе множество аккаунтов из других мессенджеров и социальных сетей;
- Или можно разместить объявление о том, вы находитесь в поисках нового друга, например, в тех же соцсетях.
Увы, но инструментов глобального поиска, которые бы отвечали на вопрос, как найти человека в Дискорде, например, по его имени или фамилии, нет. Впрочем, может, это и к лучшему: не каждому понравится, что к нему будут постоянно стучаться незнакомые люди…
А как добавить в Дискорде друга? Для этого:
- Запускаем саму программу Дискорд;
- Затем нажимаем на левую верхнюю кнопку «Личные сообщения»;
- Переходим на вкладку «Друзья»;
- В правой части окна появится текстовое поле для ввода уникального номера пользователя. Его можно туда просто скопировать – и запрос на добавление будет отправлен.
А если интересует, как искать друзей в Дискорде из социальных сетей, мессенджеров и т.д., то это делается через большую синюю кнопку в нижней части окна: «Подключить учетные записи». Будет предложен довольно внушительный список известных соцсетей. Выбираем нужный ресурс – и через некоторое время будет выстроен список наших знакомых, у которых также подключен Дискорд.
Настраиваем
Вернёмся в Discord на ПК.
На ПК
Вы находитесь в окне настройки роли. Во вкладке «Показать» находятся параметры, которые визуально выделят эту группу пользователей.
- Введите имя группы. Название роли для Дискорда может быть любым.
- Выберите цвет для группы. Если не подходят предлагаемые, жмите на пипетку, чтобы выбрать любой другой цвет.
- Загрузите значок (аватарку) для создаваемого сегмента. Эта возможность откроется только после того, как вы оплатите буст сервера.
- Также можно переключить два тумблера — показ этой группы участников отдельно от остальных и разрешение упоминать её всем.
Переходим в следующую вкладку — «Права доступа». Нетрудно догадаться, что это самый важный момент в настройке — это то, что будет разрешено пользователям, входящим в сегмент. Прав здесь действительно много! Для удобства они разделены на блоки, давайте пройдёмся по этим блокам.
Основные права сервера. Сюда входит то, что можно делать с самим сообществом, — управлять каналами, стикерами, вебхуками, а также просматривать журнал аудита. Хотели узнать, как выдать другому пользователю роль в Дискорде? Вы должны как раз обладать основными правами сервера!
Права участников. Здесь вы найдёте возможности, связанные с участниками сервера, — исключать, банить или заглушать пользователей в сообществе, менять их никнеймы.
Права текстового канала: чтение истории, отправка и удаление сообщений, прикрепление файлов и ссылок и много-многое другое.
- Права голосового канала. Эти параметры установят, можно ли этой группе участников подключаться к каналу, говорить в нём, демонстрировать экран, отключать микрофон или динамик другим участникам.
- В блоке Права доступа к событиям вы найдёте только один тумблер — разрешение создавать, редактировать или отменять события.
- В блоке Расширенные права тоже только один, но очень важный тумблер. Он даёт права администратора — то есть, все вышеперечисленные возможности.
Хотите настроить определённую возможность, но не хочется искать её в большом списке? Воспользуйтесь строкой поиска наверху! А если хотите отключить все доступы, нажмите на синюю ссылку «Сбросить».
Кстати, после настройки всех доступов вы можете вернуться в первую вкладку, опуститься в самый низ и нажат на кнопку «Просмотр сервера». Так вы сможете проверить, все ли доступы настроены правильно.
Давайте теперь добавим в сегмент участников!
Для этого перейдите во вкладку «Управлять участниками».
Жмите на синюю кнопку «Добавить».
В открывшемся окне выберите пользователей и снова жмите на кнопку «Добавить».
Здесь совсем нет ничего сложного, так ведь? Теперь посмотрим, как нюансы есть в настройке ролей в мобильном приложении.
На смартфоне
Если вы вернётесь в мобильное приложение в окно настройки группы пользователей, которую мы создавали по инструкции выше, то увидите, что здесь доступны те же самые параметры.
Сложность возникает только с тем, как дать роль в Дискорде со смартфона. Во окне настройки роли вы этого сделать не сможете. Показываем, где и как выполняется это действие!
Вернитесь в «Настройки сервера».
Перейдите во вкладку «Участники».
В строку поиска наверху введите имя пользователя, которому хотите назначить роль.
- Тапните по трём точкам рядом с ним.
- Выберите вариант из списка.
Да, в мобильном приложении группа назначается каждому участнику по отдельности, так как добавить в роль в Discord сразу нескольких пользователей можно только с компьютера.
С теми, кто дочитал статью до конца, мы хотим поделиться бонусной информацией — лайфхаком, который поможет вам выделиться и удивить других пользователей.

































