Сведения о цветовых профилях
Для точного и достоверного управления цветом необходимы точные ICC-совместимые профили всех цветовоспроизводящих устройств. Например, без точного профиля сканера хорошо отсканированное изображение может отображаться в другой программе неправильно из-за различий между алгоритмами отображения, используемыми сканером и программой. Недостоверность цветопередачи может привести к внесению в хорошее изображение ненужных и, возможно, вредных «улучшений». При наличии точного профиля программа, импортирующая изображение, способна скорректировать разницу с устройством и воспроизвести достоверные цвета отсканированного изображения.
Система управления цветом использует профили перечисленных ниже типов.
Профили мониторов: описывают текущий способ воспроизведения цвета монитором. Такой профиль следует создавать в первую очередь, поскольку точная цветопередача на экране монитора позволяет принимать важные решения относительно цветов на этапе оформления. Если цвета на экране монитора не соответствуют настоящим цветам документа, то поддерживать достоверность цветопередачи в процессе работы не удастся.
Профили устройств ввода: описывают цвета, которые способно захватывать или отсканировать устройство ввода. Если с цифровой камерой поставляется несколько профилей, то компания Adobe рекомендует выбрать Adobe RGB. В противном случае можно использовать профиль с пространством sRGB (который в большинстве камер используется по умолчанию). Кроме того, опытные пользователи могут применять разные профили для разных источников света. При работе со сканером некоторые фотографы создают отдельные профили для каждого типа или марки сканируемых пленок.
Профили устройств вывода: описывают цветовое пространство выводящих устройств, например настольных принтеров или печатных машин. Система управления цветом использует профили выводящих устройств для корректного соотнесения цветов документа с цветами из охвата цветового пространства выводящего устройства. Кроме того, в профиле выводящего устройства должны быть учтены конкретные условия печати, такие как тип бумаги и красок. Например, на глянцевой и матовой бумаге можно передать разные цветовые диапазоны. Цветовые профили поставляются вместе с большинством драйверов принтеров. Прежде чем вкладывать деньги в создание пользовательских профилей, имеет смысл испытать стандартные.
Профили документов: описывают конкретное цветовое пространство RGB или CMYK, используемое в документе. Путем назначения профиля, или пометки документа профилем, приложение определяет фактические цвета документа. Например, запись R = 127, G = 12, B = 107 — это просто набор чисел, которые разные устройства будут отображать по-разному. Однако при пометке цветовым пространством Adobe RGB эти числа определяют фактический цвет или длину световой волны (в данном случае — один из оттенков лилового). Если управление цветом включено, то приложения Adobe автоматически назначают профиль новым документам на основе параметров рабочей среды, заданных в диалоговом окне Настройки цветов. Документы без назначенных профилей называются неразмеченными и содержат только первоначальные значения цветов. При работе с неразмеченными документами приложения Adobe для отображения и редактирования цветов используют профиль текущего рабочей среды.
Смена разрешения на видеокарте NVIDIA
Прежде чем приступить к решению убедитесь, что установлены последние драйверы NVIDIA.
Перейдите к свойствам дисплея NVIDIA. Правым кликом мыши на рабочем столе вызовите контекстное меню и перейдите в Панель управления NVIDIA.
Разверните вкладку Дисплей и выберите «Изменить разрешение». Выберите значок экрана, разрешение которого хотите изменить, и щелкните на кнопку «Настройка».
В следующем окне щелкните на опцию «Создать пользовательское разрешение». Если впервые получаете доступ к этой функции, нужно принять лицензионное соглашение.
Заполните поля предпочитаемыми значениями для отображения. Здесь можно изменить горизонтальные пиксели (ширина), вертикальные строки (высота), частоту обновления, глубину цвета и тип сканирования. Нажмите «Тест» для отображения, чтобы проверить, поддерживается ли новые настройки экрана.
Если возникнет сбой при тестировании, то не сможете установить новые настройки экрана в Windows.
Через Панель управления
В последних сборках Windows 10 из классической оснастки возможность изменения параметров дисплея полностью убрали. Но в операционной системе Windows 10 LTSC, а также всех ранних сборках эта опция пока что осталась. Чтобы ей воспользоваться, нужно пройти по пути «Панель управления-Экран».
В левой части есть ссылка «Настройка разрешения экрана». Щелкнув по ней, попадаем в «Параметры дисплея», где можно установить нужные значения.
Еще раз напоминаем – владельцам новых сборок системы этот путь больше недоступен! То же самое касается и «Электропитания» в «Панели управления». В новых версиях Виндовс 10 яркость сейчас регулируется через «Центр уведомлений».
Устанавливаем правильный профиль цветов под ваш монитор
Итак, вы получили профиль. Следующим шагом будет установка профиля на ваш прибор. Делается это, используя инструмент «Управление цветом». Чтобы установить цветовой профиль в Виндовс 10, выполним следующие шаги:
- Кликнем по поиску системы;
- Введём «Управление цветом» и кликнем по полученному элементу вверху;
- Далее, нужно перейти во вкладку «Устройства»;
- В данном меню «Устройство» нужно выбрать монитор, под каковой вы желаете создать нужную палитру цвета;
- У вас на компьютере больше одного монитора, и вы не знаете, который из них нужно обновлять? В этом случае кликнем по клавише «Определить мониторы»;
- Проверяем опцию «Использовать мои параметры для этого устройства»;
- Кликнем по кнопочке «Добавить»;
- В окошке «Сопоставление цветового профиля» необходимо кликнуть по кнопочке «Обзор»;
- Войдём в папочку, где у вас находится цветовой профиль, извлеченный вами до этого;
- Два раза кликнем по файлу. icm, для установления нового профиля;
- Кликнем по кнопочке «Закрыть».
Когда вы выполните данные шаги, вы сможете рассмотреть некоторое изменение цветовой палитры на экране. Данный факт очевиден, так как вы сейчас сообщили ОС, что необходимо применить иной профиль, чтобы отображать цвета.
Как изменить настройки цвета в Windows 11?
1. Измените режим отображения Windows и цвета
Откройте Настройки, нажав Windows клавишу + I. Выберите Персонализация.
Выберите Цвета.
В Выберите свой режим выберите раскрывающийся список, чтобы выбрать цвет, который вам нравится. Либо Светлый, либо Темный.
Установите для параметра Акцентный цвет значение Автоматически, чтобы Windows могла сама выбирать цвет. Или выберите один из цветовой палитры Windows 11.
Если вы предпочитаете пользовательскую настройку, выберите режим Windows по умолчанию и режим приложения по умолчанию. Изменения вступят в силу автоматически.
Вот как вы можете легко изменить цветовой профиль в Windows 11 и настроить внешний вид вашей ОС.
2. Настройте фон рабочего стола
2.1 Изменить системную тему
Щелкните правой кнопкой мыши пустое место на главном экране рабочего стола. Далее выберите «Персонализация».
Выберите тему по вашему выбору из вариантов.
Цвет вашего рабочего стола уже должен измениться. Если вам не нравятся параметры по умолчанию, предлагаемые Windows, вы можете загрузить дополнительные темы вместо изменения настроек цвета Windows 11.
2.2 Выберите контрастную тему
Откройте Настройки, нажав Windows клавишу + I. Выберите Доступность.
Прокрутите и выберите Контрастные темы.
Выберите предпочтительную тему контрастности из раскрывающегося списка параметров. Затем выберите «Применить» или «Изменить», как хотите.
Эта опция очень полезна, если у вас есть проблемы с различением разных цветов или текста в полях и сообщениях.
3. Измените настройки HDR
- Включите систему и убедитесь, что она была включена в течение примерно 30 минут. Это также будет работать для изменения настроек цвета Windows 11, если вы делитесь своим экраном с монитором или другим дисплеем.
- Щелкните правой кнопкой мыши свободное место на рабочем столе и выберите «Параметры экрана».
Прокрутите до Разрешение экрана и выберите решение, рекомендованное вашей системой. Если он уже установлен, менять его не нужно. Перейти к следующему шагу.
Прокрутите вверх, чтобы выбрать HDR.
Затем выберите «Оптимизировать» для качества изображения при просмотре HDR-контента при питании от батареи.
Имейте в виду, что не все мониторы поддерживают HDR. Применяйте эту настройку только в том случае, если вы видите, что эта функция поддерживается в разделе «Возможности отображения«.
В противном случае изменение этих настроек никак не повлияет на вашу систему.
4. Откалибруйте дисплей
Откройте Настройки, нажав Windows клавишу + I. Введите «Калибровка» в поле поиска и нажмите «Калибровать цвет дисплея».
Нажмите «Далее» и следуйте инструкциям на экране.
После прочтения инструкций и последовательного нажатия Далее. Вы увидите примечания о том, как настроить гамму.
Настройте гамму так, как вам нравится. Затем выберите Далее.
- Нажмите Далее, чтобы завершить настройку.
- Вы можете пропустить регулировку яркости и контрастности. Если вы не хотите его пропускать, просто выберите «Далее».
- Информация на экране хорошо детализирована, чтобы прояснить шаги, которые необходимо предпринять. Переходите к каждому шагу, выбирая Next. Отрегулируйте яркость и контрастность до уровня, который вас устраивает.
- Вам также будет предложено настроить цветовой баланс. Информация о том, как это сделать, будет отображаться на вашем экране.
- В конце этой настройки будет отображаться Вы успешно создали новую калибровку. Выберите Готово, чтобы завершить настройку.
Проверьте, довольны ли вы новыми настройками цвета. Если нет, проверьте другие способы изменить его ниже.
Калибровка цвета вашего монитора Windows 11 — непростая задача для обычных пользователей, и если вы хотите использовать свой монитор для графических приложений, лучше проконсультироваться со специалистом.
5. Измените обои Windows
Щелкните правой кнопкой мыши пустое место на главном экране рабочего стола. Затем выберите «Персонализация».
Щелкните Фон.
Выберите, как вы хотите отрегулировать настройку цвета дисплея, выбрав из списка параметров в разделе «Персонализация фона». Вы можете выбрать фотографии, которые вы предпочитаете, используя опцию «Обзор фотографий», чтобы создать слайд-шоу.
Там у вас есть все это. С помощью любого из методов, объясненных до сих пор, вы уже сможете настроить параметры цвета Windows по умолчанию на свой вкус.
Также полезно отметить, что если ваша копия Windows не активирована, вы не сможете получить доступ к параметрам персонализации и, следовательно, вы не сможете изменить тему или получить доступ к настройкам цвета из этого меню.
Дайте знать ваши мысли и вклад в разделе комментариев ниже.
Калибровка сенсорного экрана на планшетах с Windows 10
Калибровку сенсорного экрана необходимо выполнять для адекватной реакции планшета на касание пальцев. Если устройство не откалибровано, то вместо нажимаемых букв на экране будут появляться другие или изображение будет разворачиваться на сто восемьдесят градусов.
Для проведения калибровки сенсорного экрана нужно выполнить следующие действия:
- Откройте «Панель управления».
- Коснитесь ярлыка «Параметры планшетного компьютера».
- Нажмите клавишу «Откалибровать».Прикоснитесь к клавише «Откалибровать»
- На запрос о контроле учётных записей ответьте «Да».
- Запустится программа калибровки.
- В окне программы коснитесь отмеченных крестиком областей сенсорного экрана.
- Примените изменения.
- Перезагрузите планшет.
- Если калибровка выполнена с ошибками, то нажмите «Сбросить» и повторите калибровку.
Калибровка цвета 101
Не все компьютерные мониторы выглядят одинаково. Различные мониторы могут даже иметь немного разные цвета в зависимости от графической карты компьютера, к которому они подключены. Но для профессиональных фотографов и дизайнеров графики очень важны точные цвета.
СВЯЗАННЫЕ: Как откалибровать монитор на Windows или Mac
В дополнение к изменению цветов дисплея с помощью его экранного дисплея, то есть кнопок и наложения на самом мониторе, которые позволяют настраивать параметры цвета, может быть полезно установить цветовой профиль. Иногда они предоставляются производителем монитора, а файлы пользовательских цветовых профилей часто доступны на веб-сайтах для любителей, которые обещают лучшую калибровку цвета, чем настройки производителя.
Вы увидите файлы ICC и ICM. ICC — это Международный консорциум цветов, созданный в Apple, а ICM — Image Color Management, созданный в Windows. Эти файлы в основном идентичны, и вы можете установить файлы .ICC или .iCM в Windows или macOS.
Серьезному профессионалу понадобится специальное оборудование для калибровки дисплея для максимально возможной точности. Для всех остальных, установка ICC-файла может помочь вам сделать цвета вашего дисплея более точными, не требуя специального оборудования.
Если вы довольны цветами вашего дисплея, вам не нужно этого делать. Если что-то не так или вы работаете с фотографией и графическим дизайном и вам нужна большая точность, это может помочь.
Что такое профиль ICC?
Профили ICC используются для сопоставления цветовых значений вашего дисплея с определенным устройством, таким как камера, принтер, сканер и т.д. Другими словами, профиль ICC — это LUT (справочная таблица) с определенными свойствами цветовой гаммы. где конкретный цвет будет отображаться как его точный оттенок, а не как случайный тон этого цвета.
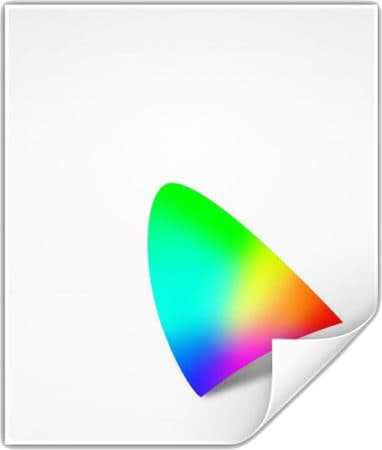
При выполнении критичных по цвету работ в программном обеспечении, таком как Photoshop, обязательно иметь откалиброванный дисплей/принтер, поскольку вы, естественно, хотите видеть на отпечатке те же результаты, что и на вашем мониторе.
Кроме того, эти профили ICC могут повысить точность цветопередачи вашего монитора, если вы сможете найти оптимальный профиль для вашего дисплея.
Имейте в виду, что предустановки ICC лучше всего работают с конкретным монитором / видеокартой или комбинированным принтером, поскольку они основаны на индивидуальной настройке компьютера. Таким образом, даже если у вас тот же монитор, что и у профиля пользователя ICC, результаты не будут точно такими же. Фактически, даже производители мониторов со временем меняют панели своих мониторов.
Тем не менее, вы все равно можете получить улучшенное качество изображения с лучшими цветами и настройками. Если вам это не понравится, вы всегда можете восстановить настройки по умолчанию. Также рекомендуется применить рекомендуемые настройки OSD, которые вы найдете в базе данных профилей ICC или где бы вы ни загрузили профиль.
Однако для наиболее точных настроек вам придется использовать устройство калибровки оборудования, также известное как колориметр, для вашего собственного дисплея — именно так вы в первую очередь создаете профиль ICC.
Настройка цветов монитора
В самой операционной системе для настройки цветов монитора используется программное обеспечение для корректной работы графического адаптера. Перед настройкой изображения рекомендуем обновить драйвера видеокарты на Windows 10. После установки последних обновлений можно собственно и переходить к самостоятельно настройки цветов монитора. А также нужно убедиться что установлено правильное разрешение экрана на Windows 10.
Панель управления NVIDIA
Через панель управления NVIDIA можно регулировать настройки цвета рабочего стола для дисплеев или улучшить качество изображения, если используется телевизор. Перейдите в раздел Дисплей > Регулировка параметров цвета рабочего стола, и выберите Использовать настройки NVIDIA.
После чего станут доступны к изменению яркость, контрастность, гамма, цифровая интенсивность и оттенок. Очень высокое или низкое значение яркости и контрастности может ограничить доступный диапазон гаммы.
Регулировка параметров цвета для видео позволит выбрать оптимальные настройки изображения видео на Вашем дисплее. Рекомендуется в ходе регулировки запустить воспроизведение видео, чтобы видеть изменение настроек в действии. Достаточно перейти в раздел Видео > Регулировка параметров цвета для видео, и выбрать как выполнить настройки цвета С настройками NVIDIA.
Настройки Radeon
В настройках Radeon все значительно проще. К настройке цветов дисплея относятся основные параметры цвета, такие как яркость и контрастность. Пользователю достаточно перейти в раздел Дисплей > Цвет.
В текущем расположения можно настроить цвета монитора путём изменения параметров яркость, оттенок, контрастность и насыщенность. При необходимости никогда не поздно восстановить все значения по умолчанию выполнив сброс настроек.
Изменение настроек видеокарты
Как самому настроить монитор:
- всплывет окошко со списком опций;
- выбрать «Графические характеристики»;
- откроется «Панель управления HD-графикой Intel»;
- активировать подраздел «Дисплей»;
- в новом окошке выбрать название своего монитора и активировать для него настройки (основные и дополнительные);
- перейти в «Настройки дисплея»;
- установить разрешение (рекомендованное);
- выставить значение частоты обновления (обычно 60 Гц);
изменить или оставить прежние значения для опций «Поворот» и «Масштабирование»;
- при помощи регулятора откорректировать параметры (улучшить яркость и другие);
- перейти в подпункт «Цвет» («Дополнительные»);
- отрегулировать оттенки, насыщенность;
- в конце нажать один раз на «Применить».
- Для NVIDIA:
вызвать «Панель управления»;
активировать консоль с крупными значками всех элементов;
поочередно активировать каждую опцию из списка этого блока и вносить свои изменения (выбирая нужный вариант, перемещая ползунок по шкале до правой границы);
- при редактировании параметров цвета можно использовать готовые настройки NVIDIA, улучшающие вид и качество изображения;
- в конце нажать один раз на «Применить».
- Для Radeon:
- по свободному участку рабочего стола кликнуть один раз правой кнопкой мыши;
- всплывет окошко со списком;
- выбрать и активировать «Настройки Radeon»;
- откроется консоль с одноименным названием;
- перейти в блок «Дисплей»;
выбрать нужный монитор (если их несколько) и настроить для него параметры или изменить заданные свойства («Цветовая температура», «Масштабирование», «Пользовательские разрешения» и другие);
Что делать, если экран моргает
Частое моргание экрана в Windows 10 может быть вызвано двумя проблемами:
- использование устаревших драйверов видеоадаптера;
- несовместимость инсталлированного на компьютер программного приложения и системных требований.
Проблема встречается не так часто, как в тот период, когда Windows 10 только начала распространяться.
Чтобы устранить ошибку, необходимо выяснить, драйвер или программное приложение является тем источником, который создаёт моргание экрана. Для решения проблемы и восстановления нормальной работы экрана и видеоадаптера необходимо использовать следующий метод:
- Щёлкните правой клавишей мыши по «Панели задач».
- Кликните по строке «Диспетчер задач».В меню щёлкните по строке «Диспетчер задач»
- Проверьте наличие моргания в панели «Диспетчера задач». Если панель моргает вместе с экраном, то причина в старом драйвере видеоадаптера. Если этого не происходит, то причина в каком-то из инсталлированных программных приложений.Проверьте наличие моргания панели «Диспетчера задач»
- Дважды щёлкните по пиктограмме «Панель управления» на «Рабочем столе».На «Рабочем столе» дважды щёлкните по пиктограмме «Панель управления»
- Кликните по пиктограмме «Администрирование» в окне «Все элементы панели управления».Щёлкните по пиктограмме «Администрирование»
- Дважды щёлкните по пункту «Управление компьютером» в окне «Администрирование».Дважды щёлкните по пункту «Управление компьютером»
- Разверните вкладку «Просмотр событий» в окне «Управление компьютером».Разверните вкладку «Просмотр событий»
- Разверните вкладку «Журналы Windows».Разверните каталог «Журналы Windows»
- Проверьте вкладки «Приложение» и «Система» на наличие ошибок.
- Если обнаружена ошибка совместимости программного приложения во вкладке «Приложение», то удалите его. Затем скачайте последнюю редакцию приложения с сайта компании-разработчика и установите её на жёсткий накопитель.Щёлкните по вкладке «Приложение» и проверьте наличие ошибок
- Если ошибка во вкладке «Система» указывает, что необходим обновлённый драйвер видеоадаптера, то выполните для замены такие же операции, как и для программного приложения.Щёлкните по вкладке «Система» и проверьте ошибки
Увеличение или уменьшение яркости и контрастности экрана
Яркость и контрастность являются одними из основных настроек экрана. Каждый пользователь подстраивает их индивидуально под собственные требования.
Существует несколько вариантов для изменения параметров яркости экрана, которые можно применить.
Изменение яркости экрана в параметрах системы
Вызвать параметры экрана можно двумя способами:
Рекомендуем ознакомиться
- Первый способ:
- щёлкните правой клавишей мыши на свободном месте «Рабочего стола»;
- кликните по пиктограмме «Параметры экрана».Щёлкните по пиктограмме «Параметры экрана»
- Второй способ:
- щёлкните левой клавишей мыши по кнопке «Пуск»;
- кликните по пиктограмме «Параметры»;
- щёлкните по пиктограмме «Система».
- Откройте вкладку «Экран».
- Двигая бегунок «Изменение яркости», отрегулируйте уровень яркости экрана.Измените яркость экрана при помощи бегунка «Изменение яркости»
- Выбрав оптимальный уровень яркости, закройте окно «Параметры».
Видео: как изменить яркость экрана через параметры Windows 10
Изменение яркости экрана при помощи клавиатуры
Практически на всех современных типах клавиатур имеется возможность изменять яркость экрана, не прибегая к системным настройкам. Раньше этой возможностью обладали только ноутбуки, но сейчас такая функция присуща и многим типам клавиатуры персональных компьютеров. Как правило, изменить яркость можно при помощи двух клавиш, на которые нанесён значок солнца и стрелки, обозначающий увеличение или уменьшение яркости. Находятся они, чаще всего, в верхнем или нижнем регистре клавиатуры.
Отрегулируйте клавишами уровень яркости своего экрана
В некоторых случаях для изменения яркости экрана требуется вместе с этими клавишами нажать клавишу Fn.
Изменение яркости экрана через «Центр уведомлений»
В «Центре уведомлений» можно выставить уровень яркости экрана только в фиксированных положениях. Для изменения уровня яркости выполните следующие шаги:
- Щёлкните по пиктограмме «Центра уведомлений» в правом нижнем углу экрана на «Панели задач».Щёлкните по пиктограмме «Центр уведомлений»
- Если плитки в развёрнутом меню «Центра уведомлений» находятся в свёрнутом состоянии, то предварительно разверните их, нажав на строку «Развернуть».
- Щёлкните по плитке изменения яркости экрана. Уровень яркости перейдёт на 0%.Установите требуемую яркость экрана
- Последовательно, щёлкая по плитке, изменяйте яркость с шагом в 25% в интервале от 0 до 100%.
Изменение яркости экрана с помощью индикатора заряда батареи на «Панели задач»
У ноутбуков и планшетов на «Панели задач» находится индикатор заряда батареи, который также можно использовать для изменения яркости экрана:
- Щёлкните левой клавишей мыши по индикатору заряда батареи.Щёлкните по индикатору заряда батареи
- Кликните по плитке изменения яркости экрана.Настройте уровень яркости экрана
- Можно изменить уровень яркости по фиксированным значениям от 0 до 100% с шагом в 25%.
- Щёлкните по вкладке «Параметры питания и спящего режима».Щёлкните по вкладке «Параметры питания и спящего режима»
- Кликните по строке «Дополнительные параметры питания» в правой стороне раскрывшегося окна «Параметры».Щёлкните по вкладке «Дополнительные параметры питания»
- В окне «Электропитание» установите требуемую яркость при помощи бегунка «Яркость экрана».Настройте уровень яркости экрана при помощи бегунка
- Щёлкните по вкладке «Настройка схемы электропитания».Щёлкните по вкладке «Настройка схемы электропитания»
- В раскрывшейся панели «Изменение параметров схемы» при помощи бегунка «Настроить яркость» добейтесь её оптимального уровня при питании от сети и от батареи.Настройте яркость при питании от сети и от батареи
Изменение яркости экрана через меню «Пуск»
Клавишу «Пуск» также можно использовать для перехода к панели изменения параметров яркости экрана. Для этого необходимо сделать следующее:
- Щёлкните правой клавишей мыши по кнопке «Пуск».
- Выберите строку «Управление электропитанием».Щёлкните по строке «Управление электропитанием»
- Откройте вкладку «Экран». Кликните по кнопке «Дополнительные параметры питания».Щёлкните по пиктограмме «Экран» и по вкладке «Дополнительные параметры питания»
- Отрегулируйте уровень яркости экрана так же, как было рассмотрено в предыдущих пунктах этой статьи.
Как настроить цвета на ноутбуке
Ноутбук – постоянный спутник человека 21 века на работе, дома, в дороге. Известно, что время, потраченное на настройку программного обеспечения, впоследствии окупится с лихвой, когда вам не придется тратить его на лишние действия или ожидание ответа операционной системы
Не менее важно правильно настроить цветопередачу дисплея ноутбука – это нужно как для дизайнеров, фотографов и т.д., так и для обычных пользователей. Сделать так, чтобы глаза меньше уставали, а зрение не ухудшалось, не так уж сложно
1

2
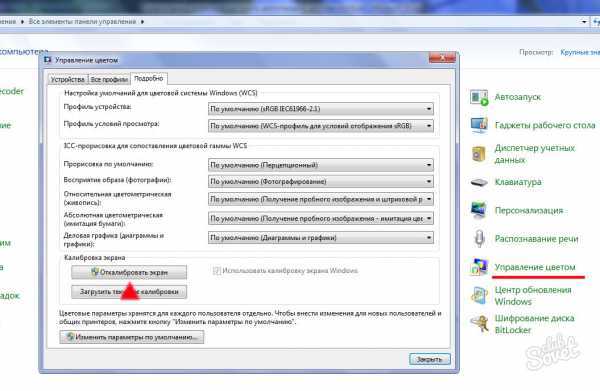
3
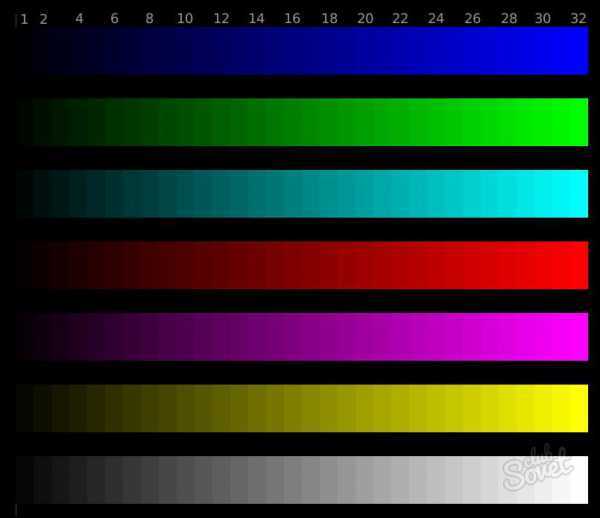
4
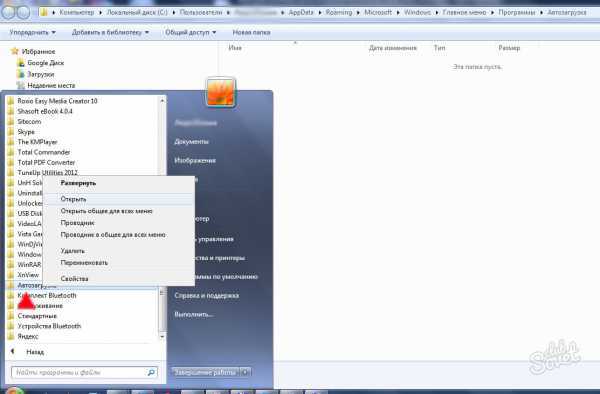
В результате настройки яркость, контрастность и цветовая гамма поблекнут. Так и должно быть. Со временем, когда глаза адаптируются к изменениям, вы перестанете это замечать.
Помогите детям
(данная инструкция также применима к Windows 7, 8 и 8.1)
Установка цветового профиля
Шаг 1. Откройте папку, содержащую цветовой профиль вашего монитора. Кликните на нем правой кнопкой мыши и выберите в открывшемся контекстном меню пункт «Установить профиль». (Цветовой профиль скопируется в систему и будет доступен к выбору.)
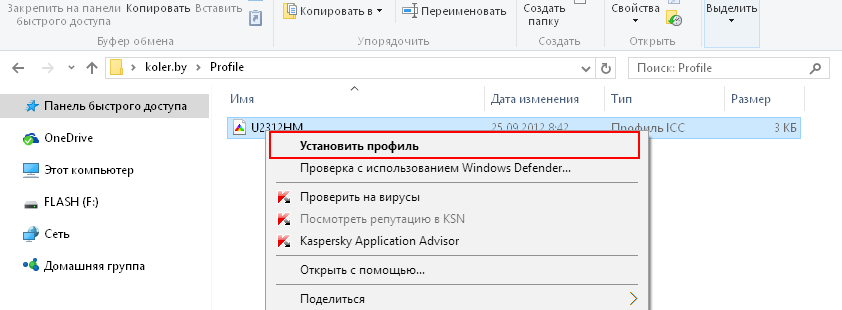
Назначение цветового профиля монитору
Шаг 2. Найдите инструмент «Управление цветом» Панели управления Windows: нажмите «Поиск» (он находится рядом с кнопкой «Пуск»), введите в строке: colorcpl и запустите найденный инструмент.
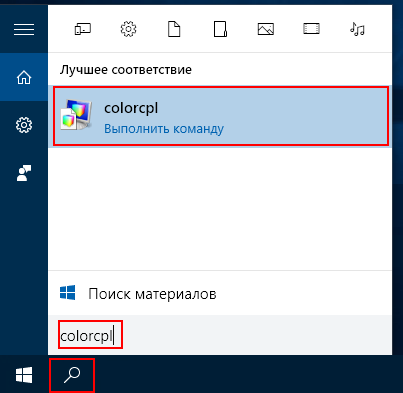
Шаг 3. В открывшемся окне «Управление цветом» нажмите кнопку «Определить мониторы». Запомните номер вашего экрана и в выпадающем списке «Устройство» выберите его (например, «Экран 1»).
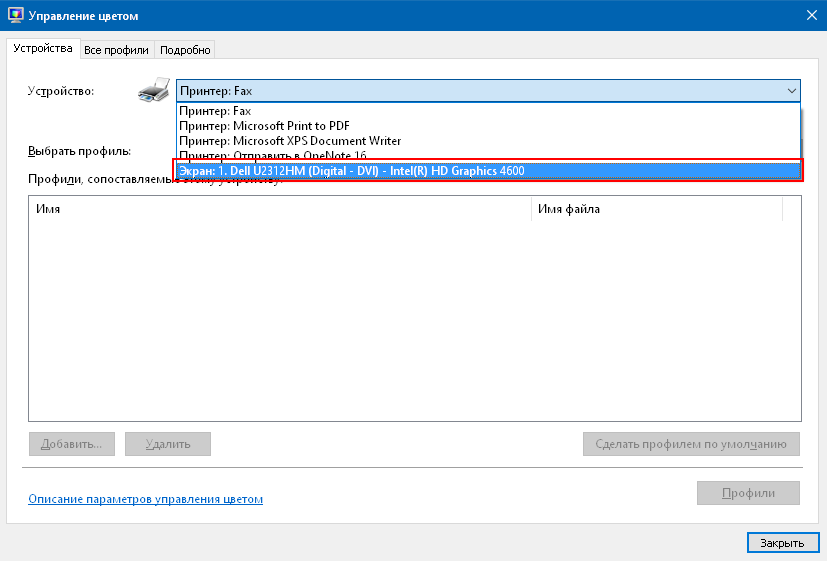
Шаг 4. Установите галочку «Использовать мои параметры для этого устройства».
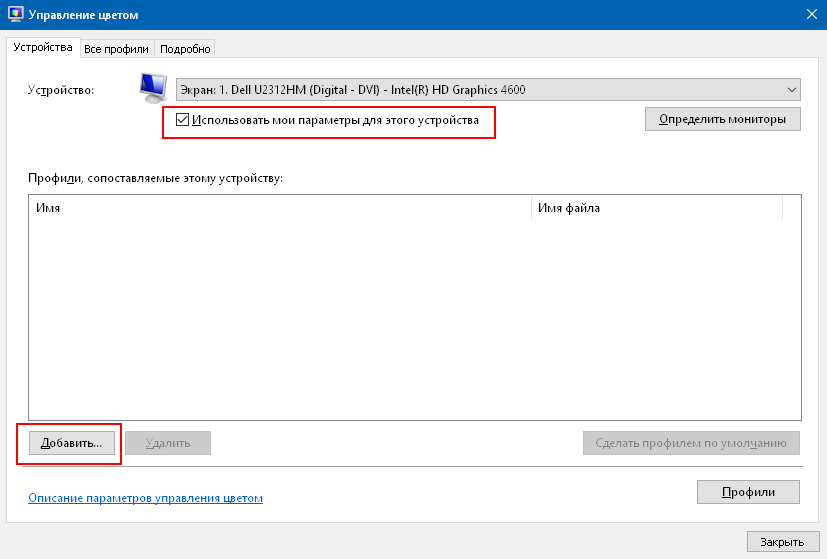
Шаг 5. Нажмите кнопку «Добавить». В открывшемся окне «Сопоставление цветового профиля» найдите установленный вами профиль и нажмите «ОК»
(Обратите внимание: список установленных профилей в данном окне приводится не в алфавитном порядке без возможности сортировки.)
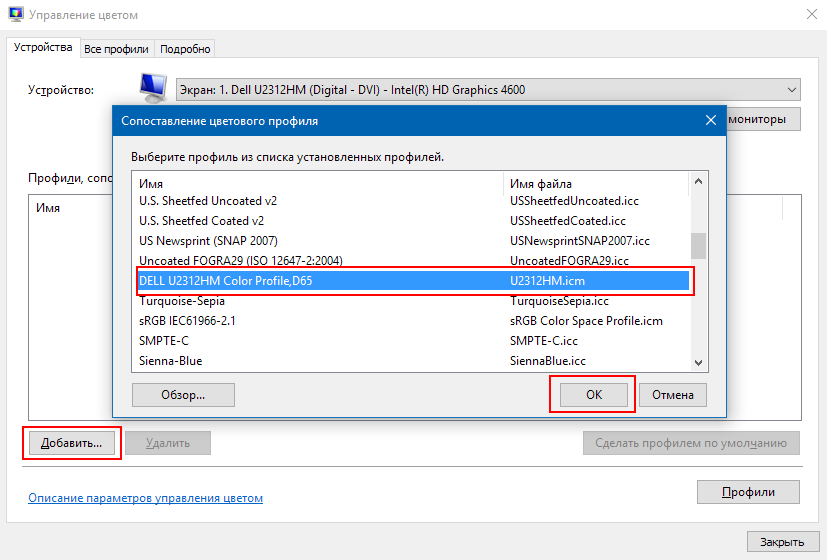
Шаг 6. Выделите добавленный цветовой профиль в списке и нажмите кнопку «Сделать профилем по умолчанию». (Назначение цветового профиля монитору завершено.)
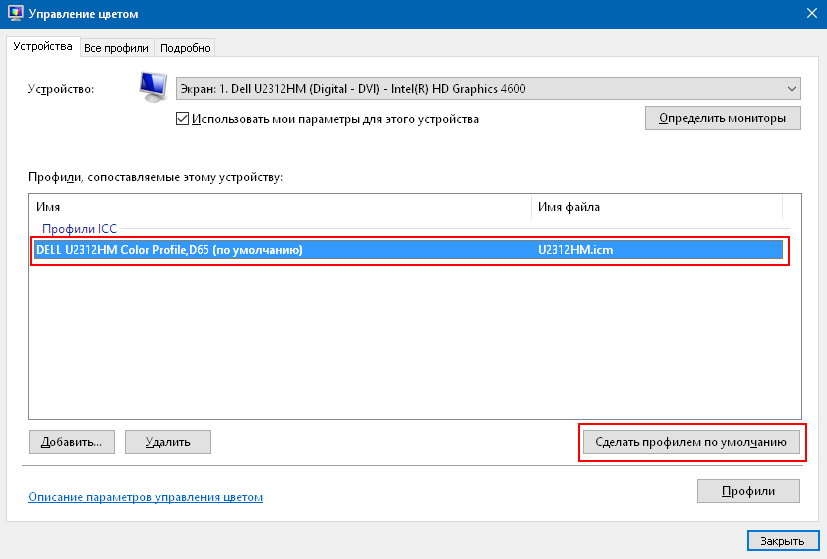
Загрузка калибровок из цветового профиля
Шаг 7. Для обеспечения автозагрузки калибровок из установленного цветового профиля, перейдите на закладку «Подробно» и нажмите кнопку «Изменить параметры по умолчанию». В открывшейся системной копии окна «Управление цветом», на закладке «Подробно» установите галочку «Использовать калибровку экрана Windows». (Автозагрузку калибровок из цветового профиля будет обеспечивать Windows.)
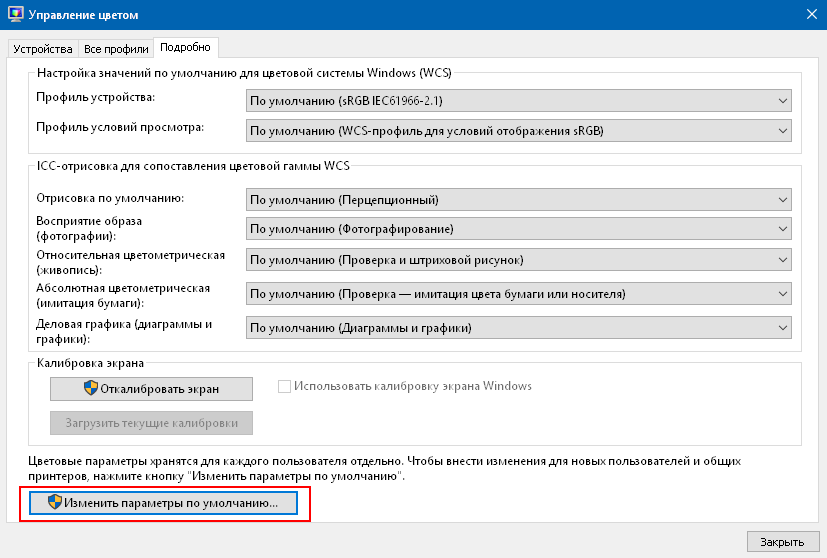
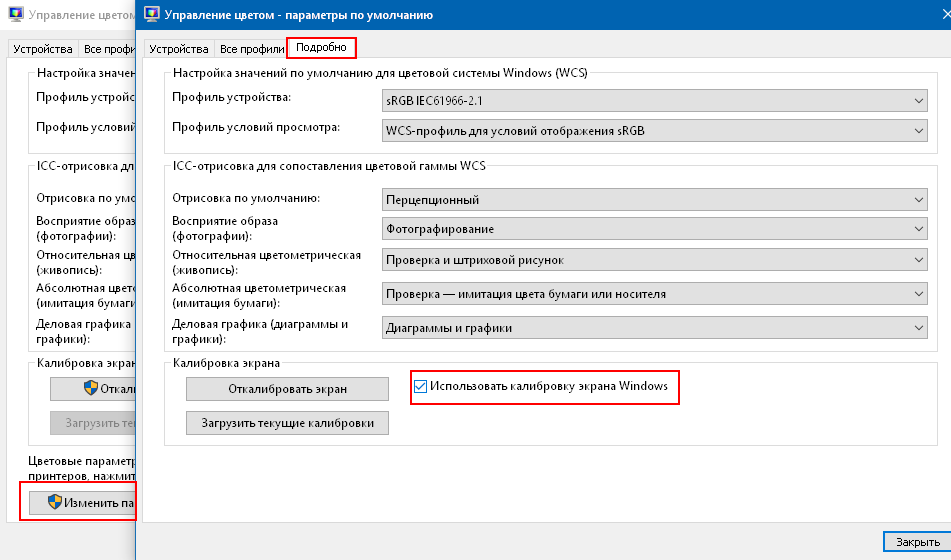
Шаг 8. Последовательно закройте все окна нажатием кнопок «Закрыть» и «ОК». (Процедура завершена.)
Калибровка монитора для игр

Игровые мониторы – это отдельный класс устройств, которые отличаются, прежде всего, высокой частотой синхронизации изображения для получения более плавного игрового процесса. Поэтому, очень часто настройка монитора для игр в плане передачи цвета – это далеко не приоритет для производителя.
Итак, как только вы настроите свою игровую среду, пришло время обратиться к фактическим настройкам, чтобы улучшить картинку игры. Если вы играете в игры на специальном мониторе, вы можете легко начать с встроенных настроек калибровки / оптимизации видео на вашем компьютере, после чего ваш монитор должен прогреться в течение хотя бы 20 минут. Пока вы ждете, начните с записи существующих настроек на дисплее, от контрастности и яркости до любых специальных настроек
Также обратите внимание, какой цвет или профиль монитора вы используете в настоящее время в своих настройках видео, чтобы вы могли вернуться к текущим настройкам дисплея, если вам не нравятся результаты после калибровки. После того, как все будет записано, одним из необходимых инструментов, который вам понадобится, являются ваш глаза. Если вам нравится, как все выглядит после калибровки, отлично! Вы все настроили
Конечно, если вы действительно хотите раскрыть потенциал своей видеокарты и монитора, вы можете загрузить или приобрести программное обеспечение для мониторинга, которое предложит больше тестов и позволит вам более тонко выставить цветопередачу. Если вы настоящий энтузиаст, подумайте об использовании колориметра с его специальным датчиком и программным обеспечением. Это позволит вам убедиться, что цвета, которые вы видите, максимально точны
Если вам нравится, как все выглядит после калибровки, отлично! Вы все настроили. Конечно, если вы действительно хотите раскрыть потенциал своей видеокарты и монитора, вы можете загрузить или приобрести программное обеспечение для мониторинга, которое предложит больше тестов и позволит вам более тонко выставить цветопередачу. Если вы настоящий энтузиаст, подумайте об использовании колориметра с его специальным датчиком и программным обеспечением. Это позволит вам убедиться, что цвета, которые вы видите, максимально точны.
Зачастую после печати цифровых фотографий на цветном принтере, пользователи сталкиваются с проблемой некорректного отображения цветов.
Т.е. фотография после печати выглядит совсем иначе, чем при просмотре на экране.
Для устранения этой проблемы используется калибровка экрана ноутбука.
Калибровка монитора – это процедура настройки его цветовой гаммы, с целью максимального приближения цветов, отображаемых на экране устройства, к реальным цветам, которые пользователь получит после печати.
Также следует сказать, что изображение на различных мониторах, а также компьютерах (ввиду оснащения разными видеокартами) будет разным.
После выполнения процедуры калибровки, изображение будет практически одинаковым на различных компьютерах, с различными дисплеями.
С калибровкой дисплеев в основном сталкиваются люди, сфера деятельности которых связана с видео и фотомонтажом (как профессионалы, так и любители), художники и дизайнеры, а также веб-дизайнеры.
К недостаткам некалиброванных дисплеев следует отнести:
- неточное представление цветов и оттенков,
- потерю детализации на светлых и темных участках,
- неправильные значения яркости и гаммы,
- некорректное отображение дизайна веб-страниц,
- усталость глаз после работы с компьютером.
Следует отметить, что дисплеи на IPS матрице, хоть и в меньшей мере, но также нуждаются в калибровке.
Как правило, вместе с монитором поставляется специальное программное обеспечение для выполнения калибровки.
А вдруг и эти статьи будут Вам также интересны:
Установка профиля в Windows и назначение его монитору
Чтобы установить готовый цветовой профиль, кликните по ICM-файлу ПКМ и выберите в меню опцию установки.
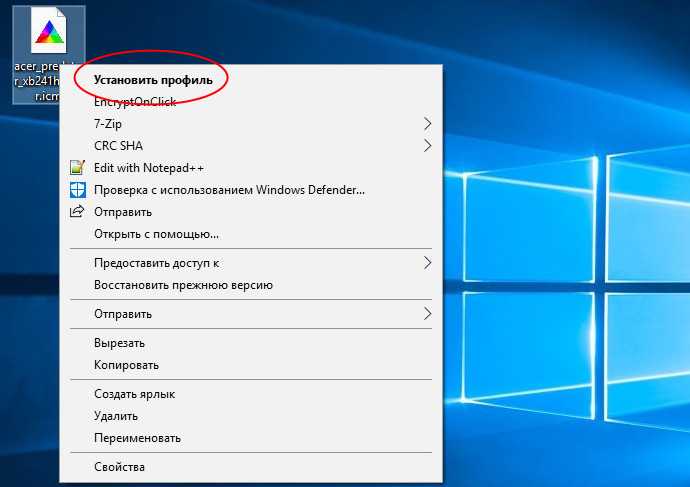
Либо забросьте ICM-файл вручную в каталог C:\Windows\system32\spool\drivers\color.
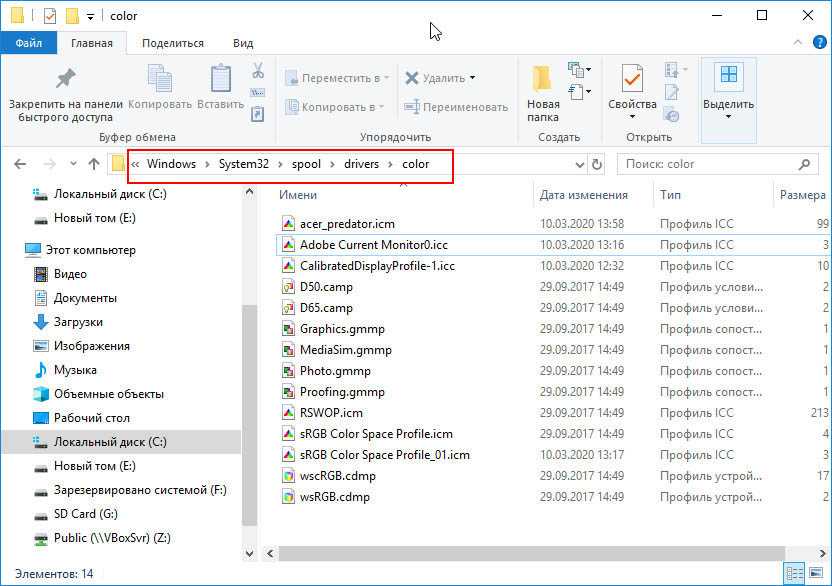
Затем командой colorcpl откройте окно управления цветом, на вкладке «Устройства» выберите нужный монитор и установите галку, разрешающую использование пользовательских параметров.
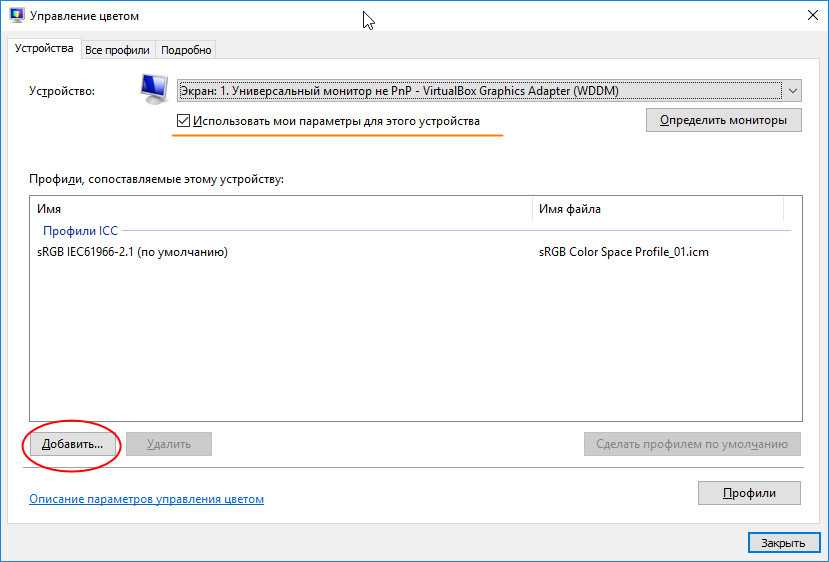
Нажав кнопку «Добавить», выберите в открывшемся списке только что инсталлированный профиль.
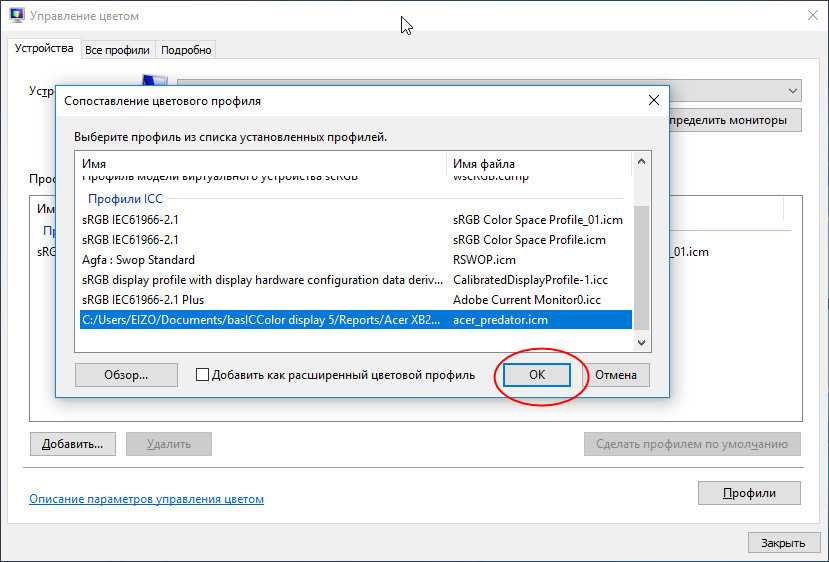
Если его в списке не окажется (это может быть при простом копировании ICM-файл в системный каталог) укажите путь к ICM-файлу вручную через обзор. После того как профиль будет добавлен в окно «Управление цветом», назначьте его профилем по умолчанию, нажав одноименною кнопку.
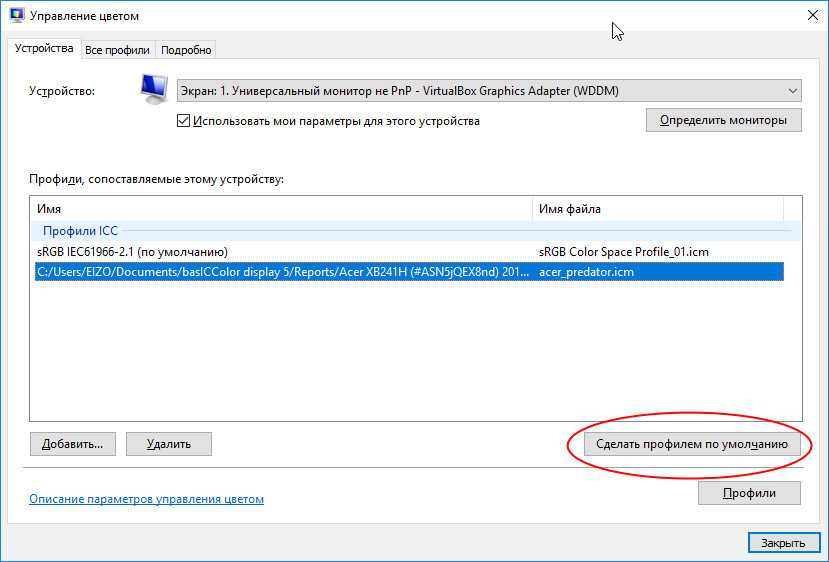
Почти всё готово, осталось только откалибровать экран соответственно новым настройкам.
Для этого переключитесь на вкладку «Подробно», нажмите «Изменить параметры по умолчанию».
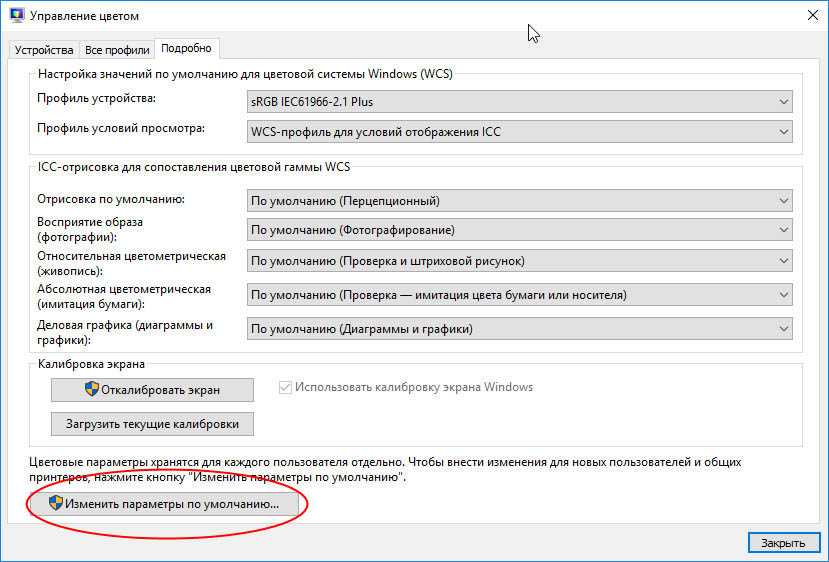
Установите на вкладке «Подробно» галку в пункте «Использовать калибровку экрана Windows», закроете дополнительное окно и сохраните настройки.
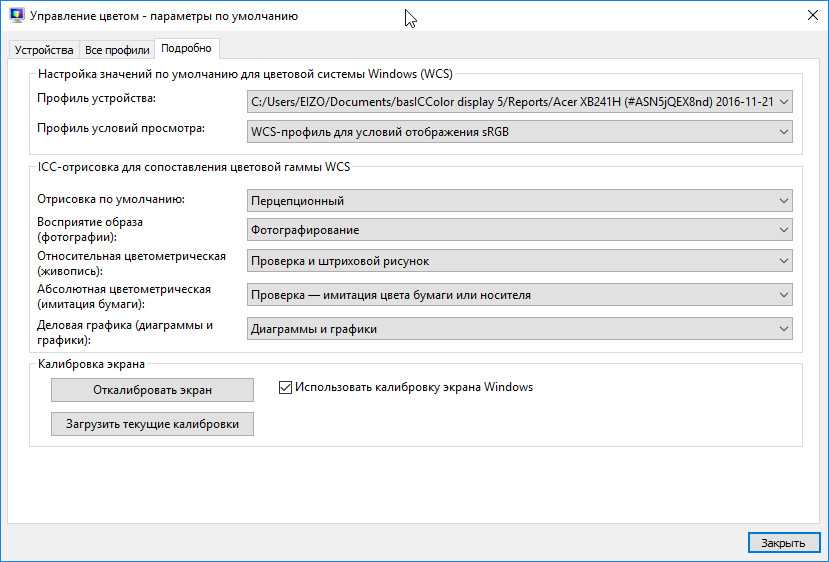
В итоге вашему монитору будет назначен новый профиль.
Что не так с цветовыми моделями
Восприятие цвета субъективно. Для компьютерной графики так не годится, поэтому были созданы цветовые модели — точные описания цветов. В них каждый цвет представляет собой точку в системе координат.
Дизайнеру недостаточно знать координаты цвета, чтобы понимать, как он будет выглядеть. Потому что модели, с которыми приходится работать, — RGB и CMYK — являются аппаратно-зависимыми.
Цветовая модель RGB включает цвета, которые можно воспроизвести на экране, смешав свет от трёх светодиодов: красного, зелёного и синего (RGB: Red, Green, Blue). Координата цвета в RGB — три цифры. Но яркость и оттенки светодиодов у разных устройств разные. Поэтому одна и та же координата на разных экранах может давать визуально разный цвет.
Назначение или удаление цветового профиля (Illustrator, Photoshop)
Выберите «Редактирование» > «Назначить профиль».
Выберите параметр и нажмите кнопку «ОК».
Отменить управление цветом в документе: удаляет существующий профиль из документа. Выбирайте этот параметр, только если точно знаете, что в документе управление цветами не требуется. После удаления профиля из документа цветопередача будет определяться профилями рабочей среды приложения.
Рабочая назначает профиль рабочего пространства документу.
Профиль: позволяет выбрать другой профиль. Приложение назначает документу новый профиль без преобразования цветов в пространство профиля. При этом цветопередача на экране монитора может резко измениться.






























