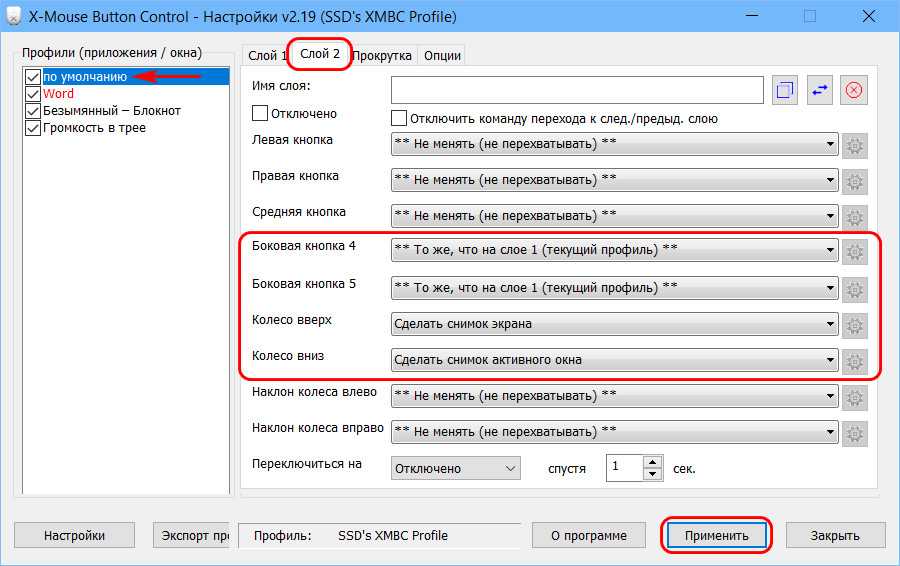Кривая Windows по умолчанию
Что многие игроки в FPS не упоминают в этом случае, так это то, что ускорение мыши, которое вы хотите отключить, является специфической реализацией ускорения мыши в Windows, также известной как повышение точности указателя.
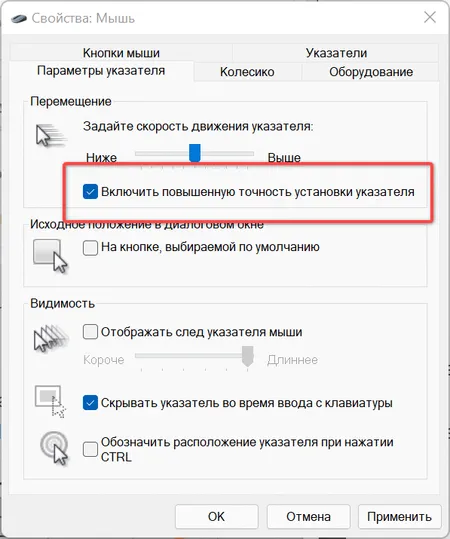
Основная причина, по которой использование этого типа ускорения мыши является плохой идеей, заключается в используемом типе кривой ускорения.
Чтобы достичь стабильного прицеливания с ускорением мыши, вам потребуется постепенное увеличение, которое позволит вам удерживать прицел на низкой скорости, а также позволит быстро поворачивать на высокой скорости с низким базовым DPI.
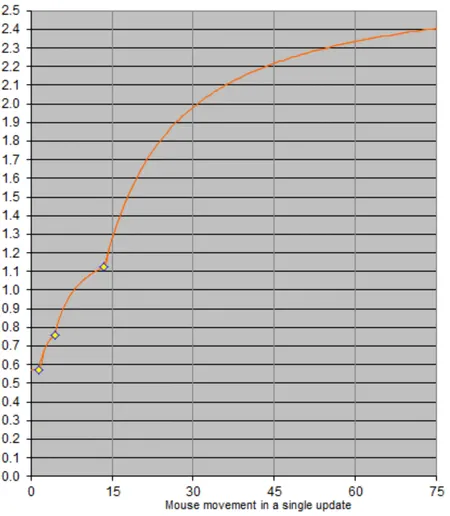
Кривая ускорения Windows по умолчанию вообще не соответствует приведенному выше описанию, потому что она имеет случайные скачки на разных скоростях, что делает её крайне непоследовательной.
Здесь мы можем согласиться с тем, что эта кривая ускорения должна быть полностью отключена, если вы планируете играть в какие-либо игры FPS.
Как отключить ускорение мыши в Windows
Windows точно не называет это Ускорение мыши. Вместо этого он известен как точность указателя и встроен в панель управления почти каждого ПК с Windows. Когда эта точность указателя включена, он заставляет ваш курсор ускоряться и двигаться быстрее в зависимости от скорости, с которой вы перемещаете мышь.
Эта функция в основном включена по умолчанию на компьютере с Windows, но вы можно выключить. Выполните следующие действия, чтобы отключить точность указателя (ускорение мыши) на ПК с Windows 10.
Шаг 1. Нажмите клавиши Windows + X на клавиатуре, чтобы запустить Меню быстрого доступа ПК.
Шаг 2: Выберите Панель управления.
Шаг 3: В окне панели управления коснитесь параметра« Оборудование и звук ».
Шаг 4: В разделе «Устройства и принтеры» выберите «Мышь».
Шаг 5: Нажмите вкладку «Параметры указателя» во всплывающем окне свойств мыши.
Шаг 6. В разделе «Движение» снимите флажок «Повышение точности указателя. ‘вариант.
Шаг 7. Нажмите кнопку «Применить».
Шаг 8. Нажмите кнопку ОК, чтобы сохранить внесенные вами изменения..
Акселерация компьютерной мыши
В данной статье, мы обсудим такое понятие как акселерация мыши. Кратко об основном понятии акселерации, а также о выключении данной функции. Итак, приступим.
Если говорить просто, то акселерация мыши – это некое увеличение движения мыши. Соответственно, чем быстрее Вы двигаете мышь, тем больше расстояния курсор проходит на экране. Если Вы значительно увеличили скорость движения курсора, но все равно этого мало, то нужно включить акселерацию мыши. Тем самым Вы ускорите перемещение курсора и Вам не нужно будет совершать амплитудные движения водя рукой с мышью по столу (особенно актуально в условиях ограниченного пространства). Данная функция очень полезна при больших размерах мониторов и высоких разрешениях экрана. Геймеры, акселерацию часто отключают, так как эта функция придает не равномерное перемещение курсора (то есть как я отметил выше — ускорение). В популярных 3D-шутерах таких как: Counter-Strike 1.6 , Quake 3, Unreal Tournament, Battlefield и многих других подобных играх, акселерация мыши плохо влияет на точность, меткость стрельбы. Так как в играх важны именно эти аспекты, то заядлым игроманам, настоятельно рекомендуется её отключить.
Помимо мыши для полноценной работы компьютера необходима также и клавиатура, поэтому предлагаем вам ознакомится с материалом по выбору клавиатуры .
Разработчики Windows дали возможность пользователям увеличить скорость перемещения мышки с помощью функции «Включить повышенную точность установки указателя».
Как же отключить акселерацию мышки в Windows 7? Для начала заходим Пуск -> Панель управления и выбираем пункт Мышь.
Далее в открывшимся окне (Свойства: Мышь) выбираем вкладочку Параметры указателя и убираем галочку с пункта Включить повышенную точность установки указателя (Enhance Pointer Precision) и нажимаем ОК.
Теперь акселерация мыши выключена. Так же если Вы играете в Counter-Strike, то Вам нужно зайти в стим (steam) и в свойствах игры прописать параметры «-noforcemaccel» и «-noforcemparms» эти параметры позволят сохранить в игре те же настройки мыши (акселерацию и др.) которые указаны в операционной системе.
А если Вы играете с non-steam, то эти параметры нужно указать в поле «Объект» ярлыка игры.
Как отключить акселерацию (ускорение) мыши в Windows 10
Панель управления
- Открываем стандартную Панель управления и после включения сортировки Мелкие или Крупные значки выбираем пункт Мышь.
- Переходим в закладку Параметры указателя и снимаем отметку с пункта Включить повышенную точность установки указателя.
В окно свойств мыши можно перейти выполнив команду main.cpl в окне Win+R. В таком случае, не придётся искать панель управления в обновлённой Windows 10. После отключения акселерации рекомендуем протестировать работу мыши как минимум на рабочем столе. Если же изменения не будут ощутимы воспользуйтесь следующим способом.
Редактор реестра
Отключить ускорение мыши можно путём внесения изменений в реестр. Ещё десять лет назад было разработано фикс, помогающий отключить акселерацию мыши на предыдущих версиях операционной системы. Способ, по сути, не изменился, но был немного оптимизирован под новую версию Windows 10.
Ранее мы уже рассматривали, как путём масштабирования увеличить шрифт на компьютере Windows 10. Первым делом пользователю нужно перейти в настройки масштабирования и посмотреть, какое значение масштаба и разметки установлено (по умолчанию стоит и рекомендуется 100%). И под это уже значение будем выбирать настройку реестра.
Важно! Добавление сведений может привести к ненамеренному изменению или удалению значений и неправильной работе компонентов. Перед внесением изменений рекомендуем создать резервную копию реестра Windows 10
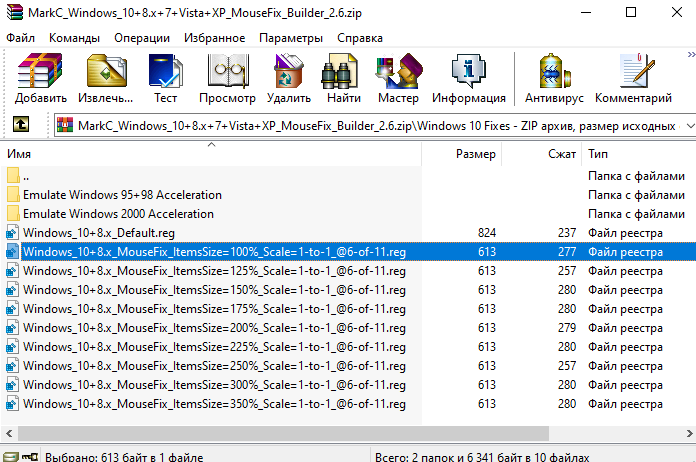
В открывшемся окне подтверждаем слияние файла с реестром. После перезагрузки компьютера проверяем работу мышки на рабочем столе и в играх. Скорее всего, придётся заново привыкать к нормальной работе мышки. При необходимости в архиве присутствует файл, возвращающий все значения по умолчанию. Но всё же лучше воспользоваться ранее созданной копией реестра.
В принципе все значения можно настроить вручную без применения готовых фиксов. Вам достаточно открыть редактор реестра выполнив команду regedit в окне Win+R. Перейдите в раздел: HKEY_CURRENT_USER\ Control Panel\ Mouse и найдите параметры MouseSensitivity, SmoothMouseXCurve и SmoothMouseYCurve. Для текущих параметров установите следующие значения (подходить только для масштабирования в 100%):
Как отключить акселерацию мыши в Windows 10
Часто из-за включённой акселерации (ускорения) мыши пользователям сложно работать за компьютером, так как курсор ведёт себя непонятно и точность направления желает быть лучше. Суть акселерации заключается в том, что когда пользователь проводит мышкой медленно, курсор движется с обычной скоростью, при быстром передвижении мыши — скорость курсора увеличивается в несколько раз.
Эта статья расскажет, как отключить акселерацию мыши в Windows 10. После отключения ускорения нужно будет немного привыкать к работе мыши. Возможно, дополнительно понадобиться настроить чувствительность мыши. Для игр рекомендуется её отключать, так как равномерное движение курсора увеличивает точность прицеливания в шутерах.
Панель управления
- Открываем стандартную Панель управления и после включения сортировки Мелкие или Крупные значки выбираем пункт Мышь.
- Переходим в закладку Параметры указателя и снимаем отметку с пункта Включить повышенную точность установки указателя.
В окно свойств мыши можно перейти выполнив команду main.cpl в окне Win+R. В таком случае, не придётся искать панель управления в обновлённой Windows 10. После отключения акселерации рекомендуем протестировать работу мыши как минимум на рабочем столе. Если же изменения не будут ощутимы воспользуйтесь следующим способом.
Редактор реестра
Отключить ускорение мыши можно путём внесения изменений в реестр. Ещё десять лет назад было разработано фикс, помогающий отключить акселерацию мыши на предыдущих версиях операционной системы. Способ, по сути, не изменился, но был немного оптимизирован под новую версию Windows 10.
Ранее мы уже рассматривали, как путём масштабирования увеличить шрифт на компьютере Windows 10. Первым делом пользователю нужно перейти в настройки масштабирования и посмотреть, какое значение масштаба и разметки установлено (по умолчанию стоит и рекомендуется 100%). И под это уже значение будем выбирать настройку реестра.
Важно! Добавление сведений может привести к ненамеренному изменению или удалению значений и неправильной работе компонентов. Перед внесением изменений рекомендуем создать резервную копию реестра Windows 10
В открывшемся окне подтверждаем слияние файла с реестром. После перезагрузки компьютера проверяем работу мышки на рабочем столе и в играх. Скорее всего, придётся заново привыкать к нормальной работе мышки. При необходимости в архиве присутствует файл, возвращающий все значения по умолчанию. Но всё же лучше воспользоваться ранее созданной копией реестра.
В принципе все значения можно настроить вручную без применения готовых фиксов. Вам достаточно открыть редактор реестра выполнив команду regedit в окне Win+R. Перейдите в раздел: HKEY_CURRENT_USER\ Control Panel\ Mouse и найдите параметры MouseSensitivity, SmoothMouseXCurve и SmoothMouseYCurve. Для текущих параметров установите следующие значения (подходить только для масштабирования в 100%):
«MouseSensitivity«=»10» «SmoothMouseXCurve«=hex:\ 00,00,00,00,00,00,00,00,\ C0,CC,0C,00,00,00,00,00,\ 80,99,19,00,00,00,00,00,\ 40,66,26,00,00,00,00,00,\ 00,33,33,00,00,00,00,00 «SmoothMouseYCurve«=hex:\ 00,00,00,00,00,00,00,00,\ 00,00,38,00,00,00,00,00,\ 00,00,70,00,00,00,00,00,\ 00,00,A8,00,00,00,00,00,\ 00,00,E0,00,00,00,00,00
А также измените значение нескольких параметров по пути: HKEY_USERS\ .DEFAULT\ Control Panel\ Mouse.
| Параметр | Значение |
| MouseSpeed | |
| MouseThreshold1 | |
| MouseThreshold2 |
По умолчанию акселерация мыши придает ускорение движения мыши. Чем быстрее пользователь двигает мышь, тем больше расстояние на экране преодолевает курсор. Отлично подходит для работы в операционной системе, но не очень помогает в играх, требующих высокой точности прицеливания. Рекомендуем отключить акселерацию мыши и попробовать протестировать полученный результат, при необходимости всегда можно откатиться к настройкам по умолчанию.
Улучшение взаимодействия с пользователем Windows 10
Отключение ускорения мыши — это только один из способов улучшить взаимодействие с Windows 10 в соответствии с вашими потребностями.
Например, если у вас мало места на экране, вы можете переместить панель задач в новое положение или изменить размер меню «Пуск», чтобы освободить больше места для рабочего стола Windows 10. Если у вас мало места, вы можете подумать об освобождении места на диске для нового программного обеспечения или о хранении большего количества ваших самых важных файлов.
Конечно, качество работы с Windows 10 зависит от используемого вами оборудования. Если ускорение мыши не помогло вашей точности, возможно, вам придется приобрести новую мышь для вашего ПК.
Насколько публикация полезна?
Нажмите на звезду, чтобы оценить!
Средняя оценка 3.6 / 5. Количество оценок: 7
Источник
Как убрать ускорение мыши на Windows 10 через панель управления
Можно воспользоваться и стандартным разделом «Панель управления», который есть не только в старых Windows XP, но и в более новых версиях (7, 8, 10). Общая инструкция выглядит следующим образом:
- Перейти в «Панель управления» любым удобным способом. Наиболее популярным и простым считается нажатие ПКМ по меню «Пуск» и выбор соответствующего пункта из контекстного меню.
- Установить параметр отображения на «Мелкие» или «Крупные» иконки.
- Выбрать раздел «Мышь».
- Войти во вкладку «Параметры указателя» и убрать птичку с чекбокса «Включить повышенную точность установки указателя». Именно эта функция и отключает акселерацию.
Важно! Найти раздел «Мышь» можно и с помощью того же меню «Пуск». Также можно прописать короткую команду «main.cpl» в окне «Выполнить», чтобы открыть нужное окно без дополнительных поисков
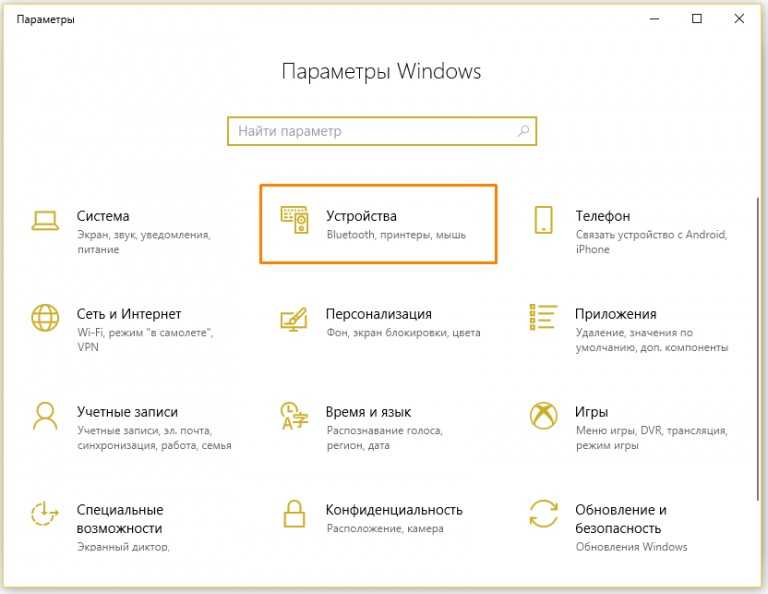
В раздел «Параметры» можно попасть разными путями
Как отключить акселерацию мыши в Windows через реестр (CPL Mouse Fix):
1) Скачайте архив CPL_Mouse_Fix.zip (cкачиваний: 18682) с двумя файлами off_acceleration.reg и on_acceleration.reg.off_acceleration.reg — отключает акселерацию мыши в Counter-Strike 1.6 и во всей операционной системе.on_acceleration.reg — восстанавливает стандартные настройки реестра, что включает акселерацию мыши в Counter-Strike 1.6 и во всей операционной системе.
2) Откройте файл двойным щелчком, на вопрос «Добавление сведений может привести к непреднамеренному изменению или удалению значений и неправильной работе компонентов. Если сведения в X:off_acceleration.reg получены из недостоверного источника, не добавляйте их в реестр. Продолжить?», ответьте Да.3) Перезагрузите компьютер для применения изменений.
Как выключить аппаратное ускорение на Windows 10
Для выключения аппаратного ускорения необходимо проделать всё те же операции, выставив противоположные значения или убрав галочки. Также может быть, что аппаратное ускорения для используемого компьютера не является преимущественно лучшим вариантом. Это можно понять, если при активации аппаратного ускорения наблюдается неправильная работа. Будь то существенное замедление производительности или всяческие графические артефакты — при их наличии функцию лучше отключить. Ещё подобные ошибки могут быть вызваны сочетанием неправильно установленных или неподходящих драйверов системы и аппаратного ускорения. Поэтому внимательно проверьте, всё ли работает корректно.
Отключение аппаратного ускорения в браузерах Windows 10
Помимо вышеописанных возможных неполадок нередко бывает так, что на старых компьютерах аппаратное ускорение вызывает ошибки лишь в некоторых программах, например, в браузерах. Это вызвано прекращением деятельностью основными разработчиков устройств и использованием более обобщённых драйверов, выпущенных Microsoft. Они менее производительны, поэтому не рекомендуется переходить на Windows 10 при отсутствии достаточной поддержки используемого устройства, будь это ПК или ноутбук. В особенности наблюдаются конфликты с Chromium. В такой ситуации требуется выключить аппаратное ускорение только для выбранных элементов ОС. Сделать это возможно как напрямую, так и создав правила ограничения. Пример прямого выключения:
- Запустите ваш браузер, в данном случае это Google Chrome.
- Нажмите на три точки в правом верхнем углу окна, вызвав тем самым контекстное меню, в нём выберите «Настройки».
- Прокрутите окно настроек в самый низ. Там будет кнопка дополнительных настроек, нажмите на неё, чтобы весь список был развёрнут. Опять прокрутите в самый низ и найдите параметры аппаратного ускорения.
- Выключите ползунок, опять нажмите на три точки в правом верхнем углу браузера и выйдите из него.
После повторного запуска Google Chrome не будет использовать аппаратное ускорение и все возможные неполадки будут устранены.
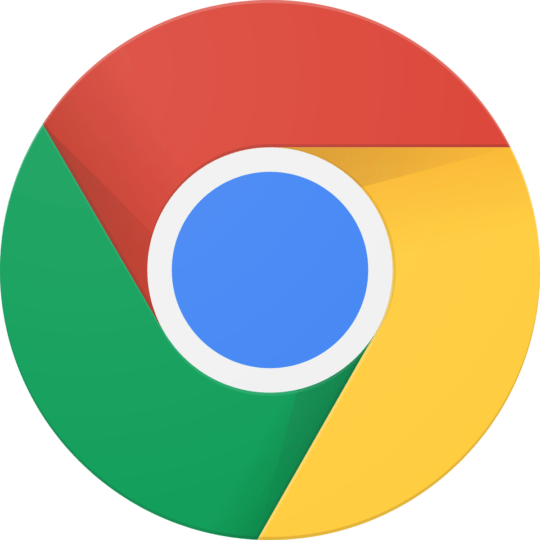
Убрать акселерацию в Windows 10
Также под ускорением может подразумеваться параметр в настройках движения курсора мыши. Для обычных пользователей он служит удобной возможностью быстрее взаимодействовать с рабочим столом системы. Для геймеров же это может оказаться невероятно серьёзной проблемой. В особенности в шутерах, где каждое лишнее и непредвиденное перемещение способно испортить геймлпей. Для выключения этой функции необходимо:
- Перейти в панель управления Windows 10. Для этого запустите локальный поисковик и вбейте ключевое слово, выбрав высветившийся ярлык.
- В панели управления напротив надписи «Просмотр» задайте значение «Крупные значки». После чего отыщите ярлык с названием «Мышь».
- Перейдите в раздел «Параметры указателя». В первой части окна уберите галку с функции «Включить повышенную точность установку указателя».
Также убрав ускорение мыши будут решены неполадки при работе с графическими планшетами, так как там используются свои алгоритмы.
Отключить акселерацию мыши только в CS 1.6, через параметры запуска:
1) Щелкните правой кнопкой мыши на ярлык CS 1.6 на Вашем рабочем столе.2) Выберите «Свойства».3) В поле «Объект», после текста, допишите параметры: -noforcemparms -noforcemaccel
Для Steam:1) Запустите Steam.2) Выберите вкладку «Библиотека».3) Щелкните правой кнопкой мыши на игру Counter-Strike.4) Выберите «Свойства».5) Выберите «Установить параметры запуска. .6) В появившемся поле допишите параметр: -noforcemparms -noforcemaccel
Некоторые игроки дописывают еще параметры -noforcemspd, но для отключения ускорения мыши достаточно только параметров -noforcemparms -noforcemaccel
Расшифровка параметров:
| Параметр | Описание |
| -noforcemparms | — использовать настройки параметров мыши, установленные в вашей операционной системе (отключает акселерацию при условии, что в Windows отключена повышенная точность установки указателя). |
| -noforcemaccel | — использовать настройки акселерации мыши, установленные в вашей операционной системе (отключает акселерацию при условии, что в Windows отключена повышенная точность установки указателя). |
| -noforcemspd | — использовать настройки скорости мыши, установленные в вашей операционной системе. |
P.S: После отключений акселерации и вертикальной синхронизации, настройте значение чувствительности (sensitivity) в игре, под себя, как вам удобно.
Также, рекомендуется убрать сглаживание мыши в игре, для этого снимите галочку с пункта «Mouse filter» в меню CS 1.6, как показано на скриншоте ниже. Или наберите в консоли команду m_filter 0
Для начала отключите ускорение мыши в Windows:1) Зайдите в Меню Пуск => Панель управления => Оборудование и звук => Мышь => Параметры указателя;2) Снимите галочку с пункта «Включить повышенную точность установки указателя».Это отключит акселерацию в операционной системе, но не отключит акселерацию в играх.
Что такое ускорение для курсора на компьютере: как работает и для чего нужно
Ускорение мыши, как уже было сказано, это полезная функция при работе с документами и взаимодействии с интерфейсом операционной системы, которая была впервые введена в 1994 г. вместе с выходом ОС Windows NT 3.5. С тех пор она активно развивается и предустанавливается во все версии популярной операционной системы от Microsoft.
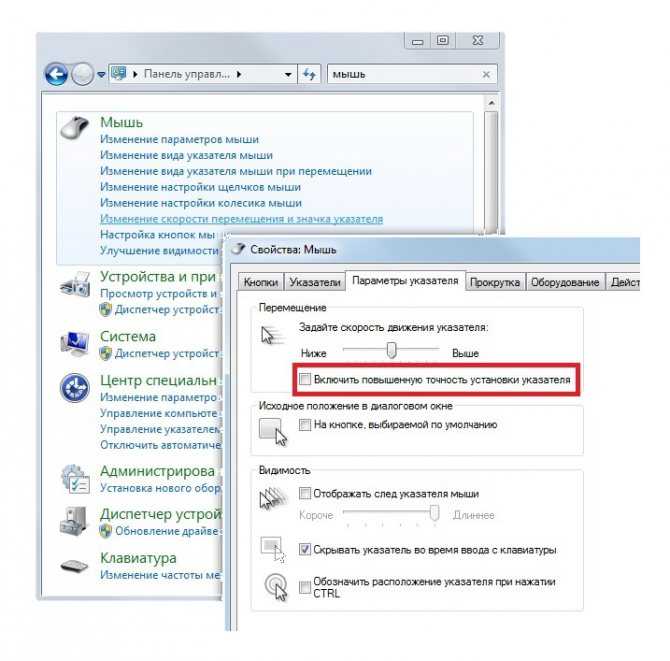
Выключать акселерацию можно в «Панели управления»
Акселерация указателя представляет собой специальную конфигурацию, которая настраивает курсор таким образом, что расстояние, пройденное мышью, увеличивается, если перемещать устройство быстрее по коврику или поверхности. Чем быстрее она будет сорвана с места, тем большее расстояние пройдет на экране, в интерфейсе операционной системы. Это понятие можно охарактеризовать так: скорость движение указателя при активированной акселерации нелинейна и непостоянна во времени. Это и мешает мышечной памяти рук сразу же приспособиться к режиму ускорения, а при игре в компьютерные игры это вообще мешает и не дает прицелиться.
Обратите внимание! Простыми словами, суть акселерации в том, что если вести мышку медленно, то скорость ее перемещения обычная, но если сдвинуть с места быстро, то скорость перемещения курсора увеличится в несколько раз. Функция акселерации позволяет ускорить курсор, но это не всегда удобно для компьютерных игр

Функция акселерации позволяет ускорить курсор, но это не всегда удобно для компьютерных игр
Как отключить ускорение мыши
Компания Microsoft уже давно добавила в ОС windows полезную функцию под названием акселерация мыши. Это ускорение устройства. Его можно заметить, быстро подвигал мышкой. В обычном режиме курсор двигается медленно, но когда включена акселерация – скорость курсора увеличивается в 1,5-2 раза. Для компьютерных игр, фотошопа и программ редактирования видеороликов эта функция лишняя. Поэтому отключить ускорение мыши в windows 8 и 8.1 можно двумя простыми способами.
Отключение акселерации с помощью панели управления
Одним из самых простых способов отключения ускорения мыши в windows 8 и 8.1 является использование панели управления. Для этого жмём «Пуск» и выбираем правой кнопкой мыши «Панель управления». Откроется новое окно.
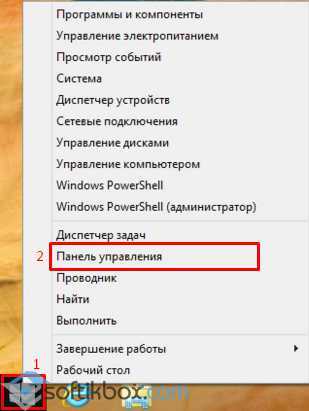
Выбираем «Оборудование и звук», а в этом разделе «Устройства и принтеры».
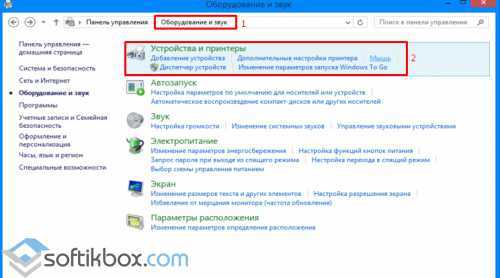
В новом окне переходим во вкладку «Параметры указателя». Здесь нужно снять отметку с пункта «Включить повышенную точность установки указателя».
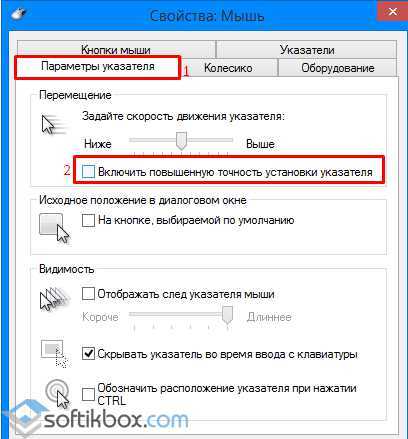
Перезагружаем ПК, чтобы изменения вступили в силу.
Отключение акселерации с помощью редактора реестра
С помощью редактора реестра можно не просто отключить ускорение мыши, но и отрегулировать скорость курсора.
Жмём «Win+R» и вводим «regedit». Переходим по ветке реестра: «HKEY_CURRENT_USER», «Control Panel», «Mouse». Жмём на разделе правой кнопкой мыши. Выбираем «Экспортировать». Это действие выполняем с целью исправления ошибок, в случае некорректной настройки мышки.
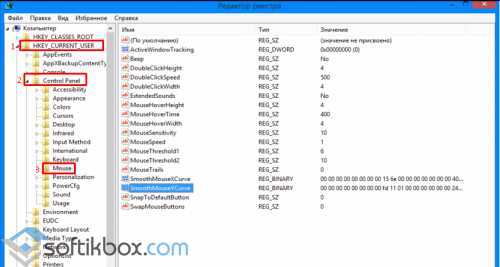
Экспортируем и раздел по ветке «HKEY_USERS», «DEFAULT», «Control Panel», «Mouse».
В первом разделе нам нужно найти и отредактировать такие параметры, как «SmoothMouseYCurve», «MouseSensitivity» и «SmoothMouseXCurve». Однако стоит отметить, что все значения будут зависеть от размера элемента. Он установлен в «Панели управления», а точнее в настройках персонализации экрана. Поэтому смотрим, какое значение там стоит: 100%, 125% или больше.
Далее, в случае настроек экрана в 100%, присваиваем параметру «MouseSensitivity» значение 10, кликнув на нём мышкой.
Параметру «SmoothMouseXCurve» ставим значение
00,00,00,00,00,00,00,00,\ C0,CC,0C,00,00,00,00,00,\ 80,99,19,00,00,00,00,00,\ 40,66,26,00,00,00,00,00,\ 00,33,33,00,00,00,00,00
а параметру «SmoothMouseYCurve» значение
00,00,00,00,00,00,00,00,\ 00,00,38,00,00,00,00,00,\ 00,00,70,00,00,00,00,00,\ 00,00,A8,00,00,00,00,00,\ 00,00,E0,00,00,00,00,00
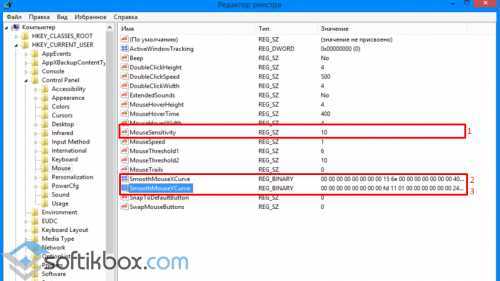
Если размер элементов средний, то есть 125%, значения этих параметров меняем следующим образом:
- «MouseSensitivity» — 10;
- «SmoothMouseXCurve» — 00,00,00,00,00,00,00,00,\ 00,00,10,00,00,00,00,00,\ 00,00,20,00,00,00,00,00,\ 00,00,30,00,00,00,00,00,\ 00,00,40,00,00,00,00,00;
- «SmoothMouseYCurve» — 00,00,00,00,00,00,00,00,\ 00,00,38,00,00,00,00,00,\ 00,00,70,00,00,00,00,00,\ 00,00,A8,00,00,00,00,00,\ 00,00,E0,00,00,00,00,00.
При отображении крупных элементов, значения будут следующие:
- «MouseSensitivity» — 10;
- «SmoothMouseXCurve» — 00,00,00,00,00,00,00,00,\ 30,33,13,00,00,00,00,00,\ 60,66,26,00,00,00,00,00,\ 90,99,39,00,00,00,00,00,\ C0,CC,4C,00,00,00,00,00;
- «SmoothMouseYCurve» — 00,00,00,00,00,00,00,00,\ 00,00,38,00,00,00,00,00,\ 00,00,70,00,00,00,00,00,\ 00,00,A8,00,00,00,00,00,\ 00,00,E0,00,00,00,00,00.
Теперь переходим по ветке реестра «HKEY_USERS», «DEFAULT», «Control Panel», «Mouse». Здесь меняем значения следующих параметров:
- «MouseSpeed» на 0;
- «MouseThreshold1» на 0;
- «MouseThreshold2» на 0.
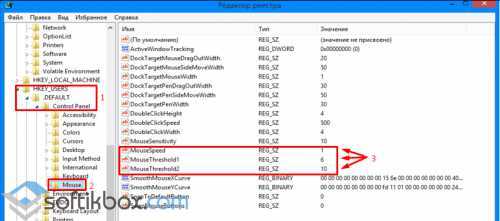
Перезагружаем ПК. В случае неверного выполнения вышеизложенных действий, импортируем сохранённые разделы.
Изменение параметров запуска игры
Если вы чувствуете дискомфорт при разгоне только в некоторых играх, вы можете отключить его для нужного проекта. Итак, при использовании Steam Play Store нужно действовать по следующему алгоритму:
- Запустите игровой магазин.
- Найдите в библиотеке интересующую вас игру.
- Нажмите на его название ПКМ.
- Зайдите в Свойства».
Нажмите кнопку «Установить параметры запуска».
- В открывшемся окне напишите значение «-noforcemparms -noforcemaccel».
- Нажмите кнопку «ОК», чтобы сохранить настройки.
Если запускать игры не через Steam, а по отдельной ссылке, действовать нужно иначе:
- Щелкните правой кнопкой мыши ссылку на игру.
- Зайдите в Свойства».
В пункте «Объект» добавьте «-noforcemparms -noforcemaccel».
Нажмите кнопку «Применить».
также важно отметить, что сглаживание мыши иногда отключается в настройках игры. Проверьте наличие этой опции, если невозможно отключить функцию предложенными способами
Источник изображения: it-tehnik.ru
Что такое аппаратное ускорение в Windows 10, как включить и отключить
Аппаратное ускорение видеографики и звука в Windows 10 значительно повышает производительность работы компьютера при работе с мультимедийными приложениями и пользовательскими играми. Это происходит из-за того, что непосредственная обработка команд, используемых в медиафункциях, передаётся непосредственно на адаптеры видеографики и звука. Центральный процессор при этом освобождается от лишней работы, что существенно ускоряет параллельные процессы. В связи с этим многих пользователей возникают вопросы, как включить аппаратное ускорение. В то же время может существовать некорректная работа графики и звука при включённом аппаратном ускорении. Это требует его отключения.
Некорректная работа приложений может произойти при установке неподходящего драйвера видеокарты. Может происходить торможение в процессе игры, изображение на мониторе будет двигаться рывками. Это происходит если приложение не может получить доступ к аппаратному ускорению DirectX. В этом случае необходимо найти и установить драйвер, наиболее подходящий для адаптера.
В Windos 10 аппаратное ускорение включено по умолчанию. В этом легко убедиться, открыв вкладку «Панель управления» — «Экран» —- «Дополнительные параметры экрана» —-«Свойства графического адаптера». В свойствах вкладка «Диагностика», предназначенная для включения аппаратного ускорения отсутствует. Рассмотрим как выключить и включить аппаратное ускорение в Windows 10.
Отключение аппаратного ускорения звука
Так как в Windows 10 реализован алгоритм включения аппаратного ускорения по умолчанию при установке, то, как правило, возникает необходимость только его отключения. Это возможно сделать посредством реестра, через сторонние утилиты или в браузере. Возникает такая необходимость крайне редко. Ошибки, как правило, связаны с неправильными действиями пользователя. Поэтому главная рекомендация — это внимательно действовать при установке операционной системы и сторонних программ.
При воспроизведении звука и видео идет нагрузка на процессор. Чтобы снизить ее, включают аппаратное ускорение. Часть нагрузки берут на себя видеоадаптер и звуковая карта.
Иногда аппаратное ускорение – причина проблем со звуком или видео. Если вы убедились, что именно этот параметр вызывает неисправности в воспроизведении, а не драйверы, нужно отключить ускорение в настройках.
Источники
- https://ru.prankmike.com/how-enable-disable-hardware-acceleration-windows-10
- https://windd.ru/kak-otklyuchit-apparatnoe-uskorenie-v-windows-10/
- https://it-tehnik.ru/windows10/ispolzovanie/apparatnoe-uskorenie.html
- https://TwNews.ru/soft-info/kak-vklyuchit-apparatnoe-uskorenie.html
- https://wind10.ru/optimizatsiya/kak-otklyuchit-apparatnoe-uskorenie-v-windows-10
- https://microsoftclub.ru/windows10/kak-otklyuchit-apparatnoe-uskorenie-v-windows-10/
Как сделать визуальную обратную связь для точек касания темнее и больше
Если вы считаете, что сенсорная обратная связь недостаточно видна, у вас есть возможность сделать ее темнее и больше в Windows 10. Для этого Вам необходимо выполнить следующие действия:
- Перейдите на панель задач и щелкните правой кнопкой мыши значок Windows.
- В меню выберите пункт: «Параметры».
- После того, как окно настроек будет открыто, выберите «Специальные возможности».
- В меню левой панели выберите пункт: «Курсор и указатель».
- Перейдите на правую панель и перейдите в раздел «Изменить сенсорную обратную связь».
- Убедитесь, что выбран параметр «Сделать визуальную обратную связь для точек касания темнее и больше».
После выполнения этих действий перезагрузите компьютер и проверьте, работает ли эта функция. Также стоит отметить, что вы можете настроить сенсорную обратную связь с помощью редактора реестра. Вот эти шаги:
- На клавиатуре нажмите клавиши «Windows + S» , чтобы открыть окно поиска.
- В поле поиска введите «Редактор реестра» (без кавычек), а затем выберите редактор реестра из результатов.
- Если появится запрос на предоставление разрешения для приложения, нажмите кнопку Да.
- В Редакторе реестра перейдите по этому пути: HKEY_CURRENT_USER\Control Panel\Cursors
- Перейдите на правую панель, затем найдите слово ContactVisualization DWORD.
- Установите Value Data для записи равным 2.
- Нажмите кнопку ОК, чтобы сохранить внесенные изменения, а затем закройте редактор реестра.
- Перезагрузите компьютер, чтобы проверить, работает ли настроенная функция.
Источник
Заключение
Вот такими способами буду отключать акселерацию мыши. Мне больше всех нравится с помощью специального программного обеспечения для мышки. Никуда, никаких изменений вносить не нужно. Самый белый способ. Если же спец ПО нет, и необходимо совсем выключить ускорение указателя, то буду править реестр. Если вы захотите вернуть акселерацию в прежнее состояние, то в том же распакованном архиве есть файлы:
для соответствующих операционных систем. Так же запускаем их и перезагружаемся.
Говорят, что в Linux такой проблемы нет (там акселерацию полностью можно отключить не прибегая к танцам с бубном). Кто знаком с этой ОС прокомментируйте пожалуйста.
Если вы нашли ошибку, пожалуйста, выделите фрагмент текста и нажмите Ctrl+Enter.