Куда пропала панель задач с рабочего стола, как вернуть?
Вчера компьютер работал нормально, а сегодня пропала панель задач в windows 7.Теперь невозможно вызвать часто используемые программы, да и меню пуск тоже не отображается. Работать без привычной панели неудобно, непривычно, но почему пропала панель задач в windows7?
Панель задач может пропасть по разным причинам, в том числе и в случае скачивания сомнительного софта , установки скринсейвера, заставки на рабочий стол, или из-за изменения реестра windowsвирусом.
Давайте рассмотрим несколько вариантов, как можно вернуть панель задач windows 7 на привычное место вниз экрана:
- Во-первых, попробуйте навести курсор мыши вниз экрана, иногда при таком действии она появляется. Это может случиться при настройке свойств панели, в них есть опция «автоматически скрывать панель задач». Такое иногда случается, если вы позволили настроить свой компьютер чужому человеку. Чтобы в этом случае вернуть ее на место, проделайте следующее: наведите курсор вниз экрана, выскочит окошко, где нужно выбрать опцию свойства. Откроется меню настроек панели задач, и здесь снимите флажок с опции «автоматически скрывать панель задач». Панель должна появиться. Но для некоторых устройств, например, для нетбуков, где экран не слишком большой, эта опция будет полезной, так как увеличится пространство рабочего стола.
- Некоторые неопытные пользователи по незнанию перемещают панель задач в другое место, например, вверх или сбоку экрана, и теперь не знают, как вернуть панель обратно. Исправить это просто: нажмите в любом месте на панели задач левой кнопкой мыши, и тащите ее вниз экрана. Она теперь будет внизу.
- Если вы скачали сомнительный софт, то очень часто в нем есть вредоносный код, который меняет значения реестра, и панель задач скрывается навсегда. В этом случае нужно откатить систему на более ранний срок, и делать это лучше всего из безопасного режима, когда не все процессы запускаются в автоматическом режиме. Во многих случаях этот метод помогает, и панель опять находится в привычном месте.
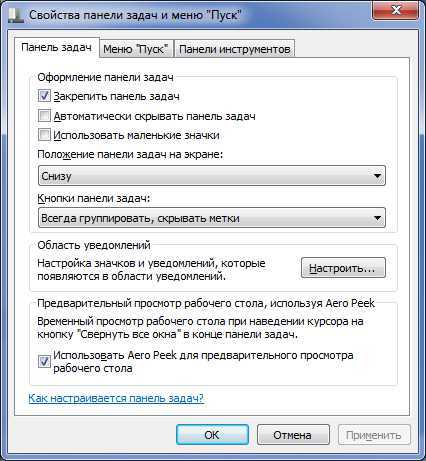
Иногда пропадает панель задач при открытии окон браузера. Это может возникнуть в том случае. Если вы в настройках указали «во весь экран». Как раз в этом случае и скрывается панель задач. Чтобы исправить это в настройках панели укажите опцию «показывать панель задач поверх всех окон», и после этого она появится на привычном месте, из нее можно будут запустить другие приложения, текстовый редактор или игру.
Теперь вы узнали причины, почему пропала панель задач в windows 7, и узнали, как решить эти проблемы в типичных случаях.
Метод 9: Диагностика в безопасном режиме
Иногда вы могли установить сторонние приложения на вашем компьютере, которые могут мешать вам правильно запускать панель задач или связанные с ней службы. Кроме того, возможно, что даже служба Windows или Microsoft мешает правильному функционированию компьютера. Поэтому на этом этапе мы будем диагностировать эту проблему в безопасном режиме, а затем проверим, можно ли ее исправить.. Для этого:
- Нажмите « Windows» + « R» , чтобы запустить приглашение.
- Введите « MSCONFIG» и нажмите « Enter» , чтобы открыть окно конфигурации Microsoft.
- В этом окне щелкните вкладку «Службы» и снимите флажок «Скрыть все службы Microsoft»
- После снятия флажка с этого параметра нажмите кнопку «Отключить все» и нажмите «Применить» , чтобы сохранить изменения.
- После этого нажмите вкладку «Запуск» , а затем нажмите Кнопка «Открыть диспетчер задач» , чтобы запустить диспетчер задач.
- В диспетчере задач , щелкните каждое приложение, которое было включено, а затем нажмите кнопку «Отключить» , чтобы предотвратить его запуск при запуске.
- Перезагрузите компьютер. Теперь загрузитесь в безопасном режиме.
- В безопасном режиме проверьте, не зависает ли ваша панель задач через некоторое время или даже при запуске.
- Если панель задач не зависает в этом режиме, это означает, что проблема была вызвана сторонним приложением или службой.
- Запустите включение приложений по одному и проверьте чтобы увидеть, в каком из них проблема возвращается.
- Если все приложения в порядке, начните включать службы одну за другой и проверьте, какое из них заставляет проблему вернуться.
- Не отключите проблемную службу/приложение или попробуйте переустановить/обновить его.
Как закрепить панель задач в Windows 10
Панель задач в «Виндовс 10» закрепить можно таким же образом, как и в Windows 7. Для этого используйте нижеприведенную инструкцию:
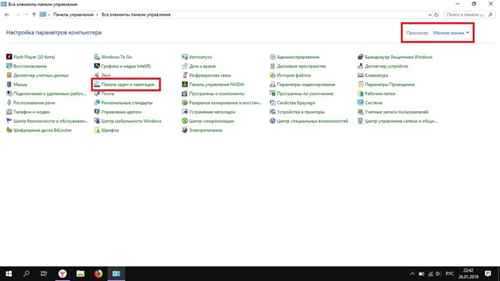
- Откройте «Пуск» нажатием соответствующей кнопки на клавиатуре.
- Перейдите во вкладку «Панель управления».
- Установите значение для отображения окна «Мелкие значки».
- Затем перейдите в «Панель задач и меню навигация».
- В открывшемся перед вами меню установите галочку напротив функции «Закрепить панель задач.
- После чего снимите галочку с функции, расположенной ниже «Автоматически скрывать»
- Кликните ЛКМ (левой кнопкой мыши) по кнопке «Применить» и затем ОК».
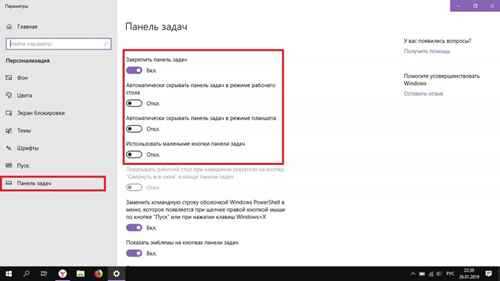
Данный способ незначительно отличается от представленного выше метода для Windows 7. Выполните все предложенные в инструкции действия, и панель задач вернется на свое место. Также не стоит забывать о том, что в случае системного сбоя необходимо перезапустить браузер и затем ПК.
Другие проблемы панели задач
Отсутствие отклика нижней панели Widows – не единственная ошибка, с которой сталкиваются пользователи. Этот элемент системы вызывает ряд других сложностей, однако любая проблема решается встроенными методами.
Нижняя панель скрывается при запуске приложений
Подобный сценарий вызван не ошибкой ОС, а настройками панели. Скорее всего, она просто не закреплена. Чтобы исправить ошибку, нужно:
Открыть «Параметры» через меню «Пуск».
Перейти в раздел «Персонализация».
В подпункте «Панель задач» активировать ползунок «Закрепить».
Теперь интерфейс будет отображаться поверх всех окон. Он не будет скрываться при запуске приложений.
Панель отображается сбоку
Также пользователи Windows 10 жалуются на то, что панель задач отображается не на привычном виде снизу, а сбоку. Вернуть элемент на привычное место можно следующим образом:
- Наведите курсор мыши на интерфейс.
- Щелкните ПКМ по элементу.
- Выберете «Свойства».
- Откройте вкладку «Положение».
- Выставите значение «Снизу».
Для информации. Windows 10 предлагает 4 способа расположения: снизу, сверху, справа и слева.
Изменив параметр, необходимо подтвердить сохранение новых настроек. В противном случае компонент снова переедет на непривычное место.
Значки стали маленькими
Если на нижней панели отображаются маленькие значки, которыми неудобно пользоваться, рекомендуется проверить корректность настроек:
Откройте «Параметры».
В разделе «Персонализация» изучите пункт «Панель задач».
Если активирован ползунок «Использовать маленькие кнопки», отключите его.
Выставление исходных параметров сделает иконки нижнего интерфейса такими же большими, какими они были изначально. При необходимости их размер можно изменить в любой момент.
Пропал пуск на компьютере что делать. Как восстановить рабочий стол и меню пуск
Если пропала панель задач, не спешите паниковать и делать откат системы или переустанавливать ОС: возможно, не все так плохо, как кажется. Если на рабочем столе отсутствует только панель задач, а все ярлыки и гаджеты на месте, скорее всего, панель задач просто скрыта .
Чтобы снова отобразить панель задач , нужно навести курсор мыши на то место, где она была (стандартное расположение — в нижней части экрана). Если панель задач не показывается, подведите курсор к верхней части экрана и к боковым сторонам: возможно, панель просто была перемещена. Курсор нужно подвигать к самому краю экрана.
Как сделать так, чтобы панель задач больше не пропадала? Для этого нужно отключить скрытие панели задач . Чтобы это сделать, зайдите в Панель управления (Пуск — Панель управления) и выберите пункт «Панель задач и меню «Пуск». Как вариант можно кликнуть правой кнопкой по панели задач и выбрать пункт «Свойства». В открывшемся окне снимите флажок напротив пункта «Автоматически скрывать панель задач» и нажмите ОК.
Если пропала панель задач при запуске Windows XP, возможно, виной тому повреждение параметров учетной записи пользователя . «Симптомы» этой проблемы — не отображающаяся при входе в систему панель задач и невозможность открыть меню «Пуск» комбинацией клавиш Ctrl+Escape. При этом если зайти в Windows в , панель задач отображается.
Есть несколько способов решения этой проблемы :
- Запустить Windows в режиме «чистой» загрузки с минимальным набором драйверов — возможно, загружаемый определенной программой драйвер и есть причина того, что пропала панель задач (обычно такую проблему вызывают драйвера видеоадаптеров). Если это так, нужно просто удалить проблемные драйвера.
- Войти в систему под учетной записью администратора и создать новую учетную запись пользователя взамен поврежденной.
- Если предыдущие способы не помогли, выполните восстановление системы. При этом все поврежденные файлы Windows заменятся на нормальные, а ваши личные файлы и установленные программы останутся нетронутыми.
Если у вас не просто пропала панель задач, но и не загрузился рабочий стол (иконки, гаджеты и т. п.), это значит, что не смог выполниться процесс explorer.exe . Способы решения этой проблемы мы уже описывали в статье « », но на всякий случай повторим основные моменты.
Для начала запустите диспетчер задач , используя комбинацию клавиш Ctrl+Alt+Delete или Ctrl+Shift+Escape. В меню «Файл» выберите пункт «Новая задача (Выполнить. )», введите explorer.exe, нажмите ОК. Рабочий стол должен вернуться на место вместе с панелью задач.
После этого обязательно нужно просканировать систему на наличие вирусов , а также проверить реестр на наличие ключей HKEY_LOCAL_MACHINESOFTWAREMicrosoftWindowsNTCurrentVersionImage File Execution Optionsexplorer.exe и HKEY_LOCAL_MACHINESOFTWAREMicrosoftWindowsNTCurrentVersionImage File Execution Optionsiexplorer.exe . Если эти ключи присутствуют — удалите их.
Итак, если у вас пропала панель задач, стоит заподозрить три основные причины :
- кто-то включил автоматическое скрытие панели задач;
- учетная запись пользователя в Windows XP была повреждена;
- не выполнился процесс explorer.exe, скорее всего — из-за вируса.
Если не помогают «мягкие» способы борьбы с проблемой (создание новой учетной записи, удаление дефектных драйверов, очистка системы от вирусов), все равно не стоит спешить переустанавливать систему. Лучше попробуйте восстановить систему , сделав откат до одной из созданных , тогда вам не придется переустанавливать все программы.
Панель задач windows 7 намного упрощает выполнение различных операций на компьютере или ноутбуке (нетбуке).
Кто к ней привык, а она пропала, сразу расстраивается, ведь там находиться быстрый доступ к выполняемым задачам (программы, документы, игры).
Если исчезла стандартная панель задач, а восстановить не удается, то без нее вполне можно обойтись.
Для этого можно скачать аналогичные заменители с более красивым дизайном (есть бесплатные и на русском языке, например «RocketDock»)
Все же ее лучше вернуть, а нестандартную поместить вверху экрана – будет красиво и удобно.
Параметры панели
В некоторых случаях пользователи самостоятельно меняют параметры системы, устанавливая автоматическое скрытие панели задач и меняя её местоположение. Если не знать, куда спрятана панель, то будет сложно её вывести на экран. Так как кнопку «Пуск» вы не видите, придется пользоваться меню «Выполнить», которое вызывается сочетанием клавиш Win+R.
Напишите «control» и нажмите Enter.
Установите отображение «Крупные значки» и зайдите в раздел «Панель задач и навигация».
Обратите внимание на два параметра: расположение и автоматическое скрытие. Автоматическое скрытие должно быть отключено, а расположение поставьте «Снизу»
Если параметры изначально стояли правильно, то попробуйте сначала их изменить (включить скрытие панели, изменить расположение), а потом вернуть в исходное положение.
Иногда причиной отсутствия панели на привычном месте является работа системы в режиме планшета. Чтобы его отключить:
- Откройте параметры, используя сочетание Win+I.
- Перейдите в раздел «Система» и откройте вкладку «Режим планшета».
- Отключите опцию включения дополнительных возможностей сенсора.
- Установите для параметра «При входе в систему» значение «Переход к рабочему столу».
После сохранении конфигурации и перезагрузки компьютера проблема с отображением панели задач на рабочем столе должна пропасть.
Метод 12. Запустите средство устранения неполадок обслуживания Windows
Это возможно, на вашем компьютере могут быть оставшиеся файлы, из-за которых не хватает системной памяти подкачки или есть оставшиеся ярлыки от определенных приложений, которые также могут помешать правильной работе панели задач. Поэтому на этом этапе мы запустим средство устранения неполадок обслуживания Windows, а затем проверим, устраняет ли это эту проблему. Для этого:
- Нажмите «Windows» + «R» , чтобы открыть окно «Выполнить».
- Введите «Панель управления» . и нажмите «Enter» , чтобы запустить классический интерфейс панели управления.
- Нажмите на «Просмотр по:» сверху и выберите в меню вариант «Крупные значки» .
- В следующем окне щелкните параметр «Устранение неполадок» , а затем щелкните Кнопка «Выполнить задачи обслуживания» .
- В появившемся окне нажмите кнопку «Далее» и предоставьте права администратора для успешного выполнения этой задачи.
- Дождитесь завершения обслуживания и проверьте, не устранило ли это проблему с зависшей панелью задач.
«Панель задач» не откликается на нажатие иконок в Windows 10
Проблема носит более серьёзный характер, чем предшествующие визуальные ошибки, и заключается в том, что при нажатии на любую иконку, расположенную на «Панели задач», ничего не происходит: не запускаются приложения, не открываются настройки и меню «Пуск», нельзя получить доступ к дополнительному информационному окну, нажав правой кнопкой мыши по панели и т.д. Устранить эту проблему можно без привлечения стороннего ПО.
Решение неполадок с помощью инструментального набора SFC
SFC — специальная программа Windows, предназначенная для проверки целостности системных файлов и их восстановления при необходимости. Для запуска автоматической проверки и восстановления потребуется выполнить ряд шагов:
- Запустите «Командную строку». Нажмите сочетание клавиш Win + R, наберите в строке cmd и нажмите Enter. В окне пропишите команду sfc /scannow и нажмите Enter.
- Дождитесь окончания автоматических процессов проверки и восстановления повреждённых данных.
Исходя из личного опыта, могу посоветовать воспользоваться ещё одним дополнительным инструментом SFC (для большей эффективности и повышения шанса успешного восстановления повреждённых секторов данных). Для этого в «Командной строке» после процесса сканирования sfc /scannow следует прописать dism /Online /Cleanup-Image /RestoreHealth. Данная команда также запустит процесс поиска и восстановления системных файлов.
Данный процесс восстановления обычно занимает несколько минут
Видео: как восстановить повреждённые файлы с помощью инструментов SFC и DISM
Перезагрузка «Панели задач» через PowerShell
PowerShell — инструмент Windows, предназначенный для выполнения скрытых административных задач и системных операций. С его помощью можно выполнить принудительную перезагрузку «Панели задач», во время которой произойдёт сброс всех её настроек. Для этого:
- Запустите «Диспетчер задач». Нажмите комбинацию клавиш Win + R, введите powershell и нажмите «ОК».
- Затем в рабочем окне PowerShell пропишите команду: Get-AppXPackage -AllUsers | Foreach {Add-AppxPackage -DisableDevelopmentMode -Register “$($_.InstallLocation)\AppXManifest.xml”}. Нажмите Enter.
- Дождитесь окончания автоматического процесса проверки и восстановления повреждённых файлов, после чего ваша система сама выполнит перезагрузку.
Восстановление в реестре ветки, отвечающей за «Панель задач»
Этот способ решения проблемы в первую очередь подойдёт тем пользователям, у которых «Панель задач» перестала корректно функционировать после чистки системного реестра сторонними программами и утилитами, например, CCleaner, RegOrganizer и другими. Всё дело в том, что при удалении внутренних данных Windows подобного рода ПО способно дать сбой и в итоге вместе с ненужными данными удалить целую системную ветку реестра.
- Запустите «Диспетчер задач» и пропишите команду regedit.
- В открывшемся окне реестра перейдите по каталогу до папки: HKEY_CURRENT_USER\Software\Microsoft\Windows\CurrentVersion\Explorer\Advanced. Затем в рабочем окне щёлкните правой кнопкой мыши и выберите «Создать»/«Параметр DWORD (32 бита)».
- После создания параметра переименуйте его на EnableXAMLStartMenu. Затем щёлкните по нему дважды левой кнопкой мыши и в строке «Значение» поставьте 0. Нажмите «ОК».
- Закройте реестр и перезагрузите ПК.
«Панель задач», как и любой другой системный инструмент Windows, подвержена ряду сбоев и ошибок, способных привести к нарушению её корректной работы. Чаще всего такие проблемы носят незначительный визуальный характер, например, изменение месторасположения панели или её цветовой гаммы, но бывают и такие ошибки, из-за которых «Панель задач» полностью перестаёт функционировать и отвечать на запрашиваемые пользователем команды. Однако весь спектр неисправностей может быть устранён с помощью встроенного в Windows ПО.
Удаление установленного в последнее время софта
Программы могут влиять на работоспособность ОС, в том числе негативно. Становятся причиной ошибок и сбоев. Вспомните, ставили ли вы в последнее время приложения? Нет ли среди них заведомо сомнительных?
Не исключено, что зависание панели началось после установки определенной программы или игры. В таком случае причина известна с высокой вероятностью.
Перейдите в Параметры операционной системы. Универсальный способ, не зависящий от работоспособности панели задач: одновременное нажатие клавиш Win, I.
Напрямую перейдите к параметру «Приложения и возможности». Введите название необходимого элемента настроек в строке поиска окна Параметров. Вариант: через пункт «Приложения».
Панель задач не зависла? Еще проще, введите название параметра в строку поиска справа от кнопки «Пуск» (значок-«лупа», если строка не видна). Откройте параметр для перехода к настройкам.
Отсортируйте софт по дате установки (вариант сортировки выбирается из выпадающего списка). Ставили приложение, помните название, но его не видно? Применяйте поиск по списку ПО.
Для удаления программы прямо из перечня, кликните по ней и нажмите «Удалить».
Пропала панель задач после включения «Режим планшета»
По неопытности и волей случая пользователи могут включить такой режим, принципиально меняющий принцип работы визуального интерфейса. Проблема актуальна и встречается часто именно в Windows 10 и устраняется двумя способами: если вы нарочно активировали режим, тогда измените его настройку, вернув нужное отображение панели или, если у вас не было подобных намерений, выключите его.
1.Нажмите комбинацию клавиш Win + I;
2.Далее выберите пункт «Система»;
3.Перейдите в «Режим планшета»;
4.Для того, чтобы в «Режиме планшета» включить отображение приложений нужно:
Удостоверьтесь, что возле пункта «Скрывать значки приложений на панели задач в режиме планшета» не стоит флажок, иначе уберите его.
5.Для того, чтобы отключить данный режим нужно:
Уберите галочку с параметра, отвечающего за сенсорное управление Windows.
Почему исчезла «Панель управления»
Прежде всего нужно понять, действительно ли она пропала или же просто исчезла ссылка из меню «Пуск». Попробуйте вызвать ПУ через «Командную строку», как было показано в примере выше. Если же «Панель управления» не открылась, тогда у вас действительно проблемы и, возможно, придётся переустановить операционную систему или обратиться к специалисту. В случае если окно ПУ открылось, то стоит проверить всего один пункт настройки в меню «Пуск».
Как включить/отключить «Панель управления»
Оказывается, отображение ПУ в меню «Пуск» можно включить всего в несколько кликов.
- Вызываем контекстное меню у кнопки «Пуск», кликнув по ней правой кнопкой. Щёлкаем по пункту «Свойства».
- Переходим во вторую вкладку, меню «Пуск», один раз кликаем по кнопке «Настроить».
В «Свойствах» панели задач и меню «Пуск» переходим во вкладку меню «Пуск» и нажимаем кнопку «Настроить»
- Вам откроется окошко с кучей всевозможных настроек для отображения и сокрытия элементов и ссылок в меню «Пуск». Нас интересует графа «Панели управления», который делится на три пункта:
- не отображать этот элемент (скрывает ПУ в меню «Пуск»);
- отображать как меню (показывает ПУ в меню «Пуск», если навести курсор на кнопку панели, выводятся все её элементы списком);
- отображать как ссылку (показывает ПУ в меню «Пуск» ссылкой, то есть клик по этому элементу откроет окно с категориями «Панели управления»).
- Выбираем нужный вам пункт и принимаем изменения нажатием кнопки OK.
Подтверждаем выбранный вариант отображения «Панели управления» кнопкой ОК
Что делать если панель задач пропала и не восстанавливается
Есть несколько вариантов вернуть пропавшую панель, которая не желает восстанавливаться после перезагрузки windows 7 и описанного выше способа.
За нее отвечает «explorer.exe», а обрушить его может вирус или неправильное использование самой системы виндовс 7.
Можно конечно копаться в реестре, только новичкам там делать нечего, намного проще пойти другим путем.
В первую очередь просканировать свою виндовс 7 на наличие вирусов (обязательно), причем не своим антивирусом (установленным), а скачать бесплатную лечащую утилиту «доктор веб».
Только даже если утилита удалит несколько вирусов, самостоятельно панелька может не появиться (при удалении вирусов позволяйте утилите исправлять реестр).
Что делать тогда? Просто верните систему «назад», к тому времени, когда все было как надо – воспользовавшись восстановлением. Вот такие простые действия должны решить вашу проблему. Успехов.
Показать рабочий стол отсутствует или не работает
У этой проблемы нет особой причины. Это могло произойти после обновления Windows 10 или по другим причинам. Но если вы столкнулись с такой проблемой, вы можете попробовать несколько полезных советов, описанных в этом посте.
- Включите Peek для предварительного просмотра в приложении «Настройки».
- Отключить режим планшета
- Перезапустите проводник.
- Создать ярлык на рабочем столе
- Повторно зарегистрируйте эту DLL
- Вернуться к предыдущей версии
- Сбросьте Windows 10.
1]Включите Peek для предварительного просмотра в приложении «Настройки».
Возможно, параметр Peek для предварительного просмотра на рабочем столе отключен, из-за чего вы столкнулись с этой проблемой. В этом случае вы можете просто получить доступ к настройкам панели задач в приложении Windows 10 Settings и включить эту опцию. Шаги следующие:
- Откройте приложение «Настройки», используя Winkey + I горячая клавиша или поле поиска
- Выбирать Персонализация категория
- Выбирать Панель задач страница
- Включать Используйте Peek для предварительного просмотра рабочего стола…. опция доступна в правом разделе.
Теперь поместите курсор мыши на Показать рабочий стол кнопка. Это должно помочь вам заглянуть в рабочий стол.
2]Отключить режим планшета
Windows 10 не показывает рабочий стол ошибка также может возникнуть, если включен режим планшета. Итак, вам необходимо отключить его, выполнив следующие действия:
- Откройте Центр поддержки, щелкнув его значок на панели задач.
- Нажать на Расширять вариант
- Нажать на Режим планшета кнопку, чтобы выключить или включить его.
Если вы застряли в режиме планшета и не можете отключить его с помощью этого метода, вы можете проверить другие способы отключения режима планшета в Windows 10.
Бонусный совет: Вы также можете использовать Winkey + D горячая клавиша для отображения рабочего стола.
3]Перезапустите проводник.
Вы могли заметить, что иногда меню «Пуск», панель задач или другие приложения перестают отвечать, и перезапуск проводника (или проводника Windows) помогает решить эту проблему. То же самое может сработать, чтобы сделать Показать рабочий стол кнопка снова работает. Итак, попробуйте перезапустить проводник и посмотреть, решена ли проблема.
4]Создайте ярлык на рабочем столе
Создайте новый ярлык, используя его для Path, и закрепите его на панели задач:
explorer.exe shell:::{3080F90D-D7AD-11D9-BD98-0000947B0257}
5]Перерегистрируйте эту DLL.
Если Aero Peek не работает, откройте настройки панели задач и убедитесь, что Используйте Peek для предварительного просмотра рабочего стола и т. Д. для параметра установлено положение «Вкл.».
Повторно зарегистрируйте соответствующий файл DLL, используя следующую команду, и посмотрите, сработает ли это для вас:
regsvr32 /i shell32.dll
Перезагрузите ПК и проверьте.
6]Вернитесь к предыдущей версии Windows 10.
Как мы упоминали ранее, эта проблема «Показать рабочий стол, не работает» также может возникнуть после обновления Windows 10. В этом случае вы можете вернуться к предыдущей версии Windows 10.
Однако этот вариант доступен только в том случае, если Windows.old папка (которая содержит копию предыдущей версии или сборки Windows 10) присутствует на вашем компьютере, и ваш компьютер был обновлен менее 10 дней назад.
7]Сбросить Windows 10
Другой вариант устранения ошибки отображения рабочего стола — это сброс Windows 10. Перед сбросом компьютера у вас также есть возможность удалить все приложения и настройки и сохранить свои файлы или удалить все, включая ваши личные файлы.
Вот и все!
Некоторым пользователям выгодно использование упомянутых выше опций. Надеюсь, что-то вам тоже поможет.
Почему исчезает панель задач при открытии браузера в Windows 7
После того как мы выяснили, что такое панель задач в ОС «Виндовс», необходимо разобраться в вопросе, по какой причине пропадает панель задач Windows 7. При открытии браузера данная панель сама по себе исчезнуть не может — это первое, что следует знать.
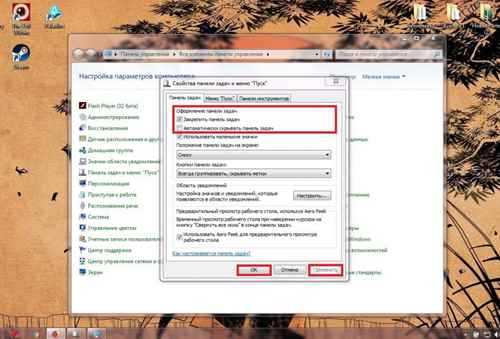
Для того чтобы панель задач пропадала, необходимо либо выполнить для этого соответствующие настройки, либо нажать кнопку F11 при просмотре страниц в браузере. Кнопка F11, в свою очередь, позволяет включить полноэкранный просмотр во время серфинга веб-страниц и именно ее применяют для того чтобы убрать нижнюю панель «Виндовс».
Часто именно в настройках и кроется данная проблема, однако, не всегда. Бывают случаи, когда нижняя панель инструментов операционной системы пропадает по причине системного сбоя в работе запущенных программ. Данная проблема может возникнуть при сбоях в работе «Проводника» или же при сбое в работе соответствующих служб, под управлением которых находится панель задач.
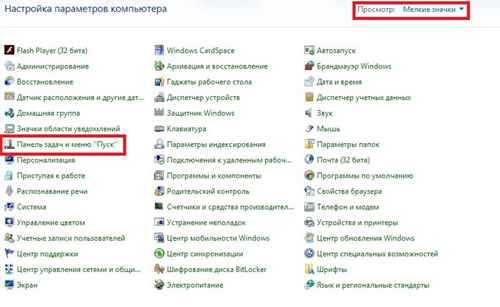
Для решения проблем такого рода необходимо прибегнуть к перезапуску веб-обозревателя (браузера). Если такое действие не помогло, необходимо перезапустить ПК. В случае, если и перезапуск компьютера не помог, следует установить еще один браузер. Например, у вас был установлен Chrome, установите Firefox и затем проверьте, пропадает ли панель задач теперь. В случае, если вышеприведенные действия помогли, то проблема была либо в системном сбое или конфликте программ, либо же непосредственно в самом браузере. Если же предложенные действия вам не помогли, то проследуйте далее по материалу данной статьи.
Как найти панель управления в Windows 10
Операционная система Windows 10 привнесла в жизнь пользователей не только расширенный функционал, но и ряд относительно противоречивых решений. Одним из таких является то, что меню «Пуск», вернувшееся на свое законное место, хоть и в ином, не совсем привычном интерфейсе, лишилось привычного всем инструмента «Панели управления», позволяющего выполнять множество настроек системы. Вследствие чего у многих пользователей возник резонный вопрос — как открыть панель управления в Windows 10 для решения тех или иных задач по настройке ПК. Об этом и поговорим в данной статье и рассмотрим, где находится панель управления в Windows 10 и как ее открыть наиболее быстрыми способами.
Находим панель управления через систему поиска
Для тех, кто привык пользоваться системой поиска, первым и, наверное, самым очевидным решением, будет найти панель управления при помощи встроенной поисковой системы, ярлык которой в Windows 10 вынесен на панель задач в виде лупы. Все, что требуется пользователю это ввести в ее поисковую строку первое слово из названия искомого инструмента. Система автоматически подберет и предложит на выбор инструмент, файл или программу, содержащее искомое слово. Как правило «Панель управления» предлагается в приоритете.
Метод быстрого запуска из контекстного меню кнопки «Пуск»
Второй быстрый способ того, как открыть панель управления в Windows 10 это воспользоваться контекстным меню самой кнопки «Пуск». Для этого кликните по ней правой клавишей мыши и в появившемся меню выберите одноименный пункт.
Запуск панели задач с ее ярлыка
Кроме уже описанных способов быстро включить панель управления Виндовс 10 можно воспользоваться ее ярлыком, находящимся непосредственно в меню «Пуск». Находится он в разделе «Все приложения» в папке «Служебные — Windows».
Данный ярлык также можно свободно закрепить на начальный экран меню «Пуск» или на панели задач.
Кроме этого пользователю доступна возможность создания ярлыка панели управления непосредственно на рабочем столе компьютера. Все, что для этого требуется это нажать правой клавишей мыши в любом пустом месте рабочего стола и, в появившемся контекстном меню, выбрать пункт «Персонализация».
Далее слева выбирать подраздел «Темы», а справа пункт «Параметры значков рабочего стола».
Где и выставить соответствующую галочку.
Запуск панели управления через меню «Выполнить»
Еще один относительно быстрый вариант того, как открыть панель управления в Windows 10, это воспользоваться командным интерпретатором «Выполнить» и специализированной командой «control panel». Плюс этого варианта в том, что запустить панель управления можно даже в том случае, если не работает «Пуск», без мышки, оперируя лишь клавишами клавиатуры. Для этого применим еще одну комбинацию горячих клавиш «Windows + R» и введем вышеупомянутую команду.
После чего нажмем «Ok»
Горячие клавиши для открытия панели управления
К сожалению, в Windows 10, да и в прошлых версиях этой операционной системы, горячих клавиш для быстрого запуска панели управления не предусмотрено. Зато пользователю доступна функция создания собственной комбинации клавиш, позволяющей открыть любое приложение и в том числе этой самой панели. Для этого необходимо вручную создать ее ярлык. Ярлык создается путем нажатия правой клавишей мыши в любом месте рабочего стола и выбора в появившемся меню соответствующего пункта.
Далее вписываем слово «control». Система автоматически предложит правильно название.
После присваиваем ярлыку собственное имя.
На следующем этапе, нажав на созданном ярлыке правой клавишей мыши, открываем его свойства.
И в графе «Быстрый вызов» присваиваем собственную комбинацию горячих клавиш открытия панели управления.
Заключение
Как видите вариантов, как открыть панель управления в Windows 10 предостаточно, даже, можно сказать, в избытке. Каким именно способом пользоваться каждый решает для себя сам.
Заключение
В данном материале статьи был подробно рассмотрен вопрос, почему пропадает панель задач в Windows 7 и 10. Также вы смогли узнать о том, что собой представляет панель управления, и для чего она предназначается. В ходе рассмотрения данной темы было представлено нескольких простых решений для включения панели задач.
- https://FB.ru/article/461679/propadaet-panel-zadach-pri-otkryitii-brauzera-i-polnoekranom-prosmotre
- https://GamesQa.ru/kompyutery/propala-panel-zadach-17484/
- https://zen.yandex.ru/media/poznyaevru/propala-panel-zadach-windows-10-5b294e29cc517100a91c1b90
- https://wd-x.ru/vosstanavlivaem-propavshuyu-panel-zadach-v-windows-10/
- https://ruud.ru/it/64614-neskolko-sposobov-kak-vosstanovit-panel-zadach-vnizu-ekrana/
- https://moydrygpk.ru/windows-10/propala-panel-zadach-v-windows-10.html
- https://vsesam.org/pochemu-propala-panel-zadach-windows-7/































