Как вернуть полное контекстное меню
Ограничения контекстного меню это, пожалуй, самое большое неудобство в использовании Windows 11. При нажатии ПКМ появляется окно с несколькими параметрами и кнопкой «Дополнительные параметры».
В данном случае вам поможет простая настройка реестра:
- Запустите редактор реестра, зажмите кнопки «Win+R» и введите «regedit» без кавычек.
- Перейдите по пути «HKEY_CURRENT_USER\SOFTWARE\CLASSES\CLSID».
- Создайте новый раздел с именем {86ca1aa0-34aa-4e8b-a509-50c905bae2a2} под папкой CLSID.
- Создайте раздел с названием InprocServer32 под {86ca1aa0-34aa-4e8b-a509-50c905bae2a2}.
- Откройте стандартный параметр в InprocServer32 и установите для него пустое значение. Нажмите «ОК».
- Перезагрузите устройство.
Как изменить размер «Панели задач» при помощи специальных утилит
Сторонние разработчики предлагают множество программных решений, которые дополняют базовый функционал, позволяют автоматизировать или упростить изменение стандартных опций ОС Windows. В частности, существуют утилиты, с помощью которых можно менять размеры «Панели задач» в той же Windows 11. Вот некоторые из них.
Winaero Tweaker
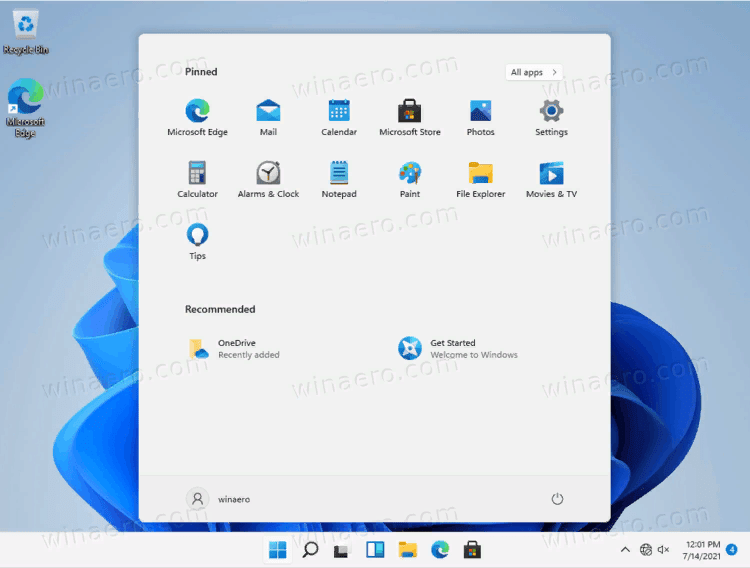
Программа, которая позволяет менять параметры интерфейса Виндовс, в том числе настройки «Панели задач». Утилита бесплатная, но имеет один недостаток — меню приложения не русифицировано. Хотя, разобраться в настройках довольно просто.
Шаг 1. Скачайте Winaero Tweaker с официального сайта разработчика, установите программу.
Шаг 2. В разделе Windows 11 панели управления кликните по строке Taskbar Size.
Шаг 3. Выберите один из трех параметров:System default и Normal — стандартный размер «Панели задач»;
Small — уменьшение размеров;
Large — увеличение «Панели задач».
Taskbar11
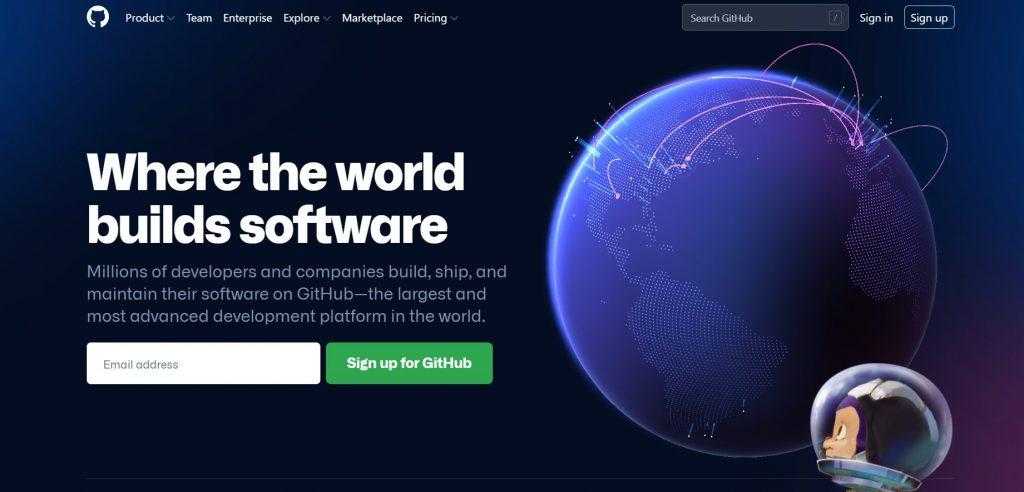
Еще одна бесплатная программа, с помощью которой можно легко поменять размер и расположение «Панели задач» в Windows 11. Утилита доступна для скачивания на официальном сайте. Интерфейс также на английском языке, но настройки несложные. После установки в разделе Taskbar Size выберите соответствующий параметр и нажмите Save. Размер панели изменится в нужную сторону сразу, без перезагрузки компьютера.
StartIsBack
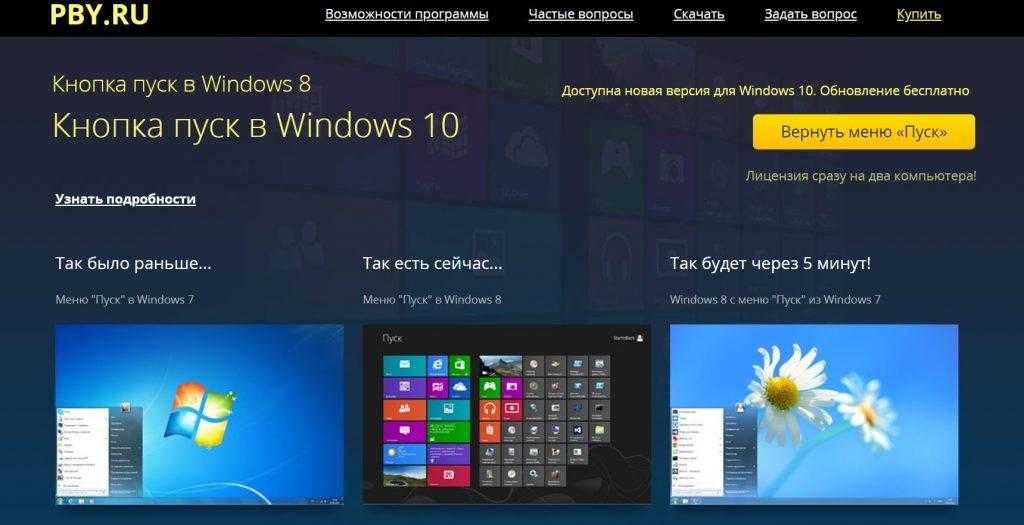
Утилита интересна тем, что позволяет вернуть панели задач классический вид, который она имела в Windows 7. Причем интерфейс изменится сразу, как только после скачивания с официального сайта вы запустите программу на компьютере. Но будьте готовы, что функции, которые были свойственны именно ОС Windows 11, перестанут работать. Зато менять размеры «Панели задач» и другие опции интерфейса будет значительно проще и привычнее.
В отличие от бесплатных аналогов, программа StartIsBack доступна на русском языке, но ее придется покупать. Правда, есть бесплатный тестовый период, который составляет 30 дней.
Как уменьшить / увеличить: все способы
Существует один базовый вариант, как изменить размер панели задач Windows 11 — сделать это через реестр с помощью самостоятельных изменений или уже готового файла. Также можно увеличить / уменьшить размеры с применением опции масштабирования. Как это сделать правильно, рассмотрим подробнее при описании каждого из способов.
Самостоятельное изменение в реестре
Наиболее простой путь, как уменьшить текст и использовать маленькие значки на панели задач Windows 11 — внести изменения в реестр самостоятельно. Несмотря на отсутствие опции внесения правок в настройках, с такой задачей вправиться любой новичок, если следовать приведенной ниже схеме.
Алгоритм действий такой:
- Вызовите меню для ввода команд и дальнейшего уменьшения панели задач Windows 11. Для этого войдите в «Пуск» и введите в поисковой строке registry editor, а после выберите нужный вариант из перечня. Более простой путь — нажать комбинацию кнопок Win+R на клавиатуре, чтобы быстро вызвать нужное окно.
- При выборе вариант с Win+R введите команду regedit, а после жмите «Ввод».
- Перейдите к определенной ветке реестра. За изменение значков в панели задач Windows 11 отвечает путь HKEY_CURRENT_USERSoftwareMicrosoftWindowsCurrentVersionExplorerAdvanced.
- Справа создайте новый параметр. Для этого жмите правой кнопкой мышки на пустом месте справа и кликните «Создать». После этого жмите «Значение DWORD (32 разрядное)».
- Дайте новому параметру имя TaskbarSi.
- Два раза жмите на этот значок и установите нужный параметр. При выборе показателя нужно учесть, какого именно эффекта вы хотите добиться. Если стоит задача, как уменьшить меню пуск в Windows 11, выберите параметр «0». В таком случае размер будет минимальным.
- Закройте редактор реестра.
- Перезапустите проводник для того, чтобы уменьшить панель задач в Windows 11. Для этого вызовите диспетчер через Ctrl+Shift+Esc. После этого войдите в «Процессы» и «Проводник», выделите его, и справа в углу жмите на кнопку «Перезапустить».
- Для надежности перезагрузите компьютер.
Если вы хотите не уменьшить, а увеличить габариты, тогда в шестом пункте задайте значение «2», чтобы иконки были большими. В случае, когда необходимо вернуть среднее значение, задайте параметр «1», который был первоначально.
С помощью готовых файлов
Для создания узкой панели задач в Windows 11 с небольшими значками можно воспользоваться уже готовыми файлами реестра. В этом случае можно уменьшить / увеличить нужный элемент интерфейса с помощью одного клика, а не вносить изменения по рассмотренной выше схеме. Этот способ подойдет для новичков, которые не хотят «лазить» в реестре и боятся допустить ошибку.
Важно!! Не скачивайте и не запускайте файлы реестра с подозрительных источников и не отключайте для их закачки защитник. Перед применением проверьте их с помощью программы «Блокнот»
Для этого просто откройте загруженный файл в программе и убедитесь, что в нем нет ничего подозрительного.
Чтобы уменьшить размеры и сделать подходящей высоту панели задач Windows 11, пройдите такие шаги:
- Загрузите готовый файл архива (пример — winreviewer.com/wp-content/uploads/2021/06/change-taskbar-size-in-Windows-11.zip).
- Распакуйте данные из архива в любом удобном месте.
- Найдите файл под названием «Set taskbar size to small in Windows 11.reg» и запустите его. Это позволяет уменьшить размеры и сделать пуск меньше.
Как вариант, вы можете использовать и другие файлы для внесения изменений. Так, двойное нажатие на «Set taskbar size to medium in Windows 11.reg» позволяет установить стандартное значение, а «Set taskbar size to large.reg», наоборот, сделать интересующий инструмент Windows 11 больше, чем обычно.
Изменение масштабирования
При желании сделать узкую панель задач и уменьшить ее до минимума, можно воспользоваться альтернативным вариантом — масштабированием. Эта опция доступна в настройках и может использоваться любым пользователем без внесения правок в реестр. Минус в том, что меняется не только панель, но и все остальные элементы на рабочем столе Windows 11.
Алгоритм действий такой:
- Жмите правой кнопкой мышки на пустом месте рабочего стола.
- Кликните на пункт «Параметры экрана».
- Войдите в «Настройки», а далее перейдите в «Система» и «Экран».
- Справа найдите пункт «Масштаб и макет».
- Выберите «Масштаб» из открывающегося перечня и примените его.
- Измените размер. Чтобы уменьшить, сделайте ниже 100%, а для увеличения —- больше.
Зная, как в Windows 11 уменьшить панель задач, можно регулировать нужный параметр. Минус в том, что пока такая задача выполняется только через реестр, но в будущем разработчики ОС могут изменить этот минус и добавить возможность внесения правок в меню.
Как заменить иконки
В интернете можно отыскать большое количество иконок, используемых на «десятке». Например, вы можете скачать набор значков Windows 10 Build 10125. Загрузите пак и разархивируйте его в любое место на жёстком диске.
Запустите «Параметры» и перейдите по пути: «Персонализация» — «Темы» — «Параметры значков рабочего стола».
После этого откроется окно с пятью обычными иконками Windows 11. Кликните на любую и выберите «Сменить значок».
В появившемся окне кликните «Обзор» и откройте проводник с заранее скачанными файлами. Отследите подходящий и нажмите «Открыть».
По этому принципу можно заменить все значки на рабочем столе. Если вы хотите изменить иконки папок в системе, то придётся делать это для каждой отдельно.
Добавление нужных папок на «Панель задач»
Перед добавлением какой-либо папки на «Панель задач», нужно учесть один нюанс: если вы просто перетащите папку на «Панель задач», она не закрепится на ней. Значок «Проводника Windows» будет на панели, однако при нажатии на него будет открываться не нужная вам папка, а блок «Быстрый доступ» со списком часто используемых файлов и разделов.
Не спешите расстраиваться. Закрепить определённые папки можно, однако для этого нужно создать необычные ярлыки для них на «Рабочем столе». Рассмотрим пошагово все обязательные действия:
- Чтобы создать ярлык определённой папки на вашем компьютере, для начала щёлкните правой кнопкой мыши по свободному от иконок полю на «Рабочем столе». Откройте пункт «Создать», а затем нажмите на вторую опцию «Ярлык».
Выберите сначала «Создать», а затем «Ярлык» в контекстном меню на «Рабочем столе»
- На экране запустится специальное окно, для создания ярлыков программ, сервисов, папок и т. д. В поле для расположения папки нужно указать следующий путь: %windir%\explorer.exe D:\Новая папка. При этом вместо D:\Новая папка нужно написать действующую директорию папки. Чтобы её узнать, найдите сначала необходимую папку в «Проводнике Windows». Скопируйте адрес из строки, в которой указана директория.
Скопируйте адрес папки, для которой нужно создать ярлык
- Например, вы хотите поместить папку с фильмами на «Панель задач», которая находится на жёстком диске D. В результате в поле «Укажите расположение объекта» вы пишите следующее: %windir%\explorer.exe D:\фильмы. Теперь кликайте по «Далее».
Введите адрес папки по образцу: %windir%\explorer.exe D:\фильмы
- Дайте название ярлыку, например, напишите имя самой папки «Фильмы». Кликните по «Готово».
Дайте любое имя будущему ярлыку
- У вас на «Рабочем столе» появится ярлык папки «Фильмы». Теперь осталось перетащить его левой кнопкой мыши на «Панель задач» — папка автоматически закрепится на вашей «Панели задач». Вы сможете открывать этот раздел всего одним кликом мыши.
Перетащите ярлык, созданный только что на «Рабочем столе», на «Панель задач»
Ещё один метод оставить папку на панели
Закрепить определённую папку можно по-другому: с помощью создания своей панели. Может создаться впечатление, что процедура очень сложная. Не пугайтесь: на самом деле всё очень просто:
- Щёлкаем мышью (правой кнопкой) по «Панели задач» и в меню наводим курсор на опцию «Панели».
- В появившемся перечне кликаем по отдельному пункту «Создать панель инструментов».
Кликните по пункту «Создать панель инструментов»
- После этого в «Проводнике Windows» выбираем нужную вам папку, например, «Музыка».
Найдите папку в «Проводнике Windows» и нажмите на «Выбор папки»
- В результате на «Панели задач», в частности, на её правом конце рядом с областью уведомлений появится значок выбранной папки.
На «Панели задач» появился значок с названием папки
- Открыть её, однако, можно с помощью по значку правой кнопкой мыши. В меню выберите «Открыть папку» в меню.
Нажмите на «Открыть папку»
- Чтобы папку можно было открыть одним кликом на панели, снимите о. Папка станет сразу кликабельной. Если останется о, вы увидите также и название папки.
Рядом с иконкой в виде папка стоит её название
- Чтобы увидеть содержимое папки, нажмите также на двойную стрелку рядом с папкой.
Содержимое папки показывается при нажатии на двойную стрелку
Как закрепить значки на «Панели задач» в Windows 10
«Панель задач» — возможность быстрого доступа к любимым утилитам, встроенным сервисам, часто открываемым окнам для настройки и т. д. Чтобы клиент Windows мог в один клик открывать тот или иной объект, его предварительно нужно закрепить на панели. После закрепления иконка объекта остаётся на ней, даже когда он выключен. Есть два простых в освоении метода закрепления значков всех встроенных и сторонних утилит и сервисов.
После запуска софта
Чтобы та или иная утилита или встроенный сервис осталась на «Панели задач», необходмо предварительно или намеренно запустить её или его. Цель — появление иконки на панели для дальнейших манипуляций с ней. Рассмотрим подробнее этот способ:
- Любым удобным для вас способом откройте утилиту, которую вы хотите оставить на вашей «Панели задач». Для примера возьмём популярный загрузчик MediaGet. Его иконка сразу появится на панели, в частности, в самом конце перечня значков.
После запуска MediaGet на «Панели задач» появится его иконка
- Щёлкаем по этому значку утилиты правой кнопкой (предварительно наведите курсор).
- В запущенном небольшом списке возможностей делаем выбор в пользу «Закрепить на панели задач», то есть нажимаем на данный пункт левой кнопкой мыши.
Выберите «Закрепить на панели задач»
- После того как вы закроете программу, значок останется на «Панели задач».
№4. Сбросить панель задач до настроек по умолчанию
Часто вы обнаруживаете, что сброс Windows Explorer не возвращает панель задач в состояние по умолчанию, которое поставляется со свежей копией Windows 10, изобилующей кнопкой Cortana, полем поиска, кнопкой просмотра задач, а также значками по умолчанию и виджеты.
Поскольку в Windows нет специальной кнопки для сброса панели задач до настроек по умолчанию, вам придется включить эти кнопки вручную.
Сначала щелкните правой кнопкой мыши на панели задач и выберите Настройки панели задач.
В окне «Настройки» убедитесь, что параметры включены / выключены точно так, как показано на изображении ниже (настройки панели задач по умолчанию).
Это настройка панели задач Windows 10 по умолчанию. Однако вы заметите, что некоторые параметры, такие как кнопка Cortona, кнопка просмотра задач и параметры поиска, недоступны в окне настроек. Их можно настроить в самом меню панели задач.
Показать кнопку Кортаны
Кнопка Cortana позволяет вводить инструкции голосом и работать с Windows без помощи рук. Несмотря на то, что результаты, которые вы получаете с Кортаной, довольно ограничены, Кортана позволяет легко выполнять некоторые основные задачи.
Чтобы он появился на панели задач, щелкните правой кнопкой мыши на панели задач и убедитесь, что рядом с Показать кнопку Кортаны вариант.
Это приведет к появлению кнопки «Показать Кортану» в левой части панели задач.
Показать кнопку просмотра задач
Кнопка просмотра задач дает вам миниатюрный вид всех ваших открытых задач, приложений и окон.
Чтобы включить его, щелкните правой кнопкой мыши на панели задач и убедитесь, что рядом с Показать кнопку просмотра задач вариант.
Это приведет к появлению кнопки просмотра задач в левой части панели задач.
Показать окно поиска
Поле поиска позволяет мгновенно искать приложения и службы, имеющиеся в Windows 10. Хотя оно занимает много места на панели задач, не все готовы с ним отказываться.
Чтобы отобразить его на панели задач, щелкните правой кнопкой мыши на панели задач, наведите указатель мыши на Поиски нажмите Показать окно поиска.
Это приведет к появлению окна поиска в левой части панели задач, рядом с кнопкой запуска.
Значки в области уведомлений
Область уведомлений, также называемая «Панель задач», содержит значки различных приложений, работающих в фоновом режиме. Если вы обнаружите, что они изменились с момента последней настройки панели задач, вот как вы можете вернуть значения по умолчанию.
Щелкните правой кнопкой мыши на панели задач и выберите Настройки панели задач.
Прокрутите вниз до Область уведомлений и нажмите на Включение и выключение системных значков.
Теперь включите или выключите системные значки, как показано на изображении ниже (по умолчанию).
И после этого ваша панель задач вернется к настройкам по умолчанию, включая различные виджеты, кнопки и значки на панели задач.
Программы для Windows, мобильные приложения, игры — ВСЁ БЕСПЛАТНО, в нашем закрытом телеграмм канале — Подписывайтесь:)
Настройка темы
За внешний вид панели задач и других элементов интерфейса Windows 10 отвечает тема. По умолчанию в системе установлен стандартный дизайн, но мы можем изменить его на другой вариант — бесплатный или платный. В темах, кроме цветовых решений, есть также альтернативные звуковые сигналы, обои, курсоры, индикаторы загрузки.
Под каждой темой подписано, можно ли её использовать бесплатно или сколько нужно заплатить за покупку. После выбора подходящего оформления нажимаем кнопку «Получить». Начнётся скачивание и установка темы.
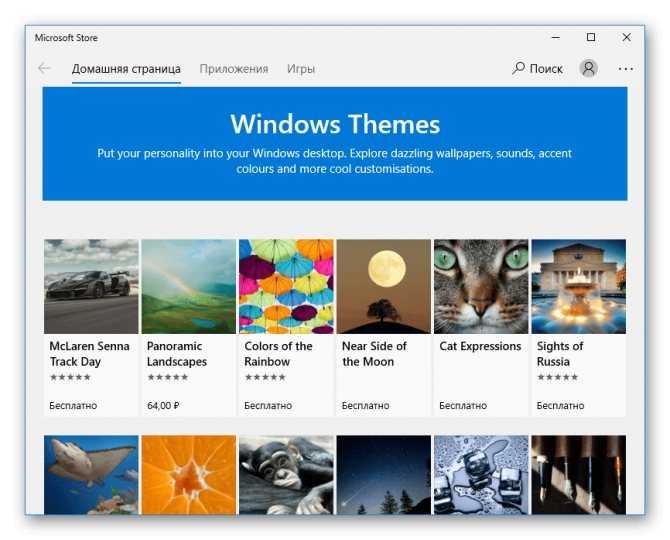
Можно установить любую тему из каталога
После установки тема доступна на одноимённой вкладке в параметрах персонализации. Если нажать на неё, то откроются настройки, в которых можно указать цвет панели задач, меню «Пуск» и «Центра уведомлений, выбрать звуки, курсоры, а также фоновые изображения.
![]()
У каждой темы есть набор настроек для изменения интерфейса Windows 10
Для управления темами есть также сторонние приложения, однако мы не рекомендуем их использовать из-за возможных уязвимостей в безопасности системы. Темы из официального магазина способны удовлетворить потребности разных пользователей, особенно учитывая возможности встроенных инструментов кастомизации интерфейса Windows 10.
Настройки прозрачности панели задач в меню «Параметры»
Если у вас Windows 10 с установленным обновлением Creators Update (версия 1703 и выше), то вы можете сделать панель задач частично прозрачной при помощи настроек, которые доступны в меню «Параметры». Для этого нужно открыть меню «Пуск» и перейти в меню «Параметры» (кнопка в виде шестеренки). Также вы можете открыть меню «Параметры» с помощью комбинации клавиш Windows-i.
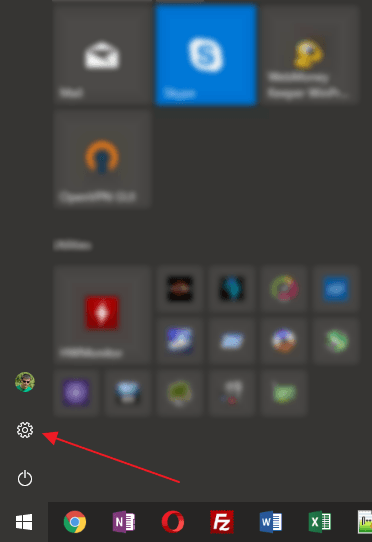
После открытия меню «Параметры» нужно будет перейти в раздел «Персонализация – Цвета» и пролистать настройки в самый конец. Здесь нужно будет включить функцию «Эффекты прозрачности», а также установить отметку напротив опции «В меню «Пуск», на панели задач и в центре уведомлений». Опцию «В заголовках окон» можно включить по желанию.
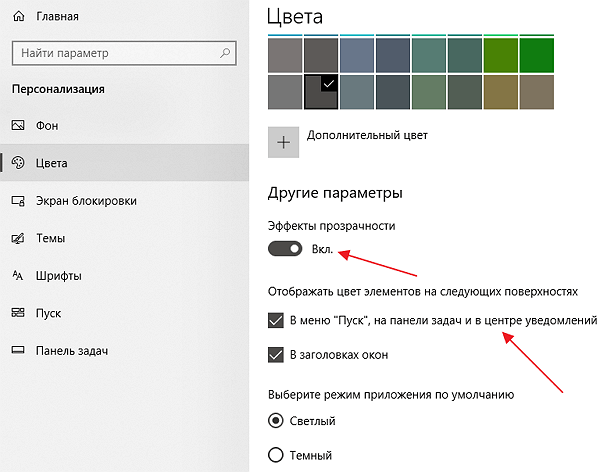
В результате, в меню «Пуск», «Центр уведомлений» и панель задач станут прозрачными. Но, эта прозрачность будет лишь частичной, при этом прозрачные элементы будут сильно размывать объекты, которые находятся на заднем плане. Для того чтобы получить полноценную прозрачность нужно использовать сторонние программы.
Закрепленные приложения
Самым простым способом настройки под себя будет добавление ярлыков для быстрого доступа к программам. Существуют два пути:
- Просто откройте программу, будь то при помощи меню Пуск или при помощи ярлыка на рабочем столе. Когда программа запустится, её иконка появится рядом с закрепленными ранее ярлыками, нажмите на неё правым кликом и выберите опцию «Закрепить программу».
- Вторым способом будет воспользоваться меню «Пуск», выбрать пункт «Все приложения», чтобы открыть список установленных программ. Найдите в этом списке нужное приложение и нажмите правым, выбрав далее соответствующий пункт в контекстном меню.
Приложение будет моментально закреплено и вы сможете запустить его по нажатию на иконку. Чтобы удалить ярлык, просто нажмите на него правым кликом и нажмите на пункт «Изъять программу из панели задач», таким образом можно также удалить закрепленные по умолчанию ярлыки браузера Edge, Проводника и Магазина Windows.
Чтобы убрать с панели системные кнопки «Поиск» и «Представление задач», нажмите правым кликом по любой свободной области и снимите галочку с пункта «Показать кнопку просмотра задач» и выставьте значение «Скрыто» для поиска.

































