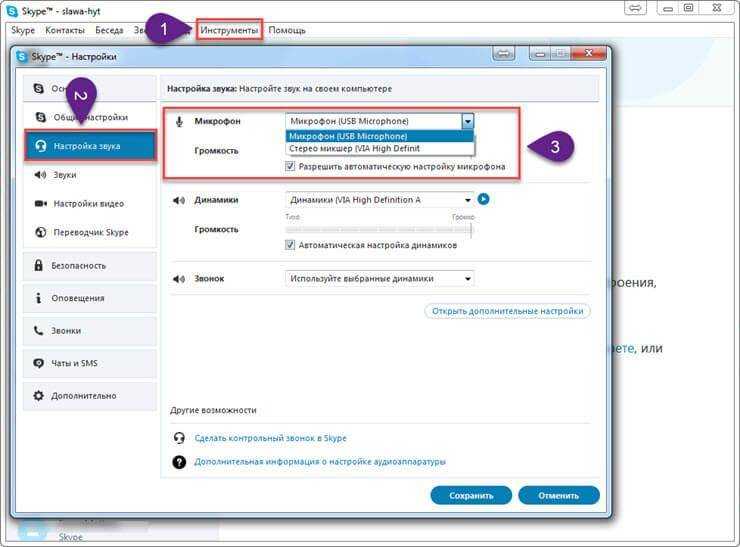Делаем рабочий стол как на Windows 7
Здравствуйте, дорогие наши читатели! Наверняка, Вы тоже столкнулись с такой проблемой: рабочий стол после установки Windows 10 стал совершенно другим, непривычным. Пропали основные значки (документы, мой компьютер), исчезла возможность добавлять виджеты. Эта статья поведает о том, как вернуть прежний функционал.
Не нужно пугаться и думать, что всё потеряно. И уж точно не стоит задумываться о возврате к «семерке». Значки никуда не делись – разработчики перенесли их в меню «Пуск», превратив в привлекательные плитки. Но есть одна загвоздка: переместить их на рабочий стол никак не получается. Что же делать? Сейчас узнаете.
Возвращаем привычные иконки
Сделать это можно несколькими способами, главное преимущество которых – простота. На рабочем столе кликаем правой кнопкой мышки, выбираем в контекстном меню пункт «Персонализация»:
Небольшое лирическое отступление. Хотите изменить фон? В предыдущем окне для этого есть отдельный пункт. Настройки просты и будут понятны без дополнительных разъяснений. А для визуализации режима ожидания выбираем «Экран блокировки» и внизу правого блока находим ссылку «Параметры заставки».
Пара кликов и значки на рабочем столе
Перед Вами появится окно, где нужно поставить галочки возле иконок, которые хотим вернуть на рабочий стол. Подтверждаем выбор нажатием кнопки «Применить» или «Готово».
Просто?
Таким образом Вы поместите удаленные (точнее, спрятанные) значки в рабочую область «десятки». Разработчики не преследовали цель скрыть от Вас нужные функции, они предоставили возможность выбора. Нужна корзина – забирайте, необходим быстрый доступ к панели управления – получите. Просто выделите галочкой требуемую пиктограмму!
Кстати, в предыдущем окне можно изменить внешний вид иконок, нажав на кнопку «Сменить значок…». Выбор небольшой, но есть. Если же хотите разнообразить оформление не только рабочего стола, но и окон, панели задач, прочих элементов, то можно найти темы (их в сети очень много) и установить их на свой ПК.
Еще парочка хитрых способов
Не знаю, как у Вас, а у меня частенько возникали проблемы с отображением пункта «Персонализация». Причин этому может быть несколько, но не будем сейчас углубляться. Так вот, чтобы получить доступ к настройкам оформления, следует открыть «Панель управления», в поле поиска ввести «значки». Среди результатов появится раздел «Персонализация», который пропал из контекстного меню:
Дальнейшие действия были описаны ранее в этой статье.
Следующий метод очень простой и требует лишь нескольких правильных нажатий по клавиатуре. Сначала Вам необходимо открыть консоль «Выполнить» (Win + R), где прописать следующий набор команд:
| 1 | Rundll32 shell32.dll,Control_RunDLL desk.cpl,,5 |
Rundll32 shell32.dll,Control_RunDLL desk.cpl,,5
Откроем небольшой секрет: можно просто скопировать строчку выше и вставить ее в поле ввода. По окончанию жмем «ОК»:
Многих интересует, как изменить размер значков на Desktop-е. Сейчас по этому поводу будет большая инструкция.
- Кликаем правой кнопкой мышки на рабочем столе;
- Наводим курсор на пункт «Вид»;
- Выбираем подходящий вариант.
Как видите, ничего сложного нет.
Расширение функционала рабочего стола
Пользуясь Windows 7 многие привыкли к виджетам, которые предоставляли пользователям дополнительный функционал и разную полезную информацию. Но в «десятке» они были удалены из базовой конфигурации. Разработчики попытались заменить их плитками меню Пуск, но не всем такая реализация оказалась по вкусу.
Сейчас мы рассмотрим два приложения, которые помогут сделать Ваш рабочий стол живым и интересным.
Gadgets Revived
Полностью бесплатный софт, который предоставляет доступ к прежним возможностям, доступным на «семерке». Даже интерфейс совпадает. Так что Вы не запутаетесь в настройках.
Установив приложение, вызовите контекстное меню на десктопе. Должен появится новый пункт – «Гаджеты»:
Теперь можно будет вернуть часы, информацию о загрузке ЦП и памяти, календарь, курсы валют, погоду и многое другое:
8GadgetPack
Более функциональный софт, который распространяется бескорыстно, но имеет некоторые проблемы с переводом на русский язык. Не такая уж и загвоздка, согласны?
Кроме стандартного набора гаджетов доступно переключение в расширенный режим выбора, где представлены дополнительные функции (системные мониторы, конвертеры величин и валют, управление громкостью и т.д.).
Надеюсь, мои рекомендации помогли Вам. Если остались вопросы или что-то не получается, жду комментариев.
it-tehnik.ru
Как поставить или изменить заставку Windows 10?
Windows 10 – это современная версия операционной системы, которая, как и её предшественники, обладает экраном блокировки. Он появляется в момент, когда вы загружаете систему или вышли из режима сна. Также можно настроить переход к блокировке при неактивности компьютера или когда установлен раздел по правам на ПК.
Более старые версии системы не поддерживали вовсе замену заставок на экране входа. В связи с этим присутствовал только один способ добиться цели – это использование программы. Сейчас с тем, как поменять заставку на Windows 10, можно разобраться только встроенными средствами системы и это абсолютно не сложно.
Система быстрого запуска
Опыт показывает, что при загрузке windows 10 долго висит черный экран у владельцев видеокарт AMD_Radeon, а причина банальная – мешает система быстрого запуска, нам необходимо ее отключить, чтобы вернуть к жизни винду.
Будем выполнять «слепым» методом, самое главное, что бы вы слышали звук загрузки ОС, начнем. У нас два таких варианта.
1 вариант
Нам нужен рестарт системы, интуитивно и аккуратно выполняем пошагово:
- Жмем 3 раза «Backspace» — так мы уберем заставку и случайно введенные символы пароля;
- ;
- Если имеется пароль при входе, переключаем раскладку (в зависимости от языка пароля) и нажимаем ;
- Аккуратно не спеша, жмем +, переключаемся на английскую раскладку, выше мы писали, что по умолчанию в виндовс 10 – язык русский
- Вводим команду без кавычек «shutdown /r»
- Нажмите пару-тройку раз на
После этого, как правило, экран показывает изображение, если не загружается windows 10 и все еще черный экран, то идем дальше.
2 вариант
Методы схожи, но часть команд по-другому выполняется, приступим:
- Не меньше 3-х раз жмите «Backspace»;
- На «Tab» — жмем 5 раз подряд! Так мы надеемся наткнуться на кнопки включения и выключения.
- 1 раз ;
- Кнопка «Стрелка вверх» и еще раз ;
- Должен произойти restart.
И снова на ноутбуке черный экран при запуске windows 10, что делать? Попробуем радикальный 3-й метод.
3-й запасной вариант… но боюсь, что закидают, все же….удерживать кнопку выключения компьютера / ноутбука до полного отключения.
Если хоть 1 из 3-х методов вам помог, и система загрузилась полноценно с картинкой, значит конфликт драйверов видюхи с быстрым запуском винды, последнее необходимо отключить.
Не загружается компьютер дальше экрана материнской платы
Обычно результатом начальной загрузки ПК является индикация его основных параметров (типа процессора и количества установленной оперативной памяти) и подключённых периферийных устройств.
После этого происходит попытка загрузки программы из начальной области основного устройства внешней памяти. В качестве такового может быть встроенный жесткий диск, устройство для чтения компакт-дисков или DVD или какой-то из внешних накопителей (сетевой диск, внешнее хранилище, флэшка и т.д.) Этой программой обычно является загрузчик операционной системы.
В силу ряда причин загрузка на данном этапе может не произойти. Разберёмся, почему это происходит.
Устранение проблем заставки Windows 10 с помощью средства устранения неполадок питания
Если ни один из вышеперечисленных методов не помог вам, возможно, вы захотите, чтобы ваша система самостоятельно обнаружила проблему и предложила предложения по ее устранению. Ваш компьютер на самом деле имеет средство устранения неполадок, чтобы помочь вам справиться с проблемами питания на вашем компьютере.
- Запустите приложение «Настройки» на своем ПК.
- Нажмите на «Обновление и безопасность».
- Выберите Устранение неполадок на левой боковой панели.
- Нажмите кнопку Power в правой части окна и выберите Запустить устранение неполадок.
- Подождите, пока он обнаружит проблемы и предложит вам возможные способы их устранения.
Где хранятся фоновые фотографии экрана блокировки
Если вас интересуют обои (фоновые изображения) экрана блокировки Windows 10, вы также легко их можете найти. Стандартные обои, присутствующие сразу после установки, расположены в папке C:WindowsWebScreen.
Однако, мало кого интересуют обои по умолчанию, чаще бывают интересны те, что ОС загружает из Интернета. Их вы можете обнаружить в папке %LocalAppData%PackagesMicrosoft.Windows.ContentDeliveryManager_cw5n1h2txyewyLocalStateAssets
Просто скопируйте и введите указанный путь в адресную строку проводника, откроется папка, содержащая множество файлов без расширения. Вы можете скопировать их куда-либо и установить для этих файлов расширение .jpg, либо просто открыть с помощью какого-либо графического редактора или программы для просмотра фото.
В указанной папке обычно хранится множество файлов обоев, но, одновременно, там есть и другие, ненужные изображения, не являющиеся фонами экрана блокировки. Если вы хотите добавить расширение .jpg сразу для всех из них и скопировать в папку «ИзображенияLockScreen», можно создать и использовать следующий bat файл (см. Как создать bat-файл):
cd /D %userprofile%AppDataLocalPackagesMicrosoft.Windows.ContentDeliveryManager_cw5n1h2txyewyLocalStateAssets mkdir "%userprofile%PicturesLockScreen" 1>nul 2>&1 copy * "%userprofile%PicturesLockScreen*.jpg"
В операционной системе Windows 10 на экране блокировки отображается непросто тёмный фон, а красочная картинка. Установить или изменить такое изображение можно зная, где хранятся картинки экрана блокировки для Windows 10 или активировав функцию «Windows spotlight» (Windows: интересное). Именно она отвечает за отображение фото на экране блокировки.
Ранее мы писали о том, как поменять картинку или поставить фото на рабочий стол в Виндовс 10. На этот раз предлагаем вам рассмотреть тему, как изменить фон для экрана блокировки Windows 10.
В новой операционной системе, как было отмечено выше, есть специальная функция «Windows: интересное», которая в автоматическом режиме загружает и устанавливает различные фото на экране блокировки. Включить такую функцию достаточно легко. Для этого стоит выполнить следующее:
Жмём «Пуск», «Параметры» и выбираем «Персонализация».
В меню слева выбираем «Экран блокировки». В разделе «Фон» выставляем «Windows: интересное».
Включив эту функцию, заставка экрана блокировки будет автоматически меняться.
Для того, чтобы найти картинки экрана блокировки на Windows 10, стоит изначально включить отображение скрытых файлов и папок. Далее переходим по адресу: «C:UsersВаше_Имя_ПользователяAppDataLocalPackagesMicrosoft.Windows.ContentDeliveryManager_cw5n1h2txyewyLocalStateAssets». Именно в этой папке будут находиться все картинки, которые используются на экране блокировки.
Далее копируем (НЕ ПЕРЕМЕЩАЕМ И НЕ ВЫРЕЗАЕМ) файлы в любую папку. Выбираем изображение, нажимаем на нем правой кнопкой мыши и кликаем «Переименовать». Далее вводим любое название, добавляя окончание .jpeg или .png.
После переименования файла, все картинки можно будет открыть любым встроенным средством для просмотра фото и сменить фоновый элемент.
Если картинок для изменения экрана блокировки вам мало, скачать дополнительные можно на сервисе Bing. Однако картинки придется сохранить и подложить в папку «Assets».
Также любая другая фотография может быть установлена через средство Обои Студия 10. С его помощью можно настроить слайд-шоу для экрана блокировки или рабочего стола. Приложение бесплатное и разработано специально для Windows 10.
Важно отметить, что картинки на экране блокировки, которые анимированные, потребляют ресурсы процессора. Поэтому, если вы используете слабый ПК, анимированные экрана блокировки лучше отключить
Давно пользуетесь новой операционной системой, но до сих пор не имеете понятия, где находятся картинки используемые для экрана блокировки в Windows 10? Сегодня коснемся этого вопроса и нескольких сопутствующих, например, как стянуть нужную картинку себе.
За время работы в «десятке» пользователи обратили внимание, что в операционной системе периодически изменяется заставка экрана блокировки. Порой встречаются очень красивые картинки, который хочется использовать как фоновый рисунок рабочего стола
Только для этого нужно узнать, где эти изображения хранятся. Продвинутые пользователи даже пытались отыскать все графические файлы, хранимые в каталогах системного тома, но все тщетно, нужные изображения так и не были найдены. Почему так случилось, что поиск не отыскал нужные файлы, рассмотрим ниже.
Отключение быстрого старта Windows
Далее следует отключить «Быстрый запуск», использование которого, вероятнее всего, стало причиной неполадки в функционировании драйвера видеокарты.
В большинстве своем дальнейшие шаги помогают только владельцам видеоадаптеров Radeon.
1. Заходим в «Панель управления», воспользовавшись поисковой строкой или меню WinX.
2. Вызываем один из ее последних апплетов «Электропитание».
5. Перемещаемся в низ окна и убираем стоящую напротив пункта «Включить быстрый запуск…» галочку.
6. Сохраняем принятые изменения.
После этого, если причиной появления черного крана был быстрый запуск, проблема не повторится.
Анимированные обои в Windows 10
Вопрос про то, как сделать живые анимированные обои в Windows 10, поставить видео в качестве фона рабочего стола — один из самых часто задаваемых у пользователей. В самой ОС встроенных функций для этих целей нет, и единственное решение — использовать стороннее ПО.
Из того, что можно рекомендовать, и что точно работает — программа DeskScapes, которая, правда, является платной. Причем функционал не ограничивается только анимированными обоями. Скачать DeskScapes можно с официального сайта http://www.stardock.com/products/deskscapes/
На этом завершаю: надеюсь, вы нашли здесь то, чего не знали раньше про обои рабочего стола и что оказалось полезным.
На локскрине Windows 10 периодически появляются по-настоящему классные картинки. Как сохранить их для себя (чтобы, например, замостить рабочий стол)? Напрямую сделать это нельзя, но один способ все-таки есть.
Windows 10 хранит эти изображения (и кое-что ещё) прямо на вашем компьютере в виде файлов с нестандартным расширением. Наша задача — разыскать место хранения заставок, скопировать их в более удобное место и присвоить файлам «правильное» расширение. Приступим!
1. Убедитесь, что Windows 10 на вашем компьютере отображает скрытые файлы и папки. Чтобы проверить это, откройте Проводник и кликните по вкладке Вид. Напротив пункта Скрытые элементы должна стоять «галочка». 2. Через Поиск перейдите по адресу %userprofile%\AppData\Local\Packages\Microsoft.Windows.ContentDeliveryManager_cw5n1h2txyewy\LocalState\Assets Вы попадете в папку Assets с большим числом файлов. 3. Скопируйте все файлы в отдельную папку и разместите её в удобном для вас месте — например, на рабочем столе. 4. В новой папке нажмите Файл — Открыть командную строку — Открыть командную строку как администратор.5. Введите следующую команду: ren *.* *.jpg6. Вернитесь к папке. Теперь там вперемешку с «мусором» лежат фотографии-заставки Windows 10. Отделить зерна от плевел просто — достаточно отсортировать файлы по размеру. Вверху окажутся самые большие. Они-то нам и нужны, всё остальное спокойно можно удалять.
Наверняка многие пользователи замечали у себя автоматическую смену обоев для экрана блокировки Windows 10. Среди них часто попадаются весьма красивые пейзажи, которые хотелось бы видеть на рабочем столе постоянно, а не только при разблокировании ПК. Прежде всего стоит сказать, что за автоматическую загрузку и смену обоев отвечает специальная функция — Windows spotlight, или по-русски «Windows: интересное».
Если она у вас до сих пор не включена, то ее необходимо активировать в разделе Параметры -> Персонализация -> Экран блокировки -> Фон:
Спустя какое-то время в операционной системе скопится достаточное количество изображений, из которых уже можно будет выбрать понравившиеся картинки и установить себе в качестве обоев рабочего стола.
Чтобы достать картинки из «Windows: интересное», прежде всего нужно открыть окно проводника и перейти на вкладку Вид
, здесь находим плитку «Показать или скрыть
», в появившемся списке отмечаем галочками два пункта «Расширения имен файлов
» и «Скрытые элементы
»:
Открываем диск «C», и находим папку Пользователи
:
C:\Users\Имя_Пользователя\AppData\Local\Packages\Microsoft.Windows.ContentDeliveryManager_cw5n1h2txyewy\LocalState\Assets
Либо можно просто скопировать в адресную строку окна этот путь и нажать Enter:
%LOCALAPPDATA%\Packages\Microsoft.Windows.ContentDeliveryManager_cw5n1h2txyewy\LocalState\Assets
В итоге откроется папка с файлами без расширения, это и есть изображения с экрана блокировки Windows. Для того чтобы превратить их в полноценные картинки, необходимо переименовать файлы, добавив расширение.jpg:
Сразу после переименования, вы сможете посмотреть картинки привычным способом, а также установить их в качестве обоев рабочего стола:
Также для более быстрого экспорта картинок из «Интересного», предлагаем воспользоваться готовым.vbs скриптом – (0,01 MB)
Скачайте архив и запустите файл spotlight_images.vbs
С его помощью все файлы из папки Assets автоматически переименовываются в JPG-изображения и добавляются в отдельный каталог на рабочем столе:
Этот способ полностью безопасен и очень удобен, т.к. позволяет экономить массу времени
Обратите внимание, что не все картинки в новой папке имеют превью, эти файлы не являются изображениями и не подходят для использования
Драйвера видеокарты
Вы установили обновления все вроде прошло успешно и вот он первый рестарт и черный экран после загрузки Windows 10, как понять что причина именно в видюхе? Если вы слышите звук загрузки, но нет изображения – то это очевидно. Бывает так, что не запускается рабочий стол, черный экран и курсор, а иногда только курсор и виднеется, подобные оказии случаются и после энергосберегающего режима или сна. Прежде чем начинать воевать с драйверами, хотелось бы еще отметить, что такое бывает в случае двух подключенных мониторов – попробуйте отключить дополнительный, если не поможет, давайте методом тыка отключать в системе. Делаем следующее:
- Попробуйте ввести по визуальной памяти пароль и нажмите ввод, кстати язык в десятки по дефолту русский.
- Далее жмем + , здесь вам будет достаточно нажать 1 раз –
Если бы мы видели происходящее, выглядело бы это так – см скрин
Если это не помогло, и у вас вместо рабочего стола черный экран, то скачиваем драйвера с официального сайта разработчика, пытаемся загрузиться в safe mode для этого жмем F8, и уже там делаем диагностику и переставляем driver’а.
Как поменять заставку на рабочем столе Windows 10 при загрузке?
Windows 10 позволяет сделать настройки экрана блокировки так, как Вам нравится без использования специальных программ (как мы это делали ранее в Windows7). Делается это в том же окне «Персонализация», но выберем теперь параметр «Экран блокировки».
Теперь нам доступны настройки изображения, которое появляется при загрузке (или при нажатии клавиш Ctrl+Alt+Del). Можно выбрать любую отдельную фотографию через «Обзор, или составить слайд-шоу из меняющихся фото. Либо оставить настройки по умолчанию (Windows интересное)
На экран можно вывести краткое или подробное отображение работы выбранных приложений (почты, календаря и т.д). Кто тоскует по Windows XP можно настроить заставку, это окошко в системе по прежнему доступно:
Появление логотипа Windows и выключение компьютера
Такая неполадка довольно часто проявляется после нескольких неудачных попыток автоисправления запуска системы. Здесь основная неприятность заключается в том, что вы не сможете попасть в среду восстановления Windows 10, находящуюся на винчестере. Нам понадобится диск восстановления либо загрузочная флешка (диск) с одной операционной системой Виндоус 10.
Так как загрузка устройства в полной мере невозможна, создать загрузочный носитель вы сможете на любом другом компьютере (если он у вас есть, можете сразу переходить к процедуре восстановления из образа системы).
Все подробности о создании загрузочной флешки или диска, вы найдете на этой странице. Данный метод позволяет использовать любой компьютер с любой редакцией ОС и одну из популярных утилит UltraISO, WinSetupFromUSB или Rufus. Каждое приложение может похвастаться удобным интерфейсом, высокой скоростью работы и понятным для новичков управлением.
Далее рассмотрим, как создать USB-флешку для восстановления Виндовс штатными средствами.
Не забывайте, что ПК или лэптоп, на котором будет создаваться наш накопитель, должен иметь не только «десятку» на борту, но и идентичную разрядность (32 либо 64 bit). Убедитесь, что на вашей флешке есть от 8 Гб свободного места — это необходимый минимум для реализации рассматриваемой нами задачи.
- Подключите к компьютеру флешку;
- Заходим в меню Пуск (или жмём по его иконке правой кнопкой мыши) и выбираем «Панель управления»;
- В следующем окне выберите раздел «Восстановление» (если не видите его, в пункте «Просмотр» в верхнем правом углу, можно предварительно поменять отображение на «Значки»);
- Кликаем «Создание диска восстановления», в данном случае будут использованы права администратора;
- Откроется окно, в котором можно поставить галочку на резервной копии файлов, что значительно ускорит предстоящий процесс сброса/восстановления. Именно для этого мы подготовили флешку на 8 Гб;
- Далее укажите в соответствующем разделе ваш юсб-носитель, на него будет записываться нужная нам информация. Все остальные файлы, находящиеся на накопителе будут стерты;
- Остаётся дождаться окончания процедуры записи диска, с которого мы будет восстанавливать ОС.
Создание снимка экрана
Если запускать утилиту из меню Пуск, поиска или из «Ножницы», откроется редактор созданных скриншотов (где нужно нажать «Создать» для того, чтобы сделать снимок экрана), если же использовать остальные способы — сразу откроется создание скриншотов, работают они слегка отличающимся образом (будет отличаться второй шаг):
- Вверху экрана вы увидите три кнопки: для создания снимка прямоугольной области экрана, фрагмента экрана произвольной формы или скриншота всего экрана Windows 10 (четвертая кнопка — для выхода из инструмента). Нажмите по нужной кнопке и, если требуется выберите нужную область экрана.
- Если вы запускали создание скриншота в уже запущенном приложении «Фрагмент и набросок», вновь созданный снимок откроется в нём. Если с помощью горячих клавиш или из области уведомлений, скриншот будет помещен в буфер обмена с возможностью вставить в любую программу, а также появится уведомление, по нажатию на которых откроется «Фрагмент экрана» с этим изображением.
В приложении «Фрагмент и набросок» вы можете добавить надписи на созданный скриншот, удалить что-то с изображения, обрезать его, сохранить его на компьютер.
Здесь же присутствуют возможности для копирования отредактированного изображения в буфер обмена и стандартная для приложений Windows 10 кнопка «Поделиться», позволяющая отправить его через поддерживаемые приложения на компьютере.
Не берусь оценить, насколько новая возможность удобна, но, думаю, для начинающего пользователя будет полезна: большинство функций, которые могут потребоваться, присутствуют (кроме, разве что создания скриншота по таймеру, эту возможность вы можете найти в утилите «Ножницы»).
А вдруг и это будет интересно:
07.10.2018 в 20:34
Microsoft приостановила распространение Windows 10 October 2018 Update до выяснения причин удаления файлов пользователей после обновления. Ранее сообщалось, что при обновлении до версии 1809 могут быть удалены документы, и другие файлы в профиле
08.12.2018 в 18:25
запускаю значит этот фрагмент экрана через панель уведомлений или через горячие клавиши, всё равно, выбираю область, в трее уведомлений появляется значок, но когда раскрываю панель, то там пусто, ни чего нет) странно как то работает!
18.02.2019 в 16:10
глупая функция. нельзя делать серию скриншотов, автосохранения нет, все сделанные вырезки пропадают, экран на время скриншота фризится
15.12.2019 в 21:42
для того чтобы фотография сохранилась нажмите win+prnt screen а этот метод нужен для того чтобы сделать одноразовый скриншот отправить где-то и забыть
25.07.2021 в 20:17
«нельзя делать серию скриншотов, автосохранения нет, все сделанные вырезки пропадают, экран на время скриншота фризится»- это как раз таки и удобно. Я за это
30.09.2019 в 11:56
Спасибо, добрый человечище, за эту статью!
01.10.2019 в 19:14
Не работает, не то что win+shift+s, а в самом приложении жму кнопку Создать — никакой реакции. Переустановил приложение, переназначил на PrtSc, перезагрузился — без толку
Источник
Почему BSOD появляется в Windows 10
Существует несколько фатальных ошибок ОС, которые могут спровоцировать появление ВSOD. Чаще всего к ним относятся:
- Ошибки в драйверах.
- Сбои в ядре операционной системы (низкоуровневое программное обеспечение).
- Выход из строя компонентов компьютера (к примеру, поломка видеокарты).
- Подключение конфликтующих устройств (сканер, принтер и т.д.)
- Неправильно настроенный BIOS.
- Недостаток оперативной памяти на жестком диске.
- Установка поврежденной прошивки.
- Удаление важных ключей реестра.
- Перегрев процессора.
- Различные вирусы.
Только узнав причину «вылета» системы можно приступать к устранению проблемы.
Держите мышку в чистоте и подальше от любых движений
Вы, наверное, уже знаете, почему и когда ваш компьютер активирует режим заставки. Для тех из вас, кто этого не делает, экранная заставка активируется по истечении предварительно определенного времени в настройках и того, что на вашем компьютере не должно быть никаких действий.
Держать клавиатуру подальше от любых действий легко, но это не так с мышью. Особенно, если ваша мышь собрала пыль или находится в месте, где она обнаруживает какие-либо движения, она будет держать вашу машину без сна. Это предотвратит запуск заставки, и проблема будет продолжаться до тех пор, пока вы не сможете удерживать мышь в режиме ожидания.
Хороший способ исправить это — очистить мышь от пыли и постараться поместить ее на ровную поверхность без каких-либо помех. Это должно исправить вашу проблему, если она была вызвана вашей периферией.