Где находится программа «Блокнот»?
Сама по себе утилита лежит в системных файлах, а именно в директории C:\Windows. В той самой, в которую вы обычно стараетесь не лезть, чтобы не сломать ОС. Блокнот там кроется под названием notepad.exe. Его можно найти через поиск или вручную пролистать список папок вниз и найти там соответствующий файл.
Чтобы быстро перейти в эту системную папку:
- Одновременно нажимаем клавиши Win + R.
- В открывшемся окне вводим слово %WinDir% и кликаем по кнопке ОК.
Вот и нужное приложение. Можно запустить его прямо отсюда
Чтобы с помощью встроенного поиска быстро перейти к файлу запуска «Блокнота»:
- Переходим в директорию с системными файлами.
- Затем кликаем по поисковому полю в правом верхнем углу.
- Вводим туда слово notepad (оно переводится как «блокнот», кстати).
Сюда вводим название программы, что не искать его самостоятельно
Собственно, с расположением и сущность блокнота разобрались.
Тут же есть кнопка «Закрепить на панели задач». Так «Блокнот» будет всегда на виду
Исправление 7. Удалите и переустановите Блокнот.
Шаг 1. Откройте терминал «Выполнить»
Шаг 2: Введите команду ниже и нажмите Enter
ms-settings:appsfeatures
Шаг 3: в Settings > Apps > Apps & features окно, нажмите на Optional features
Шаг 4. В поле поиска введите Notepad как показано ниже
Если Блокнот не отображается на вашем компьютере, перейдите сразу к шагу 9 и нажмите Add a feature и найдите и добавьте функцию «Блокнот» на свой компьютер.
Шаг 5: Нажмите на Notepad заявление
Шаг 6: Теперь нажмите на Uninstall кнопка
Шаг 7: перезагрузите систему
Шаг 8: Откройте Optional Features Снова страницу настроек (выполните шаги с 1 по 3)
Шаг 9: нажмите Add a feature
Шаг 10. В поле поиска введите Notepad
Шаг 11: Теперь нажмите на Notepad приложение и нажмите Reinstall кнопка
Где находится текстовый блокнот, способы поиска на компьютере
Найти программу блокнот на компьютере просто. Первый способ поиска – через команду выполнить. Нажмите на клавиатуре компьютера (ноутбука) одновременно горячие клавиши – «Windows+R.
Откроется окно, в которое впишите английское название блокнота Notepad и нажмите Enter. После чего блокнот автоматически запустится на компьютере.
Второй вариант найти блокнот вам поможет меню Пуск. Нажмите на него один раз левой кнопкой компьютерной мыши, далее Стандартные-Windows (это в Виндовс 10) (скрин 1).
В списке приложений найдите Блокнот и нажмите по программе, чтобы запустить.
Следующий способ поиска блокнота – с помощью кнопки поиска на компьютере. Наведите курсор компьютерной мыши на лупу, которая означает поиск, и нажмите левой клавишей мыши. Далее введите в поле «Блокнот» и приложение отобразится в окне.
Кроме того, вы можете кликнуть правой клавишей по рабочему столу компьютера далее «Создать» и выбрать из меню левой клавишей мыши «Текстовый документ». Эта возможность поможет открыть блокнот на компьютере.
Другой вариант поиска программы блокнот – через командную строку. Для этого вызовите команду «Выполнить» клавишами выше и в поиске пропишите cmd, далее нажмите Enter (скрин 2).
В командной строке нужно написать название блокнота Notepad и нажать Enter. После этого, программа должна открыться на компьютере.
Копирование текста
OS Windows, заботясь об убыстрении, облегчении работы на ПК, создала горячие клавиши — комбинации, позволяющие быстро копировать текст, вставить его в другой файл. Это сочетания Ctrl+V или Shift+Insert.
В командной строке это не работает. Чтобы копировать информацию в ней, нужно вначале её настроить.
- Нажмите сочетание «Alt + Space (пробел) + Q». Откроется окошко со свойствами командной строки.
- Пройдите на вкладку «Общие», в группу «Редактирование», отметьте пункт «Быстрая вставка». А также нужно активировать «Выделение мышью».
- Нажав ОК для подтверждения действий, увидите несколько вариантов подобной функции. Отметьте одно поле, нажмите ОК.
Теперь, чтобы копировать фрагмент текста из командной строки, выделите его мышкой, нажмите сочетание Ctrl+C.
Все эти навыки вам пригодятся, если не получается выполнить нужный процесс обычным путём из-за сбоев, неполадок в компьютере. Несложные действия, легко запоминающийся алгоритм, чёткие инструкции — всё помогает вам более профессионально решать поставленные вопросы. Нужно лишь запомнить перечень команд, соблюдать правила вписывания их (например, когда нужно проставлять кавычки и какие), чётко, безошибочно вписывать путь к требуемому файлу.
Исправление 3. Выполните чистую загрузку системы
Иногда некоторые приложения запрещают открытие Блокнота. Выполнив чистую загрузку, мы сможем узнать, запрещает ли какое-либо приложение запускать Блокнот в системе
Шаг 1. Откройте команду”Выполнить”. Нажимайте клавиши Windows+R.
Шаг 2. Введите msconfig и нажмите Enter
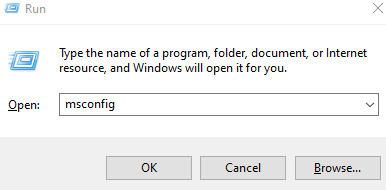
Шаг 3. На вкладке Общие выберите Выборочный запуск
Шаг 4. Убедитесь, что установлены флажки Загрузить системные службы и Загрузить элементы автозагрузки .
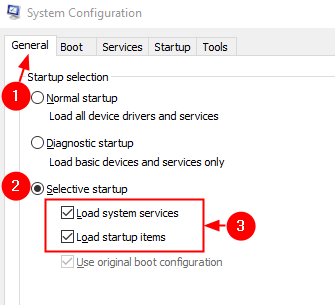
Шаг 5. Теперь перейдите на вкладку Службы
Шаг 6. Установите флажок Скрыть все службы Microsoft , а затем нажмите кнопку Отключить все
Шаг 7. Нажмите Применить , а затем-OK
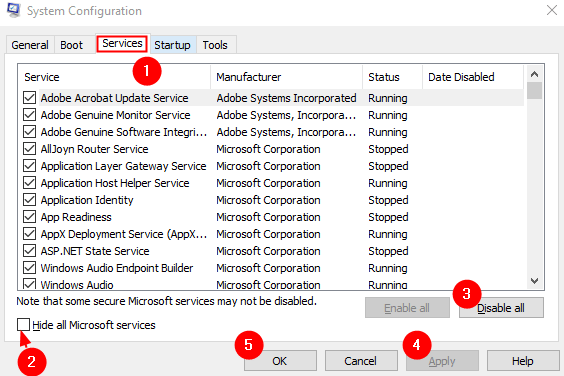
Шаг 8. Перейдите на вкладку Автозагрузка и нажмите Открыть диспетчер задач
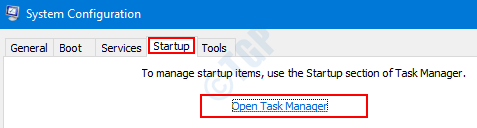
Шаг 9. Щелкните правой кнопкой мыши приложение , которое, по вашему мнению, вызывает проблему, и отключите его. Повторите это для всех приложений, которые, по вашему мнению, вызывают проблему.
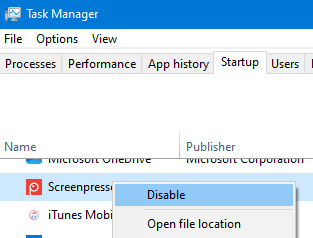
Шаг 8. Теперь перезагрузите компьютер. Проверьте, существует ли проблема.
Шаг 9. Если вы видите, что сейчас открывается Блокнот, это означает, что причиной этой проблемы было одно из приложений. Отключите одно приложение за раз и проверьте, какое приложение является виновником. Как только приложение будет идентифицировано, вы можете удалить это приложение из своей системы
Импорт фотографий и видео
Вы можете импортировать фото и видео, сохраненные на SD-карте камеры, USB-накопителе или другом устройстве.
Для подключения устройства к компьютеру используйте USB-кабель.
В поле поиска на панели задач введите фотографии и выберите приложение Фотографии из результатов поиска.
Выберите пункт Импорт и следуйте инструкциям, чтобы импортировать файлы из папки или USB-устройства. Приложение автоматически выберет элементы, которые вы не импортировали до этого, либо вы сможете выбрать, что нужно импортировать.
Примечание: Если вы используете телефон с ОС Android и импорт не работает, возможно, вам понадобится изменить параметры USB, чтобы обеспечить возможность передачи мультимедиа или фотографий.
Помогите приложению найти больше фотографий
Приложение «Фотографии» автоматически отображает большинство фотографий и видеозаписей в папке «Изображения» на вашем компьютере и в OneDrive. Вот как можно добавить дополнительные исходные папки в папку «Изображения».
В поле поиска на панели задач введите фотографии и выберите приложение Фотографии из результатов поиска.
Выберите папку на компьютере или на подключенном сетевом или внешнем диске, а затем выберите пункт Добавить эту папку к изображениям, чтобы добавить папку в приложение. Вложенные папки, находящиеся в добавляемых папках, также будут добавлены.
Источник
Как разместить Sticky Note или Notepad на рабочем столе в Windows 10
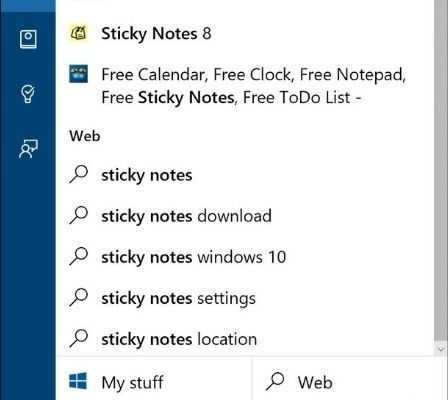 Windows
Windows
Notepad и Sticky Notes – два любимых приложения, когда вы хотите записать что-то довольно быстро. Преимущество Sticky Notes заключается в том, что он автоматически сохраняется – но тогда Блокнот открывается быстрее и проще. Однако для быстрого доступа оба они должны находиться либо на рабочем столе, либо на панели задач. В этом руководстве я покажу вам, как разместить Sticky Note или Notepad на рабочем столе/панели задач в Windows 10.
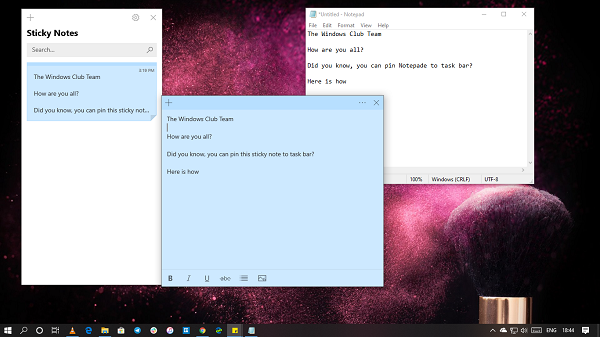
При выборе между панелью задач, запуском и рабочим столом я рекомендую панель задач. Доступ к нему быстрее, особенно если у вас перегруженный рабочий стол.
Команды для восстановления Windows XP
Корректному запуску системы может препятствовать функциональной сбой.
Откат системы возможен только после полной загрузки ОС.
Но что делать, если этого процесса не происходит?
В таком случае нам нужно воспользоваться функционалом командной строки Windows.
В консоли восстановления находится большинство самых востребованных системных команд.
Они позволяют в считанне минуты исправить проблему и возобновить работу компьютера.
Сообщение об ошибке
Для начала нужно иметь под рукой установочный диск или флешку с версией Windows, что была установлена на ПК.
В наше время наиболее часто используются USB-носители.
С помощью специальной утилиты Rufus, мы можем за пару кликов создать такой накопитель.
Если подсистема BIOS поддерживает загрузку со съёмного накопителя, нам нужно вставить нашу флешку в соответствующий разъём.
Далее нужно перезагрузить компьютер (или включить его).
Открываем загрузочное меню, с помощью клавиши входа в БИОС.
Обычно это клавиша или , но возможны и другие варианты.
Во время загрузки в нижнем углу экрана высветиться подсказка с названием нужной кнопки.
Затем выбираем место, с которого система установит файлы. В нашем случае это USB-устройство.
Выбор устройства
Далее загрузчик просит нас нажать любую клавишу для запуска процесса копирования файлов.
Как на картинке ниже:
Нажмите любую клавишу
Нажимаем на, скажем, пробел и идём дальше.
Откроется процесс инсталляции нашей Windows XP, нужно подождать пока распакуются все загрузочные файлы.
Установка файлов
После завершения распаковки, откроется следующее окно.
В нём нажимаем клавишу , чтобы открыть консоль восстановления.
Программа установки
Теперь нужно ввести цифру, которая соответствует нужной копии Windows.
В большинстве случаев, установлена лишь одна ОС, кликаем на кнопку .
Если у вас установлен пароль — нужно ввести его и нажать . Либо просто жмём .
После этого откроется консоль восстановления.
В текстовую строку мы можем прописать любую интересующую нас команду.
Их полный список можно получить, написав
Консоль восстановления
Вводим
— эта команда поможет восстановить загрузочный раздел системы.
Чтобы подтвердить любое действие, нажимаем латинскую букву и нажимаем .
Пишем и подтверждаем команду
, чтобы начать процесс записи ОС на системный диск.
Команда исправления
После завершения процесса вводим
, чтобы закрыть ненужную консоль.
Затем перезагружаем компьютер.
Как открыть блокнот на Windows 10 и 7 через меню «Пуск»
Блокнот — это самый простой текстовый редактор, который входит в комплект стандартных программ операционной системы Windows. В нём можно создавать и редактировать файлы в формате .txt. Он отлично подходит для сохранения коротких заметок и записей, для напоминалок и др.
К сведению! Справку по работе с этой программой можно открыть с помощью клавиши «F1» или значка вопроса вверху меню.
Разные способы открыть блокнот
У блокнота есть множество преимуществ перед другими текстовыми редакторами. Благодаря своему простому устройству и минимальному количеству функций он быстро загружается. В нём нет никакого форматирования текста, поэтому запись можно легко скопировать и вставить в любую другую программу. При этом не придётся менять форматирование и другие детали.
Блокнот работает на оконном классе EDIT. Современные версии предназначены для более широкого круга форматов. В отличие от своих предшественников, операционная система Windows 10 способна взаимодействовать с текстовым форматом Unix.
Обратите внимание! В Windows 7 и более поздних версиях полностью поменялся интерфейс. Кроме этого, программа перестала отображаться в перечне софта при нажатии на «Пуск»
Это вызвало сложности у многих людей.
- Нажать на «Пуск».
- Откроется поисковая строка, в которой надо написать название «блокнот».
- В появившемся списке выбрать и нажать на появившийся значок.
«Пуск» — «Стандартные» — «Виндовс»
Есть второй способ:
- Навести курсор мыши в правый верхний угол экрана.
- Открыть вертикальное меню со значками «Поиск», «Общий доступ», «Пуск», «Устройства», «Параметры».
- Нажать на «Поиск» или на картинку с лупой.
- Откроется окно, в котором собраны все программы компьютера. Среди них надо найти раздел «Стандартные» и выбрать «Блокнот» или «Notepad».
Обратите внимание! Чтобы не потерять эту программу, желательно закрепить её на панели задач или на начальном экране. Тогда у пользователя всегда будет быстрый доступ к софту
Порядок действий в Windows 7:
- Открыть «Пуск».
- Зайти во «Все программы».
- Перейти в «Стандартные».
- Открыть «Блокнот».
Как создать текстовый файл внутри папки
Порядок действий в Windows 10 будет таким же, но после «Стандартных» нужно открыть вкладку «Windows» и выбрать в ней нужную программу. Таким образом добавляется один дополнительный шаг.
Исправление 3: выполните чистую загрузку системы
Иногда некоторые приложения запрещают открытие Блокнота. Выполнив чистую загрузку, мы сможем узнать, запрещает ли какое-либо приложение открывать Блокнот в системе.
Шаг 1: Откройте команду «Выполнить». Нажмите клавиши Windows+R.
Шаг 2: введите msconfig и ударил Enter
Шаг 3: в General вкладка, выберите Selective startup
Шаг 4. Убедитесь, что Load system services а также Load startup items проверены.
Шаг 5: Теперь перейдите к Services вкладка
Шаг 6: Отметьте Hide all Microsoft services а затем нажмите на Disable All кнопка
Шаг 7: нажмите Apply а затем нажмите на OK
Шаг 8: перейдите к Startup вкладку и щелкните Open Task Manager
Шаг 9: Right-Click on the application что, по вашему мнению, вызывает проблему и Disable Это. Повторите это для всех приложений, которые, по вашему мнению, вызывают проблему.
Шаг 8: Теперь перезагрузите компьютер. Проверьте, существует ли проблема.
Шаг 9: Если вы видите, что Блокнот открывается сейчас, это означает, что одно из приложений вызвало эту проблему. Отключите одно приложение за раз и проверьте, какое приложение является виновником. Как только приложение будет идентифицировано, вы можете удалить это приложение из своей системы.
Как посмотреть журнал событий в ОС Windows 10
«Просмотр событий» — один из множества стандартных инструментов Виндовс, предоставляющий возможность просмотра всех событий, происходящих в среде операционной системы. В числе таковых всевозможные неполадки, ошибки, сбои и сообщения, связанные как непосредственно с ОС и ее компонентами, так и сторонними приложениями. О том, как в десятой версии Windows открыть журнал событий с целью его дальнейшего использования для изучения и устранения возможных проблем, пойдет речь в нашей сегодняшней статье.
Просмотр событий в Виндовс 10
Существует несколько вариантов открытия журнала событий на компьютере с Windows 10, но в целом все они сводятся к ручному запуску исполняемого файла или его самостоятельному поиску в среде операционной системы. Расскажем подробнее о каждом из них.
Способ 1: «Панель управления»
Как понятно из названия, «Панель» предназначена для того, чтобы управлять операционной системой и входящими в ее состав компонентами, а также быстрого вызова и настройки стандартных инструментов и средств. Неудивительно, что с помощью этого раздела ОС можно вызвать в том числе и журнал событий.
Как открыть «Панель управления» в Виндовс 10
- Любым удобным способом откройте «Панель управления». Например, нажмите на клавиатуре «WIN+R», введите в строку открывшегося окна выполнить команду «control» без кавычек, нажмите «ОК» или «ENTER» для запуска.
Найдите раздел «Администрирование» и перейдите в него, кликнув левой кнопкой мышки (ЛКМ) по соответствующему наименованию. Если потребуется, предварительно измените режим просмотра «Панели» на «Мелкие значки».
Отыщите в открывшейся директории приложение с наименованием «Просмотр событий» и запустите его двойным нажатием ЛКМ.
Способ 2: Окно «Выполнить»
И без того простой и быстрый в своем выполнении вариант запуска «Просмотра событий», который нами был описан выше, при желании можно немного сократить и ускорить.
- Вызовите окно «Выполнить», нажав на клавиатуре клавиши «WIN+R».
Введите команду «eventvwr.msc» без кавычек и нажмите «ENTER» или «ОК».
Журнал событий будет открыт незамедлительно.
Способ 3: Поиск по системе
Функцию поиска, которая в десятой версии Виндовс работает особенно хорошо, тоже можно использовать для вызова различных системных компонентов, и не только их. Так, для решения нашей сегодняшней задачи необходимо выполнить следующее:
- Нажмите по значку поиска на панели задач левой кнопкой мышки или воспользуйтесь клавишами «WIN+S».
Начните вводить в поисковую строку запрос «Просмотр событий» и, когда увидите в перечне результатов соответствующее приложение, кликните по нему ЛКМ для запуска.
Это откроет журнал событий Windows.
Как сделать панель задач в Виндовс 10 прозрачной
Создание ярлыка для быстрого запуска
Если вы планируете часто или хотя бы время от времени обращаться к «Просмотру событий», рекомендуем создать на рабочем столе его ярлык – это поможет ощутимо ускорить запуск необходимого компонента ОС.
- Повторите шаги 1-2, описанные в «Способе 1» данной статьи.
- Отыскав в списке стандартных приложений «Просмотр событий», кликните по нему правой кнопкой мышки (ПКМ). В контекстном меню выберите поочередно пункты «Отправить» — «Рабочий стол (создать ярлык)».
- Сразу же после выполнения этих простых действий на рабочем столе Windows 10 появится ярлык под названием «Просмотр событий», который и можно использовать для открытия соответствующего раздела операционной системы.
Как создать ярлык «Мой компьютер» на рабочем столе Виндовс 10
Заключение
Из этой небольшой статьи вы узнали о том, как на компьютере с Windows 10 можно посмотреть журнал событий. Сделать это можно с помощью одного из трех рассмотренных нами способов, но если к данному разделу ОС приходится обращаться довольно часто, рекомендуем создать ярлык на рабочем столе для его быстрого запуска. Надеемся, данный материал был полезен для вас.
Мы рады, что смогли помочь Вам в решении проблемы.
Опишите, что у вас не получилось.
Наши специалисты постараются ответить максимально быстро.
Как включить компоненты операционной системы Windows — 2 способ
В процессе эксплуатации ПК, пользователю могут понадобится функции, без которых невозможно использовать некоторые приложения и программы. Программному обеспечению нужны возможности, отключенные по умолчанию. Поэтому необходимо включить соответствующие системные компоненты.
Пройдите последовательные шаги:
- Откройте окно «Компоненты Windows».
В окне «Включение или отключение компонентов Windows» часть инструментов включена по умолчанию, а другие компоненты можно включить вручную. Флажок, установленный напротив названия компонента, означает, что он включен в операционной системе.
Затененный флажок (темный квадратик) сигнализирует о том, что данный компонент включен частично. Часть параметров компонента включена, а часть зависимых служб и сервисов — нет. При необходимости, в любой момент времени вы можете включить недостающий функционал, активировав соответствующий пункт.
Плюс напротив названия компонента означает, что там имеются другие зависимые элементы, которые могут быть включены или отключены.
Если вы видите, что никаких обозначений напротив названия нет, то этот компонент отключен.
- Установите галку напротив нужного компонента, нажмите на кнопку «ОК».
- На компьютере происходит поиск требуемых файлов, а затем выполняется применение изменений.
- Для завершения установки понадобится перезагрузить компьютер.
Исправление 3: выполните чистую загрузку системы
Иногда некоторые приложения запрещают открытие Блокнота. Выполнив чистую загрузку, мы сможем узнать, запрещало ли какое-либо приложение открытие Блокнота в системе.
Шаг 1: Откройте команду «Выполнить». Нажмите клавиши Windows+R.
Шаг 2: Введите msconfig и нажмите Enter
Шаг 3. На вкладке «Общие» выберите «Выборочный запуск».
Шаг 4. Убедитесь, что установлены флажки «Загрузить системные службы» и «Загрузить элементы автозагрузки».
Шаг 5: Теперь перейдите на вкладку «Услуги».
Шаг 6. Установите флажок «Скрыть все службы Microsoft», а затем нажмите кнопку «Отключить все».
Шаг 7: Нажмите «Применить», а затем нажмите «ОК».
Шаг 8. Перейдите на вкладку «Автозагрузка» и нажмите «Открыть диспетчер задач».
Шаг 9: Щелкните правой кнопкой мыши приложение, которое, по вашему мнению, вызывает проблему, и отключите его. Повторите это для всех приложений, которые, по вашему мнению, вызывают проблему.
Шаг 8: Теперь перезагрузите компьютер. Проверьте, существует ли проблема.
Шаг 9: Если вы видите, что Блокнот теперь открывается, это означает, что проблема была вызвана одним из приложений. Отключайте одно приложение за раз и проверяйте, какое приложение является виновником. Как только приложение будет идентифицировано, вы можете удалить это приложение из своей системы.
Прикрепите Блокнот к панели задач, меню «Пуск» или экрану «Пуск» (все версии Windows)
Если вы часто используете Блокнот , удобными местами, где вы можете закрепить его для быстрого доступа, являются панель задач и меню «Пуск» (Windows 10 и Windows 7) или « Пуск» (Windows 8.1). Найдите и откройте Блокнот в меню Пуск Windows 10. Нажмите « Пуск» , прокрутите вниз список приложений и откройте папку « Аксессуары для Windows ». Щелчок правой кнопкой мыши или длительное нажатие на ярлыке Блокнота . В открывшемся меню у вас есть опции « Закрепить на Пуск » для меню «Пуск» и многое другое . Когда вы нажимаете или нажимаете кнопку « Дополнительно» , в меню появляется первая опция « Закрепить на панели задач ».
В Windows 8.1 откройте представление « Приложения» на начальном экране, щелкнув или нажав стрелку вниз в левом нижнем углу. Прокрутите вправо, пока не дойдете до списка аксессуаров Windows, и щелкните правой кнопкой мыши или удерживайте нажатой клавишу « Блокнот» . В появившемся меню вы можете выбрать « Прикрепить к началу » для начального экрана и « Прикрепить к панели задач ».
В Windows 7 откройте меню «Пуск» , нажмите « Все программы» и откройте папку « Стандартные », а затем нажмите правой кнопкой мыши или удерживайте нажатой клавишу « Блокнот» в списке результатов. В появившемся меню у вас есть опции « Закрепить в меню Пуск » и « Закрепить на панели задач ».
С этого момента используйте ярлык, который вы закрепили, чтобы открыть Блокнот .
Что делать, если блокнот не работает
Казалось бы, такая простая в освоении программа, как встроенный инструмент редактирования текста, не должна иметь никаких недостатков. Однако некоторые пользователи по-прежнему сталкиваются со всевозможными проблемами. В частности, люди не могут запускать блокнот стандартными средствами. Если вы столкнулись с подобными трудностями, вы можете вернуть программу следующими способами:
- Удалите другие похожие приложения (Notepad ++, AkelPad и другие).
- Обработайте запрос «sfc / scannow» через командную строку, чтобы устранить ошибки системных файлов.
- Переустановите утилиту с помощью Microsoft Store.
- Создайте новую учетную запись на вашем компьютере.
Если ни один из приведенных выше советов не помог, у вас будет два варианта выхода из этой ситуации: переустановить Windows 10 или использовать другую программу для редактирования документов.
Как бы то ни было, проблема запуска – не единственная проблема, с которой сталкиваются пользователи операционной системы Microsoft. Другая ошибка связана с тем, что файлы с расширением «.txt» открываются не Блокнотом, а другой программой. В этом случае рекомендуется сделать встроенный инструмент приложением по умолчанию:
- Наведите указатель мыши на текстовый файл.
- Щелкните правой кнопкой мыши.
- Наведите курсор на «Открыть с помощью» и нажмите «Выбрать другое приложение».
В представленном списке выберите блокнот и установите флажок «Всегда использовать это приложение для открытия файлов txt».
После сохранения изменений проблема должна быть решена. Но даже если нет, помните, что Блокнот – очень простой редактор, который нельзя сравнивать с Microsoft Word. Возможно, лучше использовать другое приложение для редактирования документов.
Источник изображения: it-tehnik.ru
Расширенный просмотр истории открытых файлов в Windows
В озможность просмотра недавно открытых файлов имеется во всех последних версиях Windows, хотя надо признать, что реализована она не самым лучшим образом. В Windows 10 разработчики Microsoft решили упростить просмотр данных истории открытых файлов, выделив под них отдельный подраздел в каталоге Home, кстати, далеко не всем пришедший по душе. Что касается Windows 7 и 8.1, наиболее универсальным способом просмотра истории открытия файлов является использование созданного вручную ярлыка на каталог «Недавние документы», расположенного по адресу %APPDATA%/Microsoft/Windows/Recent.
Только вот по умолчанию папка истории хранит сравнительно небольшое число элементов. Увеличить его можно, изменив кое-какие настройки в редакторе локальных групповых политик. Это наиболее универсальный способ, доступный как для Windows 7, так и для Windows 8.1. Командой gpedit.msc откройте редактор локальных групповых политик и разверните следующую ветку:
Конфигурация пользователя -> Административные шаблоны -> Компоненты Windows» -> Проводник
В правой части окна отыщите настройку Максимальная длина списка «Недавние документы» и кликните по ней два раза. В открывшемся окошке включите настройку, а в качестве значения установите нужное число отображаемых последних документов.
Лучшее решение — утилита OSFV
Также для просмотра недавно открытых файлов вы можете воспользоваться специальной утилитой OpenSaveFilesView (OSFV), разработанной компанией Nirsoft. OSFV работает напрямую с реестром, извлекая список «последних» файлов из подразделов OpenSavePidlMRU и OpenSaveMRU.
Помимо их имён и расширений, утилита отображает их порядковый номер, полный путь, дату/время создания и модификации, время последнего просмотра, атрибуты и размер.
Имеется возможность сортировки списка и сохранения выбранных элементов в текстовый лог.
Установки утилита не требует, интерфейс имеет простой и понятный.
Совместима OpenSaveFilesView со всеми популярными версиями Windows обеих разрядностей. Язык интерфейса по умолчанию — английский. К программе прилагается русификатор, доступный для скачивания на сайте разработчика. Это простой INI-файл, который нужно поместить в одну папку с программой. И сама утилита, и русификатор совершенно бесплатны.
Переход в «Параметры папок» на Windows 10
Первое важное замечание — в этой версии Виндовс привычный всем раздел называется уже не «Параметры папок», а «Параметры Проводника», поэтому далее мы так и будем его называть. Однако само окно именуется и так, и так, что зависит от способа его вызова и связано это может быть с тем, что Microsoft еще не везде переименовали раздел под один формат. В статье мы также затронем вариант того, как зайти в свойства одной папки
В статье мы также затронем вариант того, как зайти в свойства одной папки.
Способ 1: Панель меню папки
Находясь в любой папке, вы можете прямо оттуда запустить «Параметры Проводника», при этом стоит отметить, что вносимые изменения будут касаться всей операционной системы, а не только той папки, которая открыта на данный момент.
-
Перейдите в любую папку, нажмите на вкладку «Вид» в меню сверху, и из списка элементов выберите «Параметры».
Аналогичный результат будет достигнут, если вызвать меню «Файл», а оттуда — «Изменить параметры папок и поиска».
Сразу запустится соответствующее окно, где на трех вкладках расположены различные параметры для гибкой пользовательской настройки.</li>
Способ 2: Окно «Выполнить»
Инструмент «Выполнить» позволяет напрямую получить доступ к нужному окну путем ввода имени интересующего нас раздела.
- Клавишами Win + R открываем «Выполнить».
- Пишем в поле и жмем Enter.
Этот вариант может быть неудобен по той причине, что не всем удается запомнить, какое именно название нужно вводить в «Выполнить».
Способ 3: Меню «Пуск»
«Пуск» позволяет быстро перейти к нужному нам элементу. Открываем его и начинаем набирать слово «проводник» без кавычек. Подходящий результат находится чуть ниже лучшего соответствия. Жмем по нему левой кнопкой мыши для запуска.
Способ 4: «Параметры» / «Панель управления»
В «десятке» есть сразу два интерфейса по управлению операционной системой. Пока что все еще существует «Панель управления» и люди ей пользуются, но тем, кто перешел на «Параметры», можно запустить «Параметры Проводника» оттуда.
«Параметры»
- Вызовите данное окно, нажав по «Пуск» правой кнопкой мыши.
В поисковом поле начните набирать «проводник» и щелкните по найденному соответствию «Параметры Проводника».</li>
«Панель инструментов»
- Вызовите «Панель инструментов» через «Пуск».
Перейдите в «Оформление и персонализация».</li>
Кликните ЛКМ по уже знакомому названию «Параметры Проводника».</li>
Способ 5: «Командная строка» / «PowerShell»
Оба варианта консоли также могут запускать окно, которому и посвящена эта статья.
- Запустите «cmd» или «PowerShell» удобным способом. Проще всего это сделать, кликнув по «Пуск» правой кнопкой мыши и выбрав тот вариант, который у вас установлен как основной.
Впишите и нажмите Enter.</li>
Свойства одной папки
Помимо возможности изменять глобальные настройки Проводника, вы можете управлять и каждой папкой по отдельности. Однако в этом случае параметры для редактирования будут другими, такими как доступ, внешний вид иконки, изменение уровня ее безопасности и др. Для перехода достаточно кликнуть по любой папке правой кнопкой мыши и выбрать строчку «Свойства».
Здесь, используя все имеющиеся вкладки, вы сможете изменять те или иные настройки по своему усмотрению.
Мы разобрали основные варианты доступа к «Параметрам Проводника», однако остались и другие, менее удобные и очевидные способы. Впрочем, они вряд ли кому-то пригодятся хотя бы однажды, поэтому упоминать о них нет смысла. Мы рады, что смогли помочь Вам в решении проблемы.Опишите, что у вас не получилось. Наши специалисты постараются ответить максимально быстро.
Помогла ли вам эта статья?
Параметры Проводника Windows используются для настройки области навигации, представления файлов и папок, отображения скрытых элементов, поиска документов по системе. В статье подробно расскажем о способах открытия и опциях в каждой вкладке окна параметров. Также затронем тему свойств папки и доступных возможностей.
Как найти блокнот в Windows 10
Блокнот — это быстрый и простой текстовый редактор, которым ОС комплектуется уже более 30 лет. Теперь он доступен в Магазине приложений Windows 10.
Мгновенно просматривайте и редактируйте документы с обычным текстом и файлы исходного кода, а также ищите в них нужные данные. При необходимости можно пользоваться функциями поиска и замены.
Со своей работой отлично справляется, но и можно выбрать альтернативный текстовый редактор. Все редакторы можно использовать вместо стандартного. Достаточно установить и настроить ассоциации приложений по умолчанию в Windows 10.
Поиск/Проводник
В поисковой строке введите Блокнот и в результатах поиска нажмите Открыть. Обновлённый поиск можно открыть воспользовавшись сочетанием клавиш Win+S.
Перейдите в расположение Пуск > Стандартные — Windows и выберите Блокнот. Классическое приложение блокнота можно найти в C:\Windows под названием Notepad.exe.
Выполнить/Командная строка
Нажмите Win+R и в открывшемся окошке выполните команду Notepad. В командной строке после выполнения предыдущей команды также будет запущено приложение блокнота.
Подводим итоги
Мы рассмотрели два варианта поиска в Windows 10: с помощью встроенной поисковой функции (иконка расположена на командной строке или вызывается клавишами Win+S) и через Проводник. Первый способ подойдет для быстрого поиска нужных файлов. Интерфейс достаточно простой и удобный.
Поиск через Проводник – более расширенный. Инструмент предлагает много фильтров: поиск по дате, содержимому, расширениям файлов и проч. Разрешив отображение скрытых файлов, пользователь сможет искать скрытые папки и файлы.
Знание как правильно использовать поиск файлов действительно упрощает работу на компьютере под управлением Windows 10. Значительно быстрее ввести название или фразу содержания файла, чем искать его в системе, особенно если на жёстком диске собралось много данных. Поиск файлов и папок, а после перехода на последнюю версию системы и приложений позволяет сэкономить время пользователя.
Эта статья расскажет, как найти файл или папку на компьютере с Windows 10. Так как в последнее время поиск дорабатывается с каждым выпуском рекомендуем до последней версии обновить Windows 10. А также не стоит забывать о быстром поиске в проводнике системы, который позволяет выполнить поиск файла по содержимому.



















![4 способа быстро восстановить файл блокнота в win 10 [советы по minitool]](http://tophallclub.ru/wp-content/uploads/7/6/a/76a5d136273d935c107e42de6c6a8d42.jpeg)












