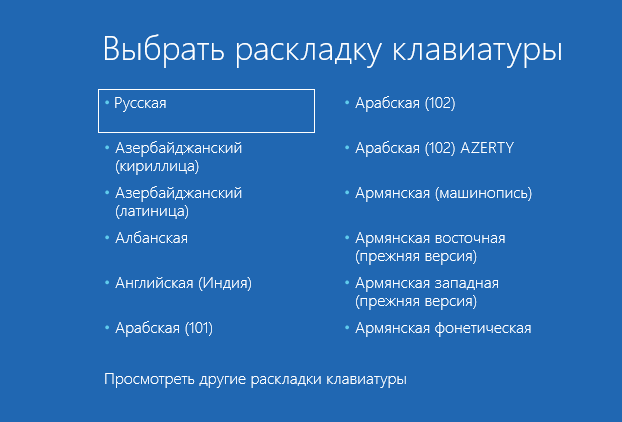Поиск в Windows 10: принцип работы, настройка, ускорение
Увы, с момента публикации статьи об Everything, полезной утилите для мгновенного поиска файлов в Windows, минуло 3,5 года, а «воз и ныне там» – штатная служба поиска все также не радует пользователей. Ситуацию не изменил и долгожданный релиз «десятки» с персональным ассистентом Cortana, который научился искать информацию не только локально, на винчестере, но и в сети Интернет. В данном обзоре я нескучно, кратко и в «картинках» расскажу о принципах работы и самостоятельной настройке быстрого поиска через добавление востребованных директорий в индексируемую базу данных (индекс).
/ опубликовано в IT-издании «Компьютерные Вести» 05.04.2016 в рубрике «Software» /
Как работает поиск в Windows 10
Как и в предыдущих версиях ОС, в «десятке» используется сходный поисковый механизм. Индекс – это набор необходимой информации о файлах на жестком диске, в виде группы файлов хранящийся в папке C:\ProgramData\Microsoft. В индекс попадают различные свойства файлов (путь, название, размер и др.), а индексирование происходит при любых ваших манипуляциях – добавлении, изменении или удалении подконтрольных объектов. По умолчанию Windows индексирует ограниченное количество папок (директорий, расположений), в сей список не попадают в т.ч. системные файлы, папки программ, сетевые диски. К сожалению, если вы сохраняете скачанные фильмы или книги не в специально отведенных для этого директориях, то их тоже «вычеркивают из списка». Таким образом оказываются «вычеркнуты» из индекса все несистемные логические диски, на которых общепринято хранятся личные файлы: видео, аудио, фото, дистрибутивы софта, документы и т.д. По данной причине штатный сервис поиска такой медленный, ведь система сначала ищет в «своем» списке проиндексированных (индексных) файлов. Более того, по дефолту поиск за пределами индекса ведется только по именам файлов, игнорируя архивы (ZIP, RAR, CAB).
Как ускорить поиск в Windows 10
Думаю, вы уже догадались, как надо поступить, чтобы ускорить поиск в системе: проиндексировать папки ежедневного пользования. Самый простой способ это реализовать – попапочно добавить их в библиотеки, через клик правой кнопкой мыши → в выпавшем меню щелкнуть по одноименному пункту → выбрать нужную библиотеку или создать новую (скриншот). В одну библиотеку («Видео», «Документы», «Изображения» и др.) можно объединять папки из различных расположений и затем просматривать и упорядочивать файлы, как в каталоге. При интеграции папки в библиотеку содержимое оной будет автоматически проиндексировано.
Однако есть метод добавить расположение в индекс и без использования библиотек. Но для начала сделаем видимыми скрытые папки и файлы, что пригодится нам в дальнейшем.
Итак, откройте Панель управления и найдите апплет (раздел) «Оформление и персонализация» → кликнув по подразделу «Параметры Проводника» (скриншот), переключитесь в открывшемся окне на вкладку «Вид» и активируйте опцию «Показывать скрытые файлы, папки и диски» (скриншот ниже).
Закончив с минутной оптимизацией, перейдем ко второму способу настроек параметров индексирования и службы Windows Search «под себя».
Воспользовавшись поиском в Панели управления, найдем и откроем подраздел «Параметры индексирования».
В новом окне появятся все проиндексированные расположения. Нажмем на кнопку «Изменить» (скриншот) и отметим флажками в раскрывающемся списке те области, в которых чаще всего приходится выполнять поиск. Если компьютер мощный, а решающее большинство папок на несистемном диске D:\ востребовано, то проще добавить в индекс весь диск.
Также убедитесь, что в список индексируемых директорий включены скрытые каталоги C:\ProgramData\Microsoft\Windows\Главное меню и C:\Users\\AppData\Roaming\Microsoft\Windows\Главное меню.
Подтвердив все изменения кнопкой «ОК», дадим «Окнам» время на индексацию новых областей. Теперь можно быть уверенным, что интегрированная в службу Cortana станет работать весьма-весьма быстро.
Important!
В случае к.-л. проблем с работой сервиса Windows Search (не работает поиск в Windows 10), как то замедление или отображение неполных результатов, в окне «Параметры индексирования» через соответствующую ссылку запустите средство устранения неполадок для проведения диагностики (предпоследний скриншот).
Центр обновлений
Начну от простого к сложному. Идем в центр обновлений, нажимаем Меню пуск — параметры.
Переходим в Обновление и безопасность, центр обновления виндоус, безопасность и резервное копирование.
Заходим в параметры перезапуска и ставим галочку показать больше уведомлений.
Тем самым, мы запрещаем виндоус автоматом перезагружать ПК после закачки и установки обновлений. Перед перезапуском на экране появится напоминание. Для получения уведомления включите данный параметр.
Открываем дополнительные параметры.
Убираем галочку — При обновлении Windows предоставить обновления для других продуктов Microsoft.
Можно приостановить установку обновлений на срок до 7 дней. Перемещаем ползунок на вкл. Если включить этот параметр, то обновления будут скачиваться автоматом, даже через лимитные подключения, может браться плата.
После изменений появляются оповещения красным цветом. *Некоторыми параметрами управляет ваша компания. Посмотрите настроенные политики обновления.
Смотрим настроенные политики обновления. Этот параметр появляется если:
- Ваша компания поставила некоторые политики для управления обновлениями
- Вы зарегистрированы в программе предварительной оценки виндоус
Я зарегистрирован в программе инсайдеров, поэтому у меня появилось такое оповещение.
Полное отключение индексирования в Windows 7
В определенных ситуациях от индексирования не только нет пользы, напротив, оно только мешает работе за ПК. Чаще всего эту функцию есть смысл отключить владельцам SSD для облегчения нагрузки на накопитель, кроме того, он сам по себе быстрый и поиск файлов на нем и без индексирования будет с высокой скоростью. На старых HDD индексирование тоже лучше выключить, чтобы продлить срок службы устройству. Мы также советуем отключать индексирование на флешках, где количество циклов записи гораздо меньше, а индексирование только ускоряет их выход из строя.
Шаг 1: Отключение службы
Первым и самым важным этапом станет отключение службы, которая и отвечает за общую работу этого компонента. Это можно сделать через одноименный компонент.
- Нажмите комбинацию клавиш Win + R, в поисковое поле впишите и нажмите «ОК» либо Enter.
Откроется окно «Службы», где отыщите «Windows Search». Кликните по строчке дважды ЛКМ.
Переведите «Тип запуска» в «Отключена», а затем нажмите «Остановить».
Произойдет отключение.
Теперь эти настройки должны выглядеть так.
С основным разобрались, переходим к дальнейшим действиям.
Шаг 2: Отключение индексирования диска
Помимо службы, которая отвечает за ускорение поиска, для каждого диска присвоен дополнительный параметр, индексирующий их содержимое. Эту функцию тоже можно отключить.
- Откройте «Мой компьютер» и кликните правой кнопкой мыши по диску, индексирование которого хотите прекратить. Из контекстного меню выберите «Свойства».
В новом окне снимите галочку с пункта «Разрешить индексировать содержимое файлов на этом диске в дополнение к свойствам файла».
В окне, уточняющем тип изменения атрибутов, оставьте точку напротив второго пункта и нажмите «ОК».
Если это системный диск, понадобится выдать этому действию права администратора. Для этого ваша учетная запись, естественно, должна иметь соответствующий тип.
Появится ошибка изменения атрибутов, и это нормально, поскольку Виндовс не может изменить уже работающие системные файлы. Просто щелкните по «Пропустить все». В результате индексирование будет снято практически со всех файлов на диске C.
Дождитесь окончания операции. В зависимости от размера раздела она может продлиться достаточно много времени.
Когда изменение атрибутов будет окончено, галочки уже стоять не будет. Окно со свойствами можно закрывать.
Повторите эту же инструкцию с другими накопителями, для которых вы желаете отключить процедуру индексирования. Сделать это для несистемных логических и физических дисков будет проще, поскольку ряд ошибок, описанных выше, будет просто отсутствовать.
Шаг 3: Отключение задачи в «Планировщике заданий»
Этот шаг не обязателен, но пригодится тем, кому никак не удается отключить индексирование и оно снова начинает работать. Чаще всего это недоразумение связано с оставшейся задачей в «Планировщике заданий», которую, соответственно, нужно оттуда просто удалить.
- Вызовите окно «Выполнить» клавишами Win + R и напишите там , а затем нажмите Enter или «ОК».
Поочередно разворачивайте «Планировщик заданий» > «Библиотека планировщика заданий» > «Microsoft» > «Windows». Найдите здесь папку «Shell», выделите ее щелчком мыши. Справа проверьте, есть ли в списке задача «IndexerAutomaticMaintenance». Она отвечает за обновление индекса поиска, и чтобы этого действия не происходило, просто кликните по ней ПКМ и выберите «Отключить». Можете и вовсе вместо этого «Удалить» ее.
Шаг 4: Удаление файла индекса
Обычно файл индекса, где и содержится вся база, на основании которой происходит быстрый поиск, не занимает много места. Однако если список индексируемых папок был вручную увеличен пользователям или попросту в стандартных папках хранится множество файлов, это не может не сказаться на размере файла индекса. Проверим, сколько места он занимает, и удалим, если это окажется необходимо.
- Перейдите по пути . Если вы не видите папку «ProgramData», значит в системе отключено отображение скрытых файлов и папок. Включить их можно по инструкции ниже.Подробнее: Как показать скрытые файлы и папки в Windows 7
- Найдите в папке файл «Windows.edb» и посмотрите его размер. Если он большой и вы желаете освободить место, занимаемое им, удаляйте его в «Корзину» или выделите и нажмите Shift + Enter для безвозвратного удаления.
Мы рассмотрели полное отключение функции индексирования в «семерке». Не забывайте, что этот процесс полностью обратимый, и обычно достаточно заново выполнить рассмотренные шаги, указывая противоположные значения параметров (то есть включая их, а не отключая).
Опишите, что у вас не получилось.
Наши специалисты постараются ответить максимально быстро.
Через системное меню
Как было отмечено выше, ни раз пользователи видели, что меню Пуск не хочет открываться. Почему не работает, и как включить, никто не знает. Пробовать открыть комбинациями клавиш?
Давно подмечено, что всегда работает системное меню, вызываемое через Win + X. Там имеется строка Найти, которая поможет многим решить свою проблему. Это то же самое, что нажать Win + S.
Установили новую систему Windows 10, а поиск в ней не работает? Ничего удивительного, в очередном продукте от компании Microsoft полно недоделок. Но не стоит на неё грешить: во-первых, любое программное обеспечение на первых этапах выдаёт много ошибок по причине своей обкатки, во-вторых, такую проблему легко исправить. Тем более поиск – это новая фишка. Даже не нужно обладать специальными навыками программиста, достаточно пройти несколько простых этапов.
Поиск уже успел полюбиться пользователям Windows 10. Это отличная функция, которая помогает найти нужный элемент за короткое время. Это касается как настроек Windows 10, так и любых файлов на компьютере. Также уже работает и голосовой поиск, который не заставляет набирать слова на клавиатуре. Всё бы хорошо, но каждое обновление сулит иногда очередные проблемы. Всё дело в программной несовместимости некоторых компонентов Windows 10. Если поиск дал сбой, приступим к его лечению.
Что такое поисковая индексация в Windows 10
В ОС Windows процесс просмотра файлов, сообщений электронной почты, другого содержимого на вашем компьютере и каталогизации их информации, такой как слова и метаданные в них, называется индексированием. Индексирование содержимого, хранящегося на вашем ПК, помогает вам быстрее получать результаты, просматривая указатель терминов. Первоначально, когда выполняется процесс индексирования, процесс может занять до пары часов. После этого он незаметно работает в фоновом режиме вашего ПК и просто повторно индексирует обновленные данные. Давайте посмотрим на следующие аспекты:
- Как индексирование влияет на поиск в Windows 10?
- Типы файлов, которые можно проиндексировать
- Какая часть информации файла индексируется?
- Сколько места занимает индекс?
- Где хранится индексная информация?
- Почему индексация всегда выполняется на ПК?
1]Как индексирование влияет на поиск в Windows 10
Подобно указателю книги, хорошо составленный цифровой указатель может помочь быстро направить пользователя к информации, которую он ищет, путем сканирования общих свойств. Кроме того, он вернет наиболее достоверные результаты за секунды. В отсутствие индексирования процесс выполнения той же операции может занять несколько минут. Таким образом, индексирование ускоряет результаты поиска!
С другой стороны, многие приложения в Microsoft Store тоже зависят от индекса, чтобы предоставлять актуальные результаты поиска для ваших файлов и другого контента. Отключение индексации для Microsoft Store может привести к тому, что приложения будут работать медленно или вообще не работать. Это зависит от того, насколько сильно эти приложения полагаются на функцию индексирования.
Отказ от индексирования содержимого файлов может уменьшить размер индекса. Однако это может усложнить процесс поиска файлов.
2]Типы файлов, которые можно проиндексировать.
Помимо файлов с именами, можно проиндексировать файлы, показывающие некоторые свойства или метаданные в каком-либо двоичном формате, таком как DOC или PDF. ‘Типы файловвкладкаРасширенные параметры индексирования‘может использоваться для включения или исключения определенных типов файлов из поиска, их содержимого и свойств. Чтобы узнать, как это делается, ознакомьтесь с нашим сообщением об индексаторе поиска Windows и советах и приемах индексирования.
Кроме того, приложения, которые вы выбираете для установки на свой компьютер, могут добавлять свою информацию в индекс для ускорения поиска. Такие службы, как Outlook, по умолчанию добавляют все электронные письма, синхронизированные с машиной, в индекс. Он использует тот же индекс для поиска в приложении.
По умолчанию индексируются все свойства ваших файлов, включая имена файлов и полные пути к файлам.
3]Какая часть информации файла индексируется?
Есть два способа решить, какая часть файла может быть проиндексирована:
- Только свойства
- Свойства и содержание
В первом случае при индексации содержимое файла не проверяется. Это просто позволит искать по имени файла.
4]Сколько места занимает индекс?
Процесс индексации может занимать доступное пространство, если имеется много файлов небольшого размера. Размер индекса резко увеличится пропорционально размеру файлов.
В обычном сценарии индекс будет меньше 10% от размера проиндексированных файлов. Например, если у вас есть 1 ГБ текстовых файлов, индекс для этих файлов будет меньше 100 МБ.
5]Где хранится индексная информация?
Вся информация или данные, собранные с помощью индексирования, хранятся локально на вашем компьютере в следующем месте:
При необходимости вы можете изменить расположение индекса поиска Windows.
Никакая информация не отправляется в Microsoft или за пределы вашего компьютера. Однако приложения, которые вы выбираете для установки на свой компьютер, могут иметь доступ к данным в индексе вашего ПК
Поэтому необходимо соблюдать осторожность при установке чего-либо снаружи. Лучше всего убедиться, что источник является надежным
Windows.edb — это файл базы данных службы поиска Windows, который обеспечивает индексацию содержимого, кэширование свойств и результаты поиска файлов, электронной почты и другого содержимого.
6]Почему индексация всегда выполняется на ПК?
Целью индексации является постоянное отслеживание изменений, внесенных в файлы, и обновление самой последней информации. Таким образом, он может открывать недавно измененные файлы, идентифицировать внесенные в них изменения, если таковые имеются, и обновлять индекс последней информацией. Но иногда сообщается, что поисковый индексатор потребляет много ресурсов диска или процессора.
КОНЧИК: См. Этот пост, если индексатор поиска Windows не работает.
Расширенный режим индексации (поиска) в Windows 10.
Функция поиска Windows 10 в меню Пуск, на панели задач довольно хороша. Она позволяет нам быстро найти приложения, инструменты администратора, файлы и папки. Индексирование выполняется в фоновом режиме, не влияя на производительность вашего ПК. Начиная с Windows 10 версии 1903, вы можете включить новый параметр для индексации поиска, называемый «Расширеный режим».
Что такое режим расширенной индексации Windows?
Необходимо рассмотреть, как работает поиск в Windows 10, чтобы понять, как расширенный режим отличается от режима поиска по умолчанию, который Microsoft называет классическим.
Классический поиск индексирует определенные местоположения в операционной системе, такие как библиотеки или элементы, размещенные на рабочем столе. Пользователи могут добавлять или удалять местоположения из поиска; Индексирование не что иное, как добавление имен файлов и содержимое папок в базу данных для ускорения поиска. Встроенный поиск по-прежнему может находить файлы не в индексированных местах, но это занимает больше времени.
Microsoft создала новый тип индекса поиска. Когда расширенный режим включен, он создает постоянную базу данных для всех файлов и папок, хранящихся на ваших дисках. Это позволяет Windows искать ваши папки и файлы на всех дисках, а не ограничивать поиск вашими документами, изображениями, видео и рабочим столом по умолчанию.
Расширенный режим, индексирует все папки и файлы на вашем ПК. В базу данных для ускоренного поиска будут добавлены все диски, включая библиотеки. Вы можете настроить исключения для определенных папок.
Параметры индексирования Windows 10: где находится файл и как включить
Функция поиска чрезвычайно популярна среди владельцев ПК. Но иногда опция, за которую отвечают параметры индексирования Windows 10, работает неправильно. Поэтому в целях оптимизации эксперты рекомендуют не использовать его. Если вы не используете поиск, вы можете отключить индексирование и отредактировать файл индексирования для оптимизации функции.
По умолчанию файл индексации находится в папке, расположенной по адресу C:\ProgramData\Microsoft\Search. Однако исполняемый файл утилиты поиска находится в другом месте: C:\Windows \System32. Откровенно говоря, эта информация бесполезна для пользователя, поскольку он не может внести изменения через индексный файл, если хочет включить или отключить функцию поиска.

ノート。 Отдельные папки в указанном каталоге скрыты настройками операционной системы. Поэтому, чтобы получить к нему доступ, необходимо включить опцию показа скрытых элементов через пункт «Вид» в стандартном «Исследовании».
Однако у владельца компьютера есть возможность изменить настройки индексации. Это, безусловно, будет полезно для тех, кто испытывает трудности с поиском информации. Например, когда вы точно знаете, что определенный файл находится на вашем компьютере, а поисковая система не может его найти. Изменение настроек также полезно для тех, кто хочет скрыть конфиденциальные данные от посторонних глаз.
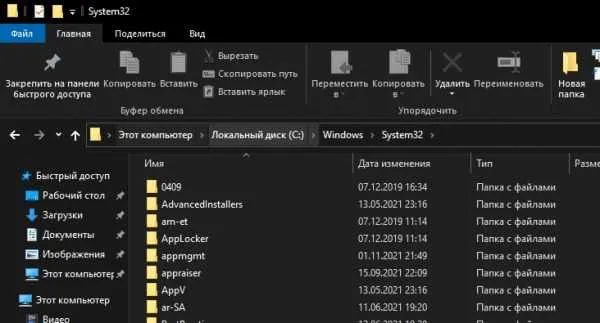
Следуйте инструкциям, чтобы внести изменения:
- Используя окно поиска Windows, найдите и запустите команду Параметры индексирования».
- В открывшемся окне нажмите кнопку «Изменить».
- Установите флажки для мест, которые вы хотите индексировать. Вместо этого снимите флажок для зарезервированных каталогов.
После сохранения изменений компьютер будет отображать в результатах поиска только выбранные пользователем файлы и папки. Используйте эту функцию с умом, так как часто владельцы компьютеров в какой-то момент пытаются найти какую-то информацию для себя, но компьютер перестает ее индексировать из-за изменений в настройках опций.
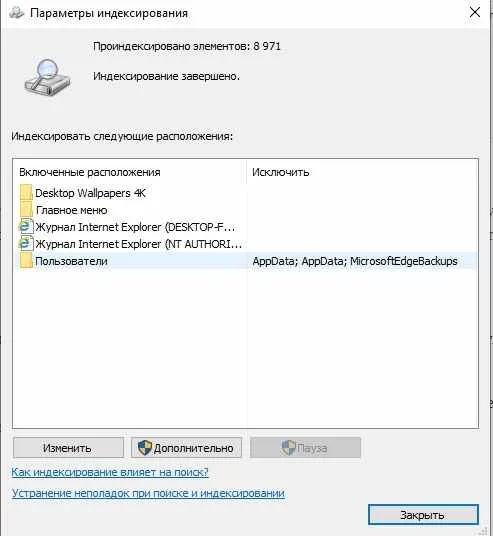
Использование средства устранения неполадок в Windows 10
Если перестал работать поиск в Windows 10, самый очевидный вариант решения этой проблемы: запуск стандартного средства устранения неполадок Windows. Встроенное средство проверяет работу некоторых типовых функций операционной системы, а в случае обнаружения неполадок, выполняет исправления в автоматическом режиме.
Пройдите следующие шаги:
- Из меню «Пуск» запустите приложение «Параметры».
- Войдите в параметр «Обновление и безопасность».
- Откройте раздел «Устранение неполадок».
- Щелкните по опции «Поиск и индексирование».
- Нажмите на кнопку «Запустить средство устранения неполадок».
- После сканирования откроется окно «Какие проблемы были замечены?». Выберите подходящие варианты, а затем нажмите на кнопку «Далее».
- Если проблемы не обнаружены или системное средство не может их исправить, попробуйте выполнить повторный запуск средства устранения неполадок от имени администратора.
Вполне возможно, что проблема будет решена еще на этом этапе.
Убедитесь, что ваше оборудование готово к подключению SSD диска
Если Вы используете настольный ПК, вам необходимо убедиться, что в вашем блоке питания достаточно запасных разъемов или есть свободный кабель для подключения SATA-кабеля. Если нет, Вы всегда можете купить Y-разветвитель, который позволяет двум SSD подключаться к одному разъему питания. SSD имеют низкий уровень энергопотребления, поэтому это не должно быть проблемой. Конечно, вам также нужно иметь свободные разъем SATA на материнской плате, но это не должно быть проблемой если в системе установлен только один HDD.
Так же есть более новые SSD M.2, которые подключаются к разъемам M.2 на вашей материнской плате. Как правило, этот разъем есть только у более поздних поколений материнских плат, поэтому если у вас старый компьютер, вам не повезло. Детально узнать о разъёмах на материнской плате Вы можете если поищите свою материнскую плату в Интернете.
Уменьшаем размер Windows.edb дефрагментацией с помощью утилиты Esentutl
Поисковый индекс Windows представляет собой базу данных в формате EDB. База данных EDB может быть перестроена с помощью стандартной утилиты обслуживания EDB esentutl.exe (утилита Extensible Storage Engine — должна быть знакома администраторам Exchange). Перестройка базы данных выполняется в автономном режиме (база данных не должна использоваться), и сначала необходимо остановить службу поиска. Все эти функции можно объединить в одном скрипте bat / cmd sc config wsearch start = disable sc stop wsearch esentutl.exe / d%ProgramData%\ Microsoft \ Search \ Data \ Приложения \ Windows \ Windows.edb sc config wsearch start = delay auto sc start wsearch
Советы Создается копия файла edb, поэтому на диске должно быть достаточно свободного места для восстановления базы данных edb.
Во время выполнения esentutl отображает ход оптимизации файла EDB.
Это означает, что система 64-битная и для выполнения пересборки необходимо использовать x32-версию esentutl. В этом случае третьей командой будет. «C:Ј Windows \ SysWOW64 \ esentutl.exe» / d%AllUsersProfile% Ј Microsoft \ Search \ Data \ Applications \ Windows \ Windows.edb
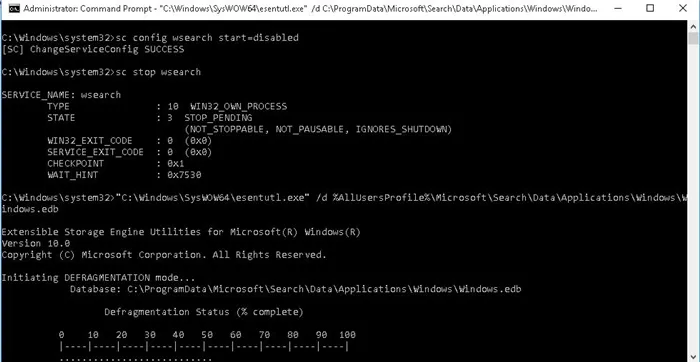
В моем случае размер файла Windows.edb после перестройки уменьшился на 30%.
Отключите ClearPageFileAtShutdown и LargeSystemCache
SSD работает на флэш-памяти, что позволяет легко перезаписывать данные на диске. Поэтому файл страницы не нужно стирать во время выключения компьютера. Это сделает процесс выключения Windows намного быстрее.
LargeSystemCache, с другой стороны, существует главным образом в серверных версиях Windows и сообщает компьютеру, должен ли он использовать большой кэш для страниц на диске.
Открываем редактор реестра и переходим по этом пути: HKEY_LOCAL_MACHINE\SYSTEM\CurrentControlSet\Control\Session Manager\Memory Management\
Находим LargeSystemCache и ClearPageFileAtShutdown, нажимаем мышкой два раза по ним и задаем значение 0.