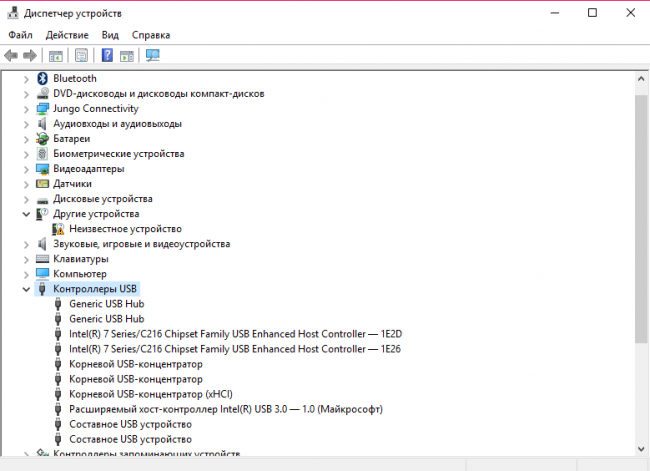Компьютер не видит телевизор через HDMI
Причин подобной неисправности может быть много, поэтому мы постараемся рассмотреть наиболее вероятные из них. Сегодня мы поговорим о том, что делать если компьютер не видит телевизор через кабель HDMI.
На какие дефекты стоит обратить внимание:
1
Контакты являются самой важной составляющей для успешного подключения HDMI, Контакты со временем могут заржаветь или окислиться, поэтому на эту деталь нужно обратить особое внимание.2. Проверьте порт на наличие инородных предметов(пыль, мелкий мусор). В случае загрязнения идущий сигнал может искажаться, а то и вовсе пропасть.3
Проверьте устойчивость порта. Если кабель HDMI шатается при малейшем движении, то его необходимо закрепить любым доступным способом(самостоятельно или обратиться в сервис)
В случае загрязнения идущий сигнал может искажаться, а то и вовсе пропасть.3. Проверьте устойчивость порта. Если кабель HDMI шатается при малейшем движении, то его необходимо закрепить любым доступным способом(самостоятельно или обратиться в сервис)
Не забудьте проверить сам HDMI кабель на наличие дефектов
Обратите внимание на следующие пункты:. 1
Поврежденные контакты(требуется замена кабеля)2. Нарушение целостности кабеля(порезы, переломы провода). В таком случае кабель немедленно нужно заменить, потому что помимо плохой передачи сигнала он может нести угрозу вашему здоровью.3. Проверьте кабель на наличие мелкого мусора и пыли
1. Поврежденные контакты(требуется замена кабеля)2. Нарушение целостности кабеля(порезы, переломы провода). В таком случае кабель немедленно нужно заменить, потому что помимо плохой передачи сигнала он может нести угрозу вашему здоровью.3. Проверьте кабель на наличие мелкого мусора и пыли.
Решение проблемы. Настройка компьютера
Этот раздел будет для вас актуален, если вы используйте компьютер с несколькими экранами, потому что в таком случае неправильная настройка может привести к сбоям в работе HDMI.
Наша инструкция актуальная для ОС Windows 7,8,10.
1. На рабочем столе нажмите правой кнопкой мыши по свободной области. В появившемся окне перейдите в “Параметры экрана”(разрешение экрана).
2. Нажмите кнопку “обнаружить”(найти) в центральной части окна.
3. У вас перед глазами должны появится все подключенные мониторы(в случае отсутствия технических проблем). Если нужного монитора не появилось, значит стоит проверить подключение.
4. Здесь вы также можете выбрать режим отображения на экранах. “Дублировать” будет означать, что все экраны будут выводить одинаковую картинку. “Расширить экраны” – мониторы будут дополнять друг друга.
Для корректной работы лучше выбрать режим “Дублировать”.
Кабель HDMI способен качественно поддерживать работа только с одним экраном, поскольку обеспечивает однопоточное соединение. Сбои в работе могут быть в связи с тем, что вы подключили более одного устройства к компьютеру.
Способ 3. Обновление драйверов видеокарты
В некоторых случаях ваш графический адаптер может быть просто не способен осуществить вывод изображения на два дисплея одновременно. Уточнить эту возможность видеокарты вы сможете в интернете.
Теперь займемся обновлением драйверов.
1. Откройте “Панель управления”, затем перейдите в “Диспетчер устройств”.
2. Раскройте список видеоадаптеров.
3. Нажмите правой кнопкой мыши по одному из них и выберите пункт “Обновить драйвера”. Далее останется дождаться окончания автоматической загрузки.4. Проделайте то же самое с другими адаптерами, если их больше одного.
При необходимости вы сможете найти необходимые драйвера в интернете, указав на официальном сайте производителя свою модель видеокарты.
Способ 4. Чистка компьютера от вредоносного ПО
Различные вирусы могут нарушать множество функций вашего компьютера, поэтому вполне вероятны и проблемы с подключением через HDMI.
Для немедленной проверки компьютера на наличие вирусов и последующей профилактики мы рекомендуем вам воспользоваться антивирусом Kasperky, Над этой программой ежедневно трудится огромная команда квалифицированных специалистов, постоянно повышая уровень защиты. Стоит заметить, что качественное ПО, как правило является платным, поэтому опробовать Касперский бесплатно вы сможете лишь в течение месяца.
2. В левой части окна выберите пункт “Полная проверка” и нажмите соответствующую кнопку для запуска.
3. Вам придется подождать какое-то время ради качественного анализа вашего компьютера на наличие угроз. После окончания процесса вы увидите все опасные и потенциально опасные файлы, а также сможете лично решить, какие методы лечения применить.
Как подключить компьютер к телевизору HDMI Windows 10
Просматривая фильмы хранящиеся на HDD, или играя в игры у Вас возникал вопрос. Как сделать это занятие удобнее. Задействуйте второй монитор. Вместо него подойдет и телевизор. Рассмотрим, как подключить компьютер к телевизору HDMI Windows 10.
Почему HDMI
Это интерфейс, передающий видеоданные высокого разрешения, и аудио сигнал защищенный от копирования. 
Преимущества:
- Простота. Передача происходит по одному кабелю;
- Эффективность передачи. Данные не требуют дополнительного сжатия;
- Большая пропускная способность позволяющая транслировать фильм высокого качества;
- Технология защиты от копирования.
Рассмотрим, что учесть при выборе.
Длинна
Среднестатистическому пользователю достаточно длинны до десяти метров
Обращайте внимание на частоту обновления. Посмотрите в документации или на упаковке
Для удобного просмотра видео, глазу достаточно 60-70 МГц. Высокие значения частот актуальны если монитор поддерживает 4К (разрешение по горизонтали 4000 пикселей). Чем длиннее кабель — тем диаметр проводника больше. Если длинна:
- Пять метров. Диаметр семь миллиметров (28AWG);
- Десять метров — восемь миллиметров (26AWG);
- Пятнадцать метров — девять миллиметров (24AWG);
- Двадцать метров — десять миллиметров (22AWG).
Тип кабеля
Определяется по его номеру. Распространенные версии: 1.4, 2.0. Другие определения версии:
- Стандартный Standard. Поддерживает разрешением 1920х1080. Данные передаются до пятнадцати метров. Используйте для подключения любых устройств;
- Высокоскоростной High Speed. Сигнал Full HD разрешения передается до 7,5 метров;
- Deep Color. Для подключения ТВ отображающих триллионы цветов;
- Color. Цветовой диапазон не доступен телевизорам, пользующимся технологией RGB.
Существуют такие типы кабелей:  Учитывайте эти особенности при выборе. Если ТВ и ноутбуку более десяти лет этих разъемов на нем не установлено. Используйте способ подключение без HDMI. Например, VGA интерфейс. Если телевизор старый, а ПК новый или наоборот купите переходник.
Учитывайте эти особенности при выборе. Если ТВ и ноутбуку более десяти лет этих разъемов на нем не установлено. Используйте способ подключение без HDMI. Например, VGA интерфейс. Если телевизор старый, а ПК новый или наоборот купите переходник. 
Как подключить ноутбук к телевизору HDMI
Найдите HDMI на ноутбуке (или ПК):  Посмотрите, где расположен порт на ТВ.
Посмотрите, где расположен порт на ТВ.  Подключите устройства с помощью кабеля.
Подключите устройства с помощью кабеля.
Экран ТВ начнет показывать такое же изображение, как и монитор. Если нет сигнала выполните дополнительные настройки.
Особенности
Некоторые модели ТВ автоматически не определяют источник сигнала. Поэтому на телевизионном пульте найдите и нажмите кнопку:  В зависимости от модели ТВ название может отличаться. Откроется меню с источниками подключения. Выберите порт. Посмотрите его по номеру разъема, куда подключен кабель. На задней стороне ТВ.
В зависимости от модели ТВ название может отличаться. Откроется меню с источниками подключения. Выберите порт. Посмотрите его по номеру разъема, куда подключен кабель. На задней стороне ТВ. 
Как подключить ноутбук к телевизору HDMI Windows 10
ПК воспринимает ТВ как дополнительный монитор. Поэтому настройки выполняются в его параметрах. Нажмите «Win+I», перейдите: 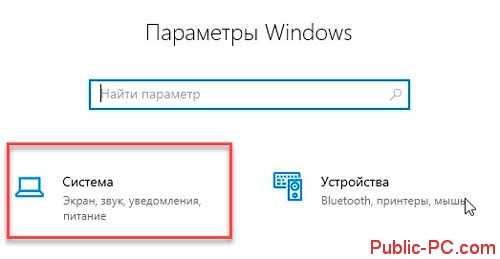 На вкладке «Дисплей» отобразятся подключенные мониторы. Как определить номер экрана? Нажмите кнопку «Обнаружить». Номера отобразятся на мониторе и ТВ.
На вкладке «Дисплей» отобразятся подключенные мониторы. Как определить номер экрана? Нажмите кнопку «Обнаружить». Номера отобразятся на мониторе и ТВ. 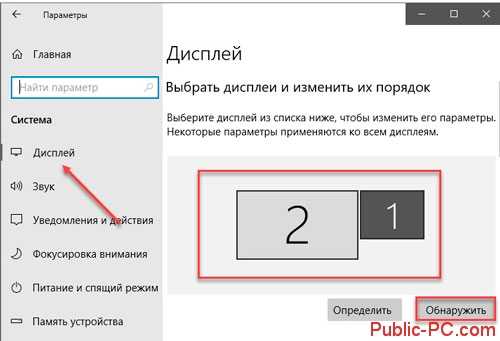 Ниже найдите пункт «Несколько дисплеев». Выберите режим работы экранов:
Ниже найдите пункт «Несколько дисплеев». Выберите режим работы экранов:
- Дублировать. Отобразятся одинаковые изображения;
- Расширить. Одно изображение является продолжением другого;
- Показывать на одном экране.

Как подключить компьютер к телевизору HDMI Windows 7
Кликните на Рабочем столе ПКМ, выберите «Разрешение». Нажмите «Определить» чтобы узнать, какой цифре принадлежит ТВ или монитор. Уточните разрешение ТВ. Информация есть в инструкции. Современные модели поддерживают разрешение Full HD. Как на скриншоте. 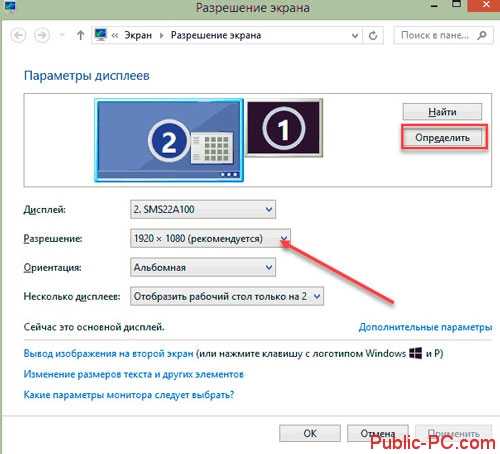
Настройка
Для Виндовс (Windows) 7 она отличается. Нажмите ЛКМ по миниатюре для телевизора. Установите его разрешение в соответствующем поле. Если не выполнить этого действия, Картинка будет не четкой. Выберите режим работы: 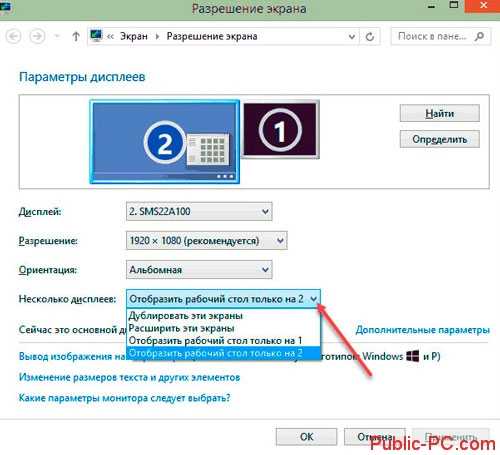
- Показать рабочий стол на 1 или 2. Отключение одного экрана;
- Дублировать. Показывается одинаковое изображение;
- Расширить. При выходе за границы одного экрана переходите на следующий.
Как подключить со звуком
На Windows 10 нажмите ПКМ по значку динамика в трее: 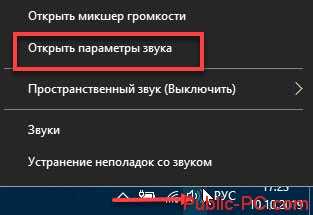 Выберите:
Выберите: 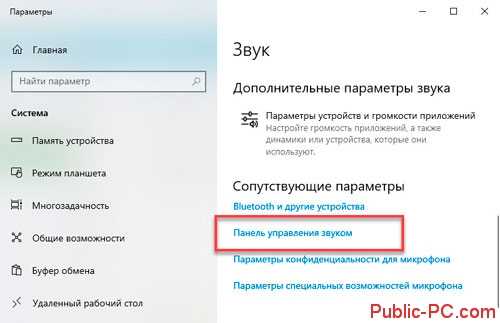 Посмотрите на устройство, установленное по умолчанию. Найдите устройство с текстом HDMI. Чтобы был звук выберите:
Посмотрите на устройство, установленное по умолчанию. Найдите устройство с текстом HDMI. Чтобы был звук выберите:  На Windows 7 выполните аналогичные действия.
На Windows 7 выполните аналогичные действия.
Общие рекомендации
Выполните визуальную проверку портов
Обратите внимание на такие повреждения:
- Сломанные или окислившиеся контакты портов. Замените их:
- Пыль. Звук воспроизводится прерывисто. Изображение искаженное;
- Как установлен порт. Если он шатается при физическом воздействии, зафиксируйте его. Обратитесь за помощью к работникам специализированных центров.
Попробуйте расширить экраны. Сразу это покажется непривычно. Поработав в этом режиме, Вы увидите преимущества использования такого варианта.
Как в Windows 10 подключить телевизор к ноутбуку по Wi-Fi, или HDMI кабелю?
Если вы решили подключит свой телевизор к компьютеру, или ноутбуку на Windows 10, то сейчас я покажу, и расскажу как это сделать. Подключать мы будем двумя способами: по беспроводной Wi-Fi сети, и с помощью кабеля HDMI. Под подключением по Wi-Fi я имею введу соединение через Wi-Fi роутер, и настройку технологии DLNA. Когда с компьютера, на телевизоре можно смотреть фильмы, фото, и слушать музыку. Ну а подключение с помощью HDMI кабеля, это обычное подключение по HDMI При таком подключении, телевизор у нас будет как монитор в Windows 10.
Честно говоря, нет особой разницы, Windows 7 у вас, или Windows 10. Как подключение к телевизору по HDMI, так и по Wi-Fi, практически ничем не отличается. Но, рассмотрим все же на примере ноутбука с установленной Windows 10. Думаю, эта статья еще долго будет актуальной и полезной.
Подключаем телевизор к ноутбуку (Windows 10) по Wi-Fi. Настройка DLNA
Мы не будет рассматривать настройку технологии Wi-Fi Direct (когда можно без роутера соединить телевизор с ноутбуком, без проводов) и Miracast (не все устройства поддерживают эту технологию). Это темы для отдельных статей.
Если вы хотите свой телевизор соединить со своим компьютером по беспроводной сети, то это можно сделать следующим образом:
Главное, что бы ноутбук и телевизор были подключены к одному роутеру. Кстати, не обязательно по Wi-Fi. Одно из устройств (или даже оба), можно подключить к маршрутизатору по кабелю.
После того, как вы все подключите, на компьютере можно переходить к настройке DLNA сервера. Запустив сервер на компьютере, на телевизоре можно будет смотреть фильмы
Обратите внимание, что на телевизоре, при использовании этого способа не будет отображаться рабочий стол. Вы сможете только просматривать определенные файлы
По настройке DLNA сервера, у нас есть три статьи:
Несмотря на то, что они написаны на примере Windows 7, на Windows 10 настройка DLNA сервера будет проходить точно так же. Я проверял, запущенный на ноутбуке с установленной Windows 10 DLNA сервер без проблем отображается на телевизоре.
Инструкции по ссылкам выше у меня для телевизоров LG, и Philips. Но, запущенный выше описанными способами сервер, будет без проблем работать на других телевизорах: Samsung, Sony, Toshiba и т. д. Настраивайте DLNA с помощью программы «Домашний медиа-сервер (UPnP, DLNA, HTTP)» (как я это делал в статье для телевизора Philips). Ее можно назвать универсальной.
С беспроводным соединением я думаю разобрались. Переходим к проводам.
Подключение по HDMI в Winodows 10
Берем обычный HDMI кабель. Один конец кабеля подключаем к телевизору в HDMI разъем. Их может быть несколько, подключайте в любой.

Второй конец кабеля подключаем к ноутбуку, или стационарному компьютеру.

Если картинка с компьютера не появилась на телевизоре, то скорее всего, на телевизоре нужно выбрать источник сигнала. На пульте дистанционного управления должна быть специальная кнопка. Обычно, она подписана INPUT, или SOURCES. Нажимаем на нее, и в качестве источника выбираем HDMI разъем, к которому мы подключили кабель.
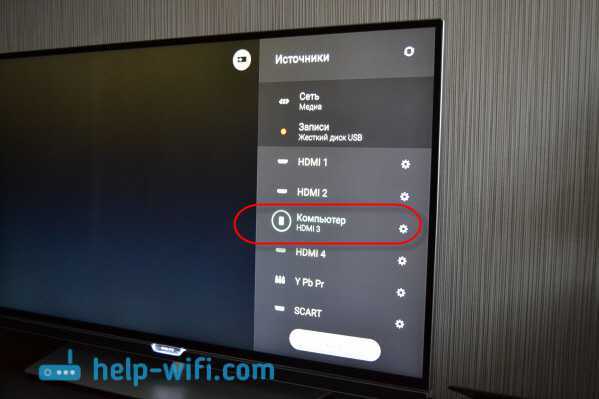
На телевизоре должно появится изображение.

В Windows 10 можно управлять вторым экраном. В нашем случае, это телевизор. В десятке это называется «Проецирование». Что бы вызвать это меню, достаточно нажать сочетание клавиш Win+P. Справа появится меню, в котором можно выбрать один из 4 вариантов.

Можно например вывести изображение только на телевизор.

Вот собственно и все настройки.
Если не работает звук на телевизоре при подключении к Windows 10 по HDMI
Возможно, после подключения телевизора к компьютеру, звук будет играть не с динамиков телевизора, а с динамиков ноутбука, или подключенных колонок. Это можно легко исправить.
Нажмите правой кнопкой мыши на значок регулировки звука, на панели уведомлений, и выберите Устройств воспроизведения.
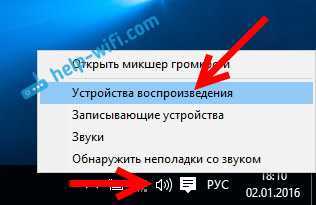
Там в списке должен быть ваш телевизор. Нажмите на него правой кнопкой мышки, и выберите Использовать по умолчанию.
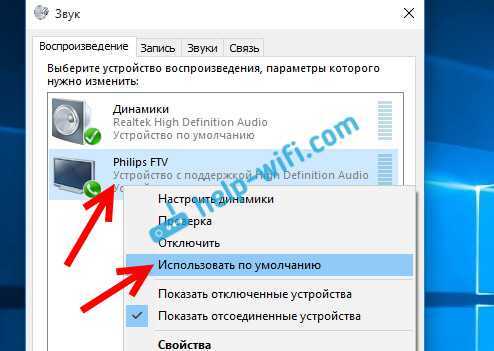
Теперь звук будет звучать с динамиков вашего телевизора.
ПК не видит HDMI
Windows не видит подключение монитора через HDMI такая проблема: есть 2 монитора, 1 — подключен через DVI, 2 — через HDMI(через переходник). 2-й.
Не видит HDMI Audio Видюха MSI R4350 (MS-V161) Звук у видюхи ATI RV710/730/740 High Definition Audio Controller Win 7.
HDMI: Комп не видит телевизора Проблема вот в чем: Подключил комп к телевизору чтоб поиграть на телеке ( через HDMI кабель). Нужно.
Видеокарта не видит телевизор по HDMI Добрый день. Многое поперепробовал, решил обратиться сюда. __ Подключил телевизор по HDMI.
Через что подключить DVI-HDMI или HDMI-HDMI? Какое подключение лучше? На мониторе встроенные колонки отсутствуют.
вы же сами все продиагностировали как нельзя лучше
порт на мониторе рабочий кабель рабочий следовательно? порт на видяхе не рабочий
qwertehok
, порт не работает ни на видяхе, ни на плате → дело в драйверах
Добавлено через 2 минутыMaks , GIGABYTE AMD Radeon R9 390X 8GB. Зачем нужна строка «Конфигурация компьютера» в профиле?
Это ни о чем не говорит: Вы не уточнили, что речь по сабжу идет о ПК, конфиг которого указан в Вашем профиле.
Добавлено через 2 минуты
драйверпак, в правильный руках, нормально работает
у меня hdmi работает и со стандартными драйверами
ИМХО проблема с железом
при массовой установке никто не пользуется офф дровами, так как времени жалко кнопки жать
Maks
, даже при выборе опции «только второй экран», на телевизоре «нет сигнала»
Добавлено через 33 минутыpersen27 , «ошибка программы установки при запуске прикладных процессов, установка будет прекращена». По советам в интернете, удалил все Visual C++, то же самое
Переустановил систему с нуля, купил переходник с DisplayPort на HDMI – есть звук, что устройство подключено, однако нету изображение даже если переходник воткнуть в DP, который обычно подключен к монитору. Почему мой ПК так ненавидит HDMI? Причем, пробовал два устройства на HDMI – ни одно ни видит
Добавлено через 5 часов 12 минут
Хм, одно всё-таки видит, но оно неправильно определяется. Пожалуй, создам отдельную тему. Но всё-таки телевизор он не видит. Может где-то напроч въелся какой-нибудь старый драйвер от телевизора?
Проводим диагностику
Что надо сделать, если телевизор не видит ноутбук через HDMI? Видеокарты всех современных изделий поддерживают такое соединение: HDMI на телевизоре устанавливается практически на каждой модели. Если подсоединение ноутбука было выполнено по всем правилам, но все равно нет изображения, то подключаем ноутбук к телевизору, при этом последовательно проверяем все возможные неполадки.
Проверка кабеля
Ни одно изделие, даже самый надежный бренд, не застрахован от заводского брака, особенно при ручной сборке. При покупке проверяется качество изображения, звук, но никогда на телевизоре не проверяют специфические разъемы и гнезда подключения — в лучшем случае удостоверяются в их наличии, да и то далеко не все покупатели. Часто бывает, что не работает сам кабель, хотя его используют не столь продолжительное время. Необходимо подключить этот же кабель, но к другому устройству, если он функционирует нормально — значит, причина того, что компьютер не видит телевизор, кроется в последнем. Надо проводить диагностику телевизора на предмет распознавания аналогичных сигналов.

Проверяем источник сигнала
На дистанционном пульте управления (ДУ) нажимаем кнопку, чтобы выбрать вариант внешнего входа. От конкретной модели изделия зависит, какую кнопку на ДУ от телевизора надо нажимать: «источник» (source), «вход» (input) или «HDMI» (LG, Sony или Samsung). После нажатия на экране появляется меню с подробным перечнем активных входов. Выбираем и подтверждаем, нажимая OK или Enter, именно нужный вход, в который ранее подключили кабель, идущий от ноутбука.
Неисправность порта подключения
Любой разъем может иметь механические повреждения или подгореть при скачке напряжения, которые в наших электрических сетях не редкость. Опытные мастера советуют проводить подключение провода HDMI при отключенных от сети устройствах, даже антенный кабель рекомендуется отключить на это время.
Встречается и такая весьма редкая причина, почему телевизор не видит HDMI: у него просто нет дополнительного питания на видеокарте, а без этого подсоединение работать не будет.

Подключение на Windows 7
Подключение телевизора к компьютеру под управлением Windows 7 выполняется точно также, как и к ПК с ОС Windows 8 и 10. Разница будет лишь в виде и названиях системных разделов, которые потребуется открыть, чтобы настроить параметры изображения или если ПК не передает звук на телевизор. Так, быстрая смена режимов работы с дисплеями открывается одинаково на всех версиях ОС – комбинацией клавиш Win+P. Для Windows 10 и 8 меню называется «Проецировать» и появляется вертикально справа.
Оно содержит такие режимы, как «Экран компьютера», «Повторяющийся», «Расширить» и «Второй экран». На Windows 7 меню открывается горизонтально и содержит те же режимы, но под другими названиями: «Отключить проектор», «Дублировать», «Расширить», «Только проектор». Чтобы настроить параметры изображения, на Windows 10 используется раздел «Параметры экрана». На Windows 7 нужно выбрать «Разрешение экрана».
Заключение Подключить телевизор к компьютеру с ОС Windows через HDMI очень легко, для этого достаточно соединить кабелем оба устройства, включить и выбрать на телеприемнике показ изображения с соответствующего разъема. Управление телевизором со смартфона на Windows Phone или Android при таком подключении недоступно, все операции выполняются с помощью мыши и клавиатуры, а телеприемник используется в качестве большого экрана.
Если возникают неполадки с выводом звука, определить, почему компьютер не выводит на телевизионный приемник аудиосигнал и исправить ошибку можно в настройках ноутбука или ПК.
Всем доброго времени суток! И так, у нас очередной интересный и достаточно объемный вопрос – как подключить Виндовс 10 к телевизору. Сразу в голову приходит несколько мыслей. В первую очередь для удобства, наверное, самый верный способ это DLNA. Эта технология позволяет проигрывать видео, просматривать: фотографии, прослушивать музыку, которая находится на компьютере или ноутбуке – на телевизоре.
При это комп или ноут, как и телевизор должны быть подключены к одной сети. При чем подключение может быть как по кабелю, так и по Wi-Fi. Но ещё раз повторюсь, оба устройства должны быть обязательно подключены к одной сети маршрутизатора.
Второй способ – не очень удобный, но, наверное, самый простой в техническом плане и в настройке — это обычное прямое подключение по HDMI кабелю. Там ничего сложного нет, но в статье я расскажу именно этот способ. При этом разницы нет: какая именно у вас Windows: 7, 8 или 10 – инструкция подойдет для всех ОС.
Чистка от вредоносных программ
Случается так, что видеосигнал от ноутбука к ТВ пропадает из-за того, что в технике появились вирусы или другие вредоносные программы. По счастью, такая проблема возникает нечасто, тем не менее исключать подобную поломку полностью нельзя. Для того чтобы повысить степень защищённости компьютера либо ноутбука, следует обязательно скачать любой антивирус, причем приобретать лицензию совсем необязательно — первое время, как правило, около месяца, пользователям предоставляется бесплатная тестовая версия.
Последовательность действий выглядит следующим образом:
- активируйте любой понравившийся вам антивирус, после чего запустите опцию сканирования, щелкнув по соответствующему пункту в открывшемся окошке;
- укажите способ «Полная проверка», после этого нажмите на опцию «Запустить проверку».
Устранение проблем с HDMI в Windows 11
Приведенные выше шаги должны помочь вам, если ваш HDMI не работает на ПК с Windows 11, независимо от того, подключаетесь ли вы к внешнему монитору или к телевизору.
Обычно вам не нужно углубляться в поиск и устранение неисправностей. Проблемы с HDMI обычно вызваны плохим кабелем, неплотным подключением или неправильными настройками дисплея. Если у вас есть проблемы, эти исправления должны решить проблему.
У вас есть другие проблемы с вашим ПК с Windows 11? Не паникуйте — советы по поиску и устранению неисправностей всегда доступны, будь то неудачное обновление или некорректная работа клавиатуры.
Программы для Windows, мобильные приложения, игры — ВСЁ БЕСПЛАТНО, в нашем закрытом телеграмм канале — Подписывайтесь:)
Настройка компьютера
Если никаких перебоев с поступлением сигнала нет, то следует выполнить диагностику настройки ПК либо ноутбука. Довольно часто они не замечают телевизора вследствие некорректных параметров, установленных в системе. Специализированных знаний для починки вам не надо, достаточно просто придерживаться самых элементарных инструкций. Мышкой наведите на свободный участок на экране, после чего кликните правой кнопкой. В появившемся окне следует выбрать вкладку «Разрешение экрана», в некоторых моделях компьютера она носит название «Графические характеристики».
Подберите оптимальный способ визуального отображения картинки на экране телевизора. Постарайтесь установить то разрешение, которое указано в руководстве по эксплуатации к модели. Панель настроек на ноутбуке включить проще: нужно просто зажать кнопки Fn+F4 и удерживать их до тех пор, пока подходящее для вас разрешения не определится само по себе. Если это не помогло, то придется обратиться к настройкам операционной системы на компьютере.
Windows 8
Чтобы настроить Windows 8, следует выполнить ряд следующих шагов:
- зайдите в меню «Пуск»;
- выберите функцию «Панель управления»;
- перейдите на вкладку «Оформление и персонализация»;
- найдите пункт «Экран» и выберите опцию «Разрешение»;
- в открывшемся окне смените дисплей ПК на опцию «Несколько мониторов» либо «Дублировать эти экраны»;
- сохраните все произведенные изменения.
Windows 7
В ОС Windows 7, кроме основного способа подключения через управленческую панель, присутствует ещё специальная программа, которая обычно есть в системе.
- Наберите в строке поиска «Подключение к проектору», или зайдите в программу самостоятельно через меню «Пуск».
- После того как программа откроется, выберите пункт «Дублировать».
- Обязательно сохраните все сделанные изменения и закройте программу. Если это решит вашу проблему, то в нижней части рабочего стола монитора компьютера появится значок настройки, указывающий на подключение нужного монитора.
Windows 10
Для того чтобы настроить вывод видеоряда с компьютера на телевизор в Windows 10, надо выполнить следующие действия:
- зайдите в «Пуск» и щелкните на значок параметров – обычно он имеет форму шестерёнок;
- войдите в опцию «Системы», после чего перейдите на вкладку «Дисплей»;
- в открывающемся окошке отображаются доступные для подключения дисплеи внешних мониторов;
- все изменения необходимо сохранить.
Windows XP
Как известно, поддержка этой операционной системы уже давно прекращена, тем не менее многие современные ТВ подключить к ней всё ещё возможно. Для этого следует выполнить простые шаги:
- правой кнопкой мышки нажмите на любое свободное место рабочего стола, после чего выберите опцию «Свойства» во выплывающем контекстном меню;
- откройте пункт «Свойства экрана», в нём нас будет интересовать вкладка «Параметры»;
- в «Параметрах» следует выбрать вкладку «Дисплей», после чего указать TV в качестве основного монитора.
Проверка наличия сигнала
Если телеприемник перестал видеть компьютер и в результате не выводит изображение на экран, необходимо выполнить проверку сигнала, поочередно совершая следующие действия:
- осмотреть технику, определить разъемы и тип кабеля, через который будет осуществлено подключение;
- отключить телевизор и компьютер (ноутбук) от сети;
- соединить проверенным кабелем HDMI оба устройства;
- включить телевизионную панель, выбрать с помощью ПДУ разъем, к которому подключен кабель;
- включить ноутбук — при наличии сигнала на телевизионной панели появится изображение;
- если сигнал отсутствует, нужно открыть на ПК «Диспетчер устройств» и посмотреть, какие активные подключения видит компьютер;
- если устройством определяется подключение через HDMI- кабель, но изображение на экране отсутствует, нужно соединить технику кабелем VGA или DVI и выбрать на телевизоре соответствующий вход.
Если изображение на телевизионной панели так и не появилось, следует обратиться в сервисный центр, так как это свидетельствует о внутренней поломке телевизора.
Обновление драйверов видеокарты
Устаревшие драйвера для видеокарты ка компьютере – одна из причин, почему не работает HDMI на ноутбуке. Рекомендуем их обновить. Это можно сделать в несколько кликов:
- зайдите в «Мой компьютер» и кликните правой клавишей мыши в любой свободной области;
- выберите вкладку «Свойства», в контекстном меню нажмите «Диспетчер устройств»;
- найдите и разверните пункт «Видеоадаптеры»;
- в списке нажмите на название своей видеокарты (если названия нет, скорее всего, установлена стандартная версия драйвера, которую срочно нужно обновить) и кликните правой кнопкой мыши;
- в появившемся меню нажмите «Обновить», затем выберите из списка «Автоматически».