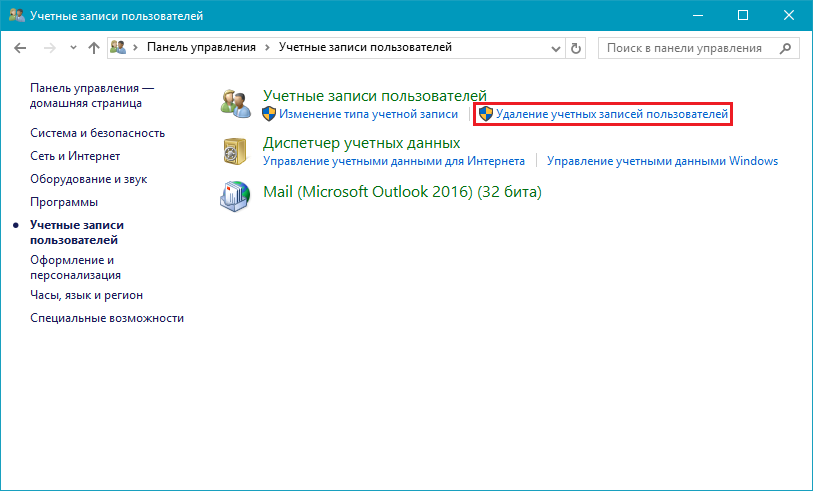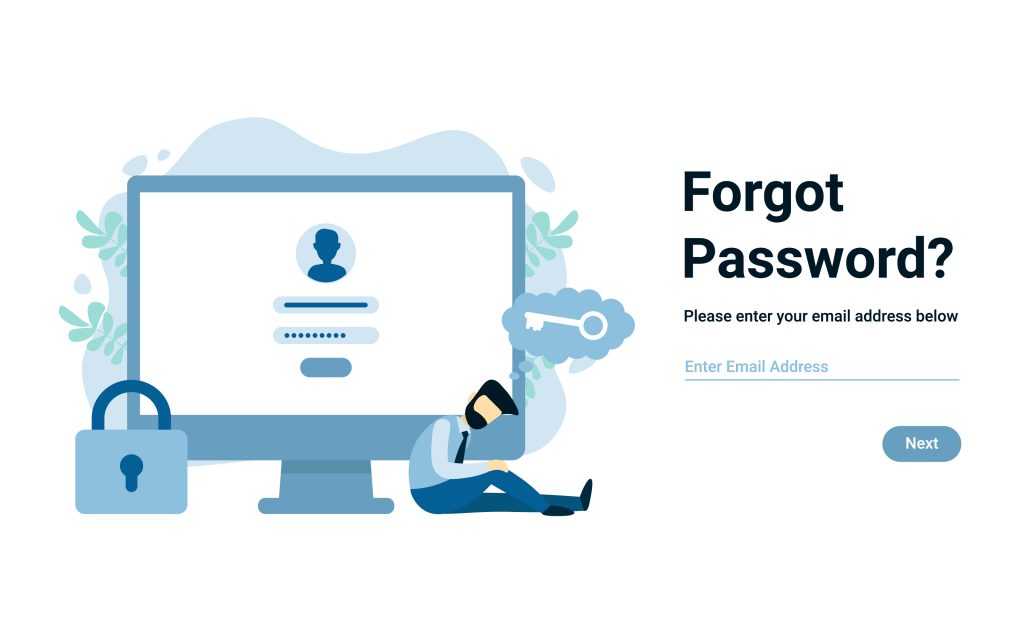Исправление 2 — Используйте автоматическое восстановление
Вы можете использовать «Автоматическое восстановление» (ранее известное как «Восстановление при загрузке»), чтобы решить эту проблему. Но для этого вам нужно загрузиться в Recovery Environment.
Шаги для загрузки компьютера в режим автоматического восстановления —
а. Во-первых, вы должны выключить компьютер.
б. Просто нажмите кнопку питания, чтобы загрузить систему.
в. Затем, когда ваша система загрузится, нажмите и удерживайте кнопку питания еще раз, чтобы принудительно выключить систему, как только вы увидите логотип производителя.
д. Продолжайте это еще 2-3 раза, и он автоматически перейдет к экрану восстановления при запуске.
Когда ваш компьютер загрузится, вы окажетесь в Среда восстановления режим.
Теперь, когда вы находитесь в режиме среды восстановления, выполните следующие действия:
1. Как только вы окажетесь наВыберите опцию’ экран, нажмите «Устранение неполадок».
4. Вам нужно нажать «Дополнительные параметры».
6. После этого просто нажмите «Восстановление при загрузке», чтобы начать процесс восстановления.
Позвольте методу восстановления при запуске решить проблему входа в систему, с которой вы столкнулись. Это должно решить проблему на вашем компьютере.
Появление логотипа Windows и выключение компьютера
Такая неполадка довольно часто проявляется после нескольких неудачных попыток автоисправления запуска системы. Здесь основная неприятность заключается в том, что вы не сможете попасть в среду восстановления Windows 10, находящуюся на винчестере. Нам понадобится диск восстановления либо загрузочная флешка (диск) с одной операционной системой Виндоус 10.
Так как загрузка устройства в полной мере невозможна, создать загрузочный носитель вы сможете на любом другом компьютере (если он у вас есть, можете сразу переходить к процедуре восстановления из образа системы).
Все подробности о создании загрузочной флешки или диска, вы найдете на этой странице. Данный метод позволяет использовать любой компьютер с любой редакцией ОС и одну из популярных утилит UltraISO, WinSetupFromUSB или Rufus. Каждое приложение может похвастаться удобным интерфейсом, высокой скоростью работы и понятным для новичков управлением.
Далее рассмотрим, как создать USB-флешку для восстановления Виндовс штатными средствами.
Не забывайте, что ПК или лэптоп, на котором будет создаваться наш накопитель, должен иметь не только «десятку» на борту, но и идентичную разрядность (32 либо 64 bit). Убедитесь, что на вашей флешке есть от 8 Гб свободного места — это необходимый минимум для реализации рассматриваемой нами задачи.
- Подключите к компьютеру флешку;
- Заходим в меню Пуск (или жмём по его иконке правой кнопкой мыши) и выбираем «Панель управления»;
- В следующем окне выберите раздел «Восстановление» (если не видите его, в пункте «Просмотр» в верхнем правом углу, можно предварительно поменять отображение на «Значки»);
- Кликаем «Создание диска восстановления», в данном случае будут использованы права администратора;
- Откроется окно, в котором можно поставить галочку на резервной копии файлов, что значительно ускорит предстоящий процесс сброса/восстановления. Именно для этого мы подготовили флешку на 8 Гб;
- Далее укажите в соответствующем разделе ваш юсб-носитель, на него будет записываться нужная нам информация. Все остальные файлы, находящиеся на накопителе будут стерты;
- Остаётся дождаться окончания процедуры записи диска, с которого мы будет восстанавливать ОС.
Как в Windows 8.1 и 10 исправить ошибку «Службе “Служба профилей пользователей” не удалось войти в систему»
Как известно, на одном компьютере можно создать несколько учетных записей пользователей.
При первом входе Windows создает для нового пользователя личный каталог, устанавливает универсальные приложения, производит базовые настройки.
Ошибка может показаться серьезной, но на самом деле ничего такого страшного в ней нет.
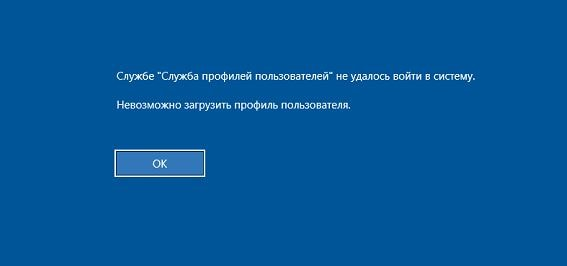
Возникает она обычно вследствие повреждения каталога Default, расположенного по адресу C:Users. Исправить ее очень просто, достаточно заменить поврежденную папку Default целой, скопировав ее с рабочей операционной системы.
yadi.sk/d/naU9bzps3K9Lak
Так как эта папка по умолчанию является скрытой, в системе необходимо включить отображение скрытых элементов. Проще всего это сделать, переключившись на вкладку «Вид» на ленте Проводника и установив галочку «Скрытые элементы».
- Перейдите в расположение C:Users и переименуйте имеющуюся там папку Default, после чего скопируйте в содержащий ее каталог новую неповрежденную папку.
- Убедитесь, что свойства новой дефолтной папки такие же, как и у старой.
- Выполнив эти действия, перезагрузите компьютер и попробуйте войти в новую учетную запись.
- На этот раз вход должен осуществиться без ошибок.
- Если вы не можете войти в основную учетную запись администратора (выполнять все нужно из-под нее), проделайте все указанные выше действия, загрузившись в безопасном режиме.
Как решить проблему со входом в аккаунт Майкрософт
Россия+7 (910) 990-43-11
Если у вас возникли проблемы со входом в учетную запись Майкрософт, причин может быть несколько: вы не помните пароль, включена двухэтапная проверка, вы находитесь в дороге или используете новое устройство.
Для решения проблемы сначала попробуйте самый простой метод:
- Если вы помните пароль, но он не работает, убедитесь, что режим Caps Lock отключен, а адрес электронной почты введен правильно.
- Очистите историю браузера или попробуйте войти в аккаунт с другого браузера.
Если это не помогает в восстановлении доступа к учетной записи, попробуйте сбросить свой пароль или попробуйте применить один из сценариев, описанных ниже, если он применим в вашем случае.
Если не помните пароля, сбросьте его
Следуйте этим инструкциям, чтобы создать новый пароль:
- Перейдите на страницу Сброс пароля.
- Выберите причину сброса пароля, а затем нажмите Далее.
- Введите адрес электронной почты, номер телефона или Skype ID, которые были использованы для создания вашей учетной записи Microsoft. Это может быть любой адрес электронной почты или адрес с доменом компании Microsoft, например hotmail.com или outlook.com.
- Введите символы, которые показаны на экране (благодаря им система будет знать, что Вы не робот), и нажмите кнопку Далее.
- Если для учетной записи добавлены сведения для защиты учетной записи, Вам будет отправлен одноразовый код на альтернативный номер телефона или на адрес электронной почты. Если ввести этот код на следующем экране, вы сможете создать новый пароль.
Иногда изменение параметров учетной записи может иметь влияние на способ входа в систему. В такой ситуации сброс пароля ничего не даст.
Если недавно включили двухэтапную аутентификацию
Если аккаунт был дополнительно защищён путём включения двухэтапной аутентификации, некоторые приложения и устройства будут отображать сообщение, что пароль неверный, потому что не были обновлены для отображения запроса на ввод кода безопасности.
Для получения доступа нужно ввести пароль приложения вместо своего обычного пароля.
Если не можете получить код безопасности
Если у вас нет сведений для защиты учетной записи или не можете получить к ним доступ (альтернативный номер телефона или адрес электронной почты), выберите Код мне не пришёл, когда появится запрос на ввод кода при входе, или пункт Не имею доступа к этой информации, когда сбросите пароль, а затем следуйте инструкциям.
Может быть, потребуется заполнить анкету по безопасности. Вас попросят предоставить такую информацию, как темы сообщений электронной почты, недавно отправленных с вашего аккаунта, дата рождения, данные кредитной карты и другие детали, которые можете знать только Вы. Вам не нужно знать точный, достаточно указать приблизительный ответ.
Примечание: получение полного доступа к учетной записи может быть связано с 30-дневным периодом ожидания.
Если аккаунт временно заблокирован
Если появится сообщение, что Ваш профиль был временно заблокирован, возможно, система обнаружила рассылку спама или другое злонамеренное использование вашей учетной записи или контент, который нарушает условия использования.
Если путешествуете или используете новое устройство
Microsoft всегда обращает внимание на необычную активность при входе в систему с помощью вашей учетной записи, на случай, если к ней попытается получить доступ нежеланный человек. Если вы отправляетесь в поезду или используете новое устройство, возможно, Вам придётся подтвердить свою личность для входа в учетную запись Майкрософт
Если вы отправляетесь в поезду или используете новое устройство, возможно, Вам придётся подтвердить свою личность для входа в учетную запись Майкрософт.
Если используете локальную учетную запись
Разница между учетными записями Майкрософт и локальной учетной запись заключается в том, что учетная запись Майкрософт работает на всех устройствах, приложениях и службах Microsoft, а локальная учетная запись работает только на устройствах, для которых была создана.
Сервиса восстановления доступа могут помочь вам в восстановлении паролей для учетных записей Microsoft, но они не помогут в управлении локальными учетными записями.
Активируем скрытую учётную запись, не выполняя вход в среду Windows 10
Порой для исправления незначительных проблем с Windows 10 требуется войти в систему из-под встроенного администратора, но активировать учетную запись не всегда возможно, потому как входу в систему препятствует возникшая неполадка. Вот такой замкнутый круг. Или же пароль от своей учётной записи забыли или он почему-то не подходит.
При невозможности войты в Windows 10 по вышеназванным и иным причинам проделываем следующее.
- На экране авторизации нажимаем по пиктограмме питания, зажимаем клавишу Shift и вызываем команду перезагрузки компьютера.
- После запуска окружения для восстановления системы идем в раздел «Поиск/устранение неполадок».
- Из дополнительных параметров выбираем запуск командной строки. Для ее запуска необходимо указать пароль от аккаунта, если он установлен. Естественно, способ подойдет, если знаете пароль.
- Далее, выполняем команду — net user Administrator /active:yes, как это делали в предыдущем варианте решения проблемы.
- Завершаем работу командной строки.
- Жмём по пиктограмме «Продолжить. Выходим и используем Windows 10».
И второй способ включения встроенного администратора без входа в Windows 10, например, в случае, когда пароль почему-то не подходит или его забыли. Здесь поможет та же командная строка, через которую включали спрятанную учетную запись с привилегиями администратора.
Статья описывает, как решать проблему, если не получается войти в учётную запись Майкрософт.
У многих пользователей случается такая проблема, когда они не могут войти в свою учётную запись «Microsoft
». Зачастую это случается именно тогда, когда осуществился процесс обновления «Windows 10
». В последнем случае происходит изменение некоторых личных данных, например, пароля и логина. Соответственно, пользователь не может войти в свою учётку «Microsoft
».
Для устранения таких проблем компания «Microsoft
» предлагает способы их исправления. В данном обзоре мы поговорим о том, что делать, когда возникают сложности со входом в учётную запись «Microsoft
».
Причины возникновения ошибки
Чаще всего подобное происходит у людей, пользующихся USB-модемом, который требуется подключать вручную, чтобы получить доступ в интернет. Возникает патовая ситуация: включить его невозможно, не войдя в систему, а этому препятствует отсутствие соединения. Такое же бывает, если деактивирована функция автоматического подсоединения к сети Wi-Fi или произошел сбой. И кроме сообщения «Ваш компьютер находится не в сети», нет никаких конкретных советов, как устранить ошибку. Нередко, даже после установления соединения происходит сбой настроек, и система пишет то же самое, тогда приходится производить откат ОС до определенной даты, когда все работало корректно.
Что делать, если не удается войти в учетную запись Windows 10?
Главная › Игры
25.09.2019
Бывают случаи, когда пользователи Виндовс 10 не могут войти в свою учётную запись от операционной системы.
Чаще всего это происходит из-за забытого пароля, но намного реже бывает и по другим причинам, например, проникновения вирусов на компьютер.
К счастью, разработчики Windows предусмотрели данный сценарий, поэтому вы можете при необходимости сбросить забытый пароль или попытаться авторизоваться под другой учётной записью.
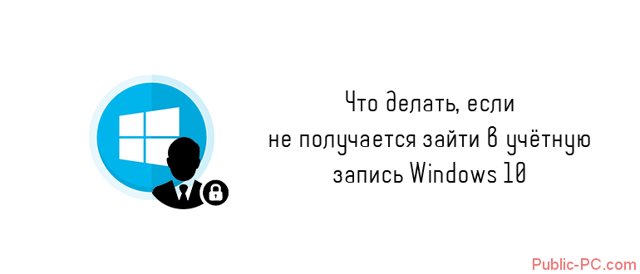
Что делать, если не получается зайти в учётную запись Windows 10
Далее в статье рассмотрим, как можно восстановить доступ к своей учётной записи Майкрософт, если у вас не получается в неё войти. Здесь ненужно путать локальную учётную запись Windows и глобальную запись на сайте Microsoft, которая часто служит по совместительству и «учёткой» в системе.
Локальная учётная запись отличается от глобальной тем, что данные с неё, в том числе и пароль, хранится на жёстком диске компьютера. К сожалению, данная «учётка» привязана только к одному устройству, а именно тому, на котором она и была создана.
В случае с глобальной учётной записью все данные пользователя хранятся на серверах Майкрософт, благодаря чему с одной записи возможен доступ/подключение ко множеству устройств, где используются продукты корпорации.
Также восстановить сам аккаунт в таком случае значительно проще.
Перейдём непосредственно к доступным вариантам восстановления.
Вариант 1: Сбросить пароль
Довольно часто пользователи не могут получить доступ к своим учётным записям просто из-за того, что они неправильно вводят пароль. Рекомендуется во время ввода удостовериться в его правильности, а также проверить, не включена ли клавиша Caps Lock и выбрана ли нужна раскладка.
Если же вы действительно забыли пароль, то можете сбросить его на официальном сайте Майкрософт. Откройте его на любом устройстве, имеющем выход в Интернет и проделайте следующие шаги:
Вариант 2: Проблемы с интернетом
При входе в учётную запись в Windows 10 через глобальный аккаунт Майкрософт любые проблемы с интернетом могут повлечь за собой ошибку. Если вы уверены в правильности вводимого пароля, то проверьте, есть ли на компьютере подключение к сети.
Для этого обратите внимание на нижнюю правую часть экрана. В идеале там должна гореть иконка компьютера с кабелем или иконка Wi-Fi
Если нет ни того, ни другого, либо на них стоит иконка с восклицательным знаком или красным крестиком, то это говорит о проблемах с подключением к глобальной сети.
Таким образом войти в свою глобальную учётную запись Майкрсофт вы сможете только тогда, когда исправите проблемы с подключением. Возможно, что проблема на стороне оператора, в таком случае вам останется только ждать. Если думаете, что проблема может быть в компьютере, то попробуйте войти через локальную учётную запись и проверить соединение с помощью неё.
Вариант 3: Заражение вирусами
Данная причина может быть актуальной как для пользователей, которые пытаются войти и в локальную учётную запись, и в глобальную. Скорее всего попавший вирус повредил системные файлы, отвечающие за авторизацию пользователя.
Ключевые особенности
Итак, в операционной системе Windows 10 предлагается два вида учётных записей – это учётные записи, носящие локальный характер, не привязанные к сервисам компании Microsoft, и учётные записи Microsoft, использующих соответствующую электронную почту (аккаунт) данной компании.
Осуществить задуманное можно несколькими путями/вариантами, среди которых есть и штатные инструменты, с которыми разобраться труда не составит, а есть и более интересные, как консоль командной строки.
Главное в решение данного вопроса – это определиться с тем, какой именно тип учётной записи наиболее предпочтителен Вам. Первый тип, как уже было обозначено ранее, — это локальная УЗ, которая наиболее оптимально выбор для тех, кто предпочитает, простите за тавтологию, локальное использование возможностей операционной системы.
То есть, имеется один компьютер и все манипуляции в операционной системе, в том числе действия, осуществляемые с другими программами за авторством компании Microsoft, локализованы данным ПК.
Второй тип – это учётная запись Microsoft, которая позволяет максимальным образом использовать все продукты компании и связывать между собой устройства, для синхронизации. Например, имея под рукой два компьютера с лицензионной системой Windows 10, и используя учётную запись Microsoft, можно начать работу с файлом на одном компьютере, а продолжить ровно с того же места на другом. Примеров можно привести массу.
Как создать учетную запись администратора в Windows 10, если не удается войти в систему
В том случае, если вам не удается войти в систему Windows 10 под своей локальной учетной записью или учетной записью Microsoft, то вам может помочь создание новой локальной учетной записи с правами администратора. После создания локальной учетной записи администратора вы в любое время сможете получить доступ к системе. Ниже описан способ создания такой локальной учетной записи в Windows 10.
Создание учетной записи администратора в Windows 10 с помощью командной строки
Для выполнения описанной процедуры вам понадобится установочный (загрузочный) DVD / USB диск с операционной системой Windows 10 (подойдет дистрибутив и более старой версии Windows).
Для создания новой учетной записи с правами администратора, вам необходимо запустить командную строку. Это можно сделать даже на заблокированном компьютере, войти в который с помощью стандартных средств не удается.
Перезагрузите свой компьютер (по питанию) и загрузитесь с установочного диска (для этого нужно в BIOS / UEFI вашего устройства выбрать в качестве первичного загрузочного устройства DVD привод или USB диск, в зависимости от того, что имеется у вас под рукой).
Запуск командной строки на заблокированном компьютере с Windows 10
На экране начала установки системы одновременно нажмите кнопки «Shift + F10», после этого на экране установки отроется командная строка.
В системном каталоге вашей Windows вам нужно заменить файл utilman.exe на cmd.exe. Сначала переместим оригинальный файл utilman.exe в корень вашего системного диска (создадим его копию). Для этого в командной строке введите команду:
move d:windowssystem32utilman.exe d:
Обратите внимание, что вы работаете с диском D: (такую букву назначила диску с вашей Windows загрузочная среда WinPE). copy d:windowssystem32cmd.exe d:windowssystem32utilman.exe
copy d:windowssystem32cmd.exe d:windowssystem32utilman.exe
Извлеките установочный диск, теперь можно перезагрузить компьютер командой:
Wpeutil reboot
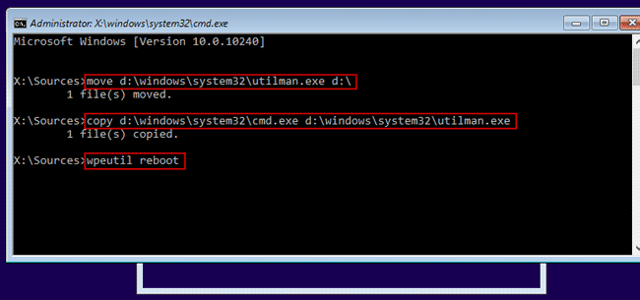
Компьютер начнет загружаться с вашего жесткого диска.
После загрузки операционной системы, на экране входа в Microsoft Windows 10 (экран ввода пароля пользователя), щелкните значок Utility Manager в правом нижнем углу. Должно открыться окно командной строки.
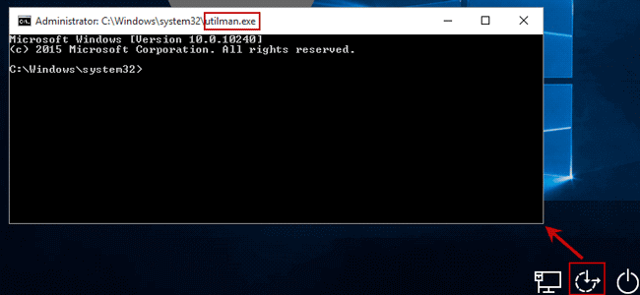
Создаем новую учетную запись администратора в Windows 10
- Создадим новую локальную учетную запись, к примеру, Clara и установим для нее простой пароль «abc» и добавим пользователя в группу локальных администраторов Windows .
- net user Clara abc /addnet localgroup administrators Clara /add
- В русской версии Windows вместо последней команды нужно использовать другую, так как имя встроенной группы администраторов в ней отличается:
- net localgroup “Администраторы” Clara /add
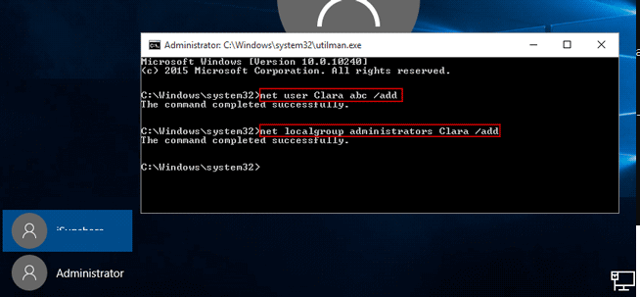
Восстановление оригинального файла Utility Manager (Utilman.exe)
Чтобы не оставлять «дыру» в системе, позволяющему любому человеку при наличии физического доступа к компьютеру, получить доступ к системе, нужно восстановить оригинальный файл утилиты Utility Manager (Utilman.exe). Для этого еще раз нужно загрузить ваш компьютер с загрузочного/ установочного диска.
Опять на экране начала установки нажмите «Shift + F10» и в открывшемся окне командой строки введите команду:
copy d: utilman.exe d:windowssystem32utilman.exe
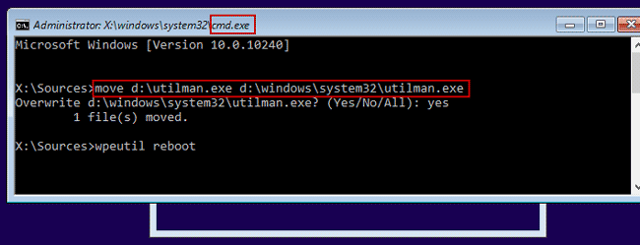
Теперь можно опять извлечь загрузочный диск, перезагрузить компьютер. На экране входа в систему вы увидите новую учетную запись администратора с именем Clara и паролем abc.
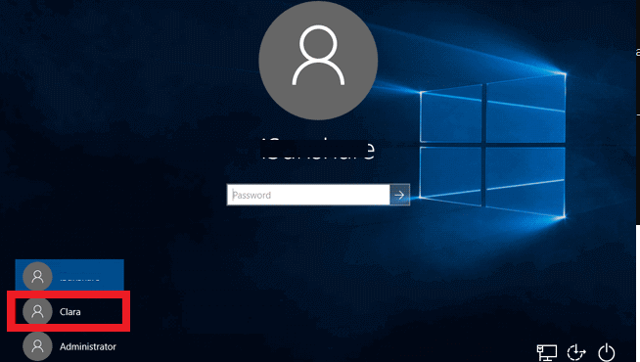
Таким образом, если у вас возникает проблема с входом в систему (забыли пароль, у пользователя нет прав администратора, все пользователи заблокированы), вы всегда можете создать новую учетную запись с правами администратора при помощи установочного диска Windows.
Сев. и Вост. Европа
Австрия Алжир Андорра Бельгия Бенин Буркина-Фасо Ватикан Великобритания Габон Гамбия Гана Гвинея Германия Гибралтар Джибути Замбия Ирландия Испания Италия Камерун Кот-д’Ивуар Лихтенштейн Люксембург Маврикий Мадагаскар Малави Мали Мальта Марокко Монако Намибия Нигер Нидерланды Португалия Республика Конго Сан-Марино Сейшелы Судан Сьерра-Леоне Того Тунис Франция Центральноафриканская Республика Чад Швейцария Южно-Африканская Республика
Азербайджан Албания Армения Бахрейн Беларусь Болгария Босния и Герцеговина Венгрия Греция Грузия Дания Египет Израиль Иордания Ирак Иран Исландия Йемен Казахстан Катар Кипр Киргизия Косово Кувейт Латвия Ливан Литва Македония Молдавия Норвегия Объединенные Арабские Эмираты Оман Палестина Польша Румыния Саудовская Аравия Сербия Сирия Словакия Словения Таджикистан Туркменистан Узбекистан Украина Фарерские острова Финляндия Хорватия Черногория Чехия Швеция Шпицберген Эстония
Как управлять параметрами входа
На странице параметров входа вы можете быстро управлять многими способами аутентификации в Windows 10. Используя эти настройки, вы можете изменить свой текущий пароль, настроить Windows Hello, используя PIN-код или пароль для доступа к картинке, и даже включить динамическую блокировку, чтобы заблокировать устройство, когда вы уходите.
Смена пароля пользователя
Чтобы изменить текущий пароль, сделайте следующее:
- Откройте Параметры (Win + I).
- Нажмите Учетные записи.
- Нажмите на Варианты входа.
- В разделе «Пароль» нажмите кнопку Изменить.
- Введите свой текущий пароль учетной записи Microsoft.
- Нажмите кнопку Вход.
- Введите свой старый пароль.
- Создайте новый пароль.
- Нажмите кнопку Далее.
Стоит отметить, что если вы используете учетную запись Microsoft, изменение пароля на вашем компьютере также изменит пароль, который вы используете для проверки ваших электронных писем в Интернете, связанных с вашим MSA.
Добавление PIN-кода
Если вы хотите использовать более быстрый и безопасный способ входа в Windows 10, вам следует вместо этого использовать PIN-код, который можно создать, выполнив следующие действия:
- Откройте Параметры (Win + I).
- Нажмите Учетные записи.
- В разделе «PIN-код» нажмите кнопку Добавить.
- Создайте новый PIN-код .
Совет. Вы также можете активировать опцию, разрешающую использование букв и символов в составе вашего PIN-кода, что дополнительно повышает безопасность.
- Нажмите кнопку ОК.
Хотя ПИН-код обычно более безопасен, чем традиционный пароль, поскольку он привязан только к одному устройству и никогда не передается по сети, помните, что он работает только локально. Вы не можете использовать его для удаленного доступа к вашему устройству.
Добавление графического пароля
Вы также можете использовать изображение в качестве пароля. Этот метод аутентификации позволяет использовать сенсорные жесты на изображении для входа в Windows 10. Обычно этот параметр больше подходит для устройств с сенсорным экраном.
Чтобы настроить графический пароль, выполните следующие действия.
- Откройте Параметры (Win + I).
- Нажмите Учетные записи.
- В разделе «Графический пароль» нажмите кнопку Добавить.
- Введите свой пароль, чтобы подтвердить действия.
- Нажмите кнопку Выбор картинки на левой панели.
- После выбора изображения нажмите кнопку Использовать это изображение.
- Нарисуйте три жеста на изображении, включая круги, прямые линии, касания или их комбинацию.
- Повторите жесты для подтверждения.
- Нажмите кнопку Готово.
Завершив настройку графического пароля, просто выйдите из системы и войдите в свою учетную запись, чтобы проверить изменения.
На совместимых устройствах, таких как Surface Book 2 и Surface Pro, вы можете настроить Windows Hello Face для входа на своё устройство, используя только ваше лицо.
Если на вашем ноутбуке или рабочем столе нет биометрической аутентификации, вы всегда можете приобрести сканер отпечатков пальцев или камеру с поддержкой Windows Hello.
Настройка динамической блокировки
Динамическая блокировка – это функция, которая блокирует ваш компьютер, когда вы уходите, добавляя дополнительный уровень безопасности. Эта функция использует бесконтактную технологию, поэтому вам необходимо подключить устройство Bluetooth, например телефон или планшет, прежде чем вы сможете её настроить.
Чтобы настроить динамическую блокировку, сделайте следующее:
- Откройте Параметры (Win + I).
- Нажмите Устройства.
- Нажмите Bluetooth и другие устройства.
- Нажмите кнопку Добавление Bluetooth или другого устройства.
- Нажмите опцию Bluetooth.
- Подготовьте устройство Bluetooth к сопряжению.
- Выберите ваше устройство из списка.
- Продолжайте согласно инструкциям на экране для завершения сопряжения.
- Находясь в настройках, нажмите на Учетные записи.
- Нажмите Варианты входа.
- В разделе «Динамическая блокировка» включите параметр Разрешить Windows автоматически блокировать устройство в ваше отсутствие.
После того, как вы выполнили эти шаги, если вы отойдете вместе с сопряженным устройством, Windows 10 будет ждать 30 секунд, а затем автоматически заблокирует ваш компьютер.
Требование пароля при пробуждении
Используя параметры входа в систему, вы также можете решить, должна ли Windows 10 запрашивать ввод пароля при выходе компьютера из спящего режима, выполнив следующие действия:
- Откройте Параметры (Win + I).
- Нажмите Учетные записи.
- Нажмите Варианты входа.
- В разделе «Требовать пароль» используйте раскрывающееся меню и выберите:
- Никогда – пароль никогда не потребуется после выхода компьютера из спящего режима.
- Когда компьютер выходит из спящего режима – вам нужно будет ввести пароль, когда ваш компьютер выйдет из спящего режима.
Как изменить права пользователя на Windows 10
Существуют различные программы и утилиты, которые позволяют изменить права пользователя. Но, мы не будем прибегать к сторонним помощникам, а воспользуемся стандартными способами, так как это легче, удобнее и безопаснее.
Способ №1. Использование утилиты «Учетные записи пользователей»
Пожалуй, самый популярный и стандартный способ для всех пользователей. Почему для всех пользователей? Потому что простой в выполнении и не требует от пользователей набора команд.
Откройте Меню «Пуск» icon-windows, а затем нажмите на кнопку «Все приложения».
После этого отыщите и разверните папку «Служебные — Windows», а затем нажмите на утилиту «Панель управления».
В окне панели управления, укажите в разделе «Просмотр» — «Категория», после чего кликните по надписи «Изменение типа учетной записи».
Теперь кликните по учетной записи для которой необходимо изменить права.
В новом окне нажмите на кнопку «Изменение типа учетной записи».
После этого укажите маркер на «Администратор» и нажмите на кнопку «Изменение типа учетной записи». Если в вашем случае необходимо снять права администратора с учетной записи, то укажите маркер на «Стандартная».
В результате этого, вы увидите, что в описании к учетной записи появилась группа «Администратор». Это свидетельствует о наличии прав администратора.
Способ №2. Через функцию «Параметры системы»
Данный способ также является популярным, как в случае с первым способ. Тем не менее, здесь необходимо прибегнуть к более сложным манипуляциям.
Откройте Меню «Пуск» icon-windows, а затем нажмите на кнопку «Параметры». Для быстрого вызова окна «Параметры», воспользуйтесь сочетанием клавиш Windows +I.
В новом окне кликните по разделу «Учетные записи».
Теперь перейдите на вкладку «Семья и другие пользователи».
Кликните по учетной записи пользователя для которой вы хотите изменить права. Появится всплывающее меню, нажмите на кнопку «Изменить тип учетной записи».
В новом окне, укажите «Администратор», а затем нажмите на кнопку «OK». Если вы хотите снять полномочия администратора с учетной записи, то выберите «Стандартный пользователь».
В результате этих действий, вы сможете заметить надпись «Администратор» возле учетной записи. Это означает, что теперь учетная запись имеет права администратора.
Способ №3. При помощи командной строки (cmd)
Этот способ гораздо сложнее, по сравнению с предыдущими. Если вы новичок и не имеет опыта работы с командной строкой, то воспользуйтесь более простыми способами, которые описаны выше.
Запустите командную строку от имени администратора, для этого откройте Меню «Пуск» icon-windows, а затем нажмите на кнопку «Все приложения».
После этого отыщите и разверните папку «Служебные — Windows», а затем нажмите правой кнопкой мыши на утилиту «Командная строка». Во всплывающем меню выберите пункт «Запуск от имени администратора».
- В командной строке вам необходимо ввести команду, которая позволяет добавить пользователя в группу администраторов.
- Для русскоязычных Windows — net localgroup Администраторы Имя пользователя /add
- Для англоязычных Windows — net localgroup Administrators Имя пользователя /add
После набора команды, нажмите на кнопку Enter. В результате этого вы увидите уведомление о том, что команда выполнена успешно. На этом закрывайте командную строку.
Способ №4. Использование оснастки «Локальные пользователи и группы»
Благодаря этому способу, вы можете легко управлять группами прав для всех учетных записей Windows. Несомненно, данный способ требует определенных навыков и знаний, но если прислушиваться к инструкциям ниже, то справиться даже новичок.
Запустите командную строку, для этого нажмите на сочетание клавиш Windows +R. В окне командной строки введите команду lusrmgr.msc и нажмите на кнопку «OK».
В окне «Локальные пользователи и группы» кликните по папке «Пользователи».
Теперь нажмите правой кнопкой мыши по учетной записи для которой необходимо изменить права. Во всплывающем меню нажмите на кнопку «Свойства».
В окне свойств, перейдите на вкладку «Членство в группах», а затем нажмите на кнопку «Добавить…».
В окне групп, впишите «Администраторы», либо «Adminstrators» (в некоторых случаях), а затем нажмите на кнопку «OK».
После этого нажмите на группу «Пользователи», а затем кликните по кнопке «Удалить».
Теперь учетная запись имеет полноценные права администратора. Для сохранения всех изменений, нажмите на кнопку «Применить» и «OK».
Ну что же, сегодня мы рассмотрели разные способы, которые позволяют изменить учетную запись на Windows 10. Надеемся, что один из способов помог вам в этом не простом деле!