Помеха в виде сценария
Сценарий завершения работы вполне способен помешать нормальному выключению вашего компьютера. Поэтому желательно проверить, есть ли он. Если сценарий присутствует – следует его отключить.
Для этого необходимо выполнить комбинацию кнопок на клавиатуре Win+R, а после этого в появившуюся командную строку впечатать команду gpedit.msc.
При её помощи откроется специальной Редактор групповой политики, с применением которого и удастся отключить сценарий.
В появившемся окне необходимо проследовать по такому пути:
- Сначала зайти в Конфигурацию компьютера.
- После этого отыскать строчку с надписью «Конфигурация Windows».
- И уже здесь кликнуть на прямо говорящее о нашей проблеме название «Сценарии, запуск/завершение».
В конечной точке этого пути нужно будет дважды кликнуть по надписи «Завершение работы», которая расположена справа в окне. После этого действия появится окошко со свойствами выключения операционной системы. Все записи необходимо каким-либо образом сохранить вне компьютера, чтобы при случае можно было вернуть все настройки на место. После сохранения информации все записи требуется удалить. Если компьютер не выключается из-за этого, то после сохранения изменений проблема исчезнет.
Проверка целостности системных файлов
Иногда Windows не закрывается, потому что необходимые файлы повреждены. Вот шаги, которые можно предпринять:
- На клавиатуре одновременно нажмите «Win» и «R», затем введите «cmd» и «ОК», чтобы работать от имени администратора.
- Введите команду «sfc / scannow» и «Enter».
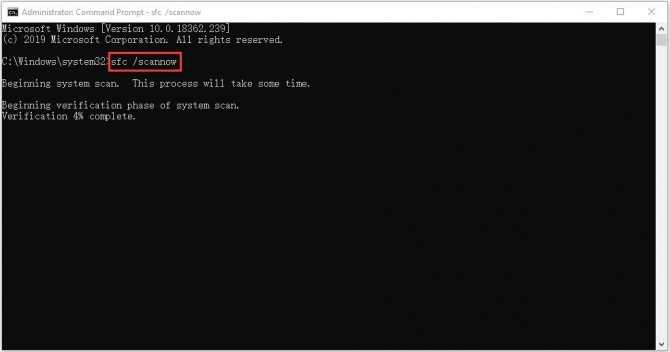
Терпеливо подождите, пока процесс проверки окончится на 100%. Затем перезагрузитесь и попробуйте завершить работу ПК с помощью командной строки. Одна из лучших особенностей CMD заключается в том, что вы можете напрямую запросить принудительное отключение, которое останавливает все запущенные приложения.
- В меню «Пуск» введите «cmd» и о.
- Наберите на клавиатуре «shutdown / p» и затем «Enter».
- Ваш ПК должен немедленно выключиться.
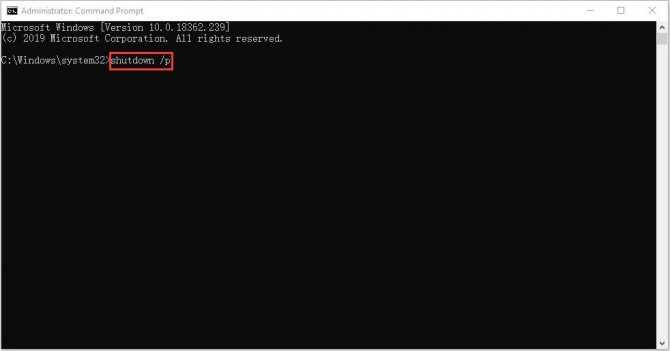
Прочие варианты решения
Если же в вашем устройстве установлен другой процессор, можно попробовать иные действия. К ним также стоит прибегнуть, если вышеописанный способ не дал результата.
Полное обновление драйверов на компьютере
Необходимо проверить все драйверы системных устройств. Можно воспользоваться официальным решением для обновления драйверов в системе Windows 10.
- Откройте диспетчер устройств. Сделать это можно как в «Панели управления», так и напрямую в меню быстрого запуска (Win+X).
Откройте диспетчер устройств любым удобным способом
- Если рядом с некоторыми из устройств есть восклицательный знак — значит, их драйверы нуждаются в обновлении. Выберите любой из таких драйверов и нажмите по нему правой кнопкой мыши.
- Перейдите к пункту «Обновить драйверы».
Вызовите контекстное меню правой кнопкой мыши и нажмите «Обновить драйвер» на нужном устройстве
- Выберите способ обновления, к примеру, автоматический поиск.
Выберите автоматический способ поиска драйверов для обновления
- Система самостоятельно проверит наличие актуальных версий. Вам необходимо лишь дождаться окончания этого процесса.
Дождитесь окончания поиска драйверов в сети
- Начнётся загрузка драйвера. Участие пользователя также не требуется.
Дождитесь окончания загрузки
- После загрузки драйвер будет установлен на ПК. Ни в коем случае не прерывайте процесс установки и не выключайте компьютер в этот момент.
Подождите, пока драйвер устанавливается на ваш компьютер
- Когда появится сообщение об успешной инсталляции, нажмите на кнопку «Закрыть».
Закройте сообщение об успешной установке драйвера
- В запросе о необходимости перезапуска устройства нажмите «Да», если вы обновили уже все драйверы.
Перезагрузить компьютер можно единожды, после установки всех драйверов
Настройка электропитания
В параметрах электропитания есть ряд опций, которые могут препятствовать нормальному отключению компьютера. Поэтому стоит выполнить его настройку:
- Выберите раздел электропитания среди прочих элементов «Панели управления».
Через «Панель управления» откройте раздел «Электропитание»
- Затем откройте настройку текущей схемы питания и перейдите в дополнительные настройки.
Кликните на строку «Изменить дополнительные параметры питания» в выбранной схеме управления
- Отключите таймеры на пробуждение устройства. Это должно решить проблему с включением компьютера сразу после выключения — особенно часто она возникает на ноутбуках Lenovo.
Отключите таймер пробуждения в настройках электропитания
- Перейдите к разделу «Сон» и снимите галочку с пункта об автоматическом выходе компьютера из режима ожидания.
Отключите разрешение на самостоятельный вывод компьютера из ждущего режима
Эти действия должны исправить проблемы с выключением компьютера на ноутбуке.
Сброс настроек BIOS
В BIOS находятся самые важные настройки вашего компьютера. Любые изменения там могут привести к проблемам, поэтому стоит быть крайне внимательным. При наличии серьёзных неполадок можно сбросить настройки до стандартных. Для этого откройте BIOS при включении компьютера (в процессе запуска нажать кнопку Del или F2 в зависимости от модели устройства) и отметьте нужный пункт:
в старой версии BIOS необходимо выбрать Load Fail-Safe Defaults для сброса настроек на безопасные;
В старой версии BIOS пункт Load Fail-Safe Defaults выставляет безопасные настройки для системы
в новой версии BIOS этот пункт называется Load Setup Defaults, а в UEFI за аналогичное действие отвечает строка Load Defaults.
Нажмите на Load Setup Defaults для восстановления настроек по умолчанию
После этого сохраните изменения и выйдите из BIOS.
Проблема с устройствами USB
Если вы так и не смогли определить причину проблемы, а компьютер всё ещё не хочет выключаться нормально — попробуйте отключить все USB-устройства. В некоторых случаях сбой может возникать из-за определённых неполадок с ними.
Не выключается компьютер после завершения работы windows 10, экран погас но лампочки на оборудовании горят
Частое явление — выключили на ночь компьютер, экран погас, тишина, но горит клавиатура, мышь, наушники и все, что подключено к USB. Разработчики материнских плат учли пожелания пользователей ночью заряжать свои смартфоны и планшеты от портов USB.
Если вы не хотите использовать данную функцию — можно отключить ее либо через BIOS материнской платы, выбрав нужный пункт в настройках (Advanced Settings):
Пункт меню ищем внутри BIOS; суть — отключить питание портов USB от блока, когда компьютер выключен. Каждый производитель оформляет эти настройки по своему.
Если в BIOS их не найти, то можно попробовать найти физический способ переключения джамперов на материнской плате компьютера — суть та же только отключение питания не программное.
Но сначала нужно посмотреть документацию к материнской плате. Для каждого порта должно быть показано, в каком положении джампер должен находится, чтобы на него не шло дежурное питание.
Проблема касается стационарного компьютера
Для компьютера рекомендации будут теми же: запрещаем сетевой плате выводить устройство с режима сна и деактивируем таймеры пробуждения. Затем, если это не помогло, выполняем ручное обновление всех драйверов, загрузив их с официальных ресурсов поддержки соответствующих устройств. При сложностях с обновлением программного системного обеспечения, касающегося графического адаптера, следует прибегнуть к помощи приложения Display Driver Uninstaller.
Особое внимание уделите драйверу чипсета. Если обновление этого компонента не привело к нужному результату, попробуйте откатить его к прежней версии
Решением проблемы может стать включение обновления Windows 10 с последующим апдейтом системы. Последнее, что может помочь — это сброс настроек BIOS/UEFI. Для обнуления параметров базовой системы ввода-вывода следует зайти в BIOS и применить опцию «Load Setup Defaults» или кликнуть соответствующую клавишу для установки заводских настроек (она приводится в нижнем информационном ряду).
Во многих UEFI опция сброса настроек размещается в меню «Выход».
Дабы долго не рыскать в поисках соответствующей кнопки или пункта меню, обнулить настройки можно при помощи перемычки (джампера) или путем замыкания контактов посредством подручного токопроводящего устройства, например, отвертки. Также можете вытащить круглую батарейку-таблетку с соответствующего гнезда системной платы на несколько секунд. После этого ставим ее обратно и настраиваем время/дату и прочие параметры BIOS. Чаще всего именно этот вариант решает проблему, когда не выключается компьютер и ноутбук на Windows 10.
Настройки BIOS
Если ничего, даже переустановка и откат к точке восстановления, не помогает, пробуем сбросить BIOS к заводским настройкам. Сделать это можно с помощью опции Load Defaults BIOS, обычно расположенной в разделе BIOS Setup, или путем извлечения на 10-15 минут питающей CMOS-память батарейки.
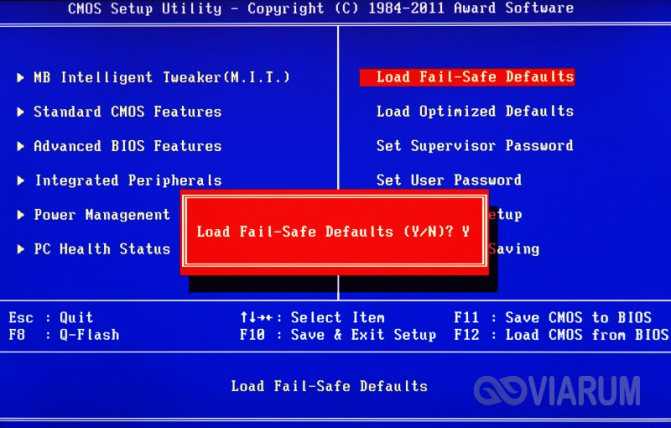
Итог
Это были основные причины, препятствующие выключению компьютера через меню Пуск или иным программным способом. Затягивать с решением проблемы не стоит, так как в скором времени появление сбоев в работе системы Windows 7/10 возможно не только в фазе завершения работы, но и при выполнении стандартных задач.
Проверка антивирусной программой
Наиболее частая причина – это большое количество вредоносных программ, которые мешают корректной работе устройства. Набившиеся в Windows XP, они замедляют систему и даже мешают ей прекратить работу. Поскольку ОС не способна перестать работать, пока какая-то программа в ней всё ещё в процессе выполнения – она просто не выключается.
Выход – скачать специальную лечащую утилиту Dr.Web CureIt!, а после этого проверить систему на наличие вирусов. Работает она одинаково во всех версиях ОС, в том числе и на Windows XP.
Необходимо запустить скачанную программу – она не будет требовать установки. Затем включить непосредственно антивирусную проверку. Можно дополнительно выбрать настройки утилиты и те разделы в системе, которые она должна будет проверить.
Дополнительно перед прекращением работы Windows XP, но уже после отсоединения от Интернета можно отключать антивирус, поскольку его работа способна тормозить компьютер. Из-за чего он и не выключается после того, как была дана команда на завершение работы.
Перезагрузка при системном сбое
Иногда Windows 10 может перезагружаться, если во время завершения работы происходит системный сбой. Например, его может вызывать какая-то фоновая программа (антивирус, еще что-то) при закрытии (которое инициируется при выключении компьютера или ноутбука).
Можно отключить автоматическую перезагрузку при системных сбоях и проверить, решило ли это проблему:
- Зайдите в Панель управления — Система. Слева нажмите «Дополнительные параметры системы».
- На вкладке «Дополнительно» в разделе «Загрузка и восстановление» нажмите кнопку «Параметры».
- Снимите о в разделе «Отказ системы».
- Примените настройки.
После этого перезагрузите компьютер и проверьте, была ли исправлена проблема.
Что делать, если компьютер периодически сам перезагружается?
Что делать, если Windows 10 перезапускается при выключении — видео инструкция
Надеюсь, один из вариантов помог. Если же нет, некоторые дополнительные возможные причины перезагрузки при выключении описаны в инструкции Windows 10 не выключается.
| Обновлена 2019-05-22 | Программы |
Все операционные системы подвержены сбоям и ошибкам. Особенно этот недостаток выражен у универсального управляющего софта, призванного стать единой площадкой для разных устройств. Неофициальный «лидер» здесь – продукция корпорации Microsoft, которая в погоне за количеством часто игнорирует качество и надежность. Не обошли проблемы стороной и пользователей новейшей «десятки». Часто Windows 10 вместо выключения просто перезагружается, не позволяя корректно завершить работу компьютера или ноутбука. В такой ситуации необходимо принимать срочные меры, чтобы не навредить аппаратным интерфейсам и не снизить производительность устройства.
Настройте параметры виртуальной памяти
Виртуальная память — это функция, которую Windows использует для выделения части жесткого диска в качестве оперативной памяти. Конечно, чем больше оперативной памяти, тем больше задач ваша система может обрабатывать одновременно, поэтому, если Windows приближается к максимальному использованию ОЗУ, компьютер переходит в хранилище виртуальной памяти.
Некоторые пользователи говорят, что Windows 10 самостоятельно изменяет настройки виртуальной памяти, вызывая проблемы со скоростью загрузки компьютера Windows 10 при включении. Вам следует проверить настройки виртуальной памяти, и изменить их, если будет такая необходимость.
1. Введите «Система» в меню «Пуск», чтобы открыть окно «Просмотр сведений о вашем компьютере».
2. Дальше нажмите «Дополнительные параметры системы» в меню слева.
3. Откройте вкладку «Дополнительно», и в категории «Быстродействие» нажмите кнопку «Параметры».
4. Здесь выберите опцию «Обеспечить наилучшее быстродействие», или же вы можете самостоятельно выбрать эффекты.
5. Затем откройте вкладку «Дополнительно» и нажмите кнопку «Изменить».
6. В нижней части экрана вы увидите рекомендуемый объем памяти и текущий размер.
7. Пользователи, у которых долго загружается компьютер windows 10 при включении, сообщают, что рекомендованный размер соответствовал текущему размеру памяти. Если у вас так же, тогда снимите галочку в верхней части экрана «Автоматически выбирать объем файла подкачки».
8. Дальше нажмите на «Указать размер» и введите начальный размер и максимальный размер в соответствии с рекомендуемым значением ниже.
9. Перезагрузите компьютер.
Ошибки
На моём опыте проблема выхода в режим сна была одна из самых популярных, после крупных обновлений Windows 10. У кого-то этот пункт отсутствовал, где-то ПК категорически отказывался засыпать и ошибок такого рода, на разных устройствах было великое множество. Разберем ошибки, которые до сих пор могут быть актуальны и не требуют специальных навыков, чтобы эту проблему решить.
Отсутствие режима сна
Часто, пользователи обращаются с проблемой, что не работает или пропал спящий режим в Windows 10, а именно его нет среди списка выключения. Только Выключение, Перезагрузка и Выход. Ни о каком Спящем режиме нет и следа. Объяснение такой ошибки только одно – всему виной драйвер видеокарты, который и отвечает за вывод в режим сна и гибернацию.
Чтобы исправить сложившуюся проблему, выполните следующее:
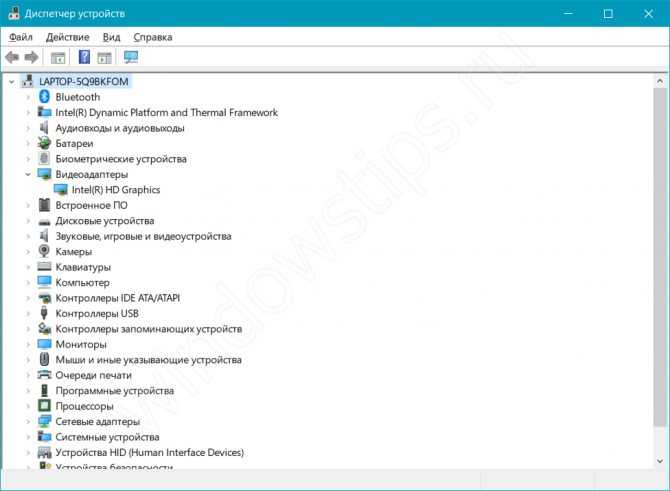
После установки нового драйвера перезагрузите ПК и убедитесь в том, что режим сна теперь активен.
Скачать драйвер чипсета или ACPI можно с сайта производителя материнской платы или ноутбука.
Другие ошибки
Чаще всего, вы можете столкнуться с ошибкой, то при пробуждении вы видите черный экран и помогает только перезагрузка ПК через долгое нажатие клавиши питания. Чтобы решить эту проблему надо отключить быстрый запуск.
Эта ошибка обычно возникает после обновления WIndows. После отключения быстрого запуска система Windows 10 начнёт немного дольше загружаться при включении и пробуждении.
Также вы можете обновить драйвер видеокарты или драйвер чипсета (ACPI драйвера), для решения проблемы без отключения быстрого запуска.
Решение 6 — Используйте меню Win + X
Если кнопка выключения не работает, вы можете выключить компьютер с помощью этого временного решения. Windows 10 поставляется с полезным меню Win + X, в котором есть несколько полезных ярлыков.
С помощью этого меню вы можете легко получить доступ к определенным приложениям, но вы также можете выключить компьютер. Для этого сделайте следующее:
- Нажмите клавиши Windows + X или правую кнопку « Пуск», чтобы открыть меню Win + X.
-
Выберите « Выключить» или «Выйти» и выберите « Выключить» в меню.
После этого ваш компьютер должен выключиться без проблем. Помните, что это всего лишь обходной путь, поэтому вам придется использовать этот метод каждый раз, когда вы хотите выключить компьютер.
Виновата функция быстрого запуска
Многие юзеры могут удивиться, но на самом деле эта опция способна существенно влиять не только на активацию, но даже на выключение. Видимо, специалисты Майкрософт что-то до конца не продумали, так что если компьютер не выключается – попытайтесь деактивировать быстрый запуск. Для этого:
жмете Пуск и ищите в меню «Параметры» для открытия такого окошка;
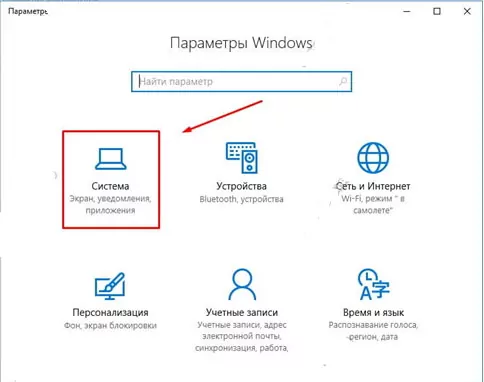
- в открывшихся настройках выбираете «Систему» и начинаете этот раздел настраивать;
- в левой стороне выбираете «Питание и спящий режим», кликаете по дополнительным параметрам, чтобы открылся раздел «Электропитание»;
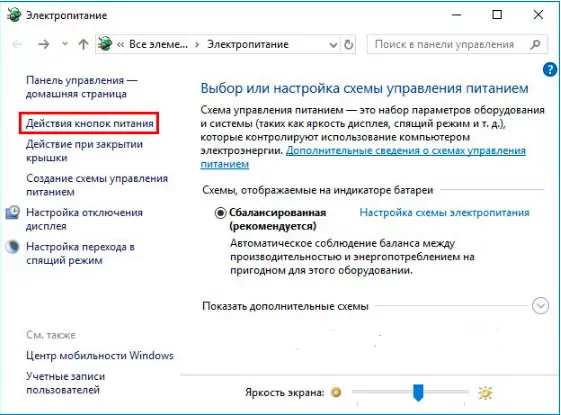
- тут тапаете по пункту с действиями кнопочек питания для перехода к расширенным настройкам питания ПК;
- прокручиваете до подраздела с параметрами завершения работы, здесь убираете галочку с быстрого запуска;
- перезагружаете оборудование, и проверяете итоги проделанных манипуляций.
Надо отметить, что эта опция нужна только для полного выключения компа или ноутбука. Если вы чаще пользуетесь «сном», то она для вас практически бесполезна.
- Проверяем компьютер на вирусы в режиме online быстро и бесплатно
- Как восстановить удаленные файлы на устройстве Android
- TalkBack — что это за специальная программа и нужна ли она?
- Как сохранить контакты с Android на компьютер
Решение 8 — отключить спящий режим
Гибернация — довольно полезная функция, которая выключит ваш компьютер и сохранит все ваши открытые файлы, позволяя вам продолжить с того места, где вы остановились.
Однако иногда эта функция может привести к неправильной работе кнопки выключения. Чтобы решить эту проблему, необходимо отключить функцию гибернации, выполнив следующие действия:
-
Нажмите клавишу Windows + X и выберите в меню командную строку (Admin). Кроме того, вы можете использовать PowerShell (Admin), если командная строка недоступна.
-
Когда запускается командная строка, введите powercfg.exe / hibernate off и нажмите Enter, чтобы запустить ее.
После этого функция гибернации будет отключена, и проблема с отключением будет решена.
Закрытие программы
При каждом выключении операционная система проводит закрытие всех работающих программ, включая те, что работали в фоновом режиме. Соответственно, если не выключается компьютер через «Пуск», Windows XP, 7, 8 и 10 может долго закрывать эти программы.
Также на ноутбуке может быть установлено приложение, которое операционная система не может закрыть. Если не отвечает хотя бы один из всех процессов, то стандартное отключение компьютера не даст результатов.
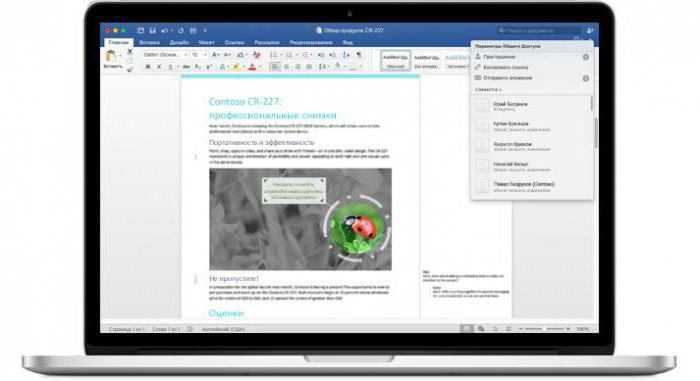
Решить проблему можно только одним способом: найти процесс, который «тормозит» выключение. Для этого необходимо пройти путь: в «Панели управления» найти пункт «Администрирование», далее выбрать «Просмотр событий».
В журнале Windows стоит просмотреть два отсека: «Система» и «Приложения». Если хоть один из процессов отмечен сообщением об ошибке, то его необходимо отключить.
Также причиной, из-за которой не выключается компьютер через «Пуск», а перезагружается, могут стать и программы, загружаемые при запуске операционной системы. Чтобы изменить программы из «Автозагрузки», необходимо ввести комбинацию Win+R, а во всплывшем окне: msconfig. В диалоговом окне выбрать вкладку «Автозагрузка» и отключить все ненужные программы.
Данный способ поможет не только избавиться от проблемы, при которой не выключается компьютер через «Пуск». Windows 8, 7 и 10 будут значительно быстрее загружаться при включении.
Отключить быстрый запуск
Если вы использовали быстрый запуск для сокращения времени загрузки в Windows 11, вы можете столкнуться с такими проблемами. Вы можете попробовать отключить его, чтобы увидеть, решит ли это проблему.
- Нажмите клавишу Windows + R, чтобы открыть диалоговое окно «Выполнить», введите контроль и нажмите Enter.
- Измените тип отображения на значки и выберите «Электропитание».
- Нажмите «Выберите, что делают кнопки питания» на левой боковой панели.
- Поскольку для отключения быстрого запуска вам потребуются права администратора, нажмите «Изменить параметры, которые в данный момент недоступны».
- Снимите флажок «Включить быстрый запуск (рекомендуется)» и нажмите «Сохранить изменения». После этого попробуйте выключить компьютер.
Драйвер Intel MEI
Еще одна причина, по которой часто не выключается компьютер с Windows 10 уже после завершения своей работы – MEI, устанавливаемый на оборудование с базой Intel. Если быть точнее, то это чаще одиннадцатая версия. Можно легко посмотреть, тип вашей, для этого переходите:
Диспетчер устройств/Системные устройства/Intel Management Engine Interface/правый клик/Свойства.
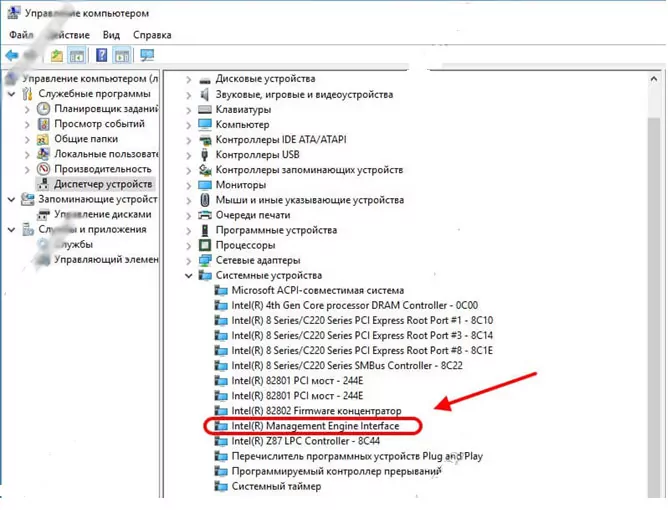
В появившемся новом окошке заходите в драйверы и смотрите, какая версия стоит. Если, как в примере — 11.X.X.Х — попробуйте поменять его на релиз постарше 9.Х.Х.Х. нужно будет перейти на официальный ресурс разработчика материнки и загрузить там ее. Можно также загрузить дрова с сайта Intel. После чего удаляете инсталлированный драйвер и самостоятельно указываете на только что загруженный файл.
Далее обязательно деактивируете службу обновлений Виндовс на Acer, Lenovo или другом компьютере, чтобы не произошло автообновление.
Можно использовать специальный пакет, в котором есть уведомления системы о загрузке новой версии.
Отключите новый терминал Linux
Windows 10 поставляется с полностью новым BASH-терминалом Linux. Это интересное дополнение для разработчиков, но обычным пользователям она не принесет никакой пользы.
Обратите внимание: данная функция не включена по умолчанию, поэтому, если вы не знаете, что такое BASH, вам скорее всего лучше пропустить этот шаг. 1
Чтобы отключить терминал Linux, откройте меню «Пуск» и введите слово «компоненты»
1. Чтобы отключить терминал Linux, откройте меню «Пуск» и введите слово «компоненты».
2. Дальше нажмите на «Включение и выключение компонентов Windows».
3. Прокрутить вниз до «Подсистема Windows для Linux (бета-версия)», и снимите флажок.
4. Перезагрузите компьютер.
Запущенные фоновые процессы
Оставшиеся в запущенном состоянии фоновые процессы – самая банальная причина того, что не выключается ПК при завершении работы Windows 7/10. Иногда на экране указывается удерживающий процесс, и пользователь может вернуться в работающую систему и завершить его вручную. В противном случае рекомендуется исследовать журналы «Система» и «Приложение», в которые обычно записываются ошибки служб или программ, мешающих завершению работы Windows.
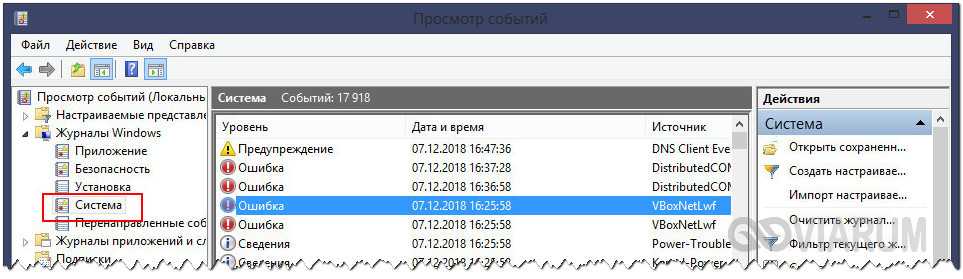

Не мешает также выполнить в командной строке команду powercfg /requests для получения списка запросов питания приложениями и драйверами, препятствующими отключению рабочей станции.
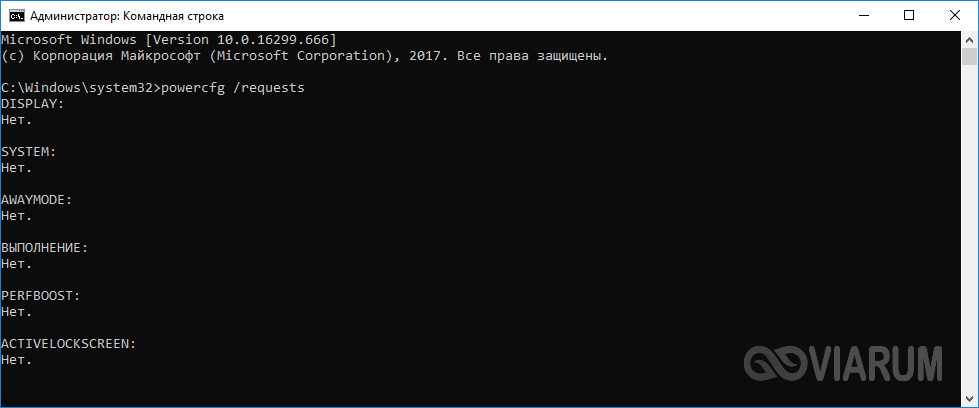
Дополнительно можно запустить утилиту msconfig, отключить сторонние службы и посмотреть, как это повлияет на выключение компьютера. Не будет лишним заглянуть и в журнал стабильности, в нём тоже могут содержаться указания на проблемные процессы приложений и служб.
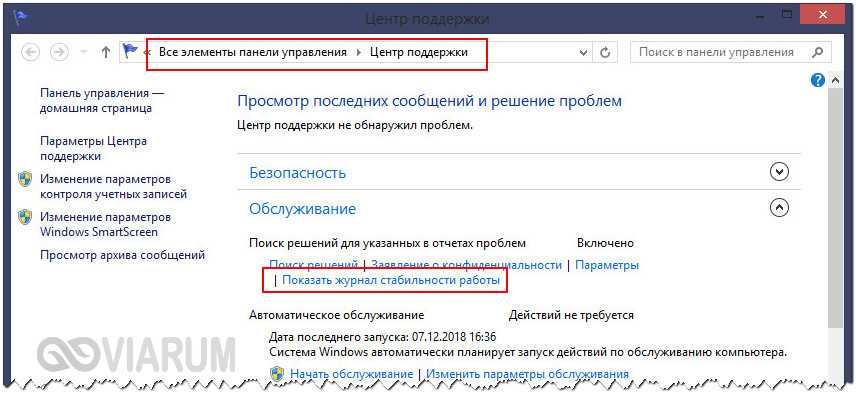
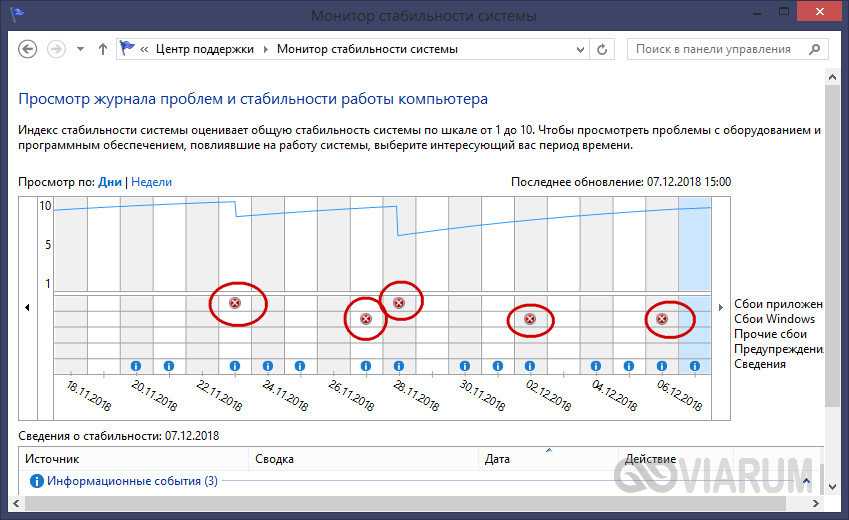
Это интересно: Как оптимизировать windows 10
Компьютер с Windows 10 не выключается
Допустим, устройство работает без ошибок, но при этом никак не реагирует на попытку выключения, или же компьютер выключается не полностью. Эта не слишком частая проблема удивляет и вводит в ступор тех, кто никогда с ней не сталкивался. На самом деле её причины могут быть разные:
- проблемы с драйверами оборудования — если при отключении продолжают работать отдельные части компьютера, к примеру, жёсткий диск или видеокарта, то дело, вероятнее всего, в драйверах. Быть может, вы недавно обновляли их, и апгрейд был установлен с ошибкой, или же, напротив, устройство нуждается в подобном обновлении. Так или иначе, сбой возникает именно в управлении устройством, которое просто не принимает команду на отключение;
- не все процессы прекращают работу — компьютеру не дают отключиться запущенные программы. При этом вы получите соответствующее уведомление и почти всегда без труда сможете закрыть эти программы;
- ошибка обновления системы — до сих пор Windows 10 активно улучшается разработчиками. Осенью 2017 года и вовсе вышло крупное обновление, затрагивающее почти всё в этой операционной системе. Неудивительно, что в одном из таких апдейтов могут быть допущены ошибки. Если проблемы с выключением начались после обновления системы, то дело либо в ошибках самого обновления, либо в неполадках, которые возникли во время установки;
- ошибки электропитания — если оборудование продолжает получать питание, оно продолжает и функционировать. Такие сбои обычно сопровождаются работой системы охлаждения при уже отключённом ПК. Кроме того, электропитание может быть настроено таким образом, что компьютер будет включаться самостоятельно;
- неправильно настроенный BIOS — из-за ошибок в настройке вы можете столкнуться с самыми разными неполадками, в том числе с некорректным отключением компьютера. Именно поэтому неопытным пользователям не рекомендуется менять какие-либо параметры в BIOS или в его более современном аналоге UEFI.
Что еще можно сделать?
Это самые частые виновники, влияющие на корректную работу ПК. Остальные случаи возникают крайне редко, но если все же какой-то другой случай, то можно:
- попытаться установить самые свежие выпуски «десятки»;
- деактивировать все периферийные элементы (тем более, если они подключаются к ЮСБ);
- удалить драйвера видеокарты.
Если даже и это не помогло, то, вероятнее, возникли серьезные проблемы с программой, появившиеся в Виндовс 10, и необходимо переустановить, либо дополнительно продиагностировать.
Если у вас черный экран, не выключается компьютер после завершения работы Windows 10, возможно, причиной стал один из описанных объектов. Так что внимательно все проверьте.
- https://pomogaemkompu.temaretik.com/1745713777934076873/ispravlenie-problem-s-vyklyucheniem-kompyutera-na-windows-10/
- https://nastroisam.ru/ne-vyiklyuchaetsya-windows-10-computer/
- https://life-v.ru/does-not-shut-down-the-computer-after-windows-10-finishes/
Что я могу сделать, если кнопка выключения не работает в Windows 10?
Есть несколько способов выключить компьютер, но многие пользователи предпочитают использовать кнопку выключения. Говоря о кнопке выключения, пользователи сообщили о следующих проблемах с ней:
- Выключение меню «Пуск» не работает — эта проблема может возникнуть из-за неправильной установки. Если у вас есть эта проблема, вы можете создать новый профиль пользователя и проверить, помогает ли это.
- Когда я нажимаю кнопку выключения, ничего не происходит. Windows 10 — Если кнопка выключения не работает, вы можете попробовать выключить компьютер, используя другой метод.
- Кнопка выключения ноутбука не работает. Иногда кнопка выключения на ноутбуке может не работать. Это вызвано вашими настройками питания и может быть легко исправлено.
- Кнопка выключения не отображается, доступна, исчезла, отсутствует — это несколько распространенных проблем, о которых сообщили пользователи. В большинстве случаев они вызваны поврежденной установкой Windows 10.
- Кнопка выключения не работает — это может быть неприятной проблемой, но вы должны быть в состоянии исправить это с помощью одного из наших решений.

































