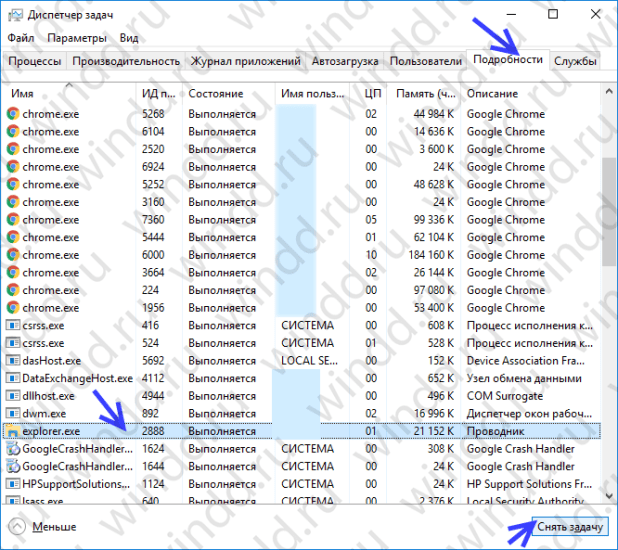Использование накопителя для ручного или автоматического восстановления ОС Windows 10
Рассмотрим, как создать диск восстановления Windows 10, включающий в себя интегрированные инструменты для ремонта ОС и восстановления её загрузки.
- Заходим в «Панель управления» (меняем отображение с категорий на мелкие или крупные значки) и выбираем «Восстановление»;
- Нас интересует пункт «Создание диска восстановления»;
- Если поставите галочку возле «Выполнить резервное копирование системных файлов», то готовый носитель поможет не только вручную избавиться от разных сбоев, но и может пригодиться для экстренной переустановки Винды;
- Когда процедура подготовки и записи будет окончена, потребуется загрузиться с вашей флешки (с помощью манипуляций в BIOS или Boot Menu);
- После смены приоритета загрузки в БИОСе или UEFI с жёсткого диска на съёмный накопитель, сохраняем изменение клавишей F10;
- Запустится уже знакомый интерфейс с выбором действий, жмём «Использовать устройство» (наш загрузочный носитель);
- Дальше выбирайте необходимое действие.
Получите меню Пуск Windows 10 с живыми плитками в Windows 11
Итак, вот как вы можете вернуться к старому меню «Пуск» в Windows 11, если вам не хватает живых плиток. Если вы еще не пробовали Windows 11, прочтите нашу специальную статью о Windows 11, чтобы узнать все о новом капитальном ремонте пользовательского интерфейса, новом звуке запуска, дате выпуска и основных функциях операционной системы. И если вы хотите опробовать эти новые функции, мы также составили подробное руководство по установке Windows 11 (просочившаяся сборка) на ваш компьютер прямо сейчас.
Программы для Windows, мобильные приложения, игры — ВСЁ БЕСПЛАТНО, в нашем закрытом телеграмм канале — Подписывайтесь:)
StartisBack++
Еще одно приложение, которое стоит рассмотреть всем тем, кто хочет вернуть старый «Пуск». При этом учтите, что StartisBack++ является условно бесплатной утилитой. Без оформления подписки программой можно пользоваться только 1 месяц. По истечении указанного срока меню станет прежним. Если вас это устраивает, то действуйте в соответствии с алгоритмом:
- Скачайте дистрибутив с сайта startisback.com.
- Запустите инсталлятор и подтвердите установку.
- По окончании инсталляции щелкните ЛКМ по надписи «Настроить StartIsBack».
- Выберите оформление во вкладке «Внешний вид».
- В разделе «Меню Пуск» настройте отображение программ.
- Во вкладке «Дополнительно» включите или отключите функцию закрепления интерфейса на главном экране.
При желании можно не вносить изменения в стандартные параметры StartisBack++. Тогда после установки софта вы просто получите меню из Windows 7. Для возврата стандартных параметров достаточно будет удалить программу. А тем, кто захочет использовать софт на постоянной основе, придется активировать подписку, выбрав соответствующий пункт в интерфейсе приложения.
Как создать полный дистрибутив ОС для возврата компьютера в работоспособное состояние?
В отличие от создания образа чистой системы, данный метод более полезен, так как сохранит важные файлы, документы, видео, фото, музыку, программы, драйверы, системные компоненты и настройки, зарезервированные на момент записи дистрибутива.
Создавайте такой образ, когда ваша OS находится в полностью работоспособном состоянии. Он пригодится в совершенно разных ситуациях, при которых необходимо восстанавливать операционку.
- Откройте «Панель управления» и перейдите в пункт «История файлов»;
- Выбираем «Резервная копия образа» (находится слева в самом низу);
- Кликните по строке «Создание образа системы»;
- Укажите куда сохранять создаваемый дистрибутив и какие разделы диска нужно добавлять в резервную копию, зачастую это системный раздел диска;
- В дальнейшем воспользуйтесь готовым ISO-образом для выполнения рассматриваемой нами задачи.
Восстанавливаем функции через PowerShell
Возникающая неисправность связана с тем, что настройка реестра regedit, созданная по умолчанию разработчиками, перестала функционировать в нужном режиме.
Наиболее доступным методом кнопка восстанавливается с помощью диспетчера задач.
Необходимо действовать по следующему алгоритму:
разворачивание командной строки – требуется зажать сочетание клавиш R + Windows или щёлкнуть по панели задач, запустив диспетчера;
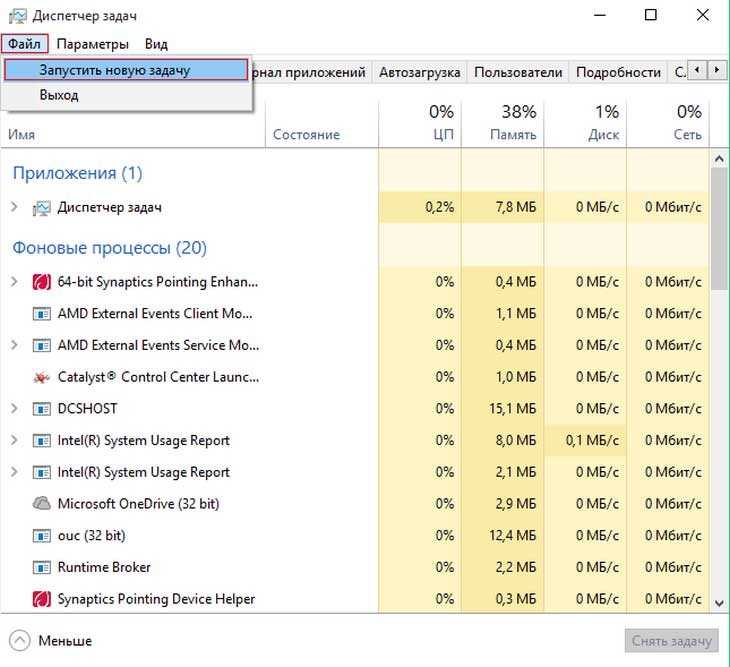
- переход в подраздел «Новая задача» — располагается в разделе «Файл»;
- введение команды PowerShell в появившемся окне – дополнительно устанавливается галочка, подтверждающая применение задач с администраторскими правами.
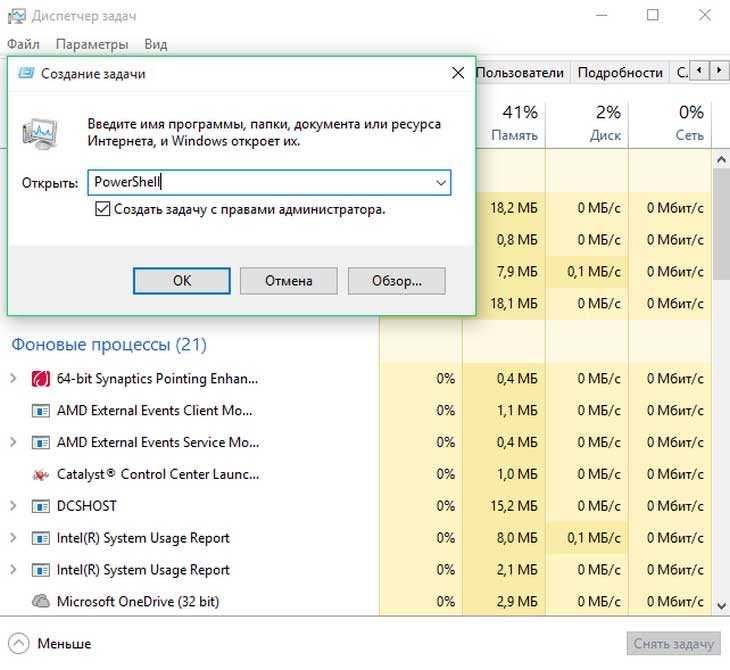
Внимание! Настройка меню «Пуск» без администраторских прав невозможна. Работать кнопка будет после создания соответствующей задачи в окне PowerShell, посредством введения в специально предназначенное поле программного кода, способного восстановить утраченную функциональность:
Работать кнопка будет после создания соответствующей задачи в окне PowerShell, посредством введения в специально предназначенное поле программного кода, способного восстановить утраченную функциональность:
Get-appxpackage -all *shellexperience* -packagetype bundle |% {add-appxpackage -register -disabledevelopmentmode ($_.installlocation + “\appxmetadata\appxbundlemanifest.xml”)}.
Пользователю рекомендуется дождаться завершения инициированной операции и выполнить перезагрузку ПК.
Настройка меню «Пуск»
Некоторые настройки можно выполнить прямо в меню, некоторые — из настроек компьютера.
Группировка и удаление иконок
- Открыв меню, вы увидите два блока: «События и сообщения» и «Развлечение и отдых». В обоих столбцах находятся плитки с приложениями, полезной информацией и рекламой.
Левый и правый блок меню «Пуск» можно редактировать отдельно
- Перетащив одну плитку на другую, вы создадите папку, содержащую совмещённые плитки. С помощью перетаскивания иконок можно добиться их оптимального расположения.
Создаем папку из двух плиток
- Кликнув правой кнопкой мыши по любой иконке, вы сможете удалить её из меню, открепить или заменить её размер. В дополнительных настройках можно открепить иконку от панели задач, а также запретить показ анимированных картинок, чтобы снизить нагрузку при отображении меню.
Кликаем по иконкам правой кнопкой мыши и настраиваем их размер
- Чтобы добавить плитку, найдите ярлык нужного приложения, кликните по нему правой кнопкой мыши и выберите функцию «Закрепить на начальном экране».
Выбираем функцию «Закрепить на начальном экране», чтобы добавить плитку
- Передвигая границы меню, вы можете изменять его размеры. Если предварительно удалить все лишние элементы, можно добиться довольно маленького окошка.
Изменяем границы меню «Пуск»
Настройка отображаемых программ
- Разверните параметры системы.
Открываем параметры компьютера
- Перейдите к разделу «Персонализация».
Открываем раздел «Персонализация»
- Выберите подраздел «Пуск». В нём можно включить и отключить элементы меню: список часто используемых, недавно добавленных и остальных приложений. Также можно активировать отображение меню в полноэкранном режиме.
Указываем, какие приложения отображать в меню «Пуск»
- Перейдите к настройкам отображаемых папок.
Открываем раздел «Выберите, какие папки будут отображаться в меню «Пуск»
- Укажите, какие из предложенных папок стоит показывать в меню «Пуск».
Выбираем папки, которые стоит отображать
Изменение интерфейса
Выбрать расцветку для меню «Пуск» можно в разделе «Персонализация» в пункте «Цвет». Активируйте функцию «Показать цвет в меню», которая находится под палитрой. Если это необходимо, то здесь же можете включить прозрачность меню.
Выбираем цвет для меню «Пуск»
Меню с изменённым цветом будет отличаться от стандартного.
Изменяем цвет меню
Активация и деактивация полноэкранного режима
- Активировать показ меню в полноэкранном режиме можно в параметрах персонализации.
Включаем отображение меню «Пуск» в полноэкранном режиме
- Если включить эту функцию, то открытое меню «Пуск» будет занимать всё пространство экрана. На слабых компьютерах запуск в широкоэкранном режиме может подвисать. Этот режим имеет то же наполнение, что и стандартный: здесь есть список приложений, два блока плиток и доступ к некоторым системным программам. Разделы открываются с помощью иконок в левом верхнем углу экрана. Выйти из полноэкранного режима можно с помощью повторного нажатия иконки Win, клавиши Win или Esc.
Так выглядит меню «Пуск» в полноэкранном режиме
- Чтобы вернуть стандартное меню, нужно деактивировать полноэкранный режим в настройках персонализации.
Выключаем использование полноэкранного режима меню «Пуск»
Видео: настройка меню «Пуск»
В меню «Пуск» можно отредактировать плитки, перемещая и компонуя их в папки, настроить список отображаемых приложений и размер самого меню. В настройках системы есть функции, позволяющие изменить цвет меню и включить для него прозрачность.
Наконец-то компания Microsoft пошла навстречу своим пользователям и вернула операционной системе Windows 10 классическое меню Пуск. Новое menu Start более настраиваемое, чем когда бы то ни было раньше, поэтому любой пользователь сможет его настроить под себя.
Секрет нового меню Start кроется в его разделении между десктопом и планшетным ПК. Например, чтобы выключить режим планшета или десктопа, необходимо нажать всего одну кнопку в центре уведомлений. В этом материале мы опишем основные возможности настройки и свойства меню Пуск, которые доступны сейчас. Для обзора мы взяли самую старшую версию ОС Windows 10 Pro.
Добавление и удаление пунктов контекстного меню
Если вы хотите удалить только один элемент, возможно, лучше всего сразу перейти к параметрам, предоставляемым самим программным обеспечением.
Следующим по быстрому маршрутом может быть утилита, встроенная в CCleaner Portable (Инструменты> Запуск> вкладка Контекстное меню), хотя она не предоставила полный список программного обеспечения из наших контекстных меню во время тестирования, она очень удобна, и мы рекомендуем эту портативную версию. приложения, которое будет делать только то, что вам нужно, и вы можете удалить его позже.
Glary Utilities предлагает аналогичный уровень функциональности с улучшенным интерфейсом, хотя это не навсегда.
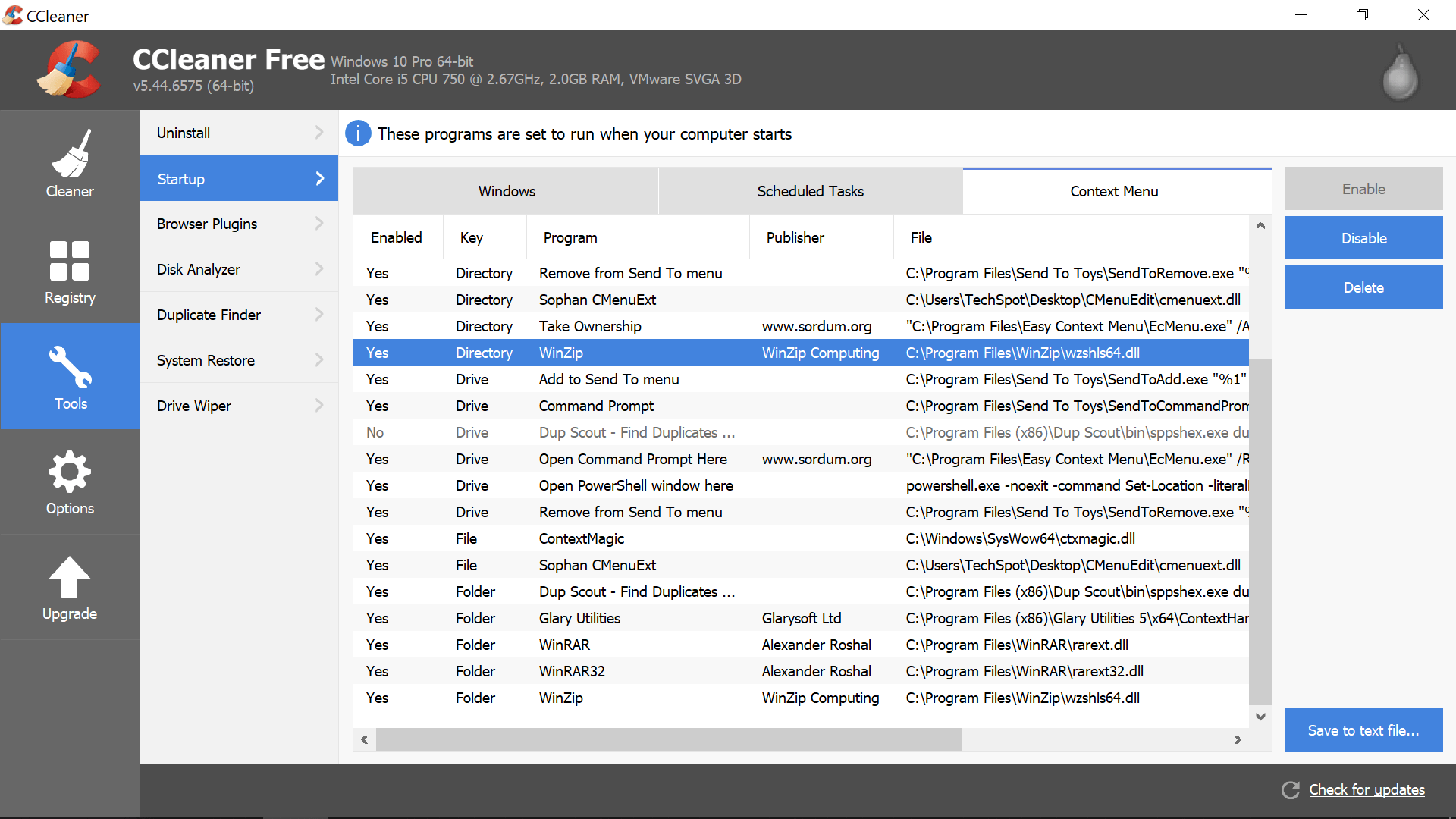
Как вернуть меню Пуск в Windows 10?
Доступные варианты настройки меню Пуск:
Кроме визуального оформления, с помощью Classic Shell можно настроить огромное количество различных параметров — от содержимого папок, системных команд, до сокрытия приложений Metro и много другого!
Изображение оригинального меню Пуск Windows 10
Подробное описание возможностей программы на странице загрузки.
Это интересно: один из вариантов настройки Classic Shell — открытие родного меню Windows 10 по нажатию мышью кнопки Пуск, а классического — по клику мышью и удержанию кнопки Shift.
Перейдем к настройке:
Откройте Параметры Classic Start Menu и отметьте пункт «Показать все параметры»
Перейдите в меню «Управление» и выполните отметки параметров, в той же последовательности как это указано на фото:
Это всего лишь один из примеров настройки меню Пуск в Windows 10.
Загрузка последней удачной конфигурации
В разных моделях ноутбуков вход в безопасный режим для дальнейшего сброса или восстановления системы осуществляется с помощью системных утилит. Ниже приведены комбинации для запуска некоторых из них:
- ASUS — F9 ;
- Dell XPS — F8 ;
- Lenovo ThinkPad — F11 ;
- Lenovo IdeaPad — специальная клавиша OneKey Rescue ;
- Toshiba — F8 или 0 ;
- Sony VAIO — F10 или клавиша ASSIST ;
- HP Pavilion — F11 ;
- LG — F11 ;
- Rover — Alt (удерживать);
- Samsung — F4 .
На последних моделях ПК с UEFI для перехода в безопасный режим потребуется изменить значения по умолчанию при выборе ОС. Более детальную информацию можно прочитать в технической документации.
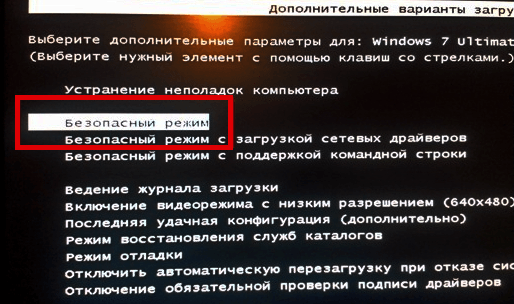
С помощью последней удачной конфигурации можно откатить последние версии драйверов, которые вы могли установить некорректно. Или вернуть рабочие системные файлы, на которые воздействовало вредоносное программное обеспечение. Такой метод возврата к прежней конфигурации поможет при мелких багах и зависаниях, которые появились с последними изменениями в системе. При более серьезных поломках он может оказаться бесполезным и нужно будет пробовать другие способы, чтобы вернуть файлы.
Сброс параметров Windows можно произвести, выполнив запуск необходимого для этой процедуры инструмента через «Панель управления». Перед активацией данного процесса обязательно сделайте резервную копию системы.
- Щелкайте «Пуск». Зайдите в «Панель управления».
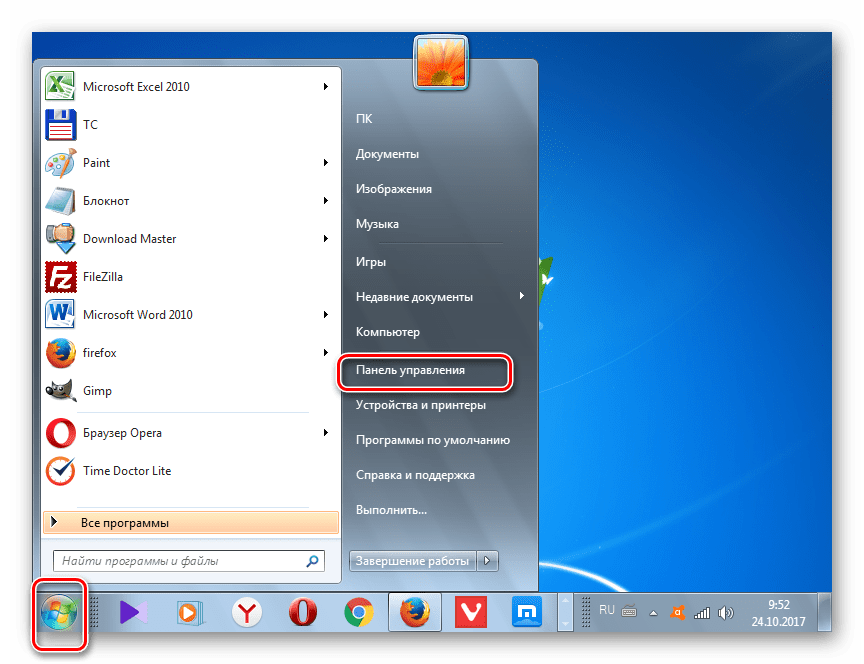
В блоке «Система и безопасность» выбирайте вариант «Архивирование данных компьютера».
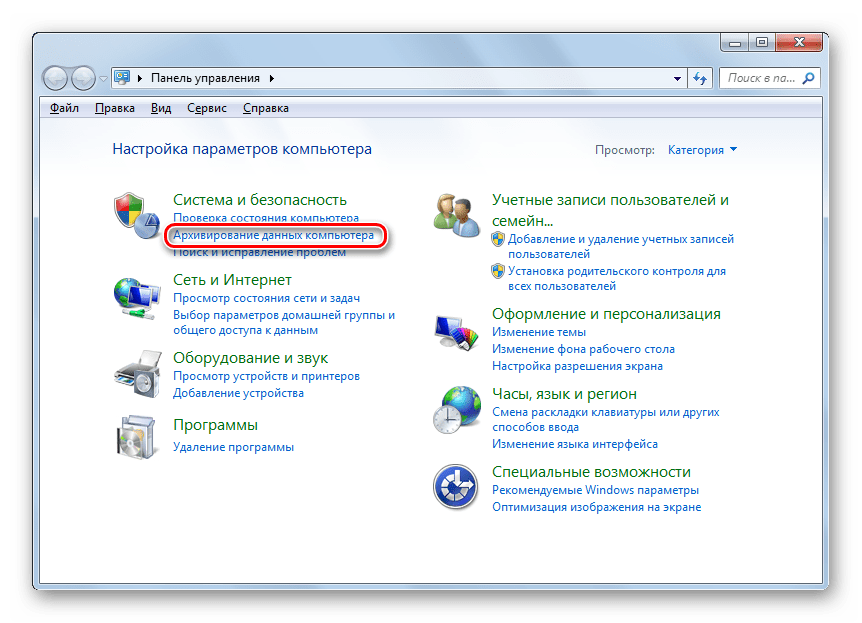
В появившемся окне выбирайте самый нижний пункт «Восстановить системные параметры».
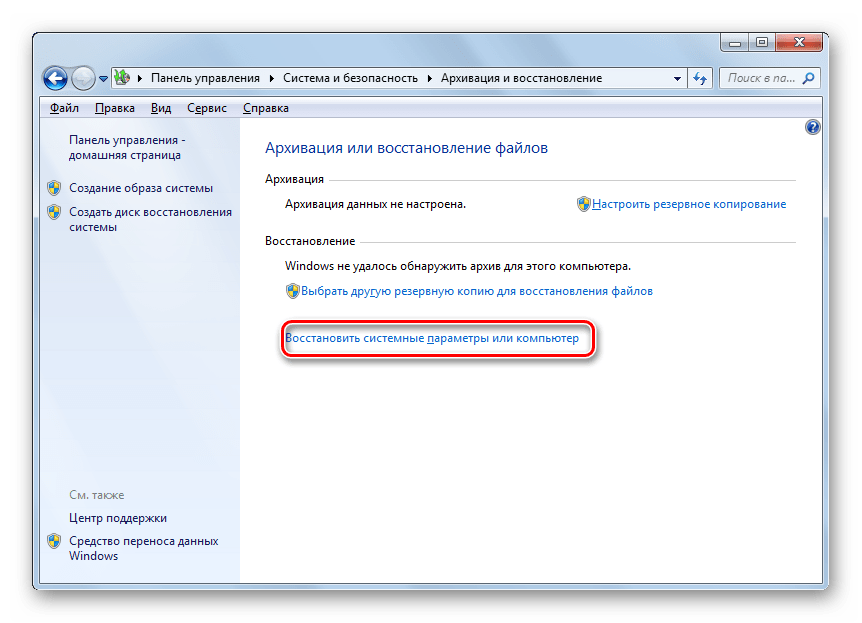
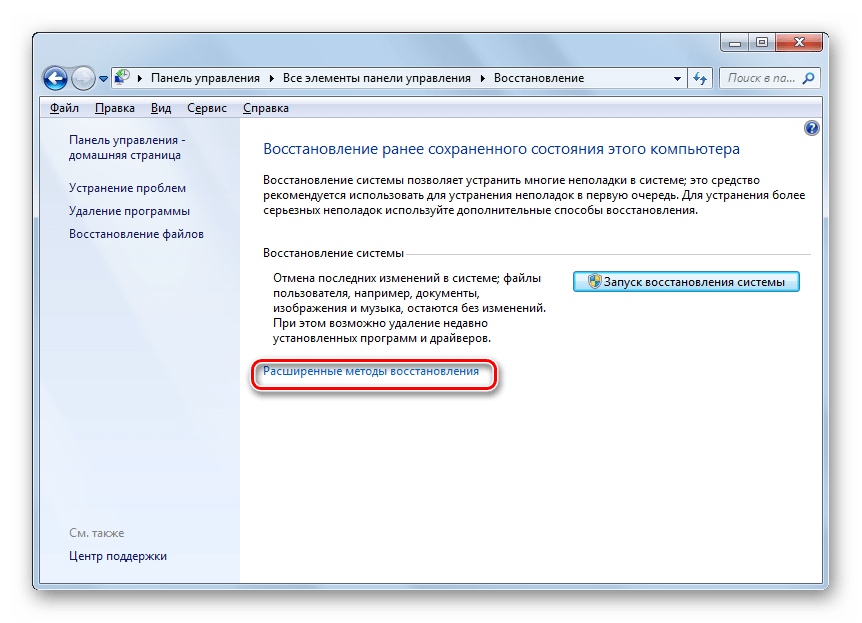
Открывается окно, содержащее два параметра:
- «Используйте образ системы»;
- «Переустановить Windows» или «Вернуть компьютер в состояние заданное изготовителем».
Выбирайте последний пункт. Как вы видите, он на разных ПК может иметь различное название, в зависимости от заданных параметров производителем компьютера. Если у вас отображается название «Вернуть компьютер в состояние заданное изготовителем» (чаще всего такой вариант бывает у ноутбуков), то вам достаточно просто щелкнуть по этой надписи. Если же пользователь видит пункт «Переустановить Windows», то прежде, чем нажать на него, нужно вставить в дисковод установочный диск ОС. Стоит заметить, что это должен быть исключительно тот экземпляр Windows, который в настоящее время установлен на компьютере.
Каково бы наименование указанного выше пункта не было, после нажатия на него происходит перезагрузка компьютера и восстановление системы к заводским настройкам. Не пугайтесь, если ПК будет перезагружаться несколько раз. После завершения указанного процесса параметры системы будут сброшены к изначальным, а все установленные программы будут удалены. Но прежние настройки при желании все-таки можно вернуть, так как удаляемые из системы файлы перенесутся в отдельную папку.
Меню Пуск Windows 10 повреждено
Если ваше меню «Пуск» в Windows 10 повреждено и появляется средство устранения неполадок. База данных плитки поврежденное сообщение, то вам необходимо сбросить базу данных Tile. Это руководство должно помочь снова исправить ситуацию. Просто внимательно следуйте нашим предложениям:
- Запустите средство устранения неполадок меню «Пуск»
- Зарегистрируйте меню Пуск Windows 10
- Сбросить папку базы данных плиток
- Запустите DISM Tool.
1]Запустите средство устранения неполадок меню «Пуск».
Первое, что нужно сделать здесь, прежде всего, — это запустить средство устранения неполадок меню «Пуск», чтобы проверить, может ли оно решить все проблемы. Для этого вам необходимо скачать инструмент. После этого запустите инструмент и дайте ему поработать до тех пор, пока конкуренция.
Это становится интересным, потому что для некоторых пользователей средство устранения неполадок вообще не работает. Он показывает ошибку, которая указывает База данных плиток поврежденаИтак, каков же следующий шаг? Посмотрим, сможем ли мы добраться до корня проблемы.
2]База данных плиток повреждена? Повторно зарегистрируйте меню Пуск Windows 10
Откройте командную строку PowerShell с повышенными привилегиями. Теперь, когда PowerShell запущен и работает, мы хотим, чтобы вы набрали следующее, а затем закончили, нажав клавишу Enter на клавиатуре.
Get-AppXPackage -AllUsers | Foreach {Add-AppxPackage -DisableDevelopmentMode -Register "$($_.InstallLocation)AppXManifest.xml"}
После этого просто подождите, пока скрипт выполнит свою работу, а затем проверьте, работает ли снова меню «Пуск». Если нет, выполните следующий шаг, чтобы решить возможную проблему с коррупцией, указанную выше.
КОНЧИК: 10AppsManager — это бесплатная программа, которая позволит вам легко удалить и переустановить любое из стандартных, встроенных, предустановленных приложений Магазина Windows в Windows 10.
4]Сбросить папку базы данных плиток
Перезагрузите компьютер и войдите в другую учетную запись пользователя, где меню «Пуск» работает нормально.
Перейдите в следующую папку:
C:Users<userX>AppDataLocalTileDataLayer
Скопируйте TdlData.xml файл и сохраните его на другом диске.
Теперь перезагрузитесь и войдите в учетную запись пользователя, где меню «Пуск» повреждено.
Перейдите в следующую папку:
C:Users<userY>AppDataLocalTileDataLayer
Вставьте сюда сохраненный файл TdlData.xml.
Затем перейдите в это место:
%LocalAppData%MicrosoftWindowsShell
Скопируйте DefaultLayouts.xml файл из «хорошей учетной записи» в учетную запись пользователя, где меню «Пуск» повреждено.
Посмотрим, помогло ли это.
3]Запустите DISM TOOL.
Хорошо, чтобы это сделать, первое, что нужно сделать, — это нажать клавишу Windows или щелкнуть значок Windows в нижнем левом углу экрана. После этого введите CMD, и когда он появится в поиске, щелкните правой кнопкой мыши Командную строку, затем выберите Запустить от имени администратора.
Когда командная строка открыта, скопируйте и вставьте следующее, затем нажмите клавишу Enter, чтобы запустить инструмент DISM.
DISM.exe /Online /Cleanup-image /Restorehealth
Дождитесь завершения всего процесса, перезагрузите компьютер с Windows 10 и проверьте, наконец, работает ли меню «Пуск».
Связанные чтения:
- Меню Пуск не работает или не открывается
- Меню «Пуск» не отвечает? Перезапустите StartMenuExperienceHost.exe.
Восстановление операционной системы
Кардинальный метод, способный встряхнуть PRO Windows 10 заключается в проведении процедуры восстановления ОС в безопасном режиме.
Надо вернуть систему в исходно состояние, тем самым устранив возникшие позднее ошибки. Работать рекомендуется по простой технологии:
- раздел «Уведомления»;
- подраздел «Все параметры»;
- подпункт «Безопасность с обновлением»;
- графа «Восстановление».
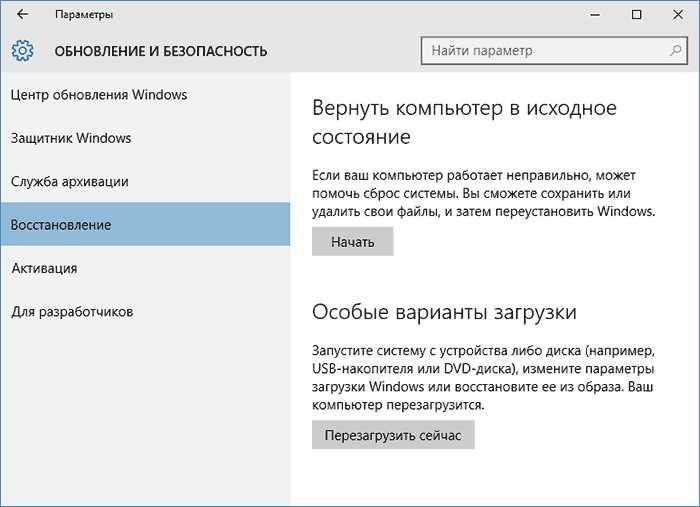
Пользователю рекомендуется кликнуть по горящей клавише «Начать» в подразделе «Возвращение в первоначальное состояние».
Система предложит тотальную очистку ПК или вариант с сохранением персональных файлов.

Внимание! Независимо от выбранного метода, программы с настройками будут деактивированы. Минимизировать возможные ошибки в процессе операции, возможно, применив иной метод восстановления ОС
Потребуется выполнить ряд элементарных действий:
Минимизировать возможные ошибки в процессе операции, возможно, применив иной метод восстановления ОС. Потребуется выполнить ряд элементарных действий:
- запуск ПК без входа в систему – в месте предполагаемого введения пароля одновременно зажимается и удерживается кнопка питания в сочетании с клавишей Shift;
- нажатие горящей клавиши «Перезагрузка»;
- переход в подраздел «Диагностика»;

«Возвращение в первоначальное состояние».
Совет! Рекомендуется использовать именно этот метод, поскольку отсутствует надобность в системном дистрибутиве, в процессе переустановки осуществляется в автоматическом режиме с минимизацией вероятности возникновения ряда ошибок.
Исправляем проблему нерабочей кнопки «Пуск» в Windows 10
Есть несколько способов исправления данной ошибки. Microsoft, например, даже выпустил утилиту для поиска причин неполадки кнопки «Пуск».
Обслуживание системы
Зачастую исправить неработающую кнопку пуска может автоматическое обслуживание ОС. Для его запуска потребуется:
- Перейти в «Свойства» системы.
- Кликнуть по тексту «Центр безопасности и обслуживания».
- Открыть пункт «Обслуживание».
- Нажать «Начать Обслуживание».
Виндоус начнет поиск проблем и постарается их устранить.
Способ 10: Откат системы
Нажимаем «Win+R» и прописываем: «rstrui». После этого запускается служба восстановления системы из резервной точки. На определенном этапе вам будет предложено выбрать одну из точек, лучше всего выбирать по дате. Если вы сомневаетесь, то можно выбрать самую раннюю точку из списка. После этого компьютер будет один раз перезагружен, и проблема должна решиться сама собой.
Способ 6: Через устранение неполадок
Нажимаем на клавиши «Win+I». Слева переходим в раздел «Устранения неполадок», после этого нажимаем на кнопку для запуска процесса, которая находится в самом низу правого блока.
Если главное меню все равно не реагирует, не срабатывает и не запускается, то можно его восстановить по-другому.
Способ 2: Перезапуск графического интерфейса
Перезапуск интерфейса может решить проблему, если она незначительна.
- Выполните сочетание Ctrl+Shift+Esc.
- В «Диспетчере задач» найдите «Проводник».
Перезапустите его.
В том случае, если «Пуск» не открывается, попробуйте следующий вариант.
6. Загрузка в безопасном режиме с загрузкой сетевых драйверов
Многие пользователи сообщили, что загрузка Windows в безопасном режиме с помощью сети, а затем загрузка в обычную Windows, может исправить сломанное меню «Пуск» и неработающую «Панель задач». Чтобы загрузить безопасный режим из Windows 10, нажмите Win + R, введите msconfig, затем в окне «Конфигурация системы» откройте вкладку «Загрузка«, установите флажок «Безопасная загрузка«, нажмите «Сеть«, затем «ОК«. Когда загрузитесь в безопасном режиме не забудьте убрать параметры загрузки, чтобы загрузиться обратно в нормальном режиме windows.
9. Драйверы Dropbox, Anti-Virus и AMD Graphics
Пользователи Windows 10 жаловались на то, что Dropbox мешает работе меню «Пуск», блокируя определенные файлы учетных записей пользователей, которые были важны для его работы. Dropbox утверждает, что рассмотрел эту проблему в обновлении, выпущенном в прошлом году, но если у вас есть Dropbox, может быть стоит удалить, чтобы узнать, сохраняется ли проблема с не работающей кнопкой пуск в windows 10.
Некоторые службы видеокарт AMD могут быть подключены к меню пуск. Некоторые пользователи сообщили, что отключение их исправило проблему. По этому можете проверить, нажмите win + r и введите services.msc, далее найдите службы связанные с видеокартой и отключите их на время, чтобы проверить устранена ли проблема.
Другие пользователи сообщили, что антивирусные программы, такие как Avast, Malwarebytes и различные сторонние приложения для Windows Store вызывают проблемы с пуском и панелей задач в windows 10. Попробуйте удалить их, чтобы выявить виновника.
Как сбросить Windows 10 до заводских настроек и стереть все данные с экрана входа в систему
Этот метод особенно полезен, когда у вас возникают проблемы при входе в Windows 10. На экране входа в систему нажмите и удерживайте клавишу Shift, одновременно нажимая значок питания, а затем перезагрузите компьютер.
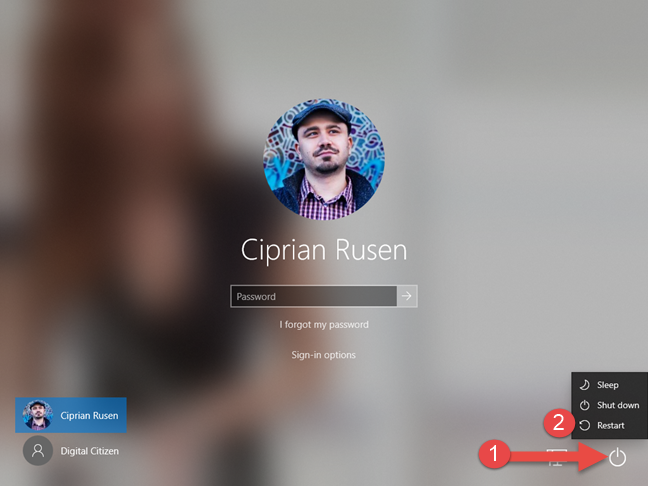
После перезагрузки Windows 10 нажмите или коснитесь Устранение неполадок.
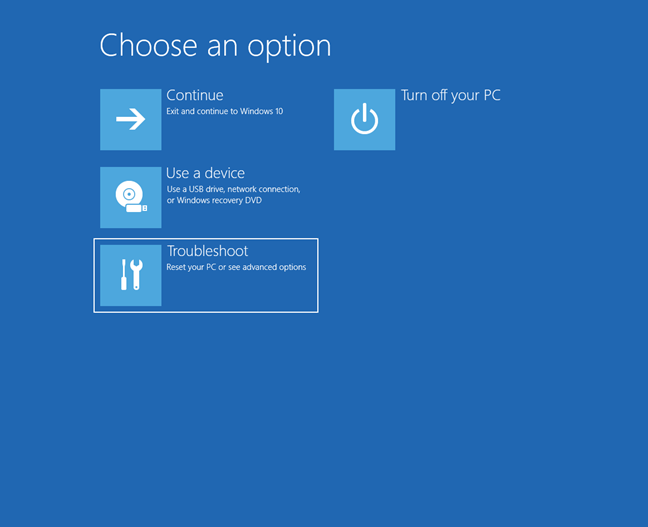
Затем выберите «Сбросить этот компьютер».
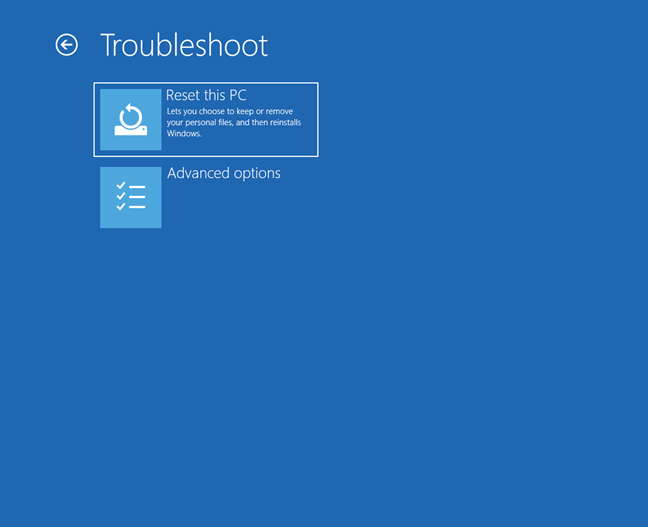
Выберите «Удалить все (удаляет все ваши личные файлы, приложения и настройки)».
Если у вас есть компьютер с несколькими разделами, вас также спросят, хотите ли вы удалить файлы только с диска, на котором установлена Windows 10, или со всех дисков. Сделайте выбор, который наилучшим образом соответствует вашим потребностям. Вашему компьютеру нужно несколько минут, чтобы подготовить все, так что будьте терпеливы, пока он перезагружается и готовится к работе.
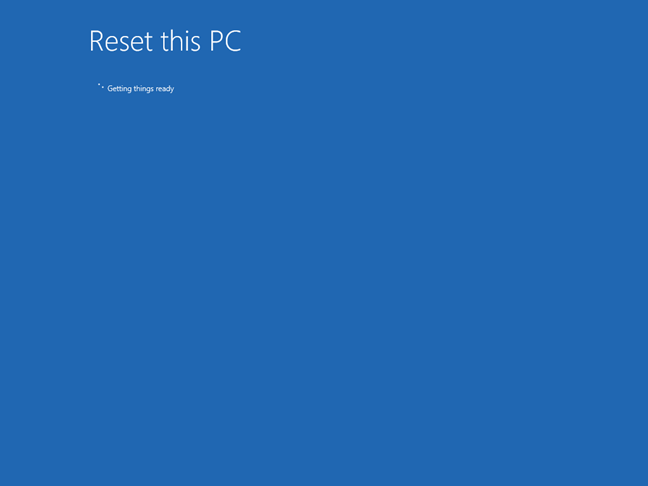
Вас попросят решить, хотите ли вы очистить диск поверх удаления ваших файлов. Очистка обеспечивает большую безопасность для конфиденциальности ваших данных и делает практически невозможным для кого-то еще восстановление ваших файлов. Недостатком является то, что Windows 10 перезагружает ваш компьютер гораздо дольше. Когда вы уверены в своем решении, нажмите или коснитесь нужного вам варианта.
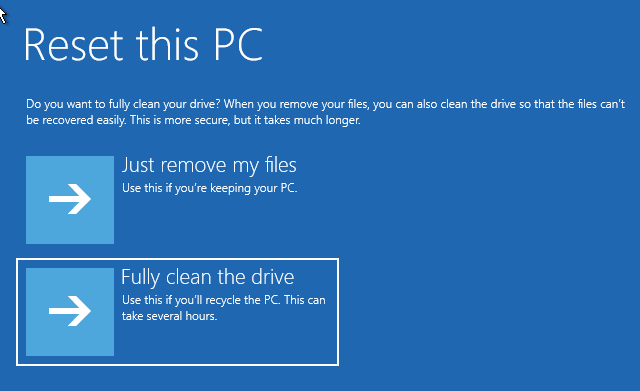
Если вы все еще уверены, что хотите сбросить настройки , нажмите или нажмите кнопку «Сброс». Однако учтите, что это последний момент, когда вы можете передумать и отменить сброс.
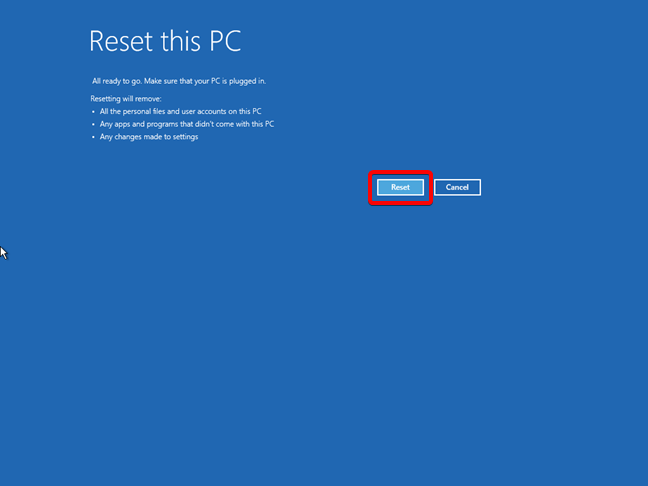
Подождите несколько минут, пока Windows 10 перезагрузит ваш компьютер. В зависимости от аппаратного обеспечения вашего компьютера этот шаг может занять некоторое время.
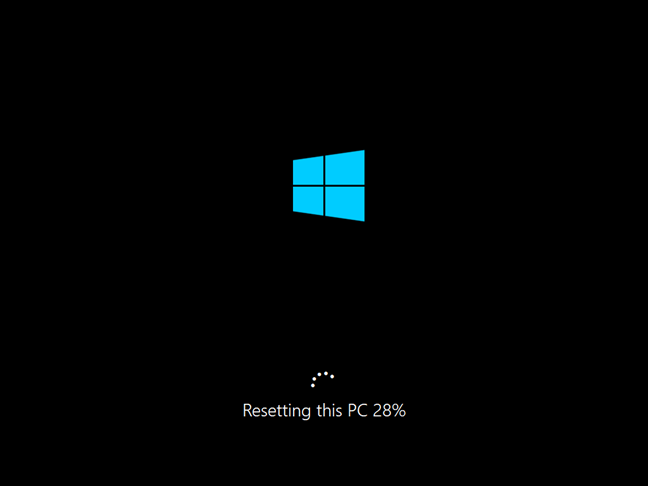
Через некоторое время Windows 10 начинает переустанавливаться.
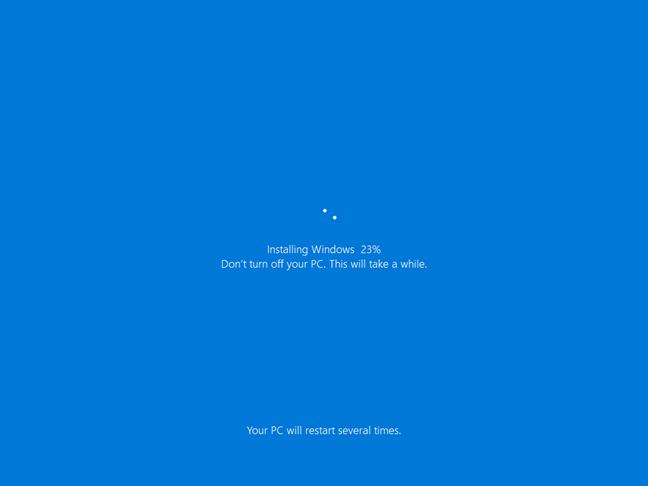
Когда начальная установка завершена, Windows начинает просить вас настроить установку. Шаги такие же, как при выполнении новой установки Windows 10. Вы должны указать такие вещи, как используемый язык и раскладку клавиатуры, а также создать учетные записи пользователей. Прочтите, как установить Windows 10, начиная с третьего раздела «Как настроить установку Windows 10», чтобы узнать больше о процессе персонализации.
Пошаговая инструкция по возвращению компьютера в исходное состояние
- Кликните по значку уведомлений в трее и зайдите в раздел «Все параметры»;
- Заходим в «Обновление и безопасность», жмём «Восстановление», справа под пунктом «Вернуть устройство в исходное состояние» выбираем «Начать»;
- Перед вами появится окно с предложением полной очистки и сброса к заводским настройкам производителя Майкрософт либо возможность сохранить ваши файлы и личные настройки;
- Выбирайте интересующий вас метод, после чего можете следовать указаниям подсказчика.
Что делать, если вход в систему заблокирован, отображается только экран приветствия?
- Нажимаем клавишу питания и удерживаем на клавиатуре кнопку Shift, в открывшемся окошке кликаем по перезагрузке;
- В следующем интерфейсе заходим в раздел «Диагностика» и выбираем «Вернуть в исходное состояние»;
- Начнётся процесс восстановления, дождитесь его завершения.
Сброс или переустановка системы, и Пуск 100% заработает
Если даже откат системы и редактирование параметров реестра не позволили восстановить функциональность кнопки «Пуск», то, вероятнее всего, пользователь использует левую версию Windows. А в таких сборках нередко модифицируют системные библиотеки, чтобы предоставить возможность устанавливать сторонние темы или же блокировать работу встроенного антивируса.
Но у многих пользователей после этого с течением времени вовсе пропала кнопка Пуск. К сожалению, исправить это никак не получится. Потребуется полностью переустанавливать ОС, используя оригинальный установочный образ Windows.
Восстанавливаем функции через PowerShell
Возникающая неисправность связана с тем, что настройка реестра regedit, созданная по умолчанию разработчиками, перестала функционировать в нужном режиме. Наиболее доступным методом кнопка восстанавливается с помощью диспетчера задач.
Необходимо действовать по следующему алгоритму:
разворачивание командной строки – требуется зажать сочетание клавиш R + Windows или щёлкнуть по панели задач, запустив диспетчера;
- переход в подраздел «Новая задача» — располагается в разделе «Файл»;
- введение команды PowerShell в появившемся окне – дополнительно устанавливается галочка, подтверждающая применение задач с администраторскими правами.
Внимание! Настройка меню «Пуск» без администраторских прав невозможна. Работать кнопка будет после создания соответствующей задачи в окне PowerShell, посредством введения в специально предназначенное поле программного кода, способного восстановить утраченную функциональность:
Работать кнопка будет после создания соответствующей задачи в окне PowerShell, посредством введения в специально предназначенное поле программного кода, способного восстановить утраченную функциональность:
Get-appxpackage -all *shellexperience* -packagetype bundle |% {add-appxpackage -register -disabledevelopmentmode ($_.installlocation + “\appxmetadata\appxbundlemanifest.xml”)}.
Пользователю рекомендуется дождаться завершения инициированной операции и выполнить перезагрузку ПК.





![Как настроить меню пуск в windows 11 в 2021 году [guide] • оки доки](http://tophallclub.ru/wp-content/uploads/e/9/7/e9793b5f921ba764c8e30b03514c2860.png)












![Не открывается меню «пуск» в windows 10, как исправить. не работает пуск в windows 10 [решение]](http://tophallclub.ru/wp-content/uploads/4/d/3/4d35c1689c540bfc08de27b9c0529c53.jpeg)