Если тормозит звук и голос
Если звук в Дискорде есть, но он тормозит и сильно искажается, а также дискорд лагает во время игры, то это означает наличие одной или нескольких проблем.
Решение проблем с торможением звука в Дискорде:
- Переполнена оперативная память на компьютере. Ее нужно освободить.
- Обновить драйверы звуковой карты.
- Проверить подключение к Интернету.
- Выйти из Дискорда и войти заново.
- Если никакие меры не помогают-переустановить Дискорда.
Данные меры помогут пользователю избавиться от проблем с зависанием и искажением звука.
Проверка звуковой карты
Звуковая карта также может стать причиной лагания в Дискорде. Не обязательно, чтобы она была неисправной – в большинстве случаев проблема кроется в ее неправильных настройках.
Чтобы проверить работоспособность звуковой карты, пользователь должен проделать следующие действия:
- Открыть раздел «Мой компьютер».
- Перейти в раздел «Свойства» и активировать «Диспетчер задач».
- Откроется список, в котором пользователю нужно отыскать раздел «Звуковая карта». Рядом с ней не должно быть знака «!».
- Если же такой знак появился, то на карту необходимо установить новые драйвера.
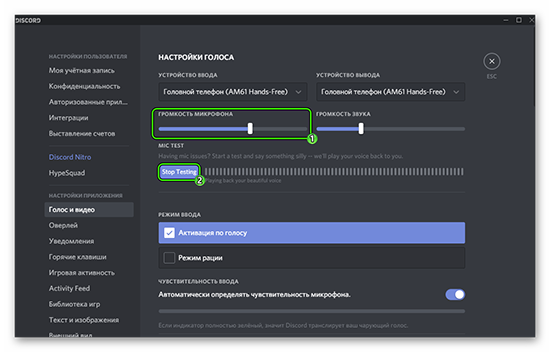
Устаревшие драйвера видео карты могут привести к появлению зависаний и лагов в Дискорде, по этой их необходимо регулярно обновлять. Если же после обновления драйвера ситуация лаги не пропали, то пользователь должен перейти к другим способам устранения зависаний.
Проверьте факт включения микрофона и наушников в программе.
Если все предыдущие шаги не принесли результата, пользователю стоит проверить настройки микрофона и наушников – в некоторых случаях из – за них пропадает или искажается звук в Дискорде.
Чтобы проверить, включены ли они в программе, следует выполнить следующие действия:
- Войти в Дискорд.
- Возле логина пользователя нужно отыскать значок в виде микрофона и наушников.
- Значок не должен быть перечеркнут. Если знак наушников и микрофона зачеркнут красной линией, это означает, что они отключены. Включить их можно, повторно кликнув по иконкам.
Иногда пользователь отключает наушники, или из-за сбоя в работе программы они отключаются. Исправить это достаточно просто.
Проверьте правильность ввода-вывода устройств
Если дискорд лагает, то следует проверить правильность ввода – вывода устройства. Проверить корректность работы устройства нужно в самой программе.
Чтобы это сделать, требуется выполнить несколько несложных действий:
- Перейти в программу, и нажать на шестеренку, расположенную рядом с логином.
- Откроется меню, в котором нужно выбрать пункт «Голос и видео».
- В разделе устройства указать нужное оборудование.
Выполнив эти действия, пользователь должен перезапустить программу и проверить, работает ли звук и не пропали ли лаги. Если же это не помогло, нужно перейти к следующей процедуре.
Подрегулируйте настройки голоса
Если в Дискорде возникли проблемы за звуком, пользователь может изменить настройки голоса. Данный метод помогает в тех случаях, если Дискорд периодически лагает.
Настройка голоса в Дискорде:
Выполнить те же действия, что и при настройке устройства ввода – вывода.
В настройках перейти в раздел «Чувствительность».
Выключить автоматическую регулировку чувствительности микрофона.
Переместить ползунок звука до такого уровня, на котором голос будет звучать без посторонних звуков и искажений.
Нужно обратить внимание на шкалу заполнения.
После того, как шкала достигнет максимума, на этой отметке нужно оставить бегунок.
После пользователю нужно поговорить в микрофон. Если громкость превышает предел, отмеченный бегунком – микрофон настроен правильно.
Данные методы помогут пользователю избавиться от проблем со звуком в Дискорде. Это достаточно надежный и качественный менеджер, но иногда у пользователей, играющих в call of duty modern warfare, в call of duty warzone, rainbow six siege или apex дискорд лагает во время игры. Зная, как устранить их, пользователь может продолжить эффективно играть или стримить.
Действия при вылете Discord во время трансляции и в игре
Очистите место в памяти ОЗУ и видеокарты
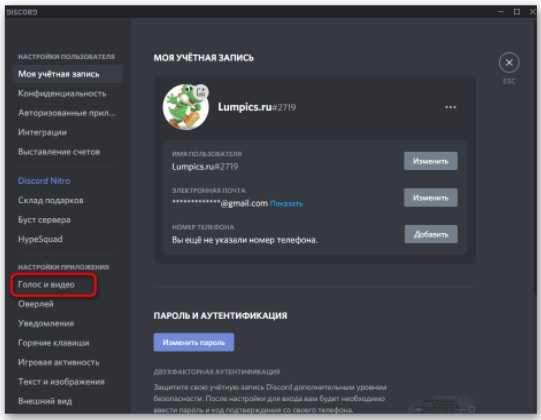
Для этого делаем следующее:
Запускаем диспетчер задач комбинацией «Ctrl»+«Alt»+«Del».
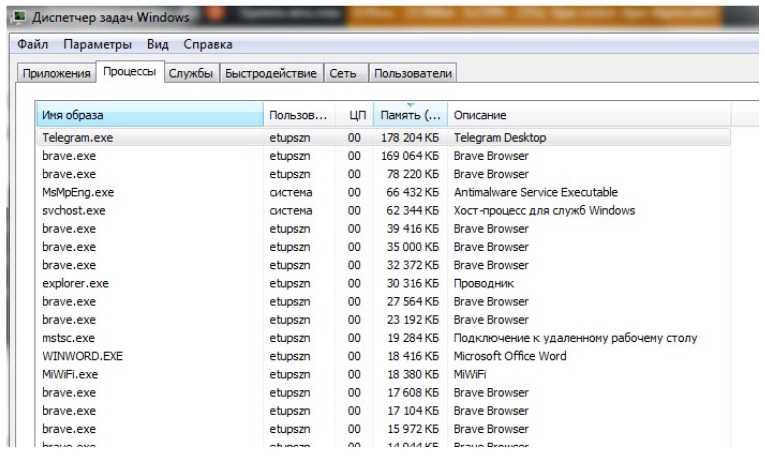
- Сортируем задачи по объему используемой оперативной памяти.
- Останавливаем ненужные процессы, не закрывая при этом работу нужных программ.
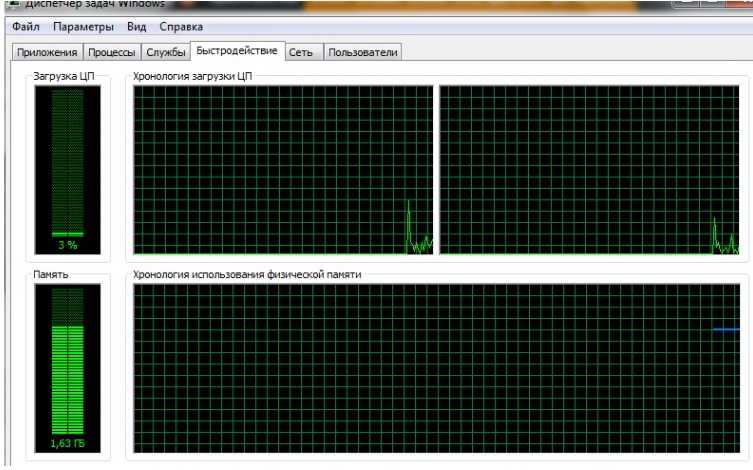
Временно отключите брандмауэр или антивирус
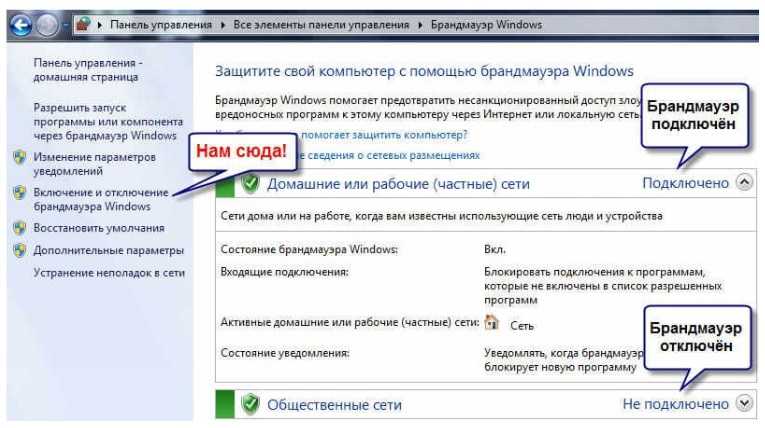
Рекомендуется отключать антивирусники, следуя индивидуальной для каждого инструкции. Например, антивирусы ESET и Avast отключаются через опцию «Отключить защиту» в контекстном меню или подобными способами.
Проверьте наличие вирусов
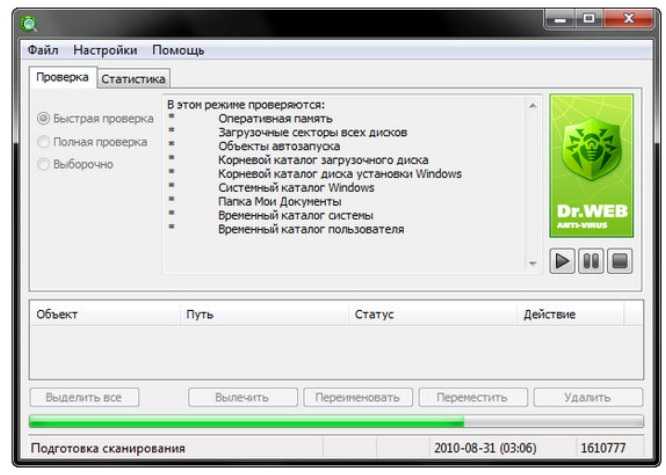
Рекомендуем пользоваться утилитой-сканером Dr.Web Cureit, которую можно бесплатно скачать с официального сайта. После установки достаточно запустить проверку и дождаться ее завершения. Но это подходит не для всех файлов — например, удалить лишние строчки из файла hosts может любой сканер, а исправить с помощью антивируса зараженный файл, к сожалению, не удастся.
Избегайте перегрева
- Необходимо регулярно проводить внутреннюю очистку системного блока от пыли;
- Следите за состоянием термопасты — прослойки между кулером и процессором. В зависимости от нагрузки на производительность процессора, менять термопасту следует 1-2 раза в год;
- Проверьте работоспособность кулера — достаточно глянуть показатели датчиков температуры в программе AIDA64. Для нормальной работы температура не должна превышать 50-60 градусов. Если же лопасти вдруг перестают крутиться во время работы, то необходимо провести диагностику и ремонт у специалиста;
- Не стоит упускать из виду действия оверлокеров — людей, которые увеличивают производительность с помощью подачи большего напряжения. Зачастую пользователь в курсе, включен ли у него оверлокинг.
Переустановите Дискорд
Для переустановки программы необходимо:
- Удалить Дискорд;
- Скачать последнюю актуальную версию с официального сайта Discord.com и установить программу;
- Сделать для нее исключение в работе антивируса;
- Для профилактики рекомендуем провести пробный запуск от имени администратора, чтобы программа была свободна в настройках и доступу к экрану.
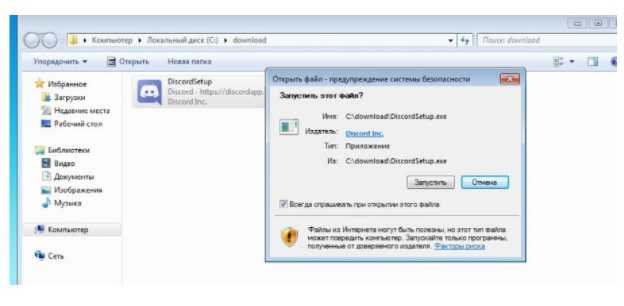
Еще больше ухудшить графику в Discord Times (режим «картошки») — выключить сглаживание и т.п.
Если Discord Times запускается, но сильно тормозит, то перед началом всех процедур следует снизить графику до минимума через настройки игры. Если это не помогло, то придется прибегнуть к помощи сторонних программ для настройки видеокарты:
Загрузив программу, запускаем ее. В случае с NVIDIA Inspector нужно запускать файл nvidiaProfileInspector.exe, а не nvidiaInspector.exe. Сверху, в строке «Profiles:» можно выбрать любую игру, которая поддерживается драйверами Nvidia.
Ниже представлены все доступные настройки. Их много, но для того, чтобы ухудшить графику в игре до «картофельной», вполне достаточно всего нескольких, которые находятся в разделе «Antialiasing».
Наибольший прирост производительности дает изменение этих двух параметров:
- Texture filtering — LOD bias;
- Antialiasing — Transparency Supersampling.
Каждая из этих настроек имеет разные значения. Некоторые из них могут делать картинку в Discord Times неудобоваримой, поэтому следует попробовать разные комбинации значений, которые дают более-менее сносное играбельную картинку.
В случае с RadeonMod все аналогично: нужно найти настройки, отвечающие за отображение текстур и снижать их до тех пор, пока FPS в игре не станет достаточно высоким.
Как устранить неисправность
Если звук Discord воспроизводится медленно, начните с проверки работоспособности аппаратного обеспечения. Проблема может быть простой, связанной с плохим штекерным соединением, поврежденным кабелем или другим оптическим повреждением. Если визуальных проблем нет, проверьте правильность работы гарнитуры. Попробуйте поработать с другим мессенджером или подключить оборудование к другому устройству. Если оборудование по-прежнему не работает, следует рассмотреть возможность ремонта или приобретения другого устройства.
Если гарнитура и микрофон корректно работают на другом устройстве, но в Discord звук идет с задержкой, выполните следующие шаги
Проверьте скорость и пинг Интернета

В 70% случаев прерывание звука связано с плохим соединением с Всемирной паутиной. Протестируйте соединение с помощью онлайн-сервиса, например SpeedTest
Обратите внимание на количество подключений и отсоедините ненужное оборудование
Попробуйте быстрое восстановление
Если с интернетом все в порядке, но Discord все еще лагает, выполните следующие действия
- Закройте приложение и войдите в систему снова.
- Выйдите из своей учетной записи и войдите в нее снова.
- Перезагрузите компьютер.
- Переустановите программу.
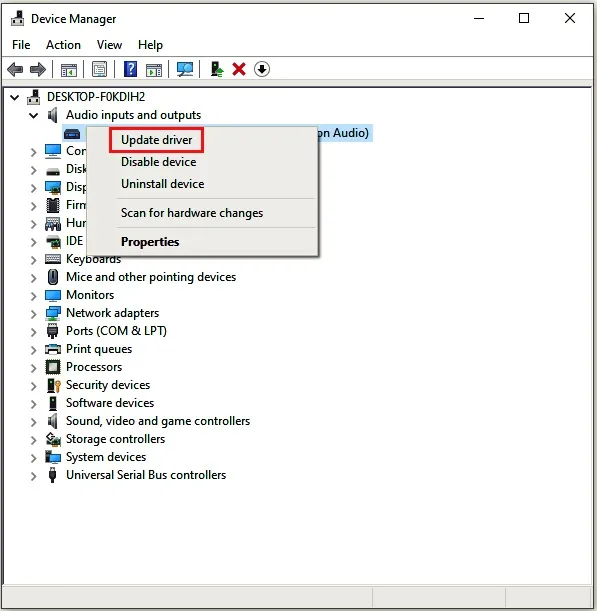
Проверьте работу звуковой карты
Одной из причин задержек в работе Discord является неправильная настройка звуковой карты. Чтобы проверить, правильно ли он работает, выполните следующие действия.
- [Щелкните правой кнопкой мыши значок «Мой компьютер».
- [Перейдите к пункту «Свойства», затем «Диспетчер устройств».
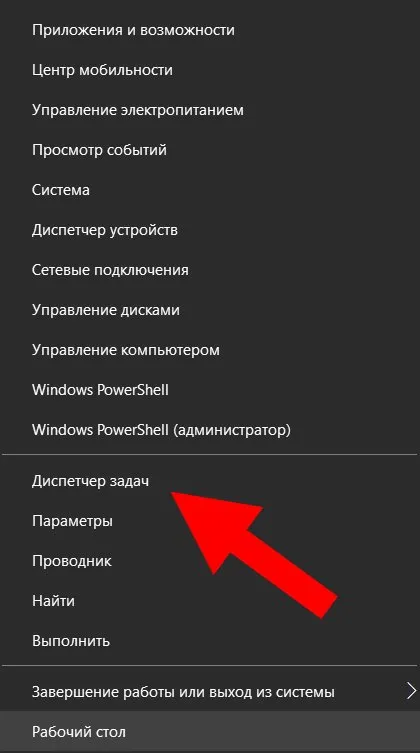
- Найдите свою звуковую карту в списке и убедитесь, что рядом с ней нет восклицательного знака.
- По возможности используйте специализированное программное обеспечение или вручную установите новые драйверы с официального сайта. В последнем случае вам необходимо знать модель звуковой карты, чтобы найти точное программное обеспечение для нее.
Проверьте факт включения микрофона и наушников в программе
Сбои в работе Diskord могут быть вызваны проблемой в самой конфигурации. Чтобы проверить это, выполните следующие действия
Войдите в приложение.
Найдите символы гарнитуры и микрофона рядом с разъемами.
Обратите внимание, что эти изображения не удалены красной линией. В этом случае включите устройство.
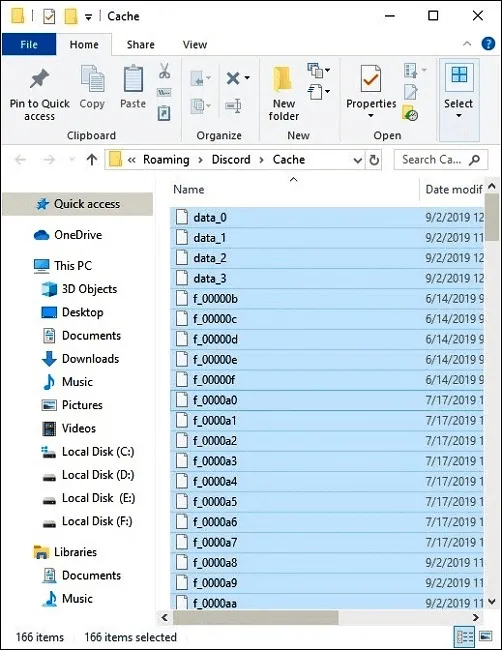
Во многих случаях эти действия эффективны. Если Discord по-прежнему отстает от игры, перейдите к следующему шагу.
Поставьте запуск программы Дискорд от имени администратора
Эффективным способом решения этой проблемы является запуск приложения от имени администратора вместо обычного режима (двойным щелчком левой кнопки мыши). Используйте один из следующих методов для решения проблемы
Сбои в работе программы
Большая часть проблем, когда пропадает звук в Discord, связана именно с программными сбоями в самом приложении.
К примеру, как оговаривалось ранее, могут перестать полноценно работать звуковые драйвера. В таком случае их можно либо обновить, либо переустановить. А иногда в решении такой проблемы достаточно просто перезагрузить сам ПК.
Итак, чтобы проверить настройки звука в Discord, выполняем следующие манипуляции:
- Запускаем Discord.
- Заходим в пользовательские настройки. Для этого нажимаем левой кнопкой мыши на значке шестеренки, располагающимся рядом с вашем ником.
- После этого переходим в пункт «Голос и видео». Здесь проверяем соответствие подключенных устройств приема/передачи звука тем, что являются основными на вашем ПК. Тут же осуществляется настройка чувствительности всех устройств.
Исправление 8 — Переустановите Discord
Если ни одно из вышеперечисленных исправлений не помогло вам, проблемы с задержкой Discord могут быть вызваны запуском поврежденных файлов Discord. В этом случае переустановка Discord будет лучшим способом решить эту проблему.
1. Откройте «Выполнить» и введите appwiz.cpl, чтобы открыть «Программы и компоненты».
3. Найдите Discord в списке программ.
4. Щелкните правой кнопкой мыши Discord и выберите параметр «Удалить».
5. После завершения процесса удаления снова загрузите и переустановите Discord на свой компьютер. Проверьте, устранены ли проблемы с задержкой после переустановки.
Спасибо за чтение.
Мы надеемся, что эта статья помогла вам решить проблему с задержкой, с которой столкнулись в Discord. Прокомментируйте и дайте нам знать, если какие-либо другие исправления сработали для вас.
Программы для Windows, мобильные приложения, игры — ВСЁ БЕСПЛАТНО, в нашем закрытом телеграмм канале — Подписывайтесь:)
Способ 3: Отключение игрового оверлея
Функция игрового оверлея в Дискорде активируется автоматически, а самому пользователю достаточно подключиться к текстовому или голосовому каналу во время игры, чтобы получать уведомления. Если вы не используете оверлей, рекомендуем отключить его для снижения нагрузки на операционную систему.
- Для этого в главном окне мессенджера нажмите по значку шестеренки, перейдя тем самым к окну «Настройки пользователя».
- Найдите раздел «Оверлей», находящийся в блоке «Игровые настройки».
- Деактивируйте переключатель у пункта «Включить внутриигровой оверлей».
Теперь уведомления и изображения участников голосового чата не помешают вам во время игры и могут убрать тормоза Discord, если те были связаны как раз с оверлеем.
Как устранить неисправность
Если лагает голос в Дискорде, начните с проверки исправности оборудования. Иногда проблема лежит на поверхности и ее причиной является плохое подключение штекера, обрыв провода или иные визуальные повреждения. Если визуально проблем нет, проверьте исправность гарнитуры. Попробуйте поработать на другом мессенджере или подключение оборудование к другому устройству. Если аппаратура и там не функционирует, значит, необходимо задуматься о ремонте или покупке другого оборудования.
В ситуации, когда наушники с микрофоном нормально работают на другом устройстве, а в Дискорд звук лагает, переходите к рассмотренным ниже действиям.
Проверьте скорость и пинг Интернета
В 70% случаев голос виснет при разговоре из-за плохого соединения с глобальной сетью. Для проверки подключения используйте любой онлайн-сервис, к примеру, Speed Test
Обратите внимание на количество подключений и отсоедините лишнее оборудование
Попробуйте быстрое восстановление
Если с Интернетом все нормально, но Дискорд все равно лагает, сделайте следующие шаги:
- Закройте приложение и снова войдите в него.
- Выйдите из своего аккаунта и вновь зайдите.
- Перезапустите ПК.
- Переустановите программу.
Проверьте работу звуковой карты
Одна из причин, почему лагает Дискорд — неправильная настройка звуковой карты. Для проверки ее работоспособности сделайте такие шаги:
- Жмите правой кнопкой мышки по символу Мой компьютер.
- Войдите в раздел Свойства, а после этого Диспетчер устройств.
- Найдите в списке звуковую карту и убедитесь, что возле нее не стоит восклицательного знака.
- При наличии такого установите новые драйвера с помощью специальных программ или вручную с официального сайта. В последнем случае необходимо знать модель звуковой карты, чтобы точно найти для нее ПО.
Проверьте факт включения микрофона и наушников в программе
Иногда сбои в работе Дискорд вызваны проблемами в самих настройках. Для проверки сделайте такие шаги:
Войдите в приложение.
Найдите возле логина символы с наушниками и микрофоном.
Обратите внимание, чтобы эти изображения не были перечеркнуты красной линией. Если это так, включите оборудование.. Во многих случаях эти действия дают результат
Если из-за Дискорда и дальше лагает игра, переходите к очередному шагу
Во многих случаях эти действия дают результат. Если из-за Дискорда и дальше лагает игра, переходите к очередному шагу.
Поставьте запуск программы Дискорд от имени администратора
Эффективный способ решения проблемы — запуск приложения не в обычном режиме (путем двойного нажатия левой кнопкой мышки), а от имени администратора. Для решения задачи воспользуйтесь одним из приведенных ниже способов.
Вариант №1:
- Кликните правой кнопкой на символ Discord.
- В меню выберите пункт Свойства.
- Жмите на вкладку Совместимость.
- Поставьте отметку возле надписи Запускать эту программу от имени администратора.
- Кликните на кнопку Применить, а потом Ок.
Вариант №2:
- Жмите на символ Дискорд на рабочем столе.
- Выберите из перечня Запуск от имени администратора.
- Разрешите программе вносить правки на устройстве.
Проверьте правильность ввода-вывода устройств
В ситуации, когда лагает Дискорд, проверьте корректность настройки в самой программе. Для этого пройдите следующие шаги:
- Войдите в приложение и жмите на шестеренку возле логина (настройки).
- В правом вертикальном меню выберите пункт Голос и видео.
- В разделах Устройство ввода и устройство вывода укажите правильное оборудование.
После выполнения этих действий перезапустите Дискорд и проверьте, лагает звук или нет.
Подрегулируйте настройки голоса
Как вариант, проверьте правильность настроек голоса в программе Дискорд. Это выручает, если звук периодически лагает, а приведенные выше действия не дали результата. Сделайте следующие шаги:
Пройдите три пункта, указанные выше.
В разделе настроек опуститесь вниз до раздела Чувствительность.
Отключите автоматическое выключение чувствительности микрофона.
На вертикальной полоске, которая показывает силу звука, переместите ползунок в то положение, в котором будет нормально определяться голос (без шумов).
Обратите внимание на вертикальную полоску. Она наполняется с учетом силы звука, который улавливается микрофоном
Ничего не говорите и смотрите, до какого уровня наполняется полоска.
После достижения максимальной позиции поставьте бегунок. В этом случае шумы не будут передаваться до заданного предела.
Попробуйте поговорить в микрофон. Если громкости достаточно для перехода через бегунок, тогда чувствительность настроена правильно.
Рекомендуем:
Шум, хрип, трескJuniperbotКак удалить серверОтключить автозапуск, оптимизацияЭхоНе работает микрофон — настройка
Рекомендация №2. Установите запуск Discord от имени администратора. Для выполнения этого действия есть 2 способа.
Первый способ:
- Кликните правой клавишей мыши на ярлыке Дискорда на рабочем столе.
- Из контекстного меню выберите пункт «Свойства».
- Нажмите на вкладку «Совместимость».
- Поставьте галочку напротив фразы «Запускать эту программу от имени администратора».
- Нажмите «Применить».
- Затем жмите «ОК».
Второй способ гораздо проще и быстрее. Он состоит всего из 3 действий:
- Кликните правой клавишей мыши на ярлыке Дискорда на рабочем столе.
- Из контекстного меню выберите команду «Запуск от имени администратора».
- Разрешите приложению вносить изменения на вашем устройстве.
Рекомендация №3. Этот совет относится к настройке параметров ввода и вывода звука при работе с Discord. Проверьте правильность назначения устройств ввода и вывода звука. Для этого сделайте следующее:
- Войдите в настройки пользователя – знак в виде шестерёнки в нижнем левом углу экрана.
- Из вертикального списка настроек выберите пункт «Голос и видео».
- В пунктах «Устройство ввода» и «Устройство вывода» укажите правильные устройства.
Рекомендация №4. Этот совет, как и предыдущий, касается настроек “Голоса и видео”. Воспользуйтесь первым и вторым шагами из предыдущей рекомендации для входа в необходимые настройки.
Опуститесь немного вниз до пункта «Чувствительность» и выключите автоматическое определение чувствительности микрофона. Далее на вертикальной полоске, отображающей силу звука, передвиньте бегунок в такое положение, в котором будет восприниматься ваш голос, но не будут отображаться посторонние шумы.
Вертикальная полоска будет наполняться в зависимости от силы звука, улавливаемого микрофоном. Помолчите и посмотрите, до какой степени наполняется полоса. После достигнутого максимума поставьте бегунок. Это означает, что микрофон не будет передавать шумы до установленной границы. Теперь поговорите в микрофон. Если сила вашего голоса такова, что перескакивает бегунок, тогда это означает, что чувствительность микрофона выставлена правильно.
Если вы выполнили все рекомендации, приведенные в данной статье, но Дискорд по-прежнему лагает, тогда обратитесь в службу поддержки мессенджера.
СОВЕТ! Воспроизводить в Discord музыку с наименьшим количеством лагов вам поможет виртуальный друг – музыкальный бот dabbot. Установите его на свой сервер и наслаждайтесь качественным музыкальным сопровождением.
САМОЕ ВАЖНОЕ! Мессенджер Дискорд, как и другие программы, не лишен недостатков. Порой некорректная работа вызвана по вине самого пользователя
Чтобы ни было причиной лагов и торможения в Discord, вы можете самостоятельно их устранить. В этом помогут советы из данной статьи, а в случае безвыходной ситуации – служба технической поддержки Дискорда.
Видео по теме:
В техподдержку Discord часто приходят письма с жалобами на то, что при работе с мессенджером Discord, у них пропадает звук.
Согласитесь, проблема очень даже актуальная, ведь основная функция данного приложения – общение. Почему же лагает Дискорд и в программе пропадает звук?
Запуск от имени администратора
Когда из-за Дискорда лагает игра, не помешает запустить приложение от имени администратора (обычно вы работаете в стандартном режиме пользователя). Никаких визуальных изменений не случится, но работоспособность может восстановиться. Что необходимо делать?
- Кликните по иконке мессенджера правой кнопкой мыши;
- В появившемся меню выберите пункт «Свойства» ;
- Откройте и найдите вкладку «Совместимость» ;
- Поставьте галочку в строке «Запускать от имени администратора» ;
- Нажмите «ОК» , чтобы сохранить внесенные изменения.
Теперь вы понимаете, что делать, когда лагает Дискорд во время игры. Но это еще не все возможные пути решения проблемы – следуем дальше.
Discord Times выдает ошибку об отсутствии DLL-файла. Решение
Как правило, проблемы, связанные с отсутствием DLL-библиотек, возникают при запуске Discord Times, однако иногда игра может обращаться к определенным DLL в процессе и, не найдя их, вылетать самым наглым образом.
Чтобы исправить эту ошибку, нужно найти необходимую библиотеку DLL и установить ее в систему. Проще всего сделать это с помощью программы DLL-fixer, которая сканирует систему и помогает быстро найти недостающие библиотеки.
Если ваша проблема оказалась более специфической или же способ, изложенный в данной статье, не помог, то вы можете спросить у других пользователей в нашей рубрике «Вопросы и ответы». Они оперативно помогут вам!
Благодарим за внимание!
Поломка звуковой карты
Еще одна причина, почему лагает Дискорд при разговоре или в игре, кроется в звуковой карте. Неправильная настройка оборудования может вывести из строя множество приложений – это касается и Дискорда. Попробуем исправить?
Кликните правой кнопкой по иконке «Этот компьютер» и выберите раздел «Свойства»;

Перейдите к «Диспетчер устройств»;
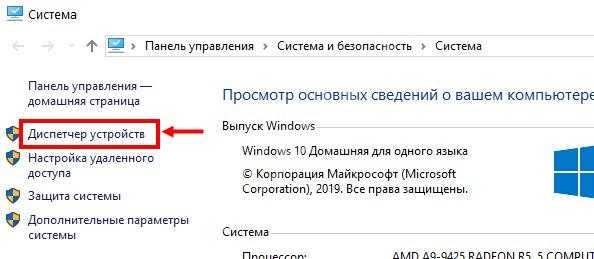
Найдите в списке устройств звуковую карту – напротив не должно стоять восклицательного знака.
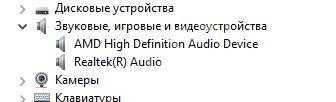
Если знак обнаружился, стоит переустановить или обновить драйвера. Это легко – загрузить обновление можно с официального сайта производителя. Мы настоятельно советуем скачивать программу только с проверенного ресурса, не пользуйтесь сторонними сервисами. Теперь Дискорд во время игры лагать не будет.
Лагает Discord во время игры, исправляем!
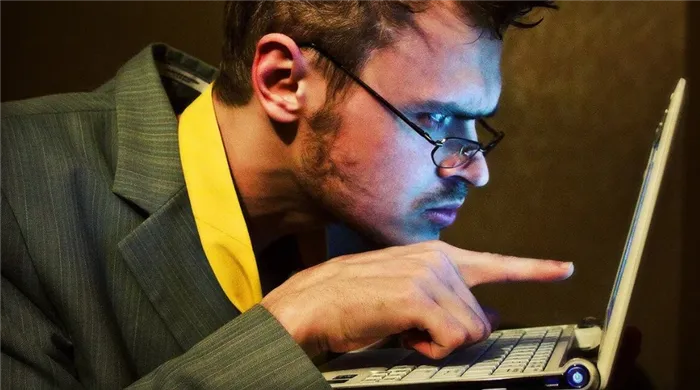
Пользователи часто жалуются, что Discord лагает и затрудняет использование программы. Хотя такая ситуация может быть приемлемой, для решения проблемы лучше всего выполнить ряд шагов и выполнить несколько простых комбинаций. Ниже мы рассмотрим, почему Discord лагает, как появляется Discord и какие шаги вы можете предпринять для решения проблемы.
Сначала объясним, что означает, если Discord лагает во время игры. Неисправности могут возникать следующим образом
- голос другого человека мешает процессу общения, и
- Люди не могут услышать свой собственный голос, и
- Периодические прерывания связи или полное отсутствие связи,
- Задержки раздора и т.д.
Существует несколько причин, по которым Discord может быть отложен во время работы игры. Основными из них являются.
- технические проблемы с компьютером и драйверами, — технические проблемы с
- Проблемы с интернетом,.
- сбой в работе приложения, и
- ошибки конфигурации.
Независимо от причины, следующие действия могут решить проблему.
Способ 6: Отключение лишних функций
Discord поддерживает дополнительные функции конфиденциальности и управления данными, которые практически бесполезны, но могут вызывать задержки во время игры. Мы разберем, какие из них можно отключить, и вы сами решите, стоит ли это делать.
-
Зайдите в мессенджер и нажмите на значок шестеренки в главном окне.
-
Откройте категорию настроек «Конфиденциальность».
-
Отключите защищенные личные сообщения, чтобы при их получении программа не тратила ресурсы на поиск явного содержимого.
-
Внизу в окне найдите блок «Как мы используем ваши данные». Все это можно отключить для экономии системных ресурсов, поэтому проверьте назначение функций и решите, какие из них вы не хотите использовать.
-
Затем выберите раздел «Интеграции».
-
Отключите автоматическое сканирование для обнаружения учетной записи. Эта функция требуется редко, но она сканирует каждое приложение, тем самым снижая производительность программного обеспечения.
В Discord Times черный экран, белый экран, цветной экран. Решение
Проблемы с экранами разных цветов можно условно разделить на 2 категории.
Во-первых, они часто связаны с использованием сразу двух видеокарт. Например, если ваша материнская плата имеет встроенную видеокарту, но играете вы на дискретной, то Discord Times может в первый раз запускаться на встроенной, при этом самой игры вы не увидите, ведь монитор подключен к дискретной видеокарте.
Во-вторых, цветные экраны бывают при проблемах с выводом изображения на экран. Это может происходить по разным причинам. Например, Discord Times не может наладить работу через устаревший драйвер или не поддерживает видеокарту. Также черный/белый экран может выводиться при работе на разрешениях, которые не поддерживаются игрой.
Что делать, когда зависает Дискорд?
Метод №1 Отключение аппаратного ускорения
Как мы упоминали ранее, аппаратное ускорение часто является причиной сбоев Discord. Вам нужно зайти в настройки приложения и отключить эту опцию, что делается следующим образом:
- войдите в Discord со своими данными;
- нажмите на значок шестеренки рядом с вашим именем внизу окна;
- перейдите во вкладку «Внешний вид»;
- найдите параметр «Аппаратное ускорение» и отключите его, нажав переключатель справа;
- перезапустите приложение Discord.
Теперь ваш Discord должен перестать зависать. Если это все еще продолжается, перейдем к следующему способу.
Метод №2 Запуск Discord в режиме совместимости
Возможна блокировка некоторых программ, если они несовместимы с операционной системой. Попробуйте запустить Discord в режиме совместимости и посмотрите, что произойдет. Сделать это можно так:
- откройте корневую папку вашего приложения Discord (по умолчанию C: Users ACCOUNT NAME AppData Local Discord app);
- щелкните правой кнопкой мыши файл Discord.exe и выберите «Свойства»;
- перейдите во вкладку «Совместимость»;
- поставьте галочку напротив опции «Запускать программу в режиме совместимости с:»;
- выберите Windows 7 в раскрывающемся меню ниже;
- примените изменения и закройте окно свойств Discord.exe.
Создает помехи прокси-сервер
Использование (службами компьютера) прокси сервера в организации доступа к интернету в некоторых случаях может спровоцировать “бесконечное” подключение к каналу в Дискорде. Баннера вида “Для корректной работы программы необходимо отключить прокси …” на экране скорее всего не появится. Поэтому тут придется действовать по принципу “отключили прокси — заработало — пользуемся Дискордом“ либо “не заработало — включаем прокси обратно — ищем причину далее”.
Как отключить использование прокси-сервера на компьютере Windows:
Нажмите клавиши “Win+I”, чтобы открыть “Параметры Windows”* и перейдите в раздел “Сеть и интернет”.
Кликните по вкладке “Прокси-сервер”, затем найдите и отключите пункты “Определять параметры автоматически”, а также “Использовать прокси-сервер”.
Нажмите “Сохранить”.
Теперь попробуйте запустить мессенджер. Если Дискорд по прежнему не подключается к серверу, значит дело не в прокси — включите его снова.
Как разогнать видеокарту для Discord Times
Все, что связано с «разгоном», направлено на увеличение производительности, но это довольно обширные темы, о которых в двух словах рассказать сложно. К тому же это всегда довольно рисковое дело. Если что, мы вас предупредили.
Чтобы добиться большего значения FPS в Discord Times, сначала можно попробовать разогнать видеокарту. Самый простой способ сделать это — воспользоваться встроенными функциями ПО от производителя видеокарты.
Например, в комплекте с некоторыми видеокартами от GIGABYTE поставляется программа Graphics Engine, в которой есть несколько уже готовых профилей разгона. Это позволяет выжать из видеокарты 5-10 дополнительных кадров в секунду.
Если программы от производителя нет, то всегда можно воспользоваться универсальным решением — MSI Afterburner. Это одна из лучших программ для разгона, в ней множество разных настроек.
Но тут придется все настраивать вручную. Повышать следует в первую очередь частоту самого видеочипа («Core Clock») и частоту памяти видеокарты («Memory Clock»). Слева находятся базовые значения этих параметров. Справа отображаются температура и увеличение вольтажа — эти характеристики позволяют следить за «здоровьем» видеокарты.
При повышении частоты возрастает нагрев видеокарты. Если температура переходит отметку в 85 градусов, то следует увеличить скорость оборотов вентиляторов («Fan Speed»). Если температура повысилась до 100 градусов, то следует немедленно прекратить разгон, иначе чип может расплавиться. Мощный «разгон» требует водяного охлаждения, поэтому не следует повышать частоты более чем на 10%.
Способ 1: Запуск программы от имени администратора
Начнем с самых простых, но не всегда эффективных методов. Их реализация занимает несколько секунд и не вносит глобальных изменений в Windows или сам Дискорд, поэтому и проверить их нужно в первую очередь. Попробуйте запустить мессенджер от имени администратора, нажав по его значку или исполняемому файлу ПКМ. Из контекстного меню выберите пункт «Запуск от имени администратора» и подтвердите действие в появившемся окне контроля учетных записей. Есть и множество других вариантов открытия софта с повышенными полномочиями, если вдруг этот вам не подходит.
Подробнее: Запуск программ от имени администратора
Не у всех получится использовать повышенный уровень привилегий из-за ограничений учетных записей или отсутствия доступа к определенным функциям. Тогда понадобится войти в Windows как администратор, о чем написано в другой статье на нашем сайте.
Подробнее: Используем учетную запись «Администратора» в Windows
Как можно сделать, чтобы не лагал Дискорд другими способами
Если проверка по предыдущим пунктам не выявила при чины, то возможно есть и другие источники. Так в случае с плохой связью попробуйте проверить, как у вас работают другие мессенджеры, либо соцсети. Кстати, одной из причин может стать исчерпание лимита выделенного провайдером трафика.
В случае исправности с технической стороны, все исправно, то может помочь обычная перезагрузка программы. Лучше всего выполнить выход из нее, и закрыть программу. После повторного открытия, и авторизации, часто все начинает работать исправно.
Обратите внимание! Если вы используете установленную на ПК программу, полностью удалите ее, и инсталлируйте повторно, либо используйте Дискорд Онлайн
Если тормозит звук и голос
Если расхождение имеет звук, но звук медленный и деформированный, или расхождение задерживается во время игры, возможно, существует одна или несколько проблем.
Звук — Устранение несоответствия:.
- Оперативная память вашего компьютера заполнена. Его нужно освободить.
- Обновите драйверы аудиокарты.
- Проверьте подключение к Интернету.
- Выйдите из Discord и войдите снова.
- Если ни одна из этих мер не помогла, переустановите Discord.
Эти измерения помогут пользователю избавиться от проблемы замороженного и деформированного звука.
Проверка звуковой карты
Аудиокарты также могут вызывать диссонансные задержки. Он не обязательно должен быть неисправен — в большинстве случаев проблема связана с неправильной настройкой.
Чтобы проверить работоспособность аудиокарты, пользователь должен выполнить следующие действия
- Откройте мой компьютер.
- Перейдите в «Свойства» и включите «Управление задачами».
- Откроется список, в котором пользователю нужно найти раздел «Аудиокарты». Не должно быть никого «!». рядом с ним.
- Если такой признак имеет место, на карту необходимо установить новый драйвер.
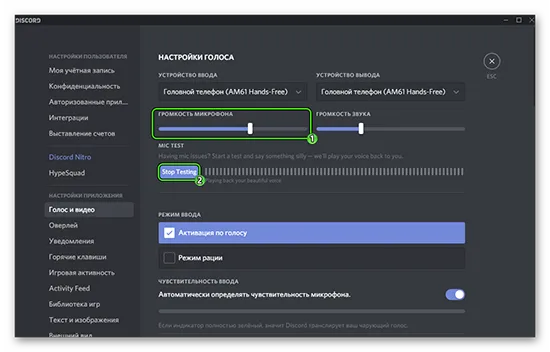
Устаревшие руководства по видеокартам следует регулярно обновлять, так как они могут вызывать разногласия и задержки в работе. Если задержки заявлены после обновления драйвера, пользователь должен прибегнуть к другим методам решения проблемы.
Проверьте факт включения микрофона и наушников в программе.
Если все предыдущие шаги не помогают, пользователю следует проверить настройки микрофона и наушников.
Чтобы проверить, активированы ли они в программе, выполните следующие действия
- Войдите в систему Siscord.
- Рядом с подключением пользователя найдите значки микрофона и гарнитуры.
- Не удаляйте значки. Если значки наушников и микрофона удалены красной линией, это означает, что они деактивированы. Значки можно активировать, многократно нажимая на них.
Пользователи могут выключить или отключить наушники из-за сбоя в работе программного обеспечения. Это можно очень легко исправить.
Проверьте правильность ввода-вывода устройств
Если Discord лагает, необходимо убедиться в правильности ввода данных с устройства. Проверить правильность работы устройства можно в самом программном обеспечении.
Для этого необходимо выполнить несколько простых шагов.
- Перейдите в программу и нажмите на шестеренку рядом с надписью Connections.
- Откроется меню, в котором нужно выбрать «Аудио и видео».
- В разделе Устройство укажите нужный материал.
После выполнения этих действий пользователь должен перезапустить программу и проверить, работает ли звук и сохраняется ли задержка. Если это не помогло, пользователю следует перейти к следующему шагу.
Подрегулируйте настройки голоса
Если возникают проблемы со звуком в Discord, пользователи могут изменить настройки звука. Это полезно, если в Discord происходят регулярные задержки.
Итоги
Теперь вы знаете, что делать, если лагает Дискорд. Приведенных действий достаточно, чтобы восстановить работу программы и избежать обрыва звука. В качестве альтернативы можно использовать бот dabbot. Установите его на сервер и наслаждайтесь звучанием без обрывов. И помните, что большинство проблем с Diescord связаны с ошибками пользователя и их можно устранить.
Лагает Дискорд во время игры, появились неприятные баги? Поможем разобраться, что случилось – рассмотрим наиболее распространенные причины появления проблем. И попробуем вместе устранить поломку, чтобы вернуться к полноценному использованию любимого мессенджера.





















![[решено] проблемы с запаздыванием в discord | 2021 советы](http://tophallclub.ru/wp-content/uploads/2/1/3/213d5504ee080399ab3f077495a776b4.png)










