Запустите средство устранения неполадок из панели управления.
Microsoft упаковала способный инструмент устранения неполадок в панель управления. Используя это, вы можете устранить некоторые из наиболее распространенных проблем, обнаруженных в Windows 10.
Windows 10 автоматически загрузит или исправит отсутствующие, сломанные или поврежденные драйверы на компьютере, запустив средство устранения неполадок для вашей проблемы. Вот как это использовать.
Шаг 1: Нажмите клавишу Windows и найдите панель управления.
Шаг 2: Откройте приложение «Панель управления».
Шаг 3: Измените параметр «Просмотр по» на «Крупные значки».
Шаг 4: Выберите «Устранение неполадок».
Шаг 5: Выберите «Просмотреть все» в меню слева.
Шаг 6: Найдите свою проблему в списке и запустите средство устранения неполадок.
Windows найдет и устранит проблемы, запустив средство устранения неполадок.
Причина 2: Заканчивающееся место на системном разделе накопителя
Сейчас многие юзеры используют в своих компьютерах объемные накопители, отводя для хранения системных файлов достаточное количество объема информации на жестком диске. Однако не стоит исключать тот фактор, что место рано или поздно может кончится, особенно если пользователь хранит на этом логическом разделе фильмы, игры или множество разных программ. Тогда операционная система просто не загрузится с первого раза или в какой-то момент появится Stop Code, поскольку для нормальной работоспособности на диске должно быть определенное количество свободной информации. Мы советуем узнать загруженность диска и по возможности очистить его от лишних файлов.
Подробнее: Освобождаем жесткий диск в Windows 10
Проблема с USB драйверами: чистим память Windows
Идём дальше. Диспетчер можно закрыть. А нам нужен файл INFCACHE.1. От глаз пользователя он скрыт. В нём и хранятся настройки. Вообще их несколько, но нам нужен пока один: тот что в
C:WindowsSystem32DriverStore
Чаще всего эта папка полупустая, и её содержимое выглядит примерно так:
Щёлкните правой мышкой и вызовите Свойства. Во вкладке Безопасность нужно усилить права на изменение файла для вашей учётной записи. Пусть это будет Полный доступ:
Примените изменения. А теперь файл INFCACHE.1 удалите. Сразу подключите ЛЮБОЕ ЗАВЕДОМО ИСПРАВНОЕ USB устройство. Система перезапишет новый файл INFCACHE.1, который появится после перезагрузки системы. Теперь проверьте как работает и отказавшееся работать ранее USB устройство. Возможно, процедуру удаления устройств и очистки файла настроек придётся повторить несколько раз.
Если после не первой перезагрузки ничего не помогает, проведите эту операцию с остальными файлами этой папки (теми, что имеют расширение .dat – только не трогайте папки!):
Способ №4. Переименование флешки
Если речь идет о флешке, вполне вероятно, что в системе попросту уже зарегистрировано с таким же именем. Из-за этого, разумеется, возникает конфликт.
Поэтому логично, что букву желательно поменять. Делается это следующим образом:
- Зайдите в «Панель управления» и выберете там «Администрирование».
Подсказка: Если этот раздела не видно, установите «Мелкие значки» в правом верхнем углу. Тогда все станет на свои места.
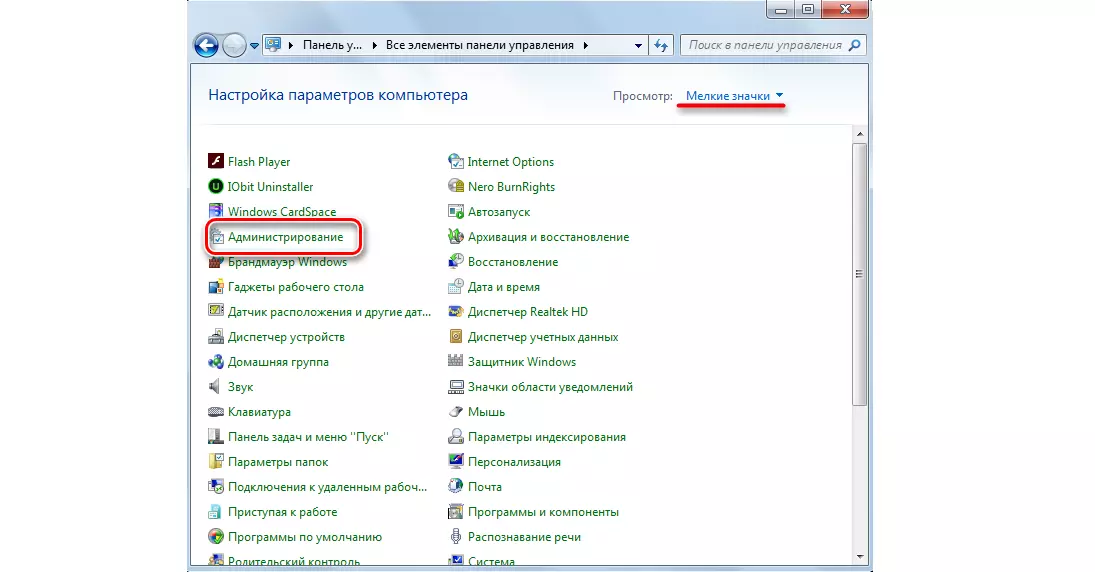
«Администрирование» в Панели управления
- В открывшемся окне выберете «Управление компьютером». Чтобы открыть эту программу, нужно нажать на нее два раза.
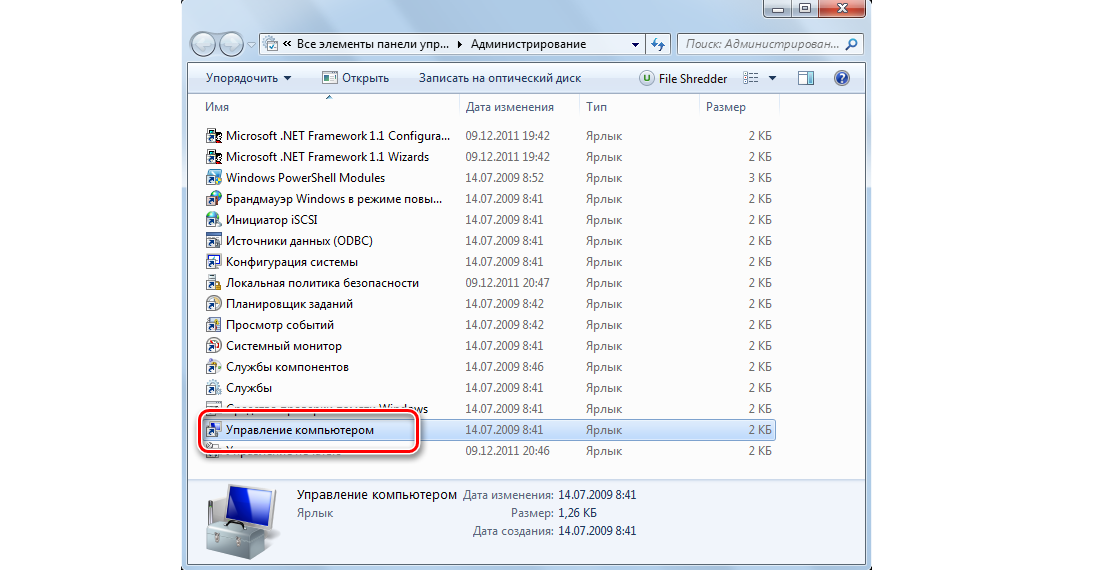
«Управление компьютером» в разделе «Администрирование»
- В меню слева нажмите «Управление дисками». На своей флешке, которая не определяется, кликните правой кнопкой мыши. В выпадающем меню нажмите «Изменить букву…».

Пункт изменения буквы диска в программе управления компьютером
- В новом окне снова нужно нажать кнопку «Изменить…».
- Дальше останется выбрать желаемую букву возле надписи «Назначить букву диска (А-Z)» и нажать «ОК».
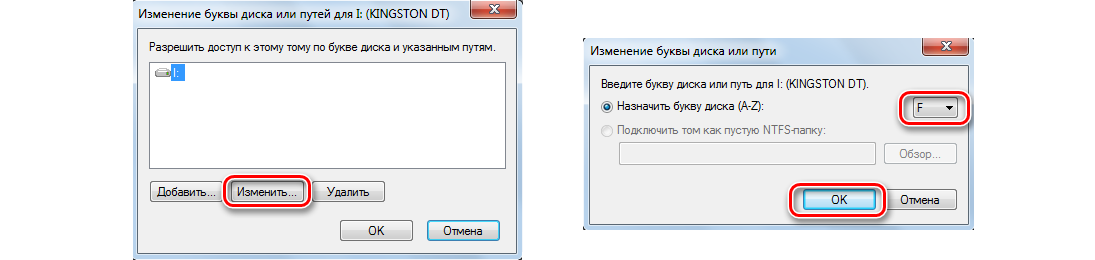
Изменение буквы диска
После этого уберите его из ПК и вставьте его заново. Все должно работать хорошо.
Иногда помогает также отключение брандмауэра и антивируса перед обновлением драйверов. Об этом рассказывается в видео ниже.
Как исправить ошибки Windows 10
К сожалению, Windows 10 подвержена проблемам, и у всех пользователей время от времени возникают ошибки. Иногда они связаны с действиями самой компании разработчика — Microsoft, например, в случае обновлений с ошибками. А иногда, проблемы и ошибки связаны с действиями самого пользователя. Мы стараемся рассмотреть все ситуации, и дать максимально дельные советы, по устранению ошибок. Мы рассматриваем:
- Ошибки работы ОС;
- Проблемы с работой программ;
- Проблемы с работой железа;
Не существует универсального ответа, как исправить ошибки, потому что они все индивидуальны. Но именно это и является главной причиной, почему мы готовим для вас отдельные статьи. Однако, не все ошибки возможно исправить самостоятельно. Иногда придется обращаться к специалистам, а иногда придется полностью переустановить ОС, чтобы ошибка пропала. Но лучше ведь так, чем полностью потерять устройство?
Вы можете решить большинство проблем и устранить ошибки Windows 10 самостоятельно. Просто следуйте нашим советам, которые мы специально расписываем по пунктам.
FixWin 10 для Windows 10 портативная бесплатная программа, которая позволяет исправить и удалить проблемы и неприятности в Windows 10. Новый релиз FixWin имеет обновленный пользовательский интерфейс для Windows 10 и включает новый раздел, программа обновлена 3.04.2016.
Интерфейс программы разбит на 6 вкладок:
- Проводник (Explorer): Исправление ошибок возникающих в проводнике.
- Интернет и связь (Internet & Connectivity): Исправление ошибок которые связаны с работой интернета и сети.
- Windows 10: этот новый раздел предлагает исправить несколько новых ошибок:
- Сброс настроек Win10. Если настройки не запускается или высвечивается какая либо ошибка
- Исправление ошибок в меню «ПУСК»
- Исправление работы Wi-Fi если он не работает после обновления до Windows 10
- Исправление ошибок обновления Windows
- Исправление ошибок магазина Windows. Перерегистрация всех приложений из магазина
- Исправление ошибок открытия офисных документов после обновления до Windows 10
- Восстановление работы.EXE файлов и исправление WerFault.exe ошибок приложений.
Панель управления (System Tools): Исправление встроенных инструментов в панели управления. Новое расширение — Сведения о системе, вкладка отображает некоторые дополнительные сведения о вашей системе:
- Число потоков в процессора
- Количество логических процессоров (ядер)
- Максимальное разрешение экрана
- Максимальная частота обновления и др.
Средства устранения неполадок (Troubleshooters): этот раздел предоставляет ссылки на средства устранения неполадок и ссылки для скачивания четырех средства устранения неполадок от самой Microsoft.
Дополнительные исправления (Additional Fixes): предлагает несколько других исправлений для Windows 10.
Проблемы после обновления ОС
Последний вариант, о котором хочется рассказать – обновление Windows 10. Компания Microsoft регулярно выпускает актуальные апдейты, которые содержат решения для исправления системных ошибок и защиту от уязвимостей.
Патчи приходят в виде файлов небольшого размера, по принципу: один апдейт – одно исправление. Но время от времени Microsoft выпускает глобальное обновление, которое устанавливается минут 15-20 и содержит множество исправлений. «Синий экран смерти» проявляется на накопительных обновлениях.
Здесь от пользователя требуется минимум усилий. Если во время обновления операционная система Windows 10 уходит в BSOD, то после рестарта она автоматически выполняет откат к предыдущим настройкам.
Если все же откат не удался, то подключаем загрузочный диск к системному блоку и переходим к разделу «Восстановление системы». Подробное описание приведено в подразделе «Безопасный режим».
Загрузка …
Код 10 – Запуск этого устройства невозможен: что означает, как исправить ошибку
Операционная система Windows полна сюрпризов, и среди них много неприятных. Пользователям приходится сталкиваться с различными ошибками при работе на компьютерах с Windows, при этом система не предлагает варианты решения проблем.
Одной из таких ошибок, с которой может столкнуться каждый в Windows 7 и более свежих версиях операционной системы, присвоен код 10.
Данная ошибка информирует, что «Запуск этого устройства невозможен», при этом возникать она может в самых разных ситуациях: при подключении USB-устройств (флешка, внешний жесткий диск, wi-fi адаптер и так далее), при установке видеокарты или звуковой карты, во время работы с сетью и так далее.
Что означает код 10 – «Запуск этого устройства невозможен»
Однозначно определить причину, из-за которой возникает ошибка под кодом 10 в Windows при подключении устройства, достаточно сложно. Дело в том, что сама ошибка информирует пользователя о невозможности запуска устройства, оставляя его самостоятельно разбираться, с чем это связано. Можно предположить следующие причины ее возникновения:
- Система не смогла установить драйвера для подключаемого устройства;
- Драйвер устройства сообщил о наличии ошибки, но Windows не смогла ее расшифровать;
- Подключенное устройство не передало всю необходимую для идентификации и начала работы информацию системе.
При этом возникать ошибка под кодом 10 в Windows может как при первом подключении устройства, так и при одном из последующих.
«Запуск этого устройства невозможен» код 10: как исправить ошибку
Определившись с возможными причинами возникновения ошибки, можно сделать вывод, что чаще всего она связана с отсутствием драйвера или его неправильной установкой. Соответственно, чтобы исправить проблему нужно сделать следующее:
В большинстве случаев обновление драйвера позволяет исправить ошибку «запуск этого устройства невозможен», идентифицируемую под кодом 10 в системе Windows.
Обратите внимание: Иногда устройство может отказываться работать именно после установки новых драйверов. В таком случае рекомендуется поискать на сайте производителя или на других проверенных сайтах в интернете более старые драйвера для устройства, при подключении которого возникает ошибка с кодовым номером 10
Если переустановка драйверов не поспособствовала устранению ошибки «Запуск этого устройства невозможен», рекомендуем попробовать следующее:
- Выполнить сброс реестра до значений по умолчанию;
- Проверить работу подключаемого устройства на другом компьютере. Не исключено, что ошибка возникает по причине его неправильной работы или, например, из-за повреждения разъема для подключения. Также рекомендуется попробовать вставить проблемное устройство в другой разъем в компьютере, например, если речь идет о USB-устройстве, то в другой USB-порт;
- Если в последнее время устанавливались на компьютер какие-либо драйвера, не исключено, что они мешают нормальной работе устройства. Попробуйте их удалить;
- Имеется вероятность, что ошибка под кодом 10 возникает из-за несовместимости текущей версии Windows и подключаемого устройства, в такой ситуации потребуется обновить операционную систему.
Обратите внимание, что если ранее устройство без проблем работало на компьютере, а через некоторое время при подключении начало отзываться ошибкой, можно попробовать выполнить восстановление Windows до контрольной точки. (436 голос., 4,48 из 5) Загрузка…
(436 голос., 4,48 из 5) Загрузка…
Исключение конфликта
Часто к компьютеру подключено много аппаратуры одновременно: кардридер, принтер, сканер, флешки, внешние диски, камера и микрофон и т.д. В таком случае может возникнуть конфликт оборудования и тогда возникает ошибка, когда невозможен запуск устройства с кодом 10.
Отключите все оборудование из портов. Начинайте последовательно вставлять USB-разъемы по одному. И проверяйте работоспособность. Если в какой-то момент одно из устройств откажется работать, значит он конфликтует с одним из уже подключенных. Определите, с каким. Причина скорее всего в том, что ваш компьютер и ноутбук уже устарели – разработчики Windows 10 не выпускают драйвера для древних девайсов.
Хотите узнать, что значит сообщение «Некоторыми параметрами управляет ваша организация» в Windows 10 — переходите по указанной ссылке и читайте другую нашу статью на сайте.
- Откатитесь до точки восстановления, когда все работало (это имеет смысл при получении нового обновления, после которого начались проблемы).
- Не включать одновременно конфликтующие устройства.
Второй не всегда возможен, поэтому чаще пользуются откатом. Глобальные обновления, когда вы фактически получаете новую версию операционной системы, возможно откатить в течение 10 дней. Проверьте в параметрах.
Область «Обновление и безопасность» .
Если в опции «Восстановление» есть кнопка «Выполнить откат к более ранней сборке» и она активна – нажимайте. Если нет, значит необходимо откатываться к точке восстановления.
Попробуйте удалить обновления в разделе «Центр обновления Windows» . Вам нужен журнал.
В нем найдите ссылку «Удалить обновления».
Вот и все способы изменить ситуацию в лучшую сторону. Иногда рекомендуют сделать полную реинсталляцию Windows 10, но в этом случае отключите обновления.
Запустите Диспетчер устройств (Пуск -> Панель управления -> Диспетчер устройств, подробнее). В представленном списке найдите подключенное устройство, которое выдает ошибку. Скорее всего, рядом с ним будет стоять восклицательный знак, который говорит, что устройство работает неправильно. Удаляем это его из диспетчера устройств, выбрав соответствующий пункт контекстного меню, кликнув правой кнопкой мышки.
Устанавливаем заново устройство, обновив конфигурацию оборудования (нажав на соответствующий пункт в меню «Действие’):
После этого система попытается заново настроить подключенный девайс и установит на него драйвер.
Если система не смогла корректно распознать устройство или подобрать подходящий к нему драйвер, то следует установить драйвер автоматически или вручную. Для этого скачайте последнюю версию драйвера для подключаемого оборудования с официального сайта. Убедитесь, что драйвер подходит именно для вашей модели, будь то мышка или сетевая карта. Не используйте драйвера, загруженные со сторонних ресурсов, они могут не подходить для вас или иметь ошибки и встроенные вирусы.
Если скаченный драйвер не умеет самостоятельно устанавливаться (нет setup.exe), тогда распакуйте его архив и установите вручную. Для этого правой кнопкой по устройству и выбрать «Обновить драйверы…». Выбираем «Поиск драйверов на этом компьютере» и далее следуйте указаниям мастера.
Обычно после установки обновленного драйвера проблема с ошибкой 10 будет устранена. Если же нет, то переходим к следующему этапу.
Ошибка код 10 — причины появления
Неполадка может возникнуть при подключении любого оборудования, чаще внешнего: мыши, клавиатуры, флешки, смартфона, модема принтера и т. д. В отдельных случаях неисправность может появляться при установке видеокарты, тачпада.
Все проблемы с установкой оборудования вызывает 3 распространённых причины:
- Повреждение устройства. Чаще выходит из строя не сам гаджет, а провод, с помощью которого он подключается.
- Плохой контакт. Есть неполадка связана с установкой видеоадаптера или другого встроенного оборудования, скорее всего причина в плохом монтаже или чрезмерном захламлении компьютера.
- Неисправность реестра. Необходимые значения для корректной установки драйвера были повреждены.
- Инсталляция неподходящего драйвера.
Почему конкретно появляется ошибка код 10 заочно установить невозможно. При наличии доступа к компьютеру можем попробовать запустить средство диагностики DISM. Если ввести в командную строку DISM /ONLINE /CLEANUP-IMAGE /RESTOREHEALTH в результате система может показать потенциальную проблему. Метод работает только в случае, если неполадку спровоцировали некорректные драйвера.
Причина 8: Неправильный разгон комплектующих
Разгоном комплектующих занимаются те пользователи, которые хотят повысить мощность своего компьютера путем изменения частот и вольтажа устройств
Однако не все понимают, с какой именно осторожностью нужно производить подобные манипуляции и чем бывает чревато неправильное выполнение данной операции. В большинстве ситуаций неправильный разгон сказывается на температуре комплектующих
Если она превышает критические отметки, происходит автоматическое завершение работы компьютера. Неправильно установленный вольтаж может вызвать появление других сбоев, а также синий экран смерти с разными ошибками. В случае, когда проблема появилась именно после разгона, мы рекомендуем проверить правильность реализации поставленной задачи, а если и это не поможет, верните оборудование к состоянию по умолчанию, чтобы полностью избавиться от рассматриваемой неполадки.
Как исправить системную ошибку 1058
Существует несколько подходов к решению проблемы. Одни рекомендуют на начальном этапе проверить комп на вирусы, другие — воспользоваться встроенным в ОС средством устранения неисправностей, третьи — начать разбираться со службами. Вкратце это выглядит так:
| Способ | Что делать |
| Погонять вирусы | Полная проверка ПК |
| Воспользоваться встроенным средством ОС | «Пуск» — «Параметры» — Обновление — «Устранение неполадок» |
| Проверить службы | Запустить сервис обновлений |
Если на ПК нет других признаков вирусной активности — последний вариант видится наиболее перспективным.
Интересная статья: Ошибка при запуске приложения 0xc00007b Windows 10: 7 способов устранения неисправности
Проверяем службу обновления
Алгоритм действий:
- В «Пуск» вбиваем services.msc и одним кликом открываем службы. В самом низу находим майкрософтовский Центр обновления и смотрим состояние. Если в столбце не написано «Выполняется» — применяем двойной клик. Переключаем тип запуска на «Автоматически», жмем «Применить». И, наконец, производим запуск службы путем нажатия кнопки.
- Если номер не прошел — переходим на вкладочку «Зависимости». Анализируем, с какими сервисами взаимодействует служба обновлений. Несложно убедиться, что там их два: один связан с процессами DCOM-сервера, второй — с конечными точками RPC. Проделываем с ними то же, что и с Центром обновлений. Возвращаемся и повторяем действия из пукта 1.
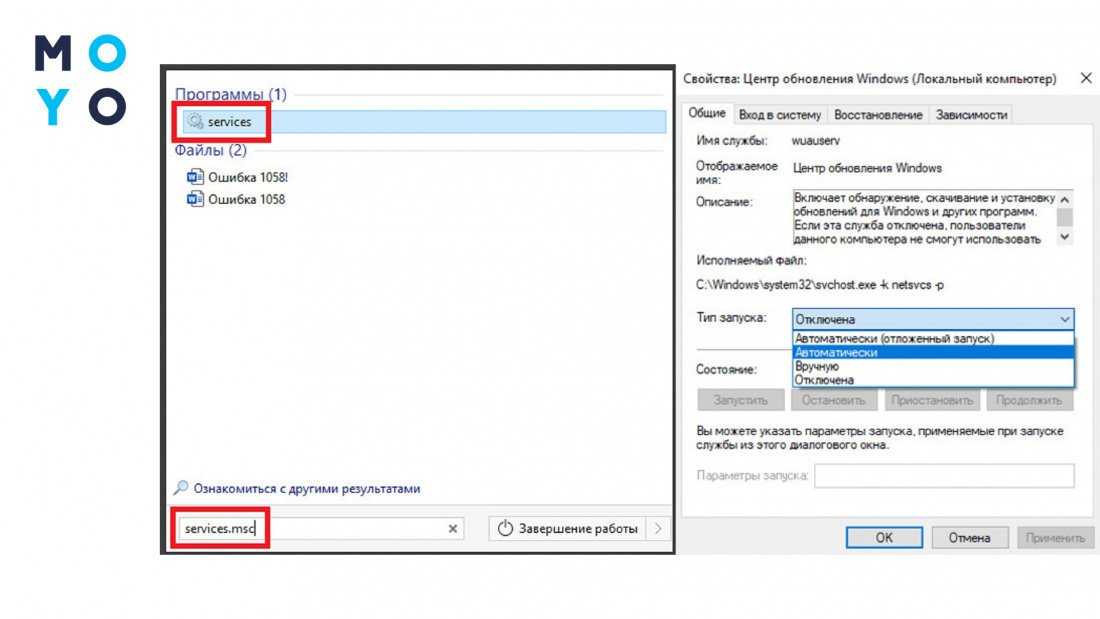
Такие нехитрые манипуляции обычно позволяют избавиться от ошибки 1058 в забарахлившей Windows 10, и перезапущенный Центр обновления перестает беспокоить.
Подключаемся к Сети: Ошибка 720 Windows 10: 5 вариантов для починки подключения к интернету
Используем системный реестр
Поменять тип запуска службы обновлений с «Отключена» на «Автоматически» также можно с помощью сисреестра. Для этого в «Пуске» пишем regedit и заходим в базу параметров операционной системы.
Заходим в «Правку», жмем «Найти». Убираем галочку напротив поиска параметра, поскольку нам нужно разыскать не значение, а раздел «wuauserv». Это название сервиса обновлений, оно прописано в главной вкладке службы. Повторяем F3, пока не попадем на ветку \CurrentControlSet\Services. С первой попытки должно получиться. Даблкликом открываем параметр Start и меняем его значение с «4» на «2». Теперь осталось сделать последний шаг — перезагрузиться.
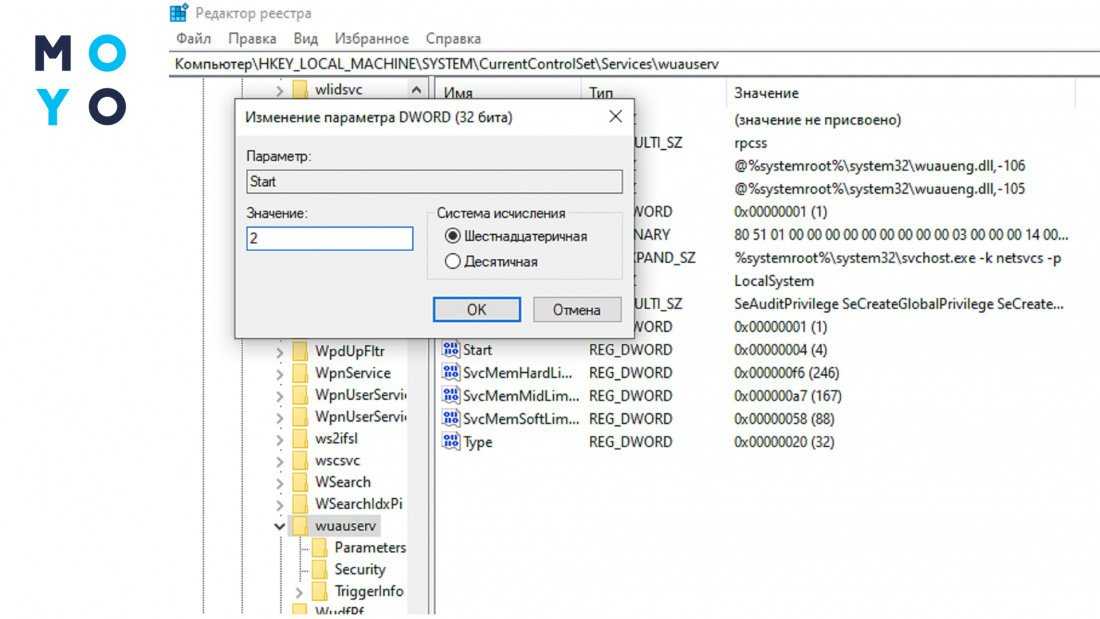
Читайте: Почему компьютер сам включается: настройки Windows 10, BIOS, 4 аппаратные причины
Используем PowerShell
Еще один способ запустить службу заключается в использовании функционала PowerShell — продвинутой командной оболочки Windows. С ее помощью можно менять даже настройки удаленного ПК или ноута. К основному функционалу управления службами относятся комнадлеты создания, перезапуска, возобновления, запуска, остановки, приостановки сервисов. Для устранения ошибки 1058 нужно воспользоваться запуском. За него отвечает командлет Start-Service.
В «Пуске» пишем PowerShell, заходим в окно оболочки. Для запуска службы обновлений вводим командлет «Start-Service wuauserv». Эффект наступит, только если зависимые службы запущены.
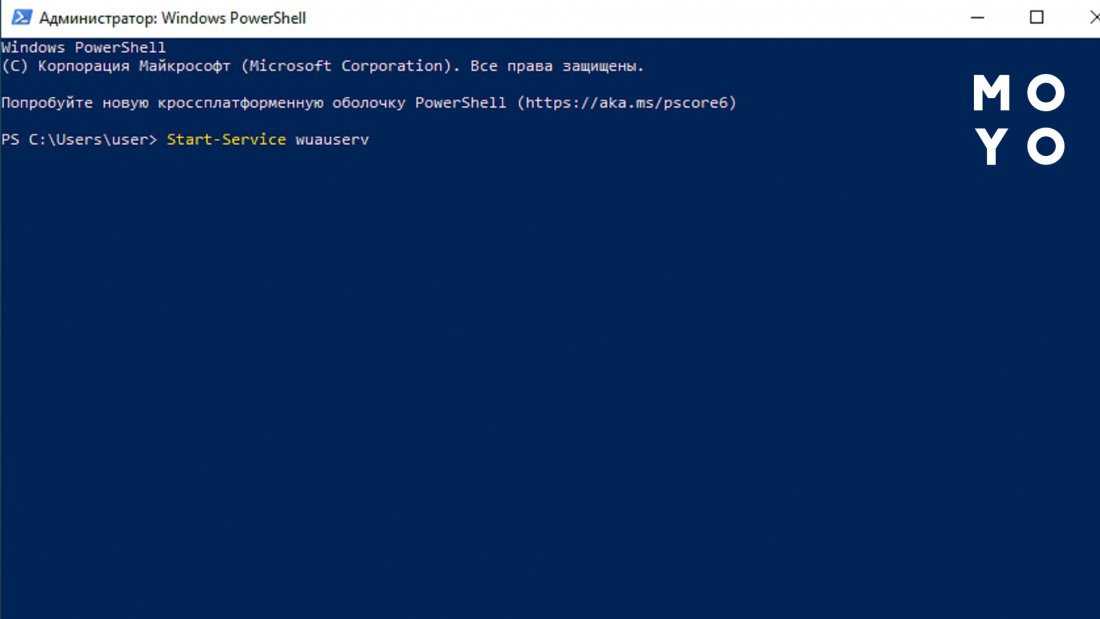
Самое неприятное в этой истории — зависимые сервисы. Может наступить эффект матрешки. Это когда для запуска одной службы приходится заниматься другой, которая в свою очередь зависит от третьей и т.д. Хорошо хоть, что их не так уж много у Винды.
Для запуска службы обновляшек с командной строки необязательно использовать PowerShell. Альтернативный вариант:
- в «Пуске» набираем cmd,
- запускаем обычную командную строку,
- пишем «net start wuauserv».
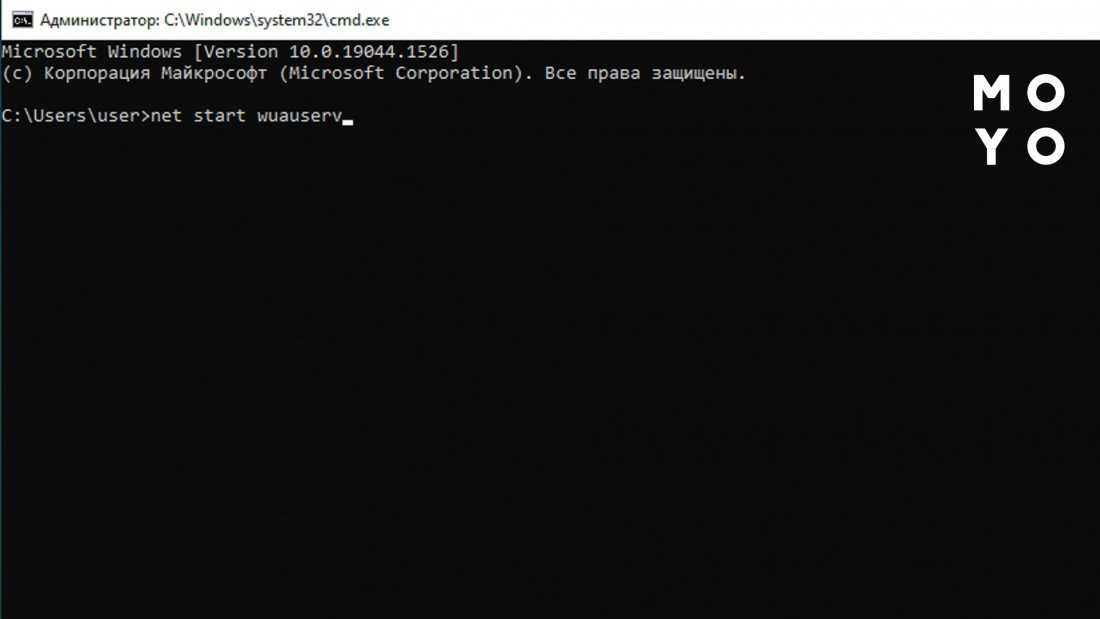
В заключение еще пару рекомендаций, которые помогут, когда комп выдает ошибку 1058 с подсказкой, что указанная служба зависла, не может быть запущена. Итак, два последние способа:
- Проверяем вручную обновления. Жмем «Пуск», находим «Параметры», клацаем: Обновление — Проверить обновления.
- Перезагружаемся в безопасном режиме. Клацаем «Пуск», пишем msconfig. На вкладочке «Загрузка» активируем чекбокс «Безопасный режим» и перезагружаемся. Затем заходим туда же, убираем галочку и повторяем перезагрузку.
Безопасный режим может выручить не только при служебных ошибках. Он порой помогает и при других неисправностях, например, спасает от тормозов при загрузке Windows.
Качаем легальную Винду: Как скачать Windows 10 с официального сайта: 3 способа
Запуск этого устройства невозможен — КОД 10
Время от времени каждый пользователь операционной системы Windows встречает ошибки. Какие-то из них встречаются чаще, чем другие, какие-то сложнее, чем остальные, однако встроенные инструменты Windows не помогают решить ни одну из таких проблем.
Одной из самых распространенных ошибок, с которой сталкивался практически каждый пользователь операционных систем от Microsoft, является ошибка с кодом 10. Эта ошибка часто возникает при установке или запуске Dr. Web, а также при настройке сетевого адаптера.
При возникновении это ошибки невозможно запустить подлеченное устройство, причем проблема возникнуть как с usb-устройствами, например, wi-fi адаптерами, флэшками, модемами, так и с видео и звуковыми картами.
Почему возникает ошибка код 10?
С первого раза никогда не получится определить точную причину возникновения ошибки у подключённого устройства. Причина в том, что по своей сути, код и название ошибки лишь говорит о возникновении определенной проблемы – не получается запустить устройство, при этом возможных, но не о возможных источниках этой ошибки. Поэтому пользователю приходится самому выяснять что же именно произошло.
Вот перечень возможных причин:
- Нет драйверов для устройства;
- Уже установленные вышли передают данные об ошибку в операционную систему, которая не может на своей стороне их расшифровать;
- Идентификационные данные и прочая информация, находящаяся на устройстве и необходимая для его функционирования, не передаются в Windows;
Важно отметить, что ошибка 10 возникает не только при первом подключении и определении нового устройства в системе, но в процессе работы с уже известным устройством или при его очередном подключении. Отсюда делаем вывод, что основной причиной возникновения данной ошибки являются драйвера, а точнее их отсутствие или неправильная установка
Исправляем ошибку код 10 — порт не найден
Таким образом, чтобы исправить ошибку код 10 порт не найден нужно сделать:
- Открыть «диспетчер устройств», нажав правой кнопкой на «Пуск», и в окне выбрав соответствующий пункт;
- Проверьте все необходимые разделы в диспетчере устройстве и найдите устройство с ошибкой. Оно отмечается желтым треугольником с восклицательным знаком;
- На проблемное устройство нажмите правой кнопкой мыши и выберите раздел «Свойства»;
- В открывшимся окне перейдите во вкладку «Драйвер» и нажмите «Обновить драйвер». Драйвер можно искать в интернете с помощью пункта «Автоматический поиск обновленных драйверов», при этом он загрузится и установится автоматически. Если же на компьютере уже имеется нужный драйвер, то выбирайте «Выполнить поиск драйверов на этом компьютере»;
Внимание: Рекомендуется сначала проводить автоматический поискдрайверов. Если поиск не дал результатов, то лучшим решением будет скачать драйвер с официального сайта производителя устройства и установить его;
Если поиск не дал результатов, то лучшим решением будет скачать драйвер с официального сайта производителя устройства и установить его;
Установка и обновление драйверов чаще всего позволяет исправить ошибку «запуск этого устройства невозможен» код 10.
Внимание: Неправильная установка драйверов не устранит ошибку. Также, если обновление драйверов для уже работающего устройства привело к его отказу и возникновению ошибки 10, то рекомендуется сайта производителя или из других проверенных ресурсов скачать более старую версию драйверов
Также, если обновление драйверов для уже работающего устройства привело к его отказу и возникновению ошибки 10, то рекомендуется сайта производителя или из других проверенных ресурсов скачать более старую версию драйверов.
В том случае, если установка подходящий версии драйверов не помогла устранить ошибку с кодом 10, то вот еще несколько общих советов:
- Сделать сброс реестра к стандартным настройкам;
- Подключить проблемное устройство к другому компьютеру;
- Если имеется несколько разъемов для подключения данного устройства, например, если проблема с usb-носителем, то сменить порт подключения, возможно из строя вышло не устройство, а порт;
- Если проблема возникла после установки на ПК каких-либо драйверов, то удалить их. Например, обновлялся драйвер чипсета, а после этого не работает дискретная видеокарта, то удалять нужно драйвер чипсета;
- Ошибка может возникать из-за несовместимости подключаемого устройства и текущей версии операционной системы. В таком случае может помочь переустановка операционной системы;
В случае, если устройство работало до недавнего времени, но при этом изменений ни в драйверах, ни в операционные системы не вносились, или же нельзя сделать однозначный вывод о причинах возникновения ошибки, то сделать восстановление Windows с контрольной точки.































