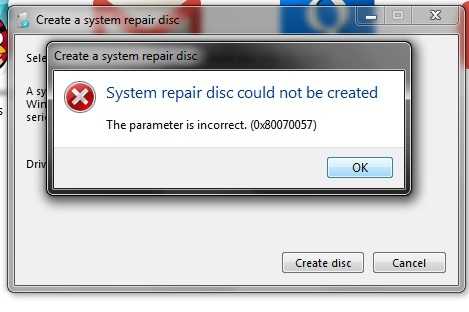Код ошибки Epic Games 2503 и 2502
Если вы столкнулись с этим Код ошибки Epic Games 2503 или 2502 проблему, вы можете попробовать наши рекомендуемые решения ниже в произвольном порядке и посмотреть, поможет ли это решить проблему.
- Повторно загрузите установщик
- Запустите средство устранения неполадок установки и удаления программы.
- Запустите установщик с правами администратора
- Запустить сканирование SFC
- Запустите операцию установки в состоянии чистой загрузки
- Проверьте службу установщика Windows
- Отменить регистрацию и повторно зарегистрировать службу установщика Windows
- Назначьте полный доступ папке установщика Windows и папке Temp
Давайте посмотрим на описание процесса, связанного с каждым из перечисленных решений.
1]Повторно загрузите установщик
Это может быть случай поврежденного установщика Epic Games Launcher. Чтобы исключить это, вам нужно повторно загрузить установщик и попробовать установку еще раз и посмотреть, код ошибки 2503 или 2502 снова появляется.
2]Запустите средство устранения неполадок установки и удаления программы.
Средство устранения неполадок при установке и удалении программ помогает автоматически устранять проблемы, когда вам запрещено устанавливать или удалять программы. Он также исправляет поврежденные ключи реестра.
3]Запустите установщик с правами администратора.
Для этого решения необходимо запустить установщик Epic Games Launcher с правами администратора на вашем устройстве с Windows 10/11 и посмотреть, решена ли проблема или нет. Некоторые затронутые пользователи сообщили, что параметр «Запуск от имени администратора» отсутствует в контекстном меню установщика, вызываемом правой кнопкой мыши; в этом случае откройте командную строку в режиме с повышенными привилегиями и выполните команду ниже. Заменить Имя пользователя заполнитель с вашим фактическим именем пользователя / профиля — и если установщика нет в папке Загрузки, укажите вместо этого папку.
msiexec / i C: Users Имя пользователя Downloads EpicInstaller-7.7.0-fortnite-8fe19e2378554c299400a9974c30e172.msi
Проблема не решена? Попробуйте следующее решение.
4]Запустить сканирование SFC
Повреждение системных файлов Windows может препятствовать успешному запуску установщика Epic Games Launcher. В этом случае вы можете запустить сканирование SFC, а затем снова запустить установщик и посмотреть, решена ли проблема. В противном случае попробуйте следующее решение.
5]Запустите операцию установки в состоянии чистой загрузки.
Возможно, эта проблема вызвана сторонними приложениями или дополнительными встроенными функциями.
Это решение требует, чтобы вы выполнили чистую загрузку устройства Windows 10/11, а затем снова запустите установщик. Если проблема не исчезнет, попробуйте следующее решение.
6]Проверьте службу установщика Windows.
Это программное обеспечение зависит от службы установщика Windows. Итак, если у вас возникла проблема с установкой какого-либо программного обеспечения, скорее всего, служба MSI не включена. В этом случае убедитесь, что служба установщика Windows включена.
7]Отменить регистрацию и повторно зарегистрировать службу установщика Windows.
Чтобы отменить регистрацию и повторно зарегистрировать службу установщика Windows на компьютере с Windows 10 или Windows 11, выполните следующие действия:
- Откройте командную строку в режиме администратора.
- В окне командной строки введите команду ниже и нажмите Enter, чтобы временно отменить регистрацию службы установщика Windows:
msiexec / unreg
После успешной обработки команды и получения сообщения об успешном выполнении введите следующую команду и нажмите Enter, чтобы снова зарегистрировать установщик Windows:
msiexec / regserver
После успешной обработки второй команды перезагрузите компьютер еще раз и снова запустите установщик Epic Games Launcher.
8]Назначьте полный доступ папке установщика Windows и папке Temp.
Недостаточные разрешения для папки установщика Windows и / или папки Windows Temp могут вызвать возникшую проблему.
В этом случае вы можете назначить разрешение «Полный доступ» для обеих папок. Лучше всего отменить внесенные вами изменения разрешений после того, как ваша работа будет сделана.
Надеюсь, что-то поможет!
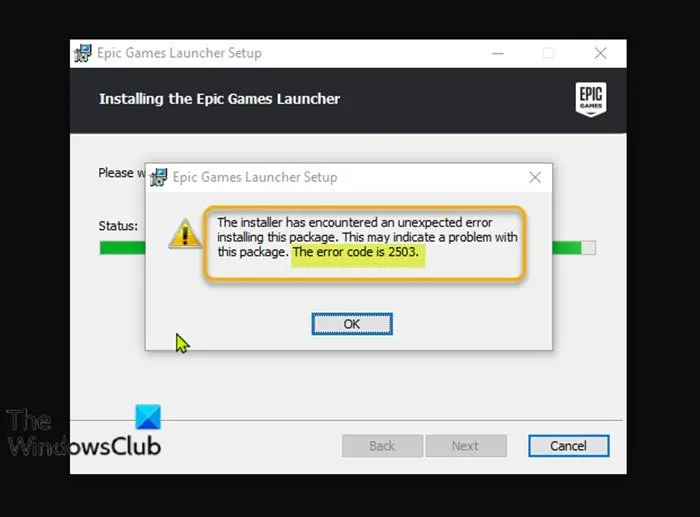 .
.
Программы для Windows, мобильные приложения, игры — ВСЁ БЕСПЛАТНО, в нашем закрытом телеграмм канале — Подписывайтесь:)
Почему BSOD появляется в Windows 10
Существует несколько фатальных ошибок ОС, которые могут спровоцировать появление ВSOD. Чаще всего к ним относятся:
- Ошибки в драйверах.
- Сбои в ядре операционной системы (низкоуровневое программное обеспечение).
- Выход из строя компонентов компьютера (к примеру, поломка видеокарты).
- Подключение конфликтующих устройств (сканер, принтер и т.д.)
- Неправильно настроенный BIOS.
- Недостаток оперативной памяти на жестком диске.
- Установка поврежденной прошивки.
- Удаление важных ключей реестра.
- Перегрев процессора.
- Различные вирусы.
Только узнав причину «вылета» системы можно приступать к устранению проблемы.
Запуск средства устранения неполадок
Часто встречающие ошибки при активации известны Майкрософт, поэтому в Windows 10 была внедрена специальная утилита, которая включает решения для их исправления. Если ошибку 0xc004f025 вызывает какое-либо ограничение, наложенное локально на лицензирование, в первую очередь запустите средство устранения неполадок при активации Windows и посмотрите, сможет ли оно автоматически исправить проблему.
Для этого откройте окно «Выполнить» (Win + R), наберите ms-settings:activation и кликните на «ОК», чтобы открыть вкладку Активация.
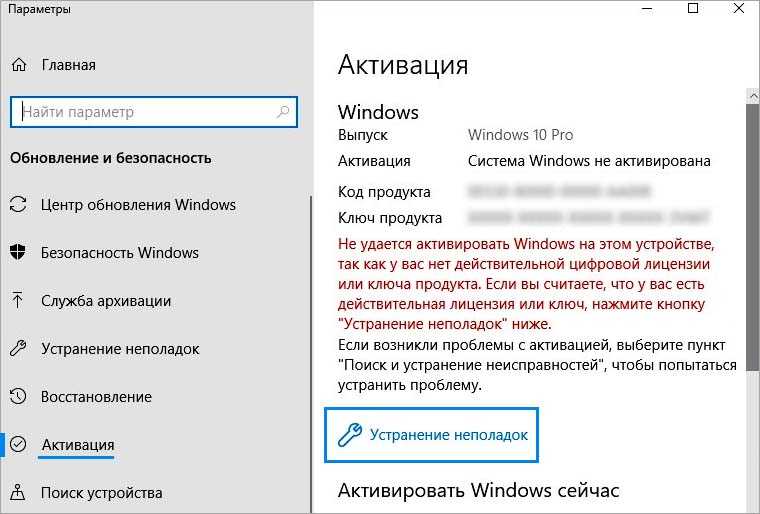
Затем в правой части окна нажмите на кнопку «Устранение неполадок». Если по результатам начального сканирования утилите удалось обнаружить какие-либо несоответствия с активацией, она предоставит решение для их исправления. Подтвердите его запуск нажатием на кнопку «Применить это исправление» и дождитесь завершения операции.
Затем перезагрузите компьютер и проверьте, прерывается ли процесс активации Windows 10 кодом ошибки 0xc004f025.
Способ 6: Отключение брандмауэра и антивируса
Иногда проблемы с запуском различного программного обеспечения связаны с тем, что установленный на компьютере антивирус и межсетевой экран блокируют выполнение процесса по некоторым причинам, считая его подозрительным. Проверяется эта теория только одним методом — временным отключением упомянутых только что компонентов. В других статьях на нашем сайте вы узнаете все об осуществлении этой задачи и сможете проверить действенность данного способа.
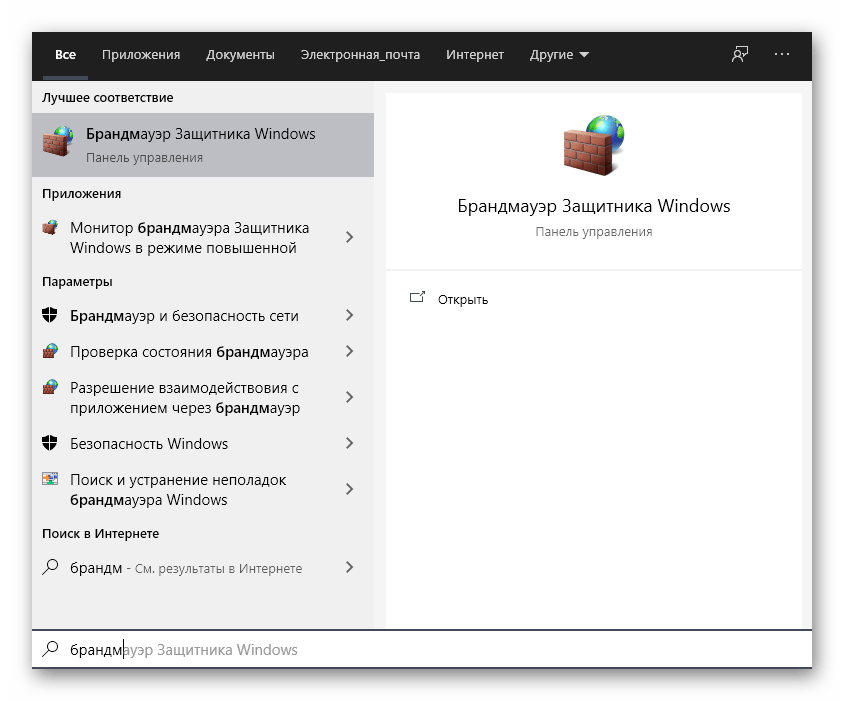
Если оказалось, что проблема действительно заключается в антивирусе или брандмауэре, можно оставить компонент в отключенном состоянии и перейти к нормальному взаимодействию с Epic Games Launcher. Однако делать это нежелательно, поскольку нарушается общая безопасность операционной системы. Идеальным вариантом будет добавление программы в исключения, чтобы при запуске межсетевой экран и другое средство защиты ее просто игнорировали. Соответствующие инструкции по этим темам так же имеются на нашем сайте и представлены далее.
Сохранение состояния ПК в момент неисправности
Легче всего выявлять неисправность, не тыкая пальцем в небо и не рыская в интернете изучать возможные причины, а провести незначительную диагностику в домашних условиях. Это будет сложно для тех, кто не уверен в своих силах или использует компьютер от случая к случаю.
Тем, кто не боится изменить несколько настроек и подготовлен следующий мануал:
Для активации функции создания малого дампа памяти (в нем будет сохранено состояние ПК на момент BSOD-ошибки) нажмите ПКМ по «Пуск» и кликайте «Панель управления».
Откройте «Система» и перейдите в «Дополнительные параметры системы».
Во вкладке дополнительно кликните «Параметры» в разделе «Загрузка и восстановление».
Снизу выберите вместо «Нет» – «Малый дамп памяти», затем кликайте «ОК».
Здесь же можно указать директорию, куда эти дампы будут сохраняться. Чтобы узнать, что за директория установлена по умолчанию, нажмите Win+R, скопируйте содержимое поля и кликайте выполнить.
Как только на ПК появится BSOD, в малом дампе памяти это отобразится. Считывать информацию с малого дампа можно с помощью различных утилит. Каждая из них имеет собственную структуру и перед использованием каждой, проведите инструктаж по ее использованию, желательно в разделе FAQ на официальном сайте. Майкрософт предлагает свою утилиту DumpChk, с которой нужно работать через командную строку.
Можно немного облегчить себе задачу и воспользоваться BlueScreenView. После запуска программка сканирует все дампы памяти на ПК в разделе %SystemRoot%\Minidump (если не находит, можно ей помочь и указать путь), а затем выводит их в окно.
Выбрав нужный дамп, вы увидите адреса памяти (которые указываются часто в BSOD-ошибках) внутри стека момента сбоя. Также здесь перечислены все модули (драйвера), которые работали в данный момент и являются потенциальной причиной BSOD.
С таким набором информации, данными в статье далее и в целом всего интернета, можно определить причину и устранить неисправность. Например, выделив подсвеченный красным драйвер в нижней части утилиты и проскролив строку вправо, с помощью значений в столбах Product Name, File Description и Full Path реально определить принадлежность драйвера к одному из компонентов операционной системы.
Если же в упомянутых полях информации оказалось недостаточно, попросту вбейте в поиск название модуля из первого столбца Filename и проверьте принадлежность. Если выявили к какому компоненту это относится, переустановите драйвер, обновите ПО или делайте замену неисправного оснащения. О том, как исправить Windows 10 подробней ниже.
Типичные ошибки Windows 8 Error 2503 And 2502
Эти проблемы Windows 8, связанные с Windows 8 Error 2503 And 2502, включают в себя:
- «Ошибка приложения Windows 8 Error 2503 And 2502.»
- «Windows 8 Error 2503 And 2502 не является программой Win32. «
- «Windows 8 Error 2503 And 2502 должен быть закрыт. «
- «Файл Windows 8 Error 2503 And 2502 не найден.»
- «Отсутствует файл Windows 8 Error 2503 And 2502.»
- «Проблема при запуске приложения: Windows 8 Error 2503 And 2502. «
- «Не удается запустить Windows 8 Error 2503 And 2502. «
- «Отказ Windows 8 Error 2503 And 2502.»
- «Ошибка в пути к программному обеспечению: Windows 8 Error 2503 And 2502. «
Обычно ошибки Windows 8 Error 2503 And 2502 с Windows 8 возникают во время запуска или завершения работы, в то время как программы, связанные с Windows 8 Error 2503 And 2502, выполняются, или редко во время последовательности обновления ОС. Документирование проблем Windows 8 Error 2503 And 2502 в Windows 8 является ключевым для определения причины проблем с электронной Windows и сообщения о них в Microsoft Corporation.
Как устранить проблемы при установке Windows 11
В процессе обновления Windows 10 до новой операционной системы могут возникнуть некоторые ошибки. В текущей системе встроено специальное средство устранения неполадок, которое поможет выявить и исправить любые возникшие проблемы. Для запуска этой функции необходимо сделать следующее:
- Нажмите на кнопку «Пуск» и щёлкните на значок шестерёнки, который откроет окно «Параметры».
- Перейдите в раздел «Обновление и безопасность».
- Используйте пункт «Устранение неполадок» и нажмите на «Дополнительные средства устранения неполадок».
- Нажмите на раздел «Центр обновления Windows» и используйте кнопку «Запустить средство устранения неполадок».
- Следуйте всем инструкциям и в конце проверки при нахождении решения нажмите на кнопку «Применить это исправление».
Решение 3 (взятое из комментариев, оставленное пользователем «Дмитрий»)
Ошибки 2502 и 2503 также можно решить добавлением прав группе «Все» полных привилегий на папку C:WindowsTEMP.
Есть другое решение если данное не помогло для Windows 10:
- Пройдите по пути C:Windows
- Найдите папку TEMP, нажмите ПКМ и выберите Свойства
- Откроется окно Свойства: TEMP , выберите вкладку Безопасность
- В списке «Группы и пользователи» по умолчанию отсутствует группа Все, надо ее добавить, чтобы данная ошибка исчезла.
- Нажмите Изменить
- Откроется окно Разрешения для группы TEMP , нажмем на кнопку Добавить
- Откроется окно Выбор: Пользователи или Группы , нажимаем на кнопку Дополнительно…
- Нажимаем на кнопку Поиск и в результатах поиска ищем в таблице пункт Все, выберите его, нажмите ОК
- Нажмите ОК
- Группа Все добавилась в список окна Разрешения для группы TEMP, выделите Все и ниже Разрешения для группы «Все» выберите флажки Полный доступ , все флажки из списка станут активны
- Нажмите ОК, окно закроется
- Нажмите ОК в окне Свойства: TEMP
Способы устранения проблемы
Определить причину появления ошибки с кодами 2503 и 2502 достаточно трудно. По этой причине при ее устранении рекомендую придерживаться следующей последовательности.
Изменение правил доступа к папке Temp
Возможно, дело кроется в отсутствии доступа программы к конкретной необходимой папке, в данном случае к папке Temp. Для решения мне понадобится сначала перейти к ней, введя в адресной строке C:\Windows\Temp. Система может вывести уведомление, что постоянного доступа у меня к ней нет, тут нужно просто нажать на кнопку «Продолжить» с правами администратора. Можно даже не открывать ее, а нажать по иконке правой кнопкой мыши и выбрать в контекстном меню пункт «Свойства».
Открываю «Свойства» папки Temp для изменения доступа к ней
В новом открывшемся окне открываю вкладку «Безопасность». В списке «Группы и пользователи» выбираю первый пункт, это «СОЗДАТЕЛЬ-ВЛАДЕЛЕЦ», затем жму на кнопку «Изменить».
Выбираю пункт «СОЗДАТЕЛЬ-ВЛАДЕЛЕЦ» и приступаю к изменению прав доступа
Откроется еще одно окно. В разделе «Разрешения для группы «СОЗДАТЕЛЬ-ВЛАДЕЛЕЦ»» напротив пункта «Полный доступ» ставлю галочку на столбце «Разрешить». Затем принимаю изменения нажатием на кнопку ОК, то же самое делаю в окне «Свойства» и перезагружаю систему.
Ниже есть список разрешений, которые я могу предоставить. Открываю полный доступ к папке и принимаю изменения
Перезапуск процесса Windows Explorer
Для проведения данной процедуры мне понадобится открыть «Диспетчер задач» нажатием на комбинацию Ctrl + Shift + Esc. Во вкладке «Процессы» нахожу пункт «Windows Explorer», жму по нему правой кнопкой мыши для вызова контекстного меню, а там уже выбираю пункт «Снять задачу».
В результате процесс отключится, заново запустить его я смогу через окно «Выполнить». Вызываю его нажатием на сочетание клавиш Win + I, в поле «Открыть» ввожу запрос explorer.exe и жму на кнопку ОК.
Создание папки Installer
Этот способ подойдет в случае, если подобной папки в директории C:\Windows вдруг не окажется. Сделать это очень просто – открываю «Проводник Windows» и перехожу по указанному пути. Кликаю правой кнопкой мыши по любому свободному пространству, вызвав тем самым контекстное меню. В списке открываю меню «Создать», там уже выбираю пункт «Папку». Даю ей название «Installer», сохраняю изменения и перезагружаю компьютер. Пробую снова удалить или установить приложения, должно получиться.
Эта папка просто так не отображается. Прежде чем заново создавать ее, лучше включить отображение скрытых защищенных файлов системы и проверить, есть ли она
Предоставление доступа к папке Installer
Этот способ в точности похож на один из вышеуказанных, только в этот раз надо настроить доступ к папке «Installer». Делаю абсолютно то же самое – открываю «Свойства», перехожу во вкладку «Безопасность», выбираю пункт «СОЗДАТЕЛЬ-ВЛАДЕЛЕЦ» и предоставляю полный доступ.
Удаление установщика в папке Installer
Если проблема происходит с конкретным приложением, а в остальном все нормально, можно удалить его установщик из папки Installer. Но так как там все файлы пронумерованы, определить принадлежность к нужному ПО можно так – в список параметров сортировки добавить пункт «Тема».
С помощью этого параметра я точно узнаю, какое приложение стоит за определенным дистрибутивом
Запуск установщика через «Командную строку» с правами администратора
Тут для начала понадобится выяснить правильное название установщика. Я описывала выше, как это сделать – добавляю в параметры сортировки «Тема», нахожу нужное приложение и копирую наименование.
С правами администратора нужно открыть именно «Командную строку». Сделать это можно через поисковик в панели задач, введя в нем соответствующий запрос.
Командную строку обязательно открываю от имени администратора, чтобы установщик точно запустился
В активной строке ввожу путь к нужной папке и название приложения с указанием формата. Выглядеть это будет примерно вот таким образом:
Код будет отличаться, лучше быть внимательнее в этом случае. После этого попробую заново установить или удалить проблемную программу.
Contents [show]
Обновление за июнь 2021 г .:
We currently suggest utilizing this program for the issue. Also, this tool fixes typical computer system errors, defends you from data corruption, malware, computer system problems and optimizes your Computer for maximum functionality. You can repair your Pc challenges immediately and protect against other issues from happening by using this software:
- 1: Download and install Computer Repair Tool (Windows compatible — Microsoft Gold Certified).
- 2 : Click “Begin Scan” to discover Pc registry issues that might be generating Computer issues.
- 3 : Click on “Fix All” to fix all issues.
Пожалуйста, оставьте свой голос
p.s. Если статья была полезной и вас переполняет чувство благодарности, можете поддержать меня долларом на патреоне
Один комментарий
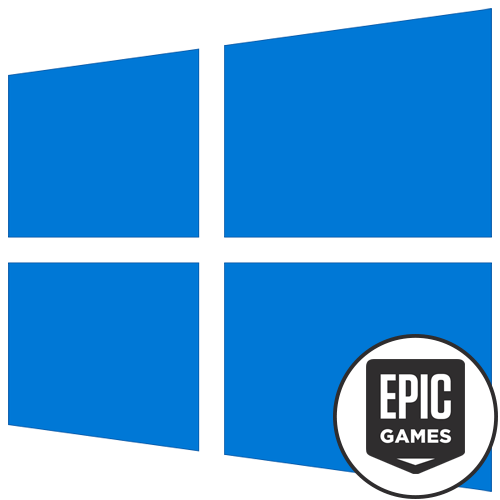
Не всегда получается запустить игры, находящиеся в Epic Games Launcher в Windows 10, если сам лаунчер по каким-то причинам перестал открываться. Таких факторов существует большое количество, и пользователю предстоит разобраться с ними для понимания того, что именно повлияло на отказ приложения выполнять свои функции. Сегодня мы поможем справиться с этой неполадкой, детально разобрав все доступные методы ее решения, начав с самых простых и эффективных методов, заканчивая сложными и не универсальными.
Измените значение реестра NtfsDisable8dot3NameCreation
Ошибка 1603 может возникнуть, если создание короткого имени файла деактивировано. Таким образом, включение создания короткого имени файла — это еще один способ исправить ошибку 1603.
Вы можете сделать это, отредактировав его значение NtfsDisable8dot3NameCreation в реестре следующим образом.
- Введите «regedit» в «Выполнить» и нажмите «ОК», чтобы открыть редактор реестра.
- Затем перейдите к компьютеру \ HKEY_LOCAL_MACHINE \
SYSTEM \ CurrentControlSet \ Control \ FileSystem
в редакторе реестра, как показано ниже.
-
Дважды щелкните DWORD NtfsDisable8dot3NameCreation, чтобы открыть его окно «Изменить значение DWORD (32-разрядное)» ниже.
- Если значение DWORD в настоящее время равно 1, замените его значение, введя 0 в текстовое поле.
- Нажмите кнопку ОК, чтобы закрыть окно «Редактировать DWORD».
- Закройте редактор реестра и перезагрузите компьютер или ноутбук.
Не можете получить доступ к редактору реестра? Все не так страшно, как кажется. Ознакомьтесь с этим руководством и быстро решите проблему.
Попробуйте очистить кеш браузера.
- В меню «Пуск» Windows 10 выберите «Пуск»> «Приложения» выберите «Пуск» в Windows 10 «Пуск»> «Параметры кнопок».
- В разделе «Приложения и компоненты» выберите версию Office, которую нужно удалить.
- Примечание. Если вы установили пакет Office, например Office для дома и учебы, или если у вас есть подписка на Office, поищите название пакета. Если вы приобрели отдельное приложение Office, например Word или Visio, выполните поиск по имени приложения.
- Выберите «Удалить».
Код ошибки Microsoft Office 30029-1011 Если вы не можете установить языковой пакет в Office, убедитесь, что вы пытаетесь установить правильный файл языкового пакета в соответствии с установленной версией и архитектурой Office (32- или 64-разрядная).
Попробуйте очистить кеш браузера.
Каждый раз, когда вы открываете файл через веб-браузер, он сохраняет его. Это избавляет ваш браузер от необходимости извлекать файлы (включая все изображения) с удаленного веб-сайта каждый раз, когда вы нажимаете «Назад» или «Далее». Иногда веб-сайтам (например, giffgaff, когда вы получаете ошибки при загрузке или использовании купона) это не нравится, и вам нужно очистить кеш браузера.
Как подтвердили некоторые пользователи, эта конкретная проблема также может возникать, если вы используете избыточный AV или брандмауэр. Большинство этих сторонних пакетов безопасности теперь имеют собственный список сайтов, занесенных в черный список. Но, как вы можете себе представить, некоторые из них более точны, чем другие.
Если веб-сайт, к которому вы хотите получить доступ, занесен в черный список вашим внешним решением безопасности, вы можете внезапно потерять доступ к сайту. В этом конкретном случае отключение стороннего решения по обеспечению безопасности должно помочь вам определить, является ли причиной проблемы AV / межсетевой экран.
Однако с большинством брандмауэров те же правила остаются надежно закрепленными, даже если в конце вы отключите клиента. В этом случае полное удаление клиента поможет вам определить, является ли проблема внутренней или внешней. Вы можете следовать этому руководству (здесь), чтобы полностью удалить свое решение безопасности.
Сколько стоит ОСАГО на ваш автомобиль?
Поможем узнать стоимость и оформить полис без переплат с учетом скидок за КБМ! · Выбор лучшей цены. Скидка 50%. Официальный полис. Экономия времени. Узнайте цену страховки. Экономия до 3500 ₽.
Совет экспертов: Этот инструмент восстановления сканирует репозитории и заменяет поврежденные или отсутствующие файлы, если ни один из этих методов не сработал. Это хорошо работает в большинстве случаев, когда проблема связана с повреждением системы. Этот инструмент также оптимизирует вашу систему, чтобы максимизировать производительность. Его можно скачать по Щелчок Здесь
CCNA, веб-разработчик, ПК для устранения неполадок
Я компьютерный энтузиаст и практикующий ИТ-специалист. У меня за плечами многолетний опыт работы в области компьютерного программирования, устранения неисправностей и ремонта оборудования. Я специализируюсь на веб-разработке и дизайне баз данных. У меня также есть сертификат CCNA для проектирования сетей и устранения неполадок.
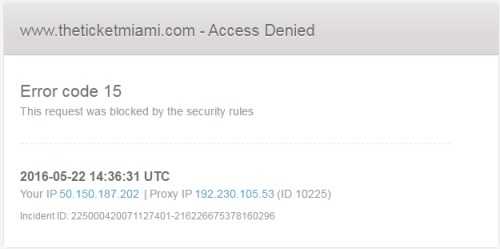
Используйте утилиты CHKDSK и SFC для решения проблемы с ошибкой 0х8000FFFF
Системная утилита CHKDSK является отличным инструментом Windows для проверки целостности файловой системы. В ходе работы с определенными ключами эта программа может также и устранять существующие проблемы. Запустить CHKDSK можно из командной строки, утилита имеет в своем арсенале несколько отличных функций.
1. В окне меню поиска введите запрос «Командная строка». Затем кликните по приложению правой кнопкой мыши и выберите опцию «Запуск от имени администратора».
2. В появившемся окне наберите команду chkdsk /r и нажмите клавишу «Ввод». Команда позволит начать сканирование системы на ошибки и будет их исправлять по мере обнаружения.
Если этот инструмент не поможет, то перейдите к следующему – Windows System File Check (SFC). Утилита похожа на предыдущую, но проверяет целостность не всех файлов на диске вообще, а системных самой операционной системы. Перед запуском программы SFC стоит убедиться в ее функциональности.
На данном шаге потребуется служебное средство DISM (Система обслуживания образов развертывания и управления ими). За сложным названием скрывается еще одна интегрированная в операционную систему утилита с широким спектром возможностей. В нашем случае понадобится команда с ключом, гарантирующим корректную работу исправления. В запущенной от имени Администратора командной строке введите следующую команду и нажмите Ввод:
Дождитесь завершения процесса. Он может занять до 20 минут, но это зависит от скорости работы всей системы. Даже если покажется, что процесс подвис, стоит дождаться его завершения.
После завершения работы утилиты введите в командную строку команду:
и подтвердите выбор нажатием клавиши Ввод.
Проблема
При попытке установить или удалить программу на Windows, вы можете получить следующие ошибки:
- Программа установки обнаружила непредвиденную ошибку при установке данного пакета. Это может указывать на проблему с этим пакетом.Код ошибки 2503.
- Программа установки обнаружила непредвиденную ошибку при установке данного пакета. Это может указывать на проблему с этим пакетом.Код ошибки 2502.
- Вызывается RunScript.
- Вызывается InstallFinalize.
Ошибки выявились с установкой Microsoft Games For Windows Live (GfWL), XSplit Broadcaster, VirtualBOX, ESET Smart security, но устанавливаются другие программы
Решение 3 (взятое из комментариев, оставленное пользователем «Дмитрий»)
Ошибки 2502 и 2503 также можно решить добавлением прав группе «Все» полных привилегий на папку C:\Windows\TEMP.
Есть другое решение если данное не помогло для Windows 10:
- Пройдите по пути C:\Windows
- Найдите папку TEMP, нажмите ПКМ и выберите Свойства
- Откроется окно Свойства: TEMP , выберите вкладку Безопасность
- В списке «Группы и пользователи» по умолчанию отсутствует группа Все, надо ее добавить, чтобы данная ошибка исчезла.
- Нажмите Изменить
- Откроется окно Разрешения для группы TEMP , нажмем на кнопку Добавить
- Откроется окно Выбор: Пользователи или Группы , нажимаем на кнопку Дополнительно…
- Нажимаем на кнопку Поиск и в результатах поиска ищем в таблице пункт Все, выберите его, нажмите ОК
- Нажмите ОК
- Группа Все добавилась в список окна Разрешения для группы TEMP, выделите Все и ниже Разрешения для группы «Все» выберите флажки Полный доступ , все флажки из списка станут активны
- Нажмите ОК, окно закроется
- Нажмите ОК в окне Свойства: TEMP
Метод 3: разрешение запуска приложений MMC (если применимо)
Если вы видите 0xc0000102 только при попытке запустить что-либо, связанное с MMC или любыми приложениями, связанными с MSC, из вашей локальной учетной записи Windows, скорее всего, эта ошибка возникает из-за того, что приложения MMC и MSC заблокированы администратором.
Если этот сценарий применим, вы сможете устранить ошибку, загрузив компьютер в режиме безопасной загрузки и отключив управление учетными записями пользователей: запускать всех администраторов в режиме одобрения администратором.
Эффективность этого метода была подтверждена многими пользователями, которые ранее не могли запускать приложения MMC под Windows.
Если вы оказались в подобном сценарии, следуйте приведенным ниже инструкциям, чтобы разрешить запуск приложений MMC, загрузившись в безопасном режиме и изменив политику в редакторе локальной политики безопасности:
- Нажмите клавишу Windows + R, чтобы открыть диалоговое окно «Выполнить». Затем введите «msconfig» в текстовое поле и нажмите Ctrl + Shift + Enter, чтобы открыть утилиту настройки системы с правами администратора.Открытие утилиты настройки системы
Примечание: Если вам будет предложено UAC (Контроль учетных записей пользователей), нажмите Да, чтобы предоставить доступ администратора.
- Как только вы войдете в меню «Конфигурация системы», перейдите на вкладку «Загрузка» и установите флажок «Безопасная загрузка», прежде чем нажать «Применить», чтобы сохранить изменения.Загрузка в режиме безопасной загрузки
- Перезагрузите компьютер и дождитесь его перезагрузки в режиме безопасной загрузки.
- После того, как ваш компьютер загрузится, нажмите клавишу Windows + R, чтобы открыть диалоговое окно «Выполнить». Затем введите secpol.msc в текстовое поле и нажмите Ctrl + Shift + Enter, чтобы открыть редактор локальной политики безопасности с правами администратора.Доступ к утилите secpool
Примечание: Если вам будет предложено UAC (Контроль учетных записей пользователей), нажмите Да, чтобы предоставить доступ администратора.
- Как только вы войдете в редактор локальной политики безопасности, перейдите в раздел «Локальные политики»> «Параметры безопасности» и дважды щелкните «Управление учетными записями пользователей: запускать всех администраторов в режиме одобрения администратором».Отключение проблемной политики
- В специальном меню политики отключите проблемную политику, прежде чем снова получить доступ к конфигурации системы (шаг 2) и отключить режим безопасной загрузки.
- Перезагрузите компьютер и посмотрите, исчезнет ли ошибка после завершения следующего запуска.
Post Views:
3 166
Программы для Windows, мобильные приложения, игры — ВСЁ БЕСПЛАТНО, в нашем закрытом телеграмм канале — Подписывайтесь:)
Стереть временные файлы из временной папки Windows
Ошибка 1603 может быть связана с чрезмерно полной папкой Temp Windows, которая содержит временные файлы программного обеспечения. Удаление временных файлов из папки Temp также может помочь решить проблему.
Существует множество сторонних утилит, с помощью которых вы можете удалить временные файлы, но вы также можете удалить ненужные файлы с помощью инструмента очистки диска Windows следующим образом.
- Откройте приложение Cortana, нажав кнопку на панели задач.
- Введите «Очистка диска» в поле поиска Cortana и выберите, чтобы открыть Очистка диска.
-
Выберите диск C: в раскрывающемся меню и нажмите кнопку OK.
-
Очистка диска скажет вам, сколько места на жестком диске он может освободить.
- Временные файлы и временные интернет-файлы — вот два основных флажка, чтобы выбрать здесь. Однако вы также можете выбрать удаление других категорий файлов.
- Нажмите кнопку ОК, а затем выберите опцию Удалить файлы.
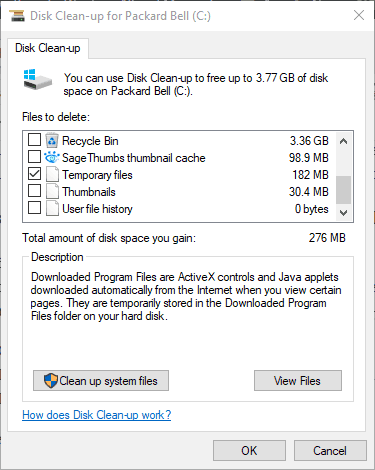
# 1 Станьте владельцем установщика
Исправить это сейчас!Исправить это сейчас!
Для восстановления поврежденной системы необходимо приобрести лицензионную версию Reimage Reimage.
- Нажмите Окна + E открыть Проводник.
- На левой панели нажмите Этот ПК и откройте диск, на котором Окна установлен.
- Теперь нажмите на Вид и нажмите на Опции в правом углу.
- Выберите Вид вкладка и ищите Скрыть защищенные файлы операционной системы (рекомендуется).
- Снимите отметку коробка и да.
- Теперь нажмите на Применять и В ПОРЯДКЕ.
- Теперь дважды щелкните Окна Папку и ищите Установщик папка.
- Щелкните папку правой кнопкой мыши и выберите Характеристики внизу контекстного меню.
- Щелкните значок Безопасность вкладку и щелкните Передовой. Если вам будет предложено ввести пароль администратора или подтверждение, введите пароль или предоставьте подтверждение.
- Нажмите на Изменять рядом с владельцем.
- Тип Все, нажмите на Проверить имена, и нажмите на В ПОРЯДКЕ.
- Нажмите на Добавлять.
- Нажмите на Выберите принципала.
- Тип Все, нажмите на Проверить имена, и нажмите на В ПОРЯДКЕ.
- Нажмите на Полный контроль.
- Нажмите на В ПОРЯДКЕ.
- Теперь нажмите на Применять а затем щелкните В ПОРЯДКЕ.