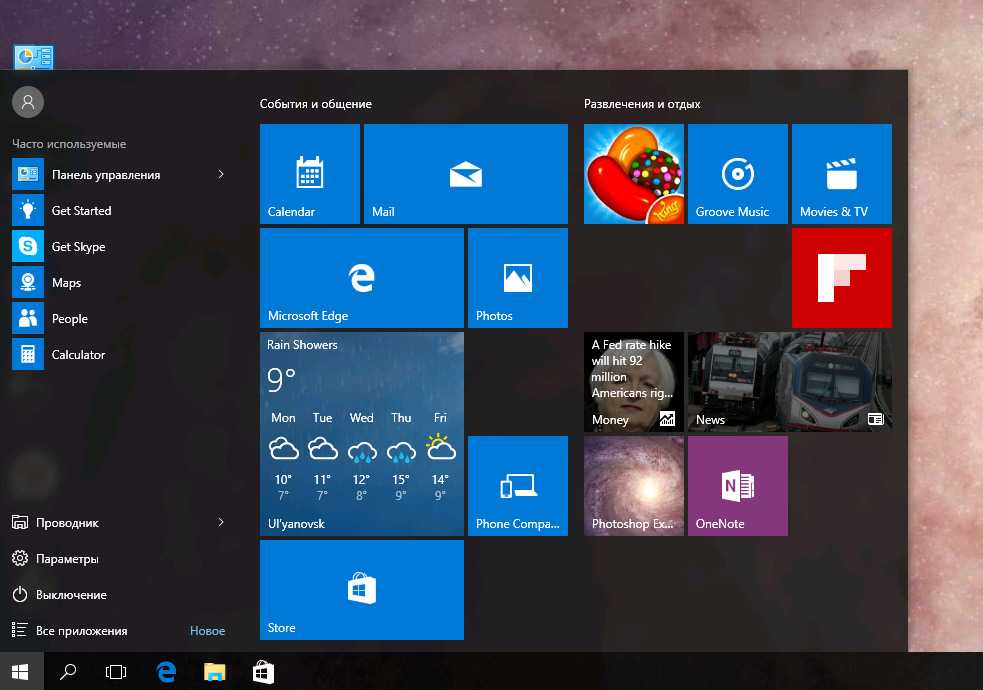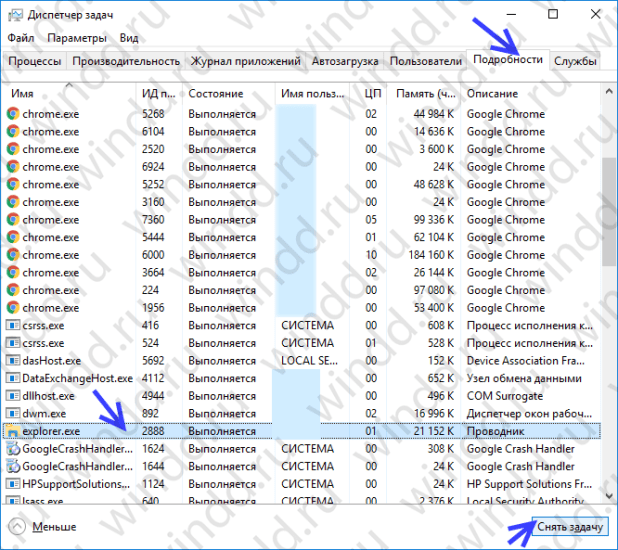Настройка меню «Пуск»
Некоторые настройки можно выполнить прямо в меню, некоторые — из настроек компьютера.
Группировка и удаление иконок
- Открыв меню, вы увидите два блока: «События и сообщения» и «Развлечение и отдых». В обоих столбцах находятся плитки с приложениями, полезной информацией и рекламой.
Левый и правый блок меню «Пуск» можно редактировать отдельно
- Перетащив одну плитку на другую, вы создадите папку, содержащую совмещённые плитки. С помощью перетаскивания иконок можно добиться их оптимального расположения.
Создаем папку из двух плиток
- Кликнув правой кнопкой мыши по любой иконке, вы сможете удалить её из меню, открепить или заменить её размер. В дополнительных настройках можно открепить иконку от панели задач, а также запретить показ анимированных картинок, чтобы снизить нагрузку при отображении меню.
Кликаем по иконкам правой кнопкой мыши и настраиваем их размер
- Чтобы добавить плитку, найдите ярлык нужного приложения, кликните по нему правой кнопкой мыши и выберите функцию «Закрепить на начальном экране».
Выбираем функцию «Закрепить на начальном экране», чтобы добавить плитку
- Передвигая границы меню, вы можете изменять его размеры. Если предварительно удалить все лишние элементы, можно добиться довольно маленького окошка.
Изменяем границы меню «Пуск»
Настройка отображаемых программ
- Разверните параметры системы.
Открываем параметры компьютера
- Перейдите к разделу «Персонализация».
Открываем раздел «Персонализация»
- Выберите подраздел «Пуск». В нём можно включить и отключить элементы меню: список часто используемых, недавно добавленных и остальных приложений. Также можно активировать отображение меню в полноэкранном режиме.
Указываем, какие приложения отображать в меню «Пуск»
- Перейдите к настройкам отображаемых папок.
Открываем раздел «Выберите, какие папки будут отображаться в меню «Пуск»
- Укажите, какие из предложенных папок стоит показывать в меню «Пуск».
Выбираем папки, которые стоит отображать
Изменение интерфейса
Выбрать расцветку для меню «Пуск» можно в разделе «Персонализация» в пункте «Цвет». Активируйте функцию «Показать цвет в меню», которая находится под палитрой. Если это необходимо, то здесь же можете включить прозрачность меню.
Выбираем цвет для меню «Пуск»
Меню с изменённым цветом будет отличаться от стандартного.
Изменяем цвет меню
Активация и деактивация полноэкранного режима
- Активировать показ меню в полноэкранном режиме можно в параметрах персонализации.
Включаем отображение меню «Пуск» в полноэкранном режиме
- Если включить эту функцию, то открытое меню «Пуск» будет занимать всё пространство экрана. На слабых компьютерах запуск в широкоэкранном режиме может подвисать. Этот режим имеет то же наполнение, что и стандартный: здесь есть список приложений, два блока плиток и доступ к некоторым системным программам. Разделы открываются с помощью иконок в левом верхнем углу экрана. Выйти из полноэкранного режима можно с помощью повторного нажатия иконки Win, клавиши Win или Esc.
Так выглядит меню «Пуск» в полноэкранном режиме
- Чтобы вернуть стандартное меню, нужно деактивировать полноэкранный режим в настройках персонализации.
Выключаем использование полноэкранного режима меню «Пуск»
Видео: настройка меню «Пуск»
В меню «Пуск» можно отредактировать плитки, перемещая и компонуя их в папки, настроить список отображаемых приложений и размер самого меню. В настройках системы есть функции, позволяющие изменить цвет меню и включить для него прозрачность.
Наконец-то компания Microsoft пошла навстречу своим пользователям и вернула операционной системе Windows 10 классическое меню Пуск. Новое menu Start более настраиваемое, чем когда бы то ни было раньше, поэтому любой пользователь сможет его настроить под себя.
Секрет нового меню Start кроется в его разделении между десктопом и планшетным ПК. Например, чтобы выключить режим планшета или десктопа, необходимо нажать всего одну кнопку в центре уведомлений. В этом материале мы опишем основные возможности настройки и свойства меню Пуск, которые доступны сейчас. Для обзора мы взяли самую старшую версию ОС Windows 10 Pro.
Сортировка плиток по группам
Вы можете распределить все необходимые вам плитки по определённым группам, чтобы в меню «Пуск» не было беспорядка. Используйте уже имеющиеся или создавайте свои.
Отсортируйте нужные вам плитки по группам с помощью их перетаскивания
Чтобы создать новую группу кликните по иконке с двумя параллельными полосками и введите в поле название группы. Перетащите в эту группу все необходимые плитки.
Создайте новую группу и поместите туда важные для вас плитки
Из чего состоит
Для того чтобы открыть меню требуется нажать кнопку с изображением эмблемы Windows на панели задач или кнопку «Win» с таким же изображением на клавиатуре.
Нам откроется небольшое окно содержимое, которого можно разделить на три области:
- Меню «Пуск» (небольшой столбец с лева)
- Список приложений
- Начальный экран
Меню «Пуск»
Включает в себя кнопку выключения при нажатии, на которую появятся три варианта:
- Спящий режим
- Завершение работы
- Перезагрузка
Чуть выше находится кнопка учетной записи, нажав на нее, можно будет выполнить следующие действия:
- Изменить параметры вашей учетной записи. Нажав откроется окно с настройками
- Заблокировать учетную запись (после нажатия для входа потребуется ввести пароль созданный вами для учетной записи)
- Произвести выход из системы (перед выходом не забудьте сохранить открытые документы)
Также сюда вы можете на свое усмотрение добавить еще некоторые кнопки. Для этого нужно перейти в настройки персонализации и выбрать из списка «пуск».
Постоянные читатели уже знают, как это сделать, так как мы этому учились в статье: Рабочий стол Windows: что это такое и как его настроить
Но для новичков хочу все-таки повториться в настройки персонализации можно попасть следующим образом:
Наводим указатель мыши на незанятую область рабочего стола и жмете правой кнопкой. В открывшемся списке выбираем «Персонализация».
Откроются следующие настройки
На ваше усмотрение выбираем нужные вам папки. Лично у меня как видите все выключено.
Список приложений
Эта часть схожа с меню Виндовс 7 и включает в себя список недавно добавленных, а ниже этого списка идут все программы установленные на компьютер.
Вы можете производить некоторые действия, наведя на ярлык программы курсором мыши и кликнув правую кнопку, вызываем небольшое меню, с помощью команд в нем можно сделать следующие:
1 Закрепить ярлык на начальном экране. Об этом мы поговорим чуть позже в этой статье.
2 Дополнительно – открывает доступ к следующим действиям:
- Закрепить на панели задач
- Запустить программу от имени администратора
- Перейти в папку, где расположены файлы программы
3 Удалить с компьютера все данные программы, поэтому будьте внимательны, прежде чем нажимать.
В этот список также входят программы и утилиты встроенные в операционную систему. Вот названия папок, где находятся самые основные из них.
- Служебные программы Windows
- Программы специальных возможностей
- Средства администрирования
- Стандартные программы Виндовс
Каждая из этих папок это отдельная тема для рассмотрения, поэтому в этой статье мы их рассматривать не будем, так как цель у нас это ознакомление и настройка меню пуск.
А если вы все-таки хотите узнать о них подробнее, подпишитесь на обновления блога и не пропускайте выход новых статей.
Теперь давайте рассмотрим последний элемент
Начальный экран
Состоит он из живых плиток, оставленных разработчиками с меню пуск Windows 8.
Данные плитки являются некими ярлыками программ, которые вы можете, как добавлять и удалять их.
Для удаления нужно навести на плитку указателем мыши, и нажать ее правую кнопку и из списка выбрать «открепить от начального экрана»
Для прикрепления требуется выбрать ярлык нужной программы из списка приложений, на рабочем столе или в других папках навести на него мышь и нажать правую кнопку и из списка выбрать «закрепить на начальном экране»
Также данные плитки можно увеличить в размере для этого повторяем действия с наведением курсора мыши и в открывшемся списке выбрать «изменить размер».
Плитка также можно и перетаскивать, наведя курсором мыши на плитку и нажав левой кнопкой не отпуская перенести в то место, куда вам нужно в пределах начального экрана.
Если вдруг вы решите перенести плитку в другую открытую папку или на рабочий стол, то у вас в конечном месте создаться ярлык этой программы.
Возвращаем меню «Пуск» от Windows 7 в Windows 10

Начнем с того, что стандартными средствами решить поставленную задачу не получится. Разумеется, в разделе «Персонализация» имеются настройки, отключающие некоторые элементы, но результат получается не тот, что мы ожидали.
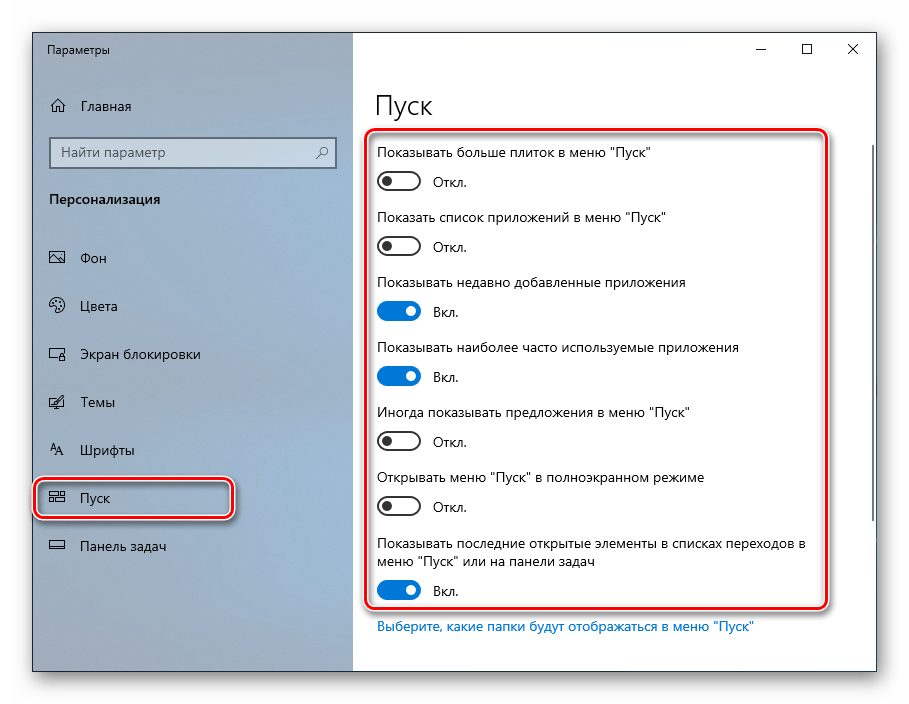
Выглядеть это может примерно так, как показано на скриншоте ниже. Согласитесь, на классическое «семерочное» меню совсем не похоже.
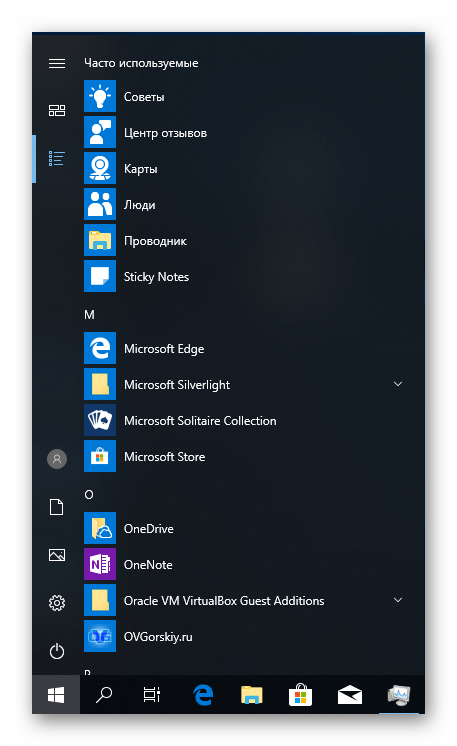
Добиться желаемого нам помогут две программы. Это Classic Shell и StartisBack++.
Способ 1: Classic Shell
Данная программа обладает довольно широким функционалом по настройке внешнего вида стартового меню и кнопки «Пуск», при этом являясь бесплатной. Мы сможем не только полностью переключиться на привычный интерфейс, но и поработать с некоторыми его элементами.
С установкой мы закончили, теперь можно приступать к настройке параметров.
- Кликаем по кнопке «Пуск», после чего откроется окно настроек программы.
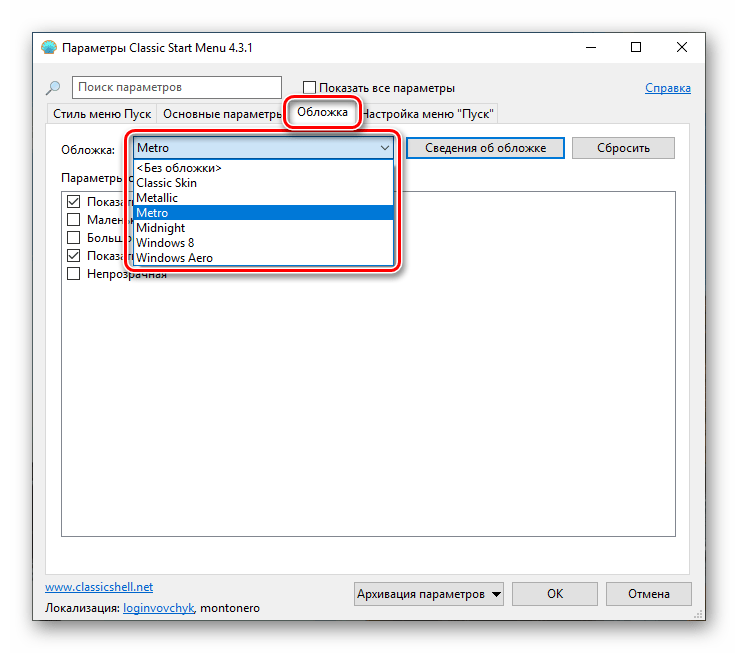
В разделе параметров можно выбрать размер значков и шрифта, включить изображение пользовательского профиля, рамку и непрозрачность.
Теперь при нажатии на кнопку «Пуск» мы увидим классическое меню.
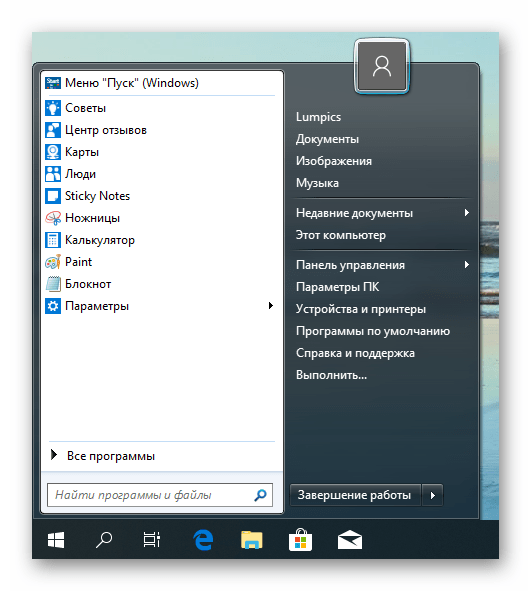
Для того чтобы вернуться к меню «Пуск» «десятки», нужно нажать на кнопку, указанную на скриншоте.
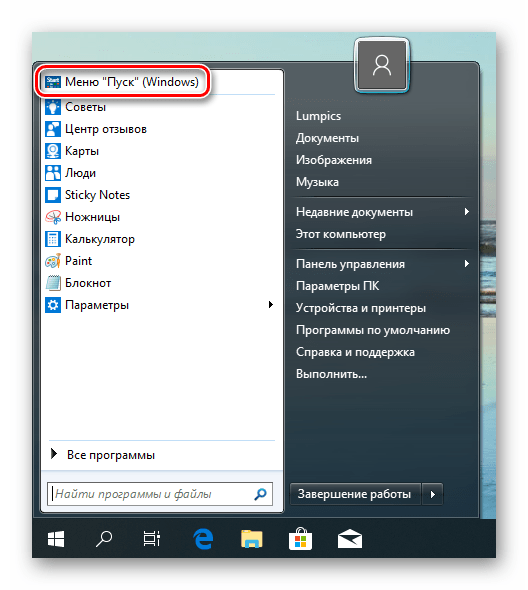
Если требуется настроить внешний вид и функционал, достаточно кликнуть правой кнопкой мыши по кнопке «Пуск» и перейти к пункту «Настройка».
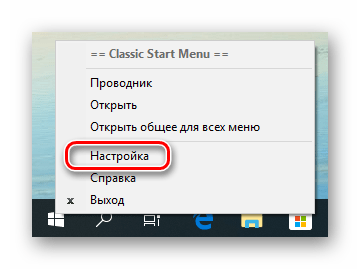
Отменить все изменения и вернуть стандартное меню можно, удалив программу с компьютера. После деинсталляции потребуется перезагрузка.
Способ 2: StartisBack++
Это еще одна программа для установки классического меню «Пуск» в Windows 10. От предыдущей отличается тем, что является платной, с 30-дневным пробным периодом. Стоимость невысока, около трех долларов. Есть и другие отличия, о которых мы поговорим далее.
- Переходим на официальную страницу и скачиваем программу.
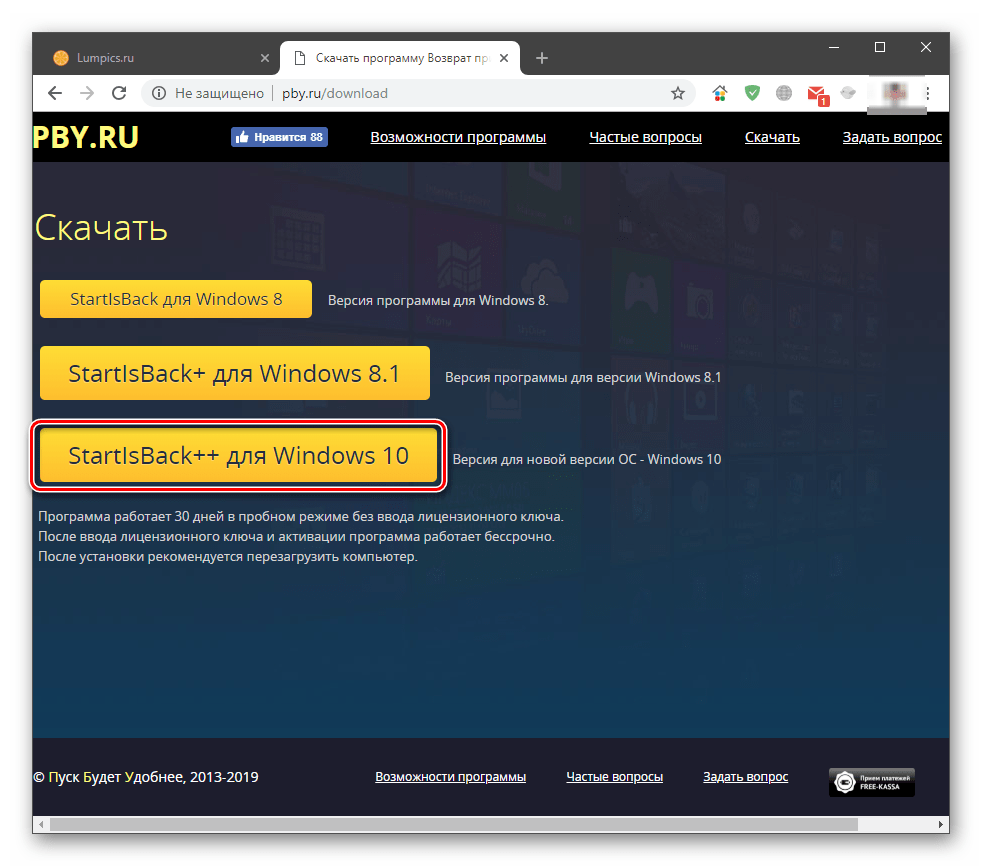
Далее поговорим об отличиях от Classic Shell. Во-первых, мы сразу получаем вполне приемлемый результат, увидеть который можно, просто нажав на кнопку «Пуск».
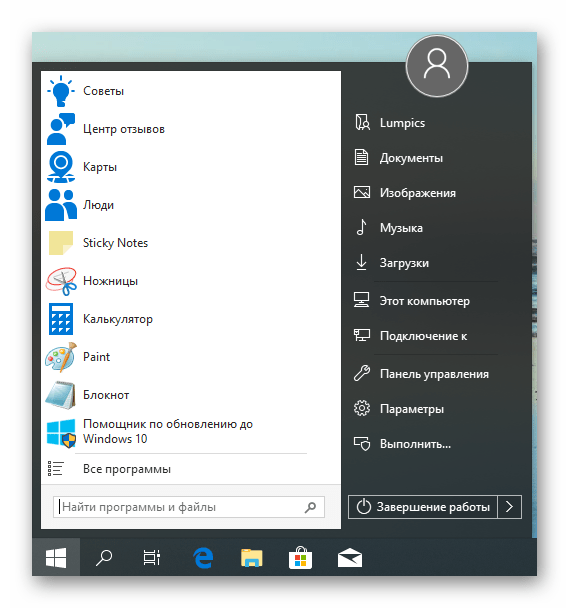
Во-вторых, блок настроек данной программы более дружелюбен к пользователю. Открыть его можно, кликнув правой кнопкой мыши по кнопке «Пуск» и выбрав «Свойства». Кстати, все пункты контекстного меню также сохраняются (Classic Shell «прикручивает» свое).
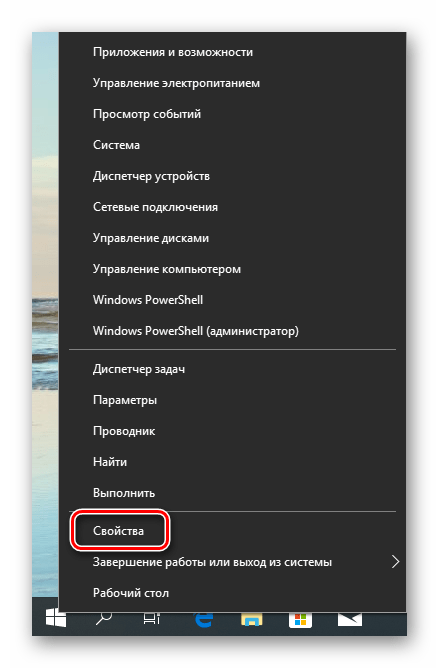
- Вкладка «Меню «Пуск»» содержит настройки отображения и поведения элементов, как и в «семерке».
После выполнения настроек не забудьте нажать кнопку «Применить».
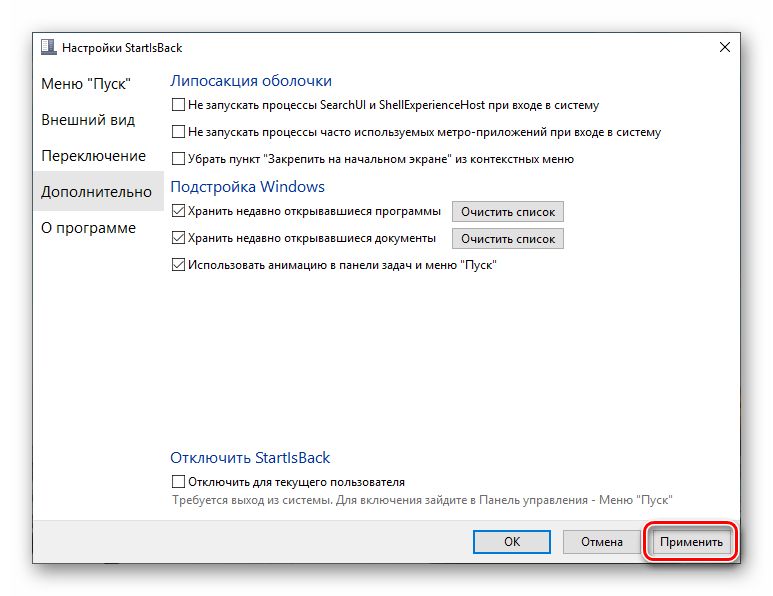
Еще один момент: стандартное меню «десятки» открывается нажатием сочетания клавиш Win+CTRL или колесом мыши. Удаление программы производится обычным способом (см. выше) с автоматическим откатом всех изменений.
Заключение
Сегодня мы с вами узнали два способа изменения стандартного меню «Пуск» Windows 10 классическим, применяемым в «семерке». Решайте сами, какой программой пользоваться. Classic Shell бесплатна, но не всегда работает стабильно. StartisBack++ имеет платную лицензию, но результат, получаемый с ее помощью, более привлекателен с точки зрения внешнего вида и функционала.
Мы рады, что смогли помочь Вам в решении проблемы.
Помимо этой статьи, на сайте еще 12339 инструкций. Добавьте сайт Lumpics.ru в закладки (CTRL+D) и мы точно еще пригодимся вам.
Опишите, что у вас не получилось. Наши специалисты постараются ответить максимально быстро.
Как сделать классическое меню пуск Windows 10
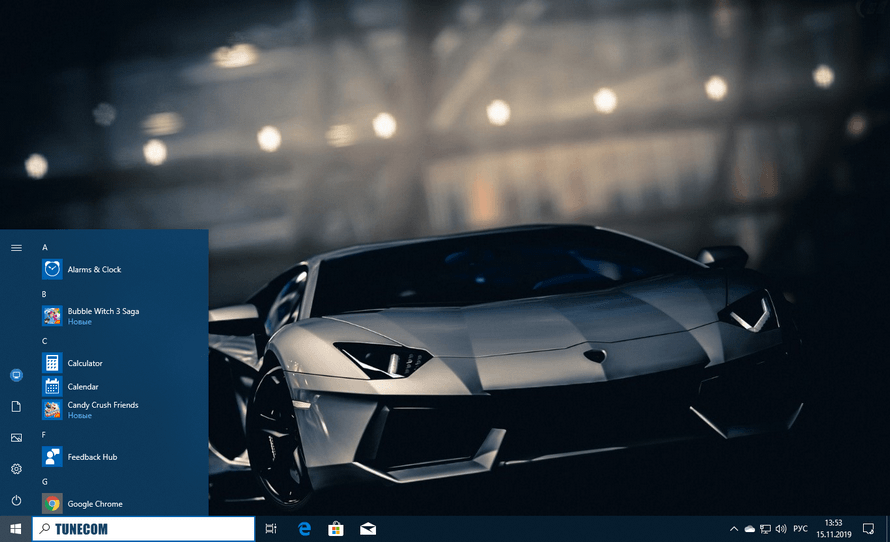
Меню пуск в операционной системе Windows 10 довольно большое, отображает рекламные приложения да множество плиток и большинству практически никакой пользы не приносит.
Наша небольшая инструкция покажет как быстро сделать в Windows 10 меню пуск классическим.
Как сделать классическое меню пуск Windows 10 самостоятельно
Откройте меню пуск и щелкните правой кнопкой мышки на плитке, нажмите «Открепить от начального экрана«. Проделайте данную операцию со всеми плитками и закрепленными папками чтобы оно стало пустым.
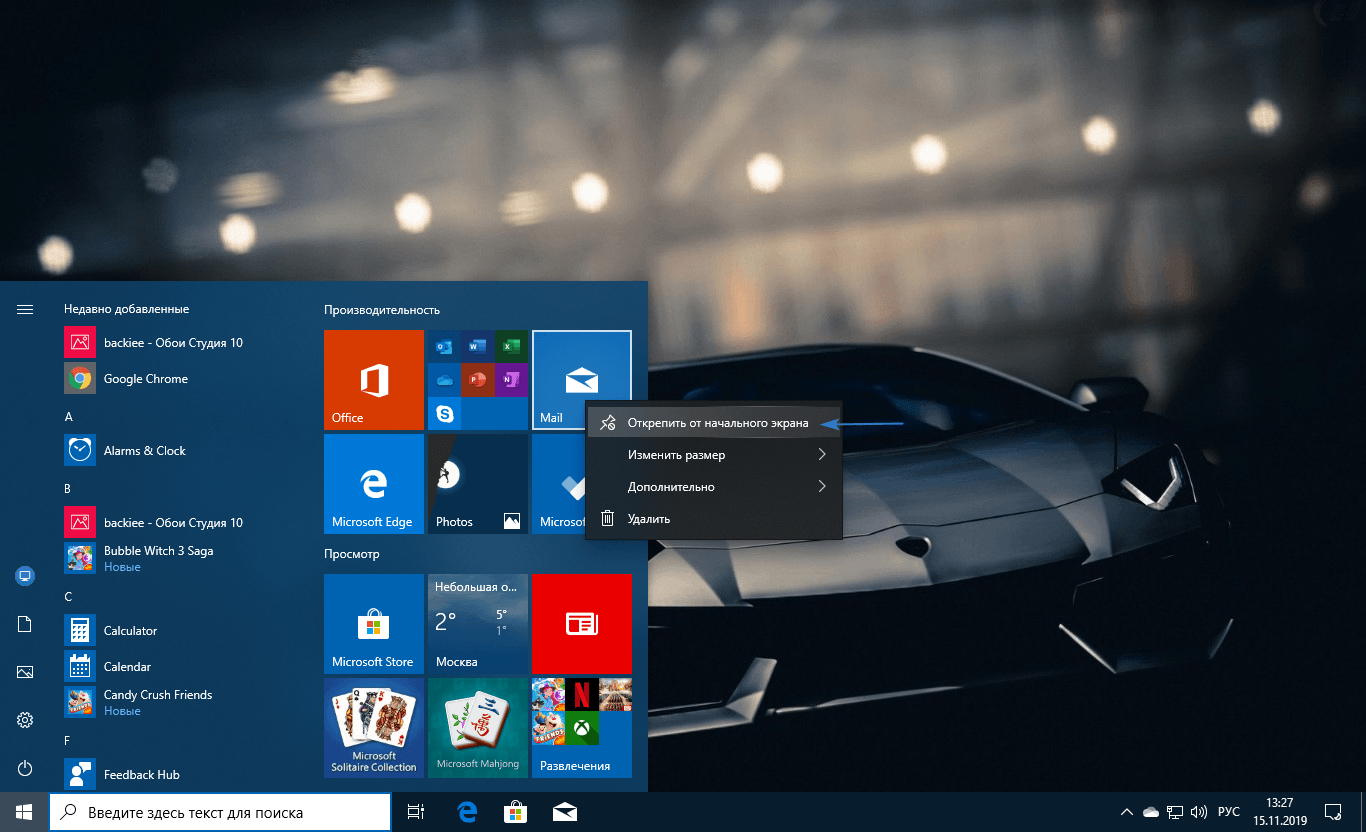
Возьмите мышкой правый край меню пуск и сдвиньте его в лево.
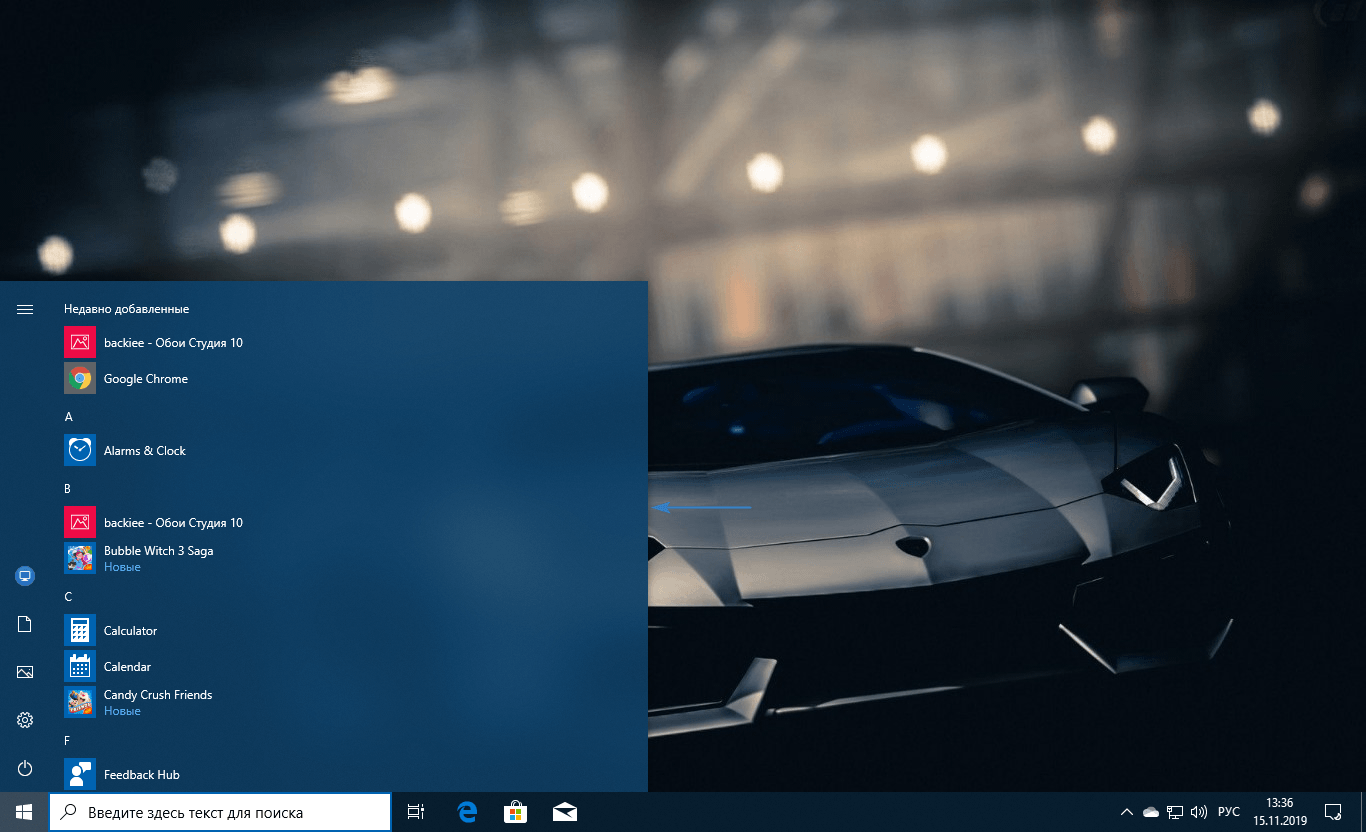
Задайте размер по высоте таким же образом и если необходимо, открепите недавно добавленные элементы.
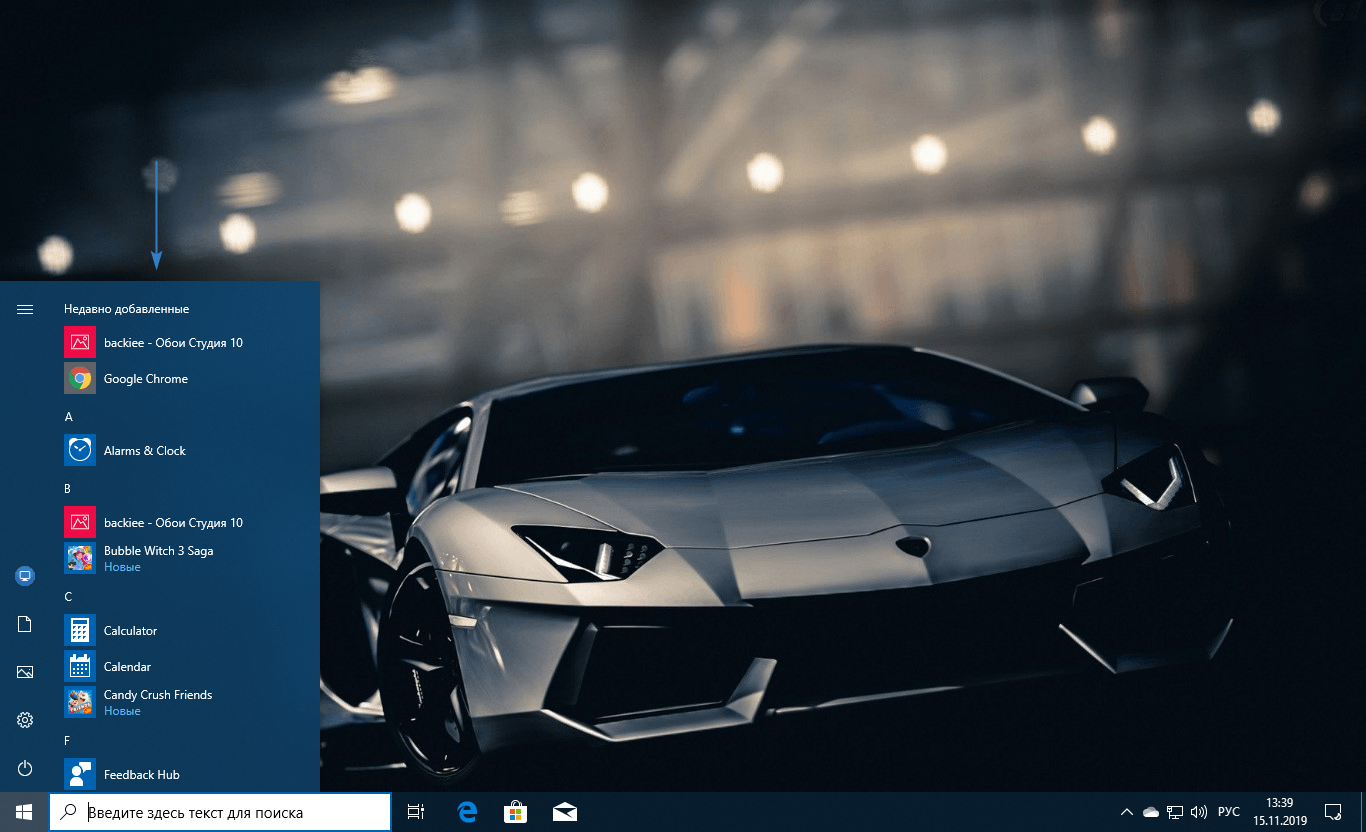
После чего, меню пуск примет классический внешний вид, перестанет загромождать рабочий стол и раздражать вас при открытии.
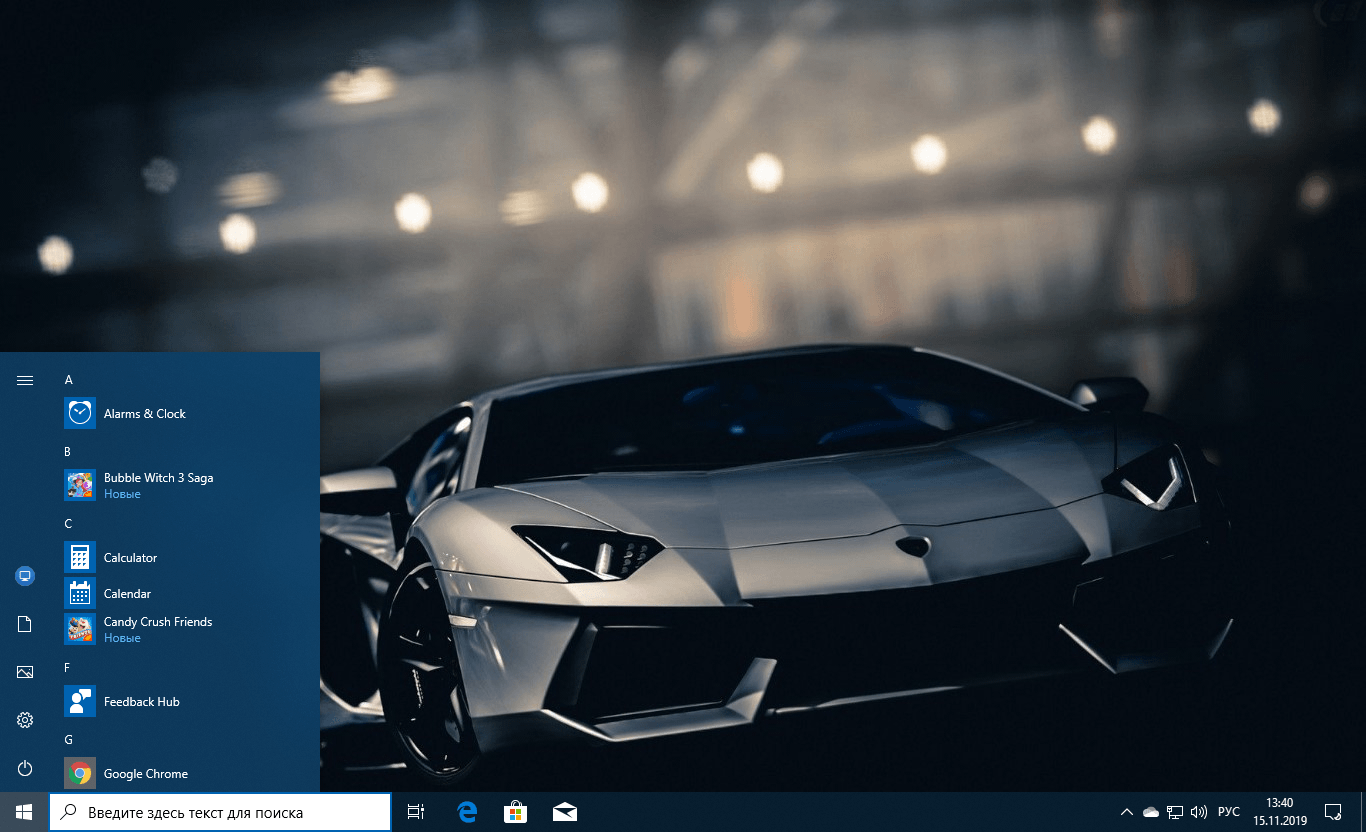
При необходимости можно вернуть все обратно, растянув меню пуск и закрепив нужные плитки и папки.
Использование сторонней программы для установки классического меню пуск на Widows 10
Если вам не подходит первый вариант, можете воспользоваться проверенной временем программой Classic Shell, утилита имеет множество настроек используя которые можно не только придать классический вид меню пуск системы Widows 10, но и подправить другие элементы отображения.
Меню «Пуск» в Windows 10
Меню в Windows 10 открывается так же по кнопке «Пуск». Слева в самом верху размещаются привычные по предыдущим версиям Windows, ярлыки часто используемых программ, а ниже идут ярлыки всех приложений по алфавиту. Правую часть меню заполняют плитки. Это те же ярлыки только чуть крупнее.
Если кликнуть мышкой в левой части меню по букве алфавита,
то откроется алфавит. Можно выбрать любую букву и сразу же откроется список всех приложений, которые начинаются на эту букву.
Над самой кнопкой «Пуск» находятся кнопки:
- Кнопка «Параметры учетной записи»;
- Кнопка «Параметры»;
- Кнопка «Выключение»
В правой части находятся плитки нового стиля под названием METRO.
Стиль оформления меню Пуск – METRO
Плитки METRO представляют из себя прямоугольные блоки в виде иконок и картинок.
Плитки можно отсортировать по категориям. Так же можно изменить их размер и их расположение. Полотно с плитками можно сжать или растянуть на весь рабочий стол.
Стиль METRO используется не только на компьютере. Он так же популярен и на мобильных устройствах, таких как планшеты и смартфоны. Согласитесь, что на сенсорном экране намного удобнее пользоваться плитками.
Как создать или удалить плитку в меню Пуск Windows 10
Для создания плитки в меню Пуск, необходимо кликнуть правой кнопкой мыши по иконке приложения в левой части меню и выбрать в выпадающем с писке пункт «Закрепить на начальном экране».
Если приложение находится в папке, то её необходимо сначала открыть, а потом выбрать необходимую иконку.
Чтобы удалить плитку, необходимо кликнуть по ней правой кнопкой мыши и выбрать из списка команду «Открепить от начального экрана».
Настройка меню «Пуск» через «Параметры»
Настроить меню «Пуск» можно через «Параметры». Для этого кликните правой кнопкой мыши по свободному месту на Панели задач и выберите в выпадающем меню пункт «Параметры панели задач».
В открывшихся Параметрах перейдите слева на вкладку «Пуск».
Справа будут показаны настройки меню «Пуск». Семь переключателей:
- Показывать больше плиток в меню «Пуск»;
- Показать список приложений в меню «Пуск»;
- Показывать недавно добавленные приложения;
- Показывать наиболее часто используемые приложения;
- Иногда показывать предложения в меню «Пуск»;
- Открывать меню «Пуск» в полноэкранном режиме (на весь экран, как в меню Windows 8);
- Показывать последние открытые элементы в списках переходов в меню «Пуск», на панели задач и в окне быстрого доступа проводника.
Ниже имеется ссылка «Выберите, какие папки будут отображаться в меню «Пуск». Если кликнуть по ней, то откроется окно, в котором можно включить или отключить для показа в меню «Пуск» папки:
- Проводник;
- Параметры;
- Документы;
- Загрузки;
- Музыка;
- Изображения;
- Видео;
- Сеть;
- Персональная папка.
Как изменить цвет плиток
В тех же параметрах на вкладке «Цвета» можно изменить цвет фона меню пуск и панели задач. В окне «Цвета» в поле «Выбор цвета» устанавливаем параметр «Настраиваемый», «Светлый» или «Темный», и ниже в таблице цветов выбираем понравившийся цвет для плиток.
Таким образом, можно поменять цвет меню.
Как изменить размер плиток
Для того, чтобы изменить размер плиток, необходимо кликнуть по плитке правой кнопкой мыши
по плитке и выбрать в открывшемся списке пункт «Изменить размер» и выбрать один из параметров:
- Мелкий
- Средний
- Широкий
- Крупный
Группировка плиток и создание категорий
Все плитки можно группировать по категориям. Для этого необходимо создать группу:
- Кликните левой кнопкой мыши по любой плитке и не отпуская кнопки перетащите плитку в нужное место. После этого отпустите клавишу мыши.
- Присвойте группе имя. Наведите курсор чуть выше блока плиток и кликните левой кнопкой мыши по появившимся двум горизонтальным полоскам справа. Появится поле, в котором можно ввести наименование категории блока.
Плитки можно складывать в папки. Для этого попробуйте навести их друг на друга.
Как отключить «живые плитки»
Если у вас в меню уже имеются плитки типа «Погода», «Новости» и т.п., то их можно удалить или отключить. Такие плитки называются «живыми». .Для этого кликните по такой «живой» плитке правой кнопкой мыши и выберите в выпадающем меню пункт – Дополнительно – Отключить живые плитки.
Как убрать все плитки из меню Пуск
Если вы хотите, чтобы ваше меню было больше похоже на классическое, тогда удалите все плитки. Для этого кликните по плитке правой кнопкой мыши и выберите в выпадающем списке пункт «Открепить от начального экрана» или «Удалить».
После того, как все плитки будут удалены, подведите курсор к правой границе меню, и как только курсор изменит свой вид на двунаправленную стрелку, нажмите левую кнопку мыши, и не отпуская её, потяните эту сторону к левому краю. Потом отпустите кнопку мыши.
Таким образом, можно растягивать или сжимать поле для плиток.
Как сделать меню Пуск в Виндовс?
Благодаря весьма обширным и гибким настройкам можно вернуть меню Пуск к изначальному состоянию в разных системах, актуально при обновлении Windows.
Первым делом необходимо установить программу, скачать ее можно здесь https://www.classicshell.net/. Далее следуйте подробной, пошаговой инструкции. Единственное, что необходимо учитывать, если вас интересует только, как настроить меню Пуск, то можете снять выделение с остальных элементов. Лучше также установить элемент обновления.
Изменить параметры утилиты довольно легко, нажмите ПКМ по иконке Пуск и активируйте элемент «Настройка».
Перед вами откроется главное окно, не углубляясь в персонализацию, можно просто выбрать один из 3-х вариантов оформления: классический, классический с 2-я столбцами и Windows 7. Эти общие шаблонные настройки помогут вам не заниматься долгой настройкой, а просто установить меню Пуск Windows 7, например на 10-ку.
Методы персонализации
Изменить внешний вид данного меню несложно: многие настройки присутствуют в ОС по умолчанию. Например, даже начинающий пользователь может всего в несколько нажатий мыши выбрать цвет и прозрачность окна. Однако для внесения более серьезных изменений могут понадобиться программы. Следует сразу отметить, что некоторые из них платные.
Изначальные функции ОС
Для начала нужно открыть персонализацию (нажать ПКМ по рабочему столу и выбрать пункт с таким названием). В окне слева можно увидеть ряд разделов, среди которых присутствует «Пуск».
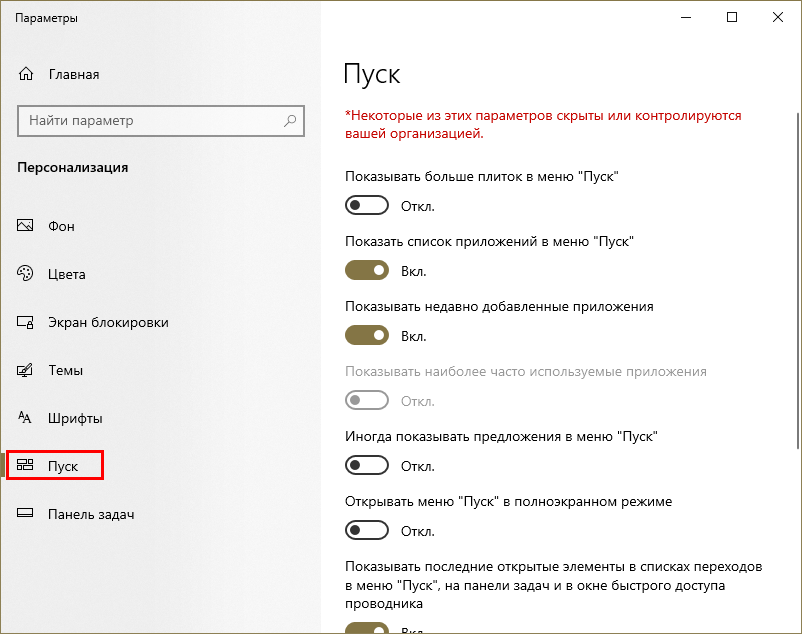
Тут с помощью ползунков можно менять количество плиток, полноэкранный режим и пр. Все параметры сохраняются автоматически и не требуют перезагрузки ПК.
Чтобы изменить цвет у меню «Пуск», требуется перейти в раздел «Цвета». В списке на выбор будет предоставлено большое количество оттенков, но, если есть желание, можно выбрать свой, нажав на соответствующую кнопку. Также перед внесением изменений необходимо поставить галочку напротив пункта, указанного на скриншоте:
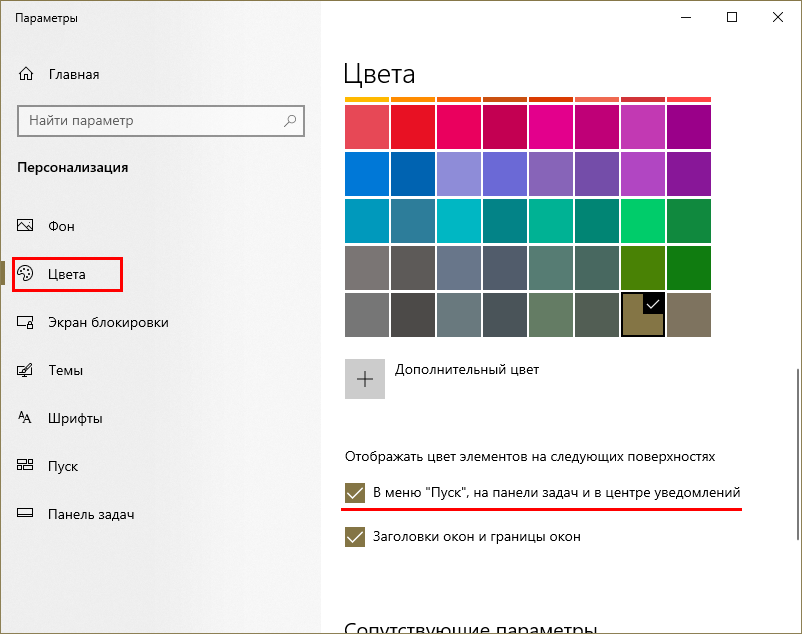
Кроме того, непосредственно в меню «Пуск» есть возможность изменять размер плитки. Для этого по любой из них нужно нажать ПКМ и выбрать соответствующий пункт. При необходимости каждый элемент можно вручную перетаскивать, зажав ЛКМ. Плитки также можно сортировать, создавая группы. Для этого нужно перевести курсор над нужной плиткой, после чего появится надпись «Назвать группу».
Программы
Изменить дизайн меню «Пуск» в Windows 10 можно и с помощью специальных утилит. Они обычно крайне просты в применении и не требуют навыков работы с компьютером. Нужно учитывать, что в редких случаях программы могут нанести вред ОС, поэтому следует отдавать предпочтение только самым популярным из них. К таковым относятся:
- Classic Shell. Главное преимущество программы заключается в том, что она полностью бесплатная. Это утилита позволяет легко сменить внешний вид самого меню, а также панели инструментов. Особенно полезна она для тех, кому нравится стиль меню «Пуск» из Windows 7.
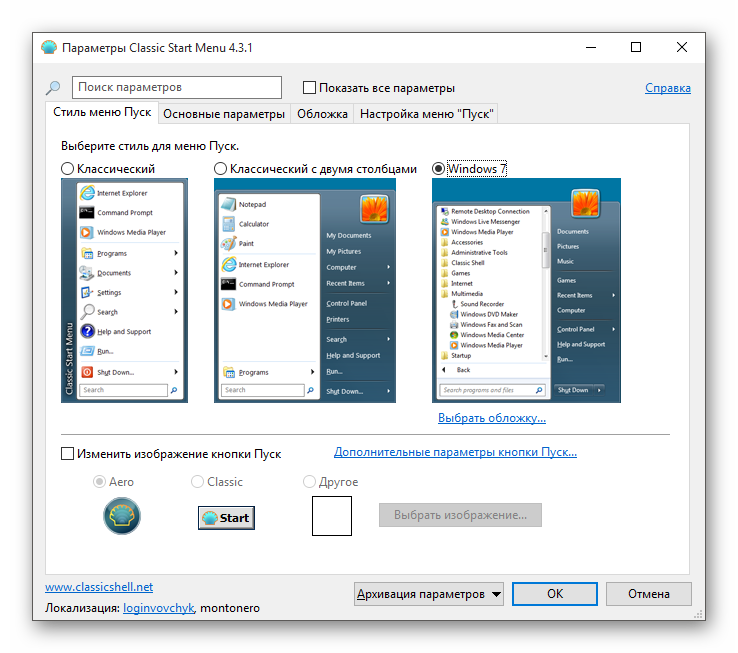
- Start Menu X. Утилита имеет две версии в зависимости от количества функций – платную (PRO) и доступную для всех. В отличие от предыдущего варианта, она имеет большее число функций. Единственный недостаток программы состоит в том, что она имеет более сложный для восприятия интерфейс. Чтобы перейти к настройкам, нужно найти иконку утилиты в трее и нажать на нее ПКМ.
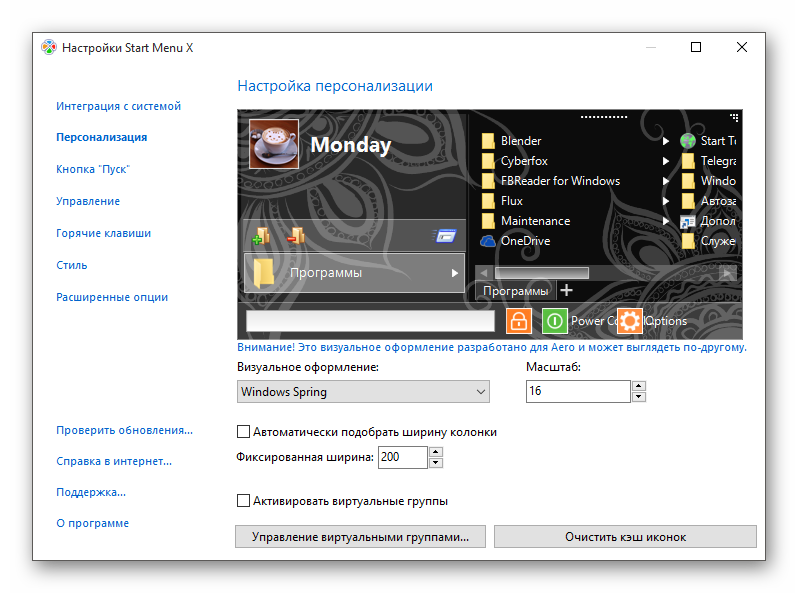
- StartIsBack++. Эта программа является платной. Она имеет понятный интерфейс и довольно много функций. После установки утилита автоматически изменит меню «Пуск» и предложит перейти к настройкам.
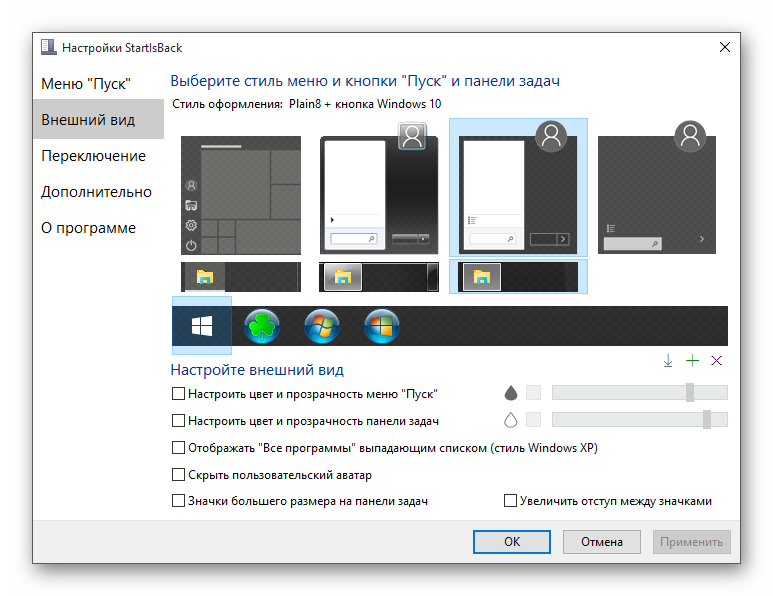
- ViStart 8.1. Бесплатная утилита, которая по умолчанию имеет относительно мало стилей. Ее главный минус – отсутствие русского языка. Программа дает возможность скачивать множество разных дизайнов прямо с ее собственного сайта.
- Stardock Start10. Обладает всего 3 стилями, которые позволяют воссоздать интерфейс различных операционных систем. Нужно отметить, что использовать утилиту бесплатно можно лишь в течение 1 месяца. Программа очень легка в освоении и сразу же после открытия предлагает выбрать новый дизайн.
- Start Menu 8. Эта утилита относится к числу платных. Ее часто рекомендуют новичкам, т. к. она имеет простой интерфейс. Присутствуют несколько стилей, разные значки для меню «Пуск» и возможность менять прозрачность окна. Также программа дает установить, что именно будет показываться в меню.
Всему виной – временный профиль
Пользователь под псевдонимом Russ Gee в Twitter упомянул, что в его практике был похожий случай. Так, при установке январских обновлений Windows 10 на ПК одного из членов семьи он столкнулся с аналогичным поведением системы. Он также пояснил, что подобное может происходить из-за загрузки учетной записи во временный профиль.
Судя по отзыву других пользователей, проблема действительно заключается именно в этом. Во время установки патча KB4532693 системой используется временный профиль, однако из-за ошибки в процессе обновления Windows по какой-то причине не восстанавливает исходный профиль пользователя.
К счастью, как выяснил Bleepingcomputer, информация, имеющая отношения к профилю пользователя, на самом деле никуда не исчезает. Данные по-прежнему расположены в папке «Пользователи» в корне системного диска (например, в C:\Users). Переименованный профиль имеет окончание .000 или .bak.
Как вернуть классическое меню Пуск
Если доступных в разделе Персонализация настроек недостаточно, необходимо использовать сторонние приложения. Каждое имеет свои особенности и нюансы работы.
Внимание! Дополнительные программы можно скачивать только с официальных сайтов или через проверенные страницы интернета. Непроверенные файлы могут содержать вирусы, опасные для операционной системы ПК и информационных данных пользователя
Classic Shell
Утилита позволяет выполнить настройки интерфейса и вернуть внешний вид панели к седьмой версии операционной системы персонального компьютера. Приложение бесплатное, меню работает в русскоязычном варианте.
Программа содержит несколько вариантов нужного блока:
- Classic Star Menu – может поменять блок полностью (как в седьмой Винде);
- Classic Explorer – возвращает старый вид Проводника с учетом элементов новой операционки;
- Classic IE – используется при работе с традиционной версией Internet Explorer.
После скачивания установочного файла приложение активируют. В процессе можно выбрать необходимые функции, поставив или убрав галочки рядом с соответствующими строками.
Внимание! Данное приложение больше не обновляется. Утилита работает в уже созданном варианте, однако разработчики прекратили развитие программы
StartIsBack++
Утилита, которая также позволяет изменять настройки внешнего вида панели Пуск. Доступна стандартная русскоязычная вариация приложения. Софт скачивается бесплатно, доступный период работы – 30 дней. После этого потребуется установить лицензионную версию продукта (средняя цена – 125 рублей). Инструкция:
после активации софта перейти к пункту «Настроить StartIsBack»;
настроить необходимые параметры (цвета, прозрачность и иные моменты);
выбрать «Переключение» и выполнить дополнительные настройки.
Приложение подходит начинающим пользователям, содержит различные параметры и функции по изменению необходимого блока.
ViStart 8.1
Начальной задачей программы было добавление клавиши «Пуск» в операционке версии Windows XP. Замена производится в автоматическом режиме при установке софта. Утилита предлагает заменить функционал поисковой строки, домашней страницы браузера и иные пункты.
Внимание! В процессе предлагается установка стороннего приложения RegClean. Необходимо кликнуть по кнопке Declain (включение непроверенных программных продуктов может навредить)
Start Menu X
Софт позволяет настроить интерфейс панели Пуск и соответствующий значок. Разработчики представляют две версии к использованию – платную и бесплатную. Утилита изменяет стиль операционки под более ранние вариации (XP, Vista, 7 и 8). Приложение необходимо загрузить с официального сайта, активировать. Инструкция:
после запуска софта открыть трей (набор значков на панели инструментов ПК);
кликнуть по отображаемому значку;
вызвать контекстное меню правой клавишей мышки, перейти на пункт «Интеграция с системой».
Завершающие настройки выполняются через раздел «Персонализация» в блоке «Параметры» персонального устройства.
IObit Start Menu
Утилита скачивается с официальной страницы продукта. Установка выполняется бесплатно. Чтобы сменить настройки, функционал активируют, нажимая кнопку «Далее», «Принять». На Рабочем столе появится ярлык софта, который следует запустить. Приложение предложит несколько вариантов оформления панели старта, а также параметров изменения других характеристик. Новый формат запускается клавишей «Запустить».
Stardock Start10
Дополнительное приложение, которое может изменить внешний вид Пуска (иконку, цвета, размер, расположение и иные данные). Обозначения софта выполнены на русском языке. Главный недостаток утилиты – придется заплатить за использование. Инструкция:
скачать с официальной страницы разработчика программы;
- при установке кликнуть по клавише «Try It Free»;
- активировать и запустить софт;
- выбрать из предложенных вариантов подходящий тип отображения панели Пуска.
В процессе настройки новые характеристики применяются сразу. Изменения можно проверить после смены галочек в приложении. Раздел «Настроить» позволяет изменить параметры – установить другие иконки, подсвечивание, отображение фото профиля.
Обновленная версия операционной системы Windows означает изменение Панели управления, которая отображается после нажатия клавиши «Пуск» на области инструментов. Можно использовать отдельные настройки – расположение и размеры плиток, список отображаемых приложений – с помощью блока «Персонализация». Если необходимо полностью изменить интерфейс, потребуется установка сторонних утилит.










![Как сделать пуск, как в windows 10 – инструкция по настройке [2020]](http://tophallclub.ru/wp-content/uploads/7/8/1/78117a29d9a98e000dafadf981039ec1.jpeg)