Способы включения ядер процессора на Windows 10
Чтобы активировать все ядра четырехядерного (пример) процессора при включении ПК, можно использовать:
- Перенастройку конфигурации системы.
- Настройки BIOS.
Инструкция ниже подойдет как для 32-, так и для 64-битной ОС редакций Windows 10:
- Откройте меню «Выполнить», нажав на сочетание клавиш Windows + R. Введите msconfig и нажмите Enter, чтобы открыть окно конфигурации системы.
- Перейдите во вкладку «Загрузка», выберите нужную ОС и нажмите на функцию «Дополнительные параметры загрузки».
- Выберите строку «Число процессоров» и в развернутом списке выберите максимальное доступное количество ядер.
- Кроме этого следует повысить «Максимум памяти», отключить опцию «Блокировка PCI». В таком случае ОС будет распределять нагрузку на все ядра равномерно. Подтвердите настройки, нажав на OK.
_
Примечание. В настройках «Максимум памяти» нужно выбрать любое числовое значение не ниже 1024 Мбайт. Иначе скорость загрузки компьютера может и даже уменьшиться.
Чтобы не выполнять эти действия каждый раз, в предыдущем окне «Конфигурация системы» установите галочку на пункте «Сделать эти параметры загрузки постоянными». Подтвердите действия на «Применить» и OK.
Сторонние утилиты
Если вас не устраивает функционал «Диспетчера устройств», вы можете установить одну из сторонних утилит. Самыми распространенными являются CPU-Z, AIDA64 и Everest.
В остальных вкладках вы найдете подробное описание другого оборудования. Например, в SPD будет подробное описание оперативной памяти (Module Size, Manufacturer и так далее).
Программа AIDA64 загружается с ресурса создателей. В левой части окна необходимо открыть ветку «Системная плата» и перейдите в подраздел ЦП. В графе Multi CPU будет указано количество процессоров:
Последняя утилита – Everest. Она очень схожа с предыдущим софтом. В ней также вся интересующая вас информацию о ЦП находится в разделе «Системная плата»:
Активация ядер
Есть несколько встроенных способов, позволяющих изменить количество ядер, активирующихся во время запуска Windows. Независимо от того, каким из них вы воспользуетесь, результат будет один, поэтому выбирайте тот, который вам больше всего подходит.
При помощи изменения конфигурации системы
- Зажмите на клавиатуре комбинацию Win + R, чтобы вызвать окно «Выполнить». Пропишите в раскрывшемся окне слово msconfig и запустите выполнения запроса.
Выполняем запрос msconfig
- В появившейся утилите перейдите к вкладке «Загрузка» и пройдите к дополнительным параметрам.
Переходим к дополнительным параметрам
- Укажите число ядер, используемых для запуска системы. Для каждого из них выделите как минимум 1024 МБ оперативной памяти. Если указать меньшее значение, получится обратный эффект — система начнёт запускаться не быстрее, а медленнее.
Выставляем количество ядер и оперативной памяти
Что такое Hyper Threading
В некоторых современных процессорах может применяться технология Hyper Threading (к примеру, у моего рабочего компа она есть). Такая технология позволяет выполнять сразу 2 набора команд на 1 физическом ядре, технически как бы удваивая их количество.
Hyper Threading используется не только на Intel, например, в серии i5, но и в CPU марки AMD. Принципиальной разницы между ними нет: работают одинаково, преимуществ в плане производительности ни у одного бренда не замечено при прочих равных условиях.
Это создает некоторую путаницу: сложно вот так определить число ядер твоего ЦП, если каждое работает в двухпоточном режиме. Однако все возможно, и дальше я расскажу, как это сделать.
Просмотр данных о CPU через “Сведения о системе”
В ОС Windows 10 есть встроенное приложение для просмотра комплексных сведений о системе, здесь же можно найти данные о процессоре. Сделать это можно за пару простых шагов:
- Откройте окно «Выполнить» с помощью поиска или же сочетанием горячих клавиш Win + R;
- В появившемся окне введите команду msinfo32;
- Щёлкните на «ОК», чтобы открыть панель “Сведения о системе”;
- В правой части экрана найдите строку «Процессор». В ней будет указан производитель CPU, количество физических ядер и потоков, а также частота процессора.
Утилита «Сведения о системе» предоставляет исключительно достоверную информацию о всех компонентах компьютера.
Android
Современные смартфоны действительно довольно мощные. Чтобы вам легче было представить, насколько мощные, позвольте поделиться удивительным фактом. Однажды в Nasa поделились тем, что космический аппарат Вояджер 1 и 2, запущенные еще в 1977 году для изучения нашей Солнечной системы, имели по 69,63 килобайта памяти каждый. В iPhone 5 находится 16 ГБ памяти, что в 240 000 раз больше. iPhone 5 сейчас считается устаревшим устройством. Вопрос в том, что мы делаем с такой силой в наших карманах. Играем и просматриваем социальные сети? Просто пища к размышлению.

Тем не менее. Первый инструмент в списке — Hardware Info. Как следует из названия, это изящное маленькое приложение будет собирать все сведения о том, что находится внутри вашего смартфона. Помимо количества ядер, вы также узнаете кое-что о дисплее, процессоре, оперативной памяти, камере и датчиках. Множество полезных данных на одном экране аккуратно располагается во вкладки. Приложение позволяет сравнить характеристики с более чем 3 500 других смартфонов, которые работают на Android.
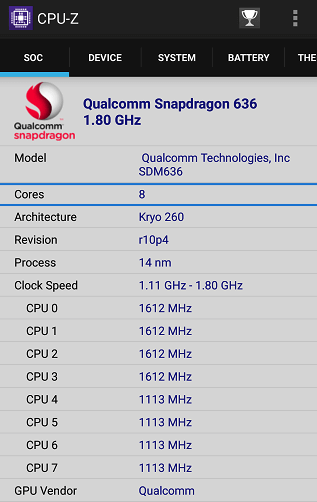
Второе приложение — CPU-Z от той же команды, которая разработала одноименную программу для ОС Windows, про которую мы рассказывали выше. Её дизайн более изысканный и приятный на вид, без темного фона. CPU-Z собирает и отображает информацию о скорости и производительности каждого ядра.
В BIOS
Стоит предупредить, что изменение настроек BIOS рекомендуется только в том случае, если ваш персональный компьютер перестал загружаться. Без минимальных знаний не советуем вам пользоваться данным методом, если работает вышеописанный.
Итак, для включения многоядерного процессора необходимо:
- Запустить меню BIOS. Делается это при включении компьютера. На разных материнских платах за запуск отвечает отдельная клавиша. В большинстве компьютеров это Del , F1 , F2 , F10 и подобные системные кнопки. На загрузочном экране вы найдете информацию по поводу вашей клавиши.
- В меню BIOS необходимо открыть раздел «Advanced Clock Calibration». Здесь нужно выставить параметр «All Cores».
- Для сохранения и перезагрузки нажмите F10 и подтвердите действие клавишей Y .
Теперь вы знаете, как сделать загрузку компьютера с помощью всех ядер процессора.
Информация на официальном сайте Intel или AMD
Самый простой способ узнать количество ядер в процессоре, это узнать модель процессора и потом, посмотреть в интернете, сколькими ядрами он оснащен. Чтобы узнать модель процессора вам нужно открыть окно «Просмотр основных сведений о вашем компьютере». Данное окно можно открыть несколькими способами:
- Если у вас Windows 7, то вы можете открыть меню «Пуск», перейти в «Панель управления» и после этого открыть раздел «Система и безопасность — Система».
- Если у вас на рабочем столе есть иконка «Мой компьютер» или «Этот компьютер», то вы можете кликнуть по ней правой кнопкой мышки и выбрать пункт «Свойства».
- Также вы можете открыть это окно с помощью комбинации клавиш Windows-Pause/Break.
После открытия окна «Просмотр основных сведений о вашем компьютере» перед вами появится список основных характеристик вашего компьютера. Среди прочего здесь будет указано и название процессора.
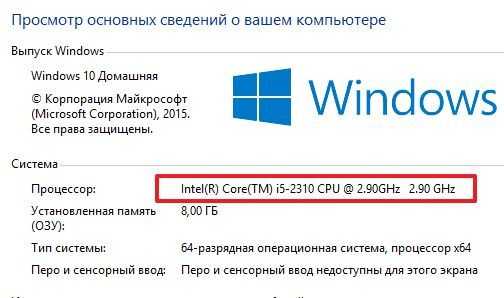

Таким образом, вы попадете на страницу с техническими характеристиками вашего процессора. Изучите список характеристик процессора и найдите информацию о количестве ядер.
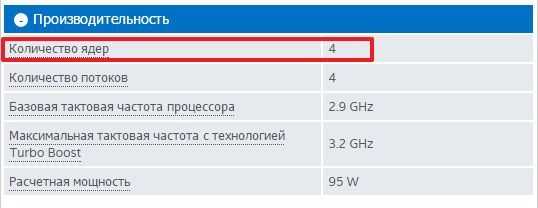
Обратите внимание, рядом с количеством ядер (Cores) также указано и количество потоков (Threads). Потоки — это что-то вроде виртуальных ядер
Если процессор поддерживает технологию многопоточности (Hyper-threading или SMT), то на каждое его реально существующее ядро приходится по два потока (виртуальных ядра). Наличие определенного количества потоков еще не означает такое же количество физических ядер, поэтому путать эти понятия нельзя.
Как узнать, сколько потоков в процессоре в Windows 7?
Но это были краткие теоретические сведения. Теперь перейдем непосредственно к тому, как узнать, сколько потоков в процессоре имеется вообще, и какое их число используется в каждый конкретный момент для задействования всех вычислительных мощностей компьютерного устройства. Если говорить о седьмой модификации Windows, первый и наиболее простой метод состоит в том, чтобы вызвать стандартный «Диспетчер задач», а затем перейти на вкладку быстродействия.
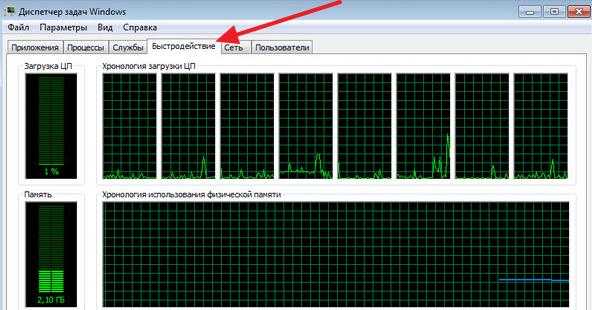
В блоке хронологии загрузки ЦП будет отображено несколько окон, каждое из которых соответствует логическому потоку. Подсчитав их количество, вы без труда определите, какие и сколько их используются в данный момент. Разделив их число на два, можно узнать истинное количество ядер.
Как проверить количество ядер ЦП в Windows 10
Прежде чем мы начнем указывать способы обнаружения количества ядер в последней версии системы, важно собрать информацию о том, что же это такое
К чему относится ядро?
Компьютер включает в себя ряд важных компонентов, которые в целом называются аппаратными средствами
Среди них наиболее важной частью является процессор (центральный процессор). Он первым получает информацию для выполнения вычислительной операции и содержит набор инструкций
Теперь пришло время узнать о термине «ядро».
Процессор, имеющий один набор инструкций называется одноядерным
С течением времени Intel внесла огромные изменения в инструкции процессора. Как мы говорили ранее, его название зависит от их количества. В случае двух наборов инструкций мы называем процессор двухъядерным или Dual Core. Аналогично, 4 набора — Quad Core, 6 наборов — Hexa-Core. Последний — Octa-Core, поскольку содержит 8 наборов инструкций. Теперь мы знаем о том, что из себя представляют ядра, поэтому перейдем к проверке их количества в ЦП.
Существуют разные методы определения ядер, и мы будем исследовать их по очереди.
Определение ядер процессора в системе
Вы можете использовать:
- «Диспетчер задач»;
- системную информацию;
- поиск Google;
- или стороннее программное обеспечение.
Чтобы четко понимать весь процесс и избежать ошибок обсудим каждый метод пошагово.
Способ 1. С помощью информации о системе
Системная информация — альтернативный вариант, позволяющий проверить количество ядер в ЦП без привлечения дополнительного программного обеспечения. По этой причине этапы следующие:
Шаг 1.
Нажмите кнопку «Пуск» на компьютере и в поле поиска введите «сведения». Выберите «Сведения о системе».
В меню «Пуск» в поиске вводим «сведения», выбираем «Сведения о системе»
Шаг 2.
На правой панели представлен список элементов, описывающих каждую деталь ПК. Медленно проверяйте их, пока не найдете в списке процессор. В любом случае, если у вас два процессора, то вы увидите их отдельно. Внимательно посмотрите на значение и отыщите количество ядер (см. снимок экрана).
В правой панели находим пункт «Процессор», где и смотрим количество ядер
Среди всех процедур проверки количества ядер в ЦП, самый быстрый — с помощью «Диспетчера задач». Просто выполните указанные ниже шаги.
Шаг 1
. Вы можете запустить «Диспетчер задач» двумя способами:
Шаг 2
. В «Диспетчере задач» представлены несколько разделов. Переключитесь на вкладку «Производительность». На левой боковой панели вы увидите графические показатели «ЦП», «Памяти», «Ethernet», «Диск 0», «Диск 1» и т.д.
Переключаемся на вкладку «Производительность»
Шаг 3.
Нажмите на параметр «ЦП», и в правой части панели откроется график с дополнительной информацией.
Нажимаем на параметр «ЦП»
Шаг 4.
Чуть ниже вы заметите показатели базовой скорости, сокеты, ядра и т.д. Итак, отыщите номер рядом с ядрами. Например, на нижнем фото отображается цифра 2, а значит, на ПК установлен двухъядерный процессор Dual Core.
Находим пункт «Ядра» в правой нижней части окна
Как правило, «Диспетчер задач» показывает только одну диаграмму, но вы можете изменить способ отображения. Для этого:
Вы с радостью обнаружите, что в Windows 10 нет необходимости менять график, поскольку он автоматически сообщает о количестве присутствующих в системе ядер, сокетов и логических процессорах.
Поиск Google также помогает обнаружить количество ядер в процессоре, только если вы знаете номер модели. В случае отсутствия надлежащей информации воспользуйтесь «Диспетчером задач», либо системной информацией (см. вышеописанные методы).
Информацию о процессоре можно найти через поиск Google
Например, мы прогуглили core – i34005U. Проверив выданные результаты, вы получите сведения о спецификации процессора. В ней подробно перечислена каждая деталь. Найдите ядро, и увидите свой номер.
Чтобы узнать подробную информацию о процессоре вы также можете использовать сторонние программы. В основном они бесплатны. Наряду с подробными сведениями о процессоре приложения также сообщат вам о поддержке виртуализации, SSSE3 и т.д. Они очень эффективны и одинаково полезны, когда нужно найти информацию об устройстве.
Интерфейс программы HWiNFO
В Интернете полно подборок различных инструментов для проверки материнской платы, а также деталей процессора. Две самые популярные программы — Speccy и HWiNFO. Обе работают очень хорошо и предоставляют практически все данные об оборудовании.
Рассмотрим, как узнать информацию о процессоре на примере программы Speccy:
Вышеупомянутые простые способы помогут вам узнать количество ядер в процессоре. К тому же, это не займет много времени.
Наиболее популярные способы определения многоядерности:
Для первого способа нужно: открыть меню Пуск и с правой стороны щёлкнуть правой кнопкой мышки на икону «Компьютер». Откроется вкладка, где вам нужно нажать на Свойства. Также значок Компьютер можно найти на панели рабочего стола. Далее откроется вкладка, где нужно открыть пункт «Диспетчер устройств». Чтобы узнать количество ядер, нужно открыть строку «Процессоры». После этого вы сможете точно определить, сколько ядер установлено в вашем процессоре. Но этот способ не будет подходить для процессоров такой фирмы, как Intel, которые отличаются своей необычной технологией Hyper-threading. Из-за этой технологии вы не сможете в точно определить количество, так как здесь они могут быть разделены на несколько потоков отделённых друг от друга, поэтому ядер может быть и 4, а то и все 8. В этом случае для диагностики процессора со встроенной технологией Hyper — threading следует обратиться к специальной утилите, которая поможет вам в этом.
Существуют специальные программы, которые можно совершенно бесплатно установить на компьютер. Программа CPU – Z выполнит автоматическое определение ядер в процессоре. Чтобы её установить, нужно скачать файл CPU – Z с официального сайта. Также здесь будет иметься версия, которую и вовсе не нужно устанавливать, она имеет название — no installation. Далее, производим распаковку программы и открываем её в виде файла. После открытия перед вами появится программное окно, в нижней части которого будет находиться строка Сores. Именно по ней вы и сможете посмотреть количество ядер на вашем ПК.
Для начала нужно запустить «Диспетчер задач». Для этого нужно щёлкнуть на панели рабочего стола правой кнопкой мыши и открыть соответствующую строку. В окне диспетчера ищем вкладку «Быстродействие» и кликаем по ней. Именно здесь в центральной загрузке и будет указан процесс работы ядер. Каждое окно с диаграммой и является ядром, и будет определять его работу и загрузку в виде графика.
В последнем случае можно обратиться к инструкциям и документам о компьютере, в которых будет полностью описана комплектация и детали техники. Найдя запись о процессоре, в зависимости от его марки, вы с лёгкостью сможете понять, многоядерный ли ваш компьютер
Если процессор от фирмы AMD, нужно заострить внимание на символе Х и стоящей около него цифру. Когда запись имеет вид Х2, то и ядер в процессоре 2
В фирмах Intel число ядер будет обозначаться словами.
Что такое ядра в компьютере?
По сути, ядро является самим процессором, и представляет собой часть компьютера, которая несёт ответственность за обработку информации. Также в процессоре имеет быть место нескольким одинаковым функциональным блоком, такой процессор и будет называться многоядерным.
Так требуется ли компьютеру многоядерность?
 В настоящее время все процессоры уже адаптированы для выполнения простых задач таких как: просмотр интернета, проверка электронный почты и социальных сетей, работа в различных офисных программах. Для этого подойдёт и обычный процессор с небольшой мощностью. Для простой работы на компьютере двухъядерной системы будет достаточно, так как большое число ядер в этом случае не принесёт значительных результатов.
В настоящее время все процессоры уже адаптированы для выполнения простых задач таких как: просмотр интернета, проверка электронный почты и социальных сетей, работа в различных офисных программах. Для этого подойдёт и обычный процессор с небольшой мощностью. Для простой работы на компьютере двухъядерной системы будет достаточно, так как большое число ядер в этом случае не принесёт значительных результатов.
Если вам нравятся игры, то нужно обратить внимание на процессор Core i3 либо i5. Но и здесь в большинстве случаев производительность в играх зависит в большей степени от видеокарты
Чаще всего для игр будет достаточно всего 4 ядер, а то и вовсе 2.
Большая многоядерность требуется для выполнения по-настоящему серьёзной работы. Например, для переделки видео и инженерных разработок. Здесь в устройстве будут работать не только физические, но и виртуальные процессорные ядра. Чем больше потоков для обработки информации, тем лучше. Главная роль цены в этом случае играть не будет, так как для профессиональной работы требуется по-настоящему производительная техника.
Как увидеть, какие процессы регулируются
Вы можете использовать диспетчер задач, чтобы увидеть, какие процессы Windows 10 регулируются для экономии заряда аккумулятора на вашем устройстве.
- Щелкните правой кнопкой мыши панель задач и выберите «Диспетчер задач».
- Нажмите кнопку Подробнее, если вы используете диспетчер задач в компактном режиме.
- Откройте вкладку Подробности.
- Щелкните правой кнопкой мыши один из заголовков столбцов и выберите Выбрать столбцы.
- Прокрутите вниз и отметьте Регулирование энергопотребления.
- Нажмите ОК.
После того, как вы выполнили эти шаги, новый столбец «Регулирование энергопотребления» (Power Throttling) покажет вам, какие процессы находятся в состоянии регулирования мощности.
На ноутбуке, планшете или другом форм-факторе, работающем от батареи, можно ожидать, что некоторые процессы будут иметь статус «Включено», а некоторые другие будут отображаться как «Выключено».
Вы всегда можете увидеть эту функцию в действии при открытии и сворачивании приложения. Когда вы активно используете приложение или оно находится в фокусе, вы заметите, что его процессы в диспетчере задач будут отображаться как «Отключено», но как только вы свернете приложение, состояние изменится на «Включено».
Если вы видите каждый процесс в состоянии «Отключено», вероятно, ваше устройство подключено к источнику питания или использует режим питания «Наилучшая производительность».
Как узнать сколько ядер у процессора на Windows 10 и Windows 7
Производительность процессора во многом зависит от количества ядер, которые он в себя включает. Поэтому многие пользователи интересуются, как узнать количество ядер процессора. Если вас также заинтересовал этот вопрос, то эта статья должна вам помочь.
Информация на официальном сайте Intel или AMD
Самый простой способ узнать количество ядер в процессоре, это узнать модель процессора и потом, посмотреть в интернете, сколькими ядрами он оснащен. Чтобы узнать модель процессора вам нужно открыть окно «Просмотр основных сведений о вашем компьютере». Данное окно можно открыть несколькими способами:
- Если у вас Windows 7, то вы можете открыть меню «Пуск», перейти в «Панель управления» и после этого открыть раздел «Система и безопасность — Система».
- Если у вас на рабочем столе есть иконка «Мой компьютер» или «Этот компьютер», то вы можете кликнуть по ней правой кнопкой мышки и выбрать пункт «Свойства».
- Также вы можете открыть это окно с помощью комбинации клавиш Windows-Pause/Break.
После открытия окна «Просмотр основных сведений о вашем компьютере» перед вами появится список основных характеристик вашего компьютера. Среди прочего здесь будет указано и название процессора.
Таким образом, вы попадете на страницу с техническими характеристиками вашего процессора. Изучите список характеристик процессора и найдите информацию о количестве ядер.
Обратите внимание, рядом с количеством ядер (Cores) также указано и количество потоков (Threads). Потоки — это что-то вроде виртуальных ядер
Если процессор поддерживает технологию многопоточности (Hyper-threading или SMT), то на каждое его реально существующее ядро приходится по два потока (виртуальных ядра). Наличие определенного количества потоков еще не означает такое же количество физических ядер, поэтому путать эти понятия нельзя.
Количество ядер в «Диспетчере задач» (для Windows 10)
Если у вас Windows 8 или Windows 10, то вы можете узнать количество ядер процессора в «Диспетчере задач». Открыть «Диспетчер задач» можно несколькими способами. Самый простой вариант, это комбинация клавиш CTRL-SHIFT-ESC. Также вы можете воспользоваться комбинацией клавиш CTRL-ALT-DEL или кликнуть правой кнопкой мышки по панели задач (внизу экрана).
После открытия «Диспетчера задач» вам нужно перейти на вкладку «Производительность» и выбрать график «ЦП» в левой части окна. После этого внизу окна вы увидите информацию о процессоре. Здесь будет указана текущая тактовая частота процессора, максимальная частота процессора, объем кэш-памяти, а также количество ядер и потоков.
Обратите внимание, в Windows 7 и более старых версиях Windows, информация о количестве ядер не отображается в «Диспетчере задач». А отдельные графики загрузки ЦП отображают количество потоков, а не процессоров
Поэтому, в Windows 7 с помощью «Диспетчера задач» нельзя точно определить сколько ядер у процессора.
Количество ядер в окне «Сведения о системе» (для Windows 7/10)
Также вы можете узнать, сколько ядер в процессоре с помощью утилиты «Сведения о системе». Это встроенная в Windows утилита, поэтому этот способ работает практически всегда.
Для того чтобы открыть утилиту «Сведения о системе» нажмите комбинацию клавиш Windows-R, введите команду «msinfo32» и нажмите на клавишу ввода.
В результате перед вами откроется окно с информацией о вашей системе. В этом окне нужно найти строку «Процессор». В ней будет указана модель процессора, тактовая частота, количество ядер и логических процессоров (потоков).
Утилита «Сведения о системе» работает как в Windows 7, так и в Windows 10.
Программы для просмотра информации о ядрах процессора
В крайнем случае вы можете прибегнуть к помощи специальных программ для просмотра характеристик компьютера. Большинство таких программ без проблем выдаст вам всю доступную информацию о вашем процессоре.
Например, можно использовать бесплатную программу CPU-Z. Скачайте данную программу с официального сайта и запустите на своем компьютере. В CPU-Z информация о количестве ядер процессора указана на вкладке «CPU», в самом низу окна в строке «Cores».
Еще один вариант — бесплатная программа HWiNFO64. В этой программе нужно открыть раздел «Central Processor» и выбрать название вашего процессора. После этого нужно пролистать список характеристик процессора и найти строчку «Numbers of CPU cores», в которой указано количество ядер процессора.
Также можно использовать бесплатную программу Piriform Speccy. В этой программе информация о количестве ядер процессора находится в разделе «CPU» в строке «Cores».
В общем, для получения информации о количестве ядер можно использовать практически любую программу, которая умеет отображать характеристики компьютера.
Как проверить количество ядер ЦП в Windows 10
Прежде чем мы начнем указывать способы обнаружения количества ядер в последней версии системы, важно собрать информацию о том, что же это такое
К чему относится ядро?
Компьютер включает в себя ряд важных компонентов, которые в целом называются аппаратными средствами
Среди них наиболее важной частью является процессор (центральный процессор). Он первым получает информацию для выполнения вычислительной операции и содержит набор инструкций
Теперь пришло время узнать о термине «ядро».
 Процессор, имеющий один набор инструкций называется одноядерным
Процессор, имеющий один набор инструкций называется одноядерным
С течением времени Intel внесла огромные изменения в инструкции процессора. Как мы говорили ранее, его название зависит от их количества. В случае двух наборов инструкций мы называем процессор двухъядерным или Dual Core. Аналогично, 4 набора — Quad Core, 6 наборов — Hexa-Core. Последний — Octa-Core, поскольку содержит 8 наборов инструкций. Теперь мы знаем о том, что из себя представляют ядра, поэтому перейдем к проверке их количества в ЦП.
Существуют разные методы определения ядер, и мы будем исследовать их по очереди.
 Определение ядер процессора в системе
Определение ядер процессора в системе
Вы можете использовать:
- «Диспетчер задач»;
- системную информацию;
- поиск Google;
- или стороннее программное обеспечение.
Чтобы четко понимать весь процесс и избежать ошибок обсудим каждый метод пошагово.
Какой процессор выбрать для компьютера
Для нормальной работы различных программ выдвигаются совершенно отличающиеся требования к параметрам ЦПУ. Поэтому, чтобы понять, какой процессор лучше брать для компьютеров с разной спецификой, не переплачивая, нужно рассмотреть несколько примеров.
Для игр
Если ПК нужен для простых игр ребенку или даже взрослому, то можно не заморачиваться с большим объемом кэш-памяти, несколькими ядрами и потоками.
Если же нужно что-то мощное, то выбор должен быть ориентирован на процессор для компьютера хотя бы с 4 ядрами и таким же количеством потоков. Замечательный образец — Intel Core i5-7400 3.0GHz. Он тоже четырехъядерный, но потоков у него в 2 раза больше. Кроме того, он обладает хорошим объемом кэш-памяти. В сочетании с подходящей видеокартой он будет тянуть «тяжелые» игры и показывать отличное изображение.
Также может понравиться:ТОП-10 лучших игр для PS4: хиты, ради которых стоит купить приставку
Для дома и офиса
Центральному процессору для работы в офисных программах и просмотра кино не требуется каких-то суперхарактеристик. Достаточно будет и простого двухпоточного Intel Celeron или Pentiun без гипертрейдинга.
Для работы с требовательными программами
Для разных программ монтажа, программирования и графических редакторов зачастую нужно, чтобы CPU обрабатывал информацию быстро. Поэтому при выборе процессора здесь нужно опираться именно на частоту, количество потоков и ядер. В этом случае действуют те же правила, что и для игровых сборок. Это необходимо, чтобы несколько ресурсоемких утилит, запущенных одновременно, не грузили систему. Например, хороший вариант — AMD Ryzen 5 с 4 ядрами, 8 потоками, и 16 Мб кэша третьего уровня.

Интересно узнать: 3 лучших производителя видеокарт NVidia GeForce GTX 1060 + 5 крутых моделей
Как узнать сколько ядер у процессора: CPU-Z
Самый проверенный способ — воспользоваться сторонним софтом, потому что узкоспециализированные программы предлагают пользователю, как правило, намного больший функционал, нежели встроенные средства в операционную систему. В природе существует множество утилит, которые считывают информацию о компьютере. Но, как показывает практика, самую достоверную информацию именно о процессоре показывает бесплатная утилита CPU-Z, которую можно скачать на официальном сайте.
После запуска вы увидите небольшое окно. Справа снизу находятся нужные нам данные. Cores — количество ядер. Threads — количество потоков. В этом же окне можно посмотреть напряжение процессора, его техпроцесс, объем кэша и другую полезную информацию. Утилита также показывает данные о материнской плате (что может быть полезно при обновлении БИОС), оперативной памяти (что пригодится при разгоне ОЗУ) и графическом адаптере. Поэтому это одна из тех программ виндовс, которая должна быть на компьютере у каждого пользователя.
На что не нужно обращать внимание
Производитель процессора
Главными конкурентами в этой сфере являются Intel и AМD. При сравнении процессоров с одинаковой частотой и количеством ядер — Intel выигрывают. Но АМД побеждают в соотношении цена/характеристики.

«Игровой» или «не игровой» процессор
Игровой процессор — тот, который способен обрабатывать современные игры без фризов и лагов. Игровой процессор бюджетного уровня вытягивает современные игры на средне-высоких настройках; ЦПУ для игр топового сегмента — потащит любые игры на ультрах. Охарактеризовать, насколько соответствует званию «игровой» тот или иной процессор, нельзя в силу отсутствия объективных параметров соответствия.
Полезно почитать: Как собрать игровой компьютер, какие комплектующие купить: 3 варианта на выбор
Вывод
При использовании компьютера вы должны разбираться в его деталях хотя бы поверхностно. Это действительно полезно для определения производительности устройства, а также в плане профессиональной работы. Вы обязательно должны знать, сколькими ядрами располагает ваш процессор. Хорошо, что Windows 10 упрощает поиск. Как правило, мы испытываем необходимость в простых методах обнаружения данных. Итак, попробуйте использовать вышеописанные способы проверки количества ядер в ЦП. Хорошо, если вы знаете больше вариантов.
Доброго дня!
Действительно, с этими ядрами часто бывает путаница. Но больше всего «убивает», что на этом часто играют не честные на руки продавцы, продавая двухъядерный процессор, как четырехъядерный (все дело в том, что в процессорах Intel (в том числе в Intel Core i3, i5, i7)
используется спец. технология Hyper Threading (HT)
).
Способ 1: спец. утилиты
Один из наиболее точных и достоверных способов узнать информацию о вашем процессоре (не разбирая компьютер) – это воспользоваться помощью спец. утилит: AIDA 64, CPU-Z, Speccy и пр. Отмечу, что если вы (за ощутимую для себя сумму)
– крайне рекомендую смотреть характеристики устройства как раз в подобных программах (свойства Windows можно относительно легко подделать/отредактировать)
.
У меня на блоге, кстати, есть отдельная статья, посвященная подобным утилитам (см. ссылку ниже).
Например, мне импонирует программа CPU-Z (т.к. ее достаточно только запустить, даже устанавливать не нужно )
Обратите внимание на скриншот ниже: в главном окне CPU-Z сразу же можно узнать все основные характеристики процессора (Cores – это и есть ядра, за моим рабочим ноутбуком их 2)
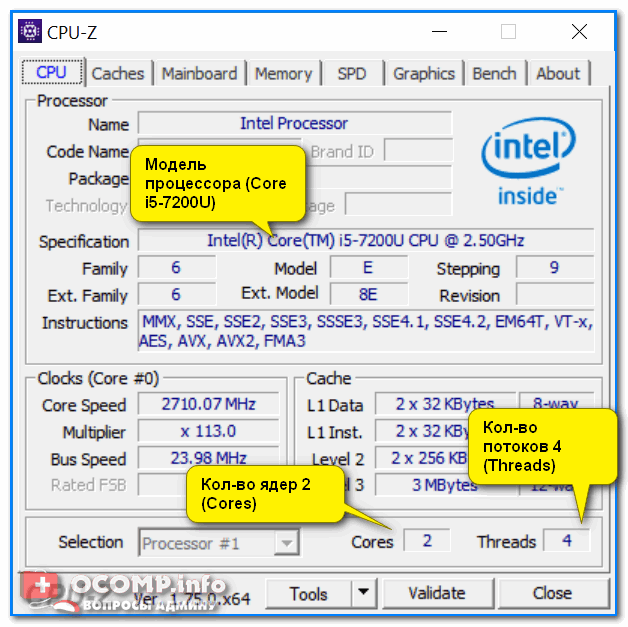
Идентичную информацию можно узнать в еще одной достаточно удобной утилите – Speccy. В ней нужно открыть вкладку «CPU»
(см. скриншот ниже).
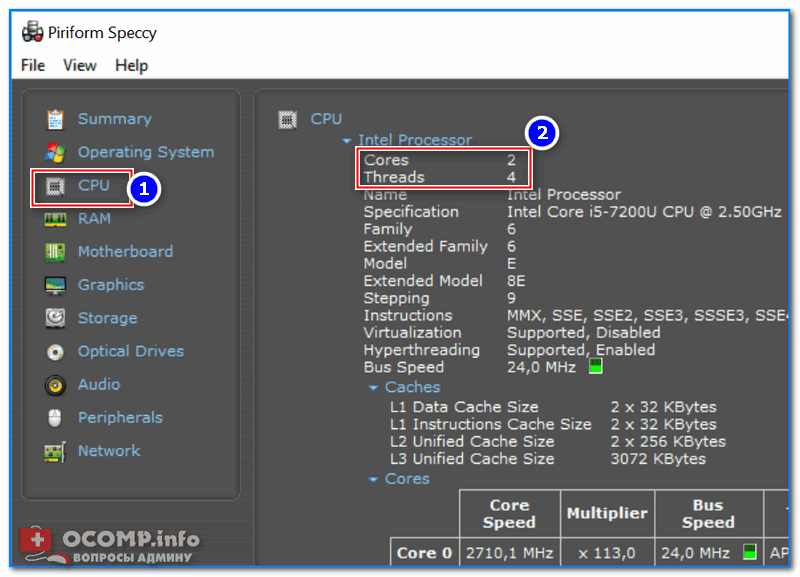
Способ 2: с помощью msinfo32
В Windows можно узнать достаточно много сведений о компьютере и без посторонних утилит (однако, как уж говорил выше, они не всегда могут быть достоверными*)
.
Чтобы открыть окно «Сведение о системе»
: нажмите сочетание кнопок Win+R
, введите команду msinfo32
и нажмите OK
. Пример ниже.
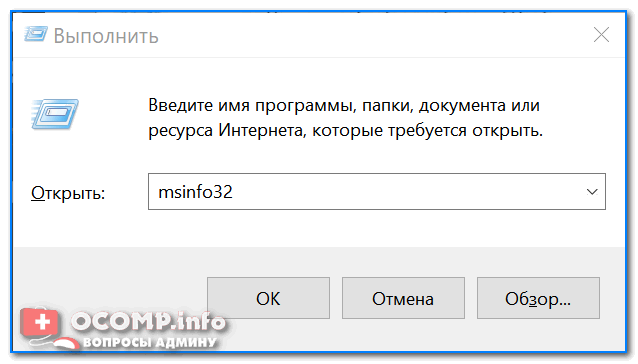
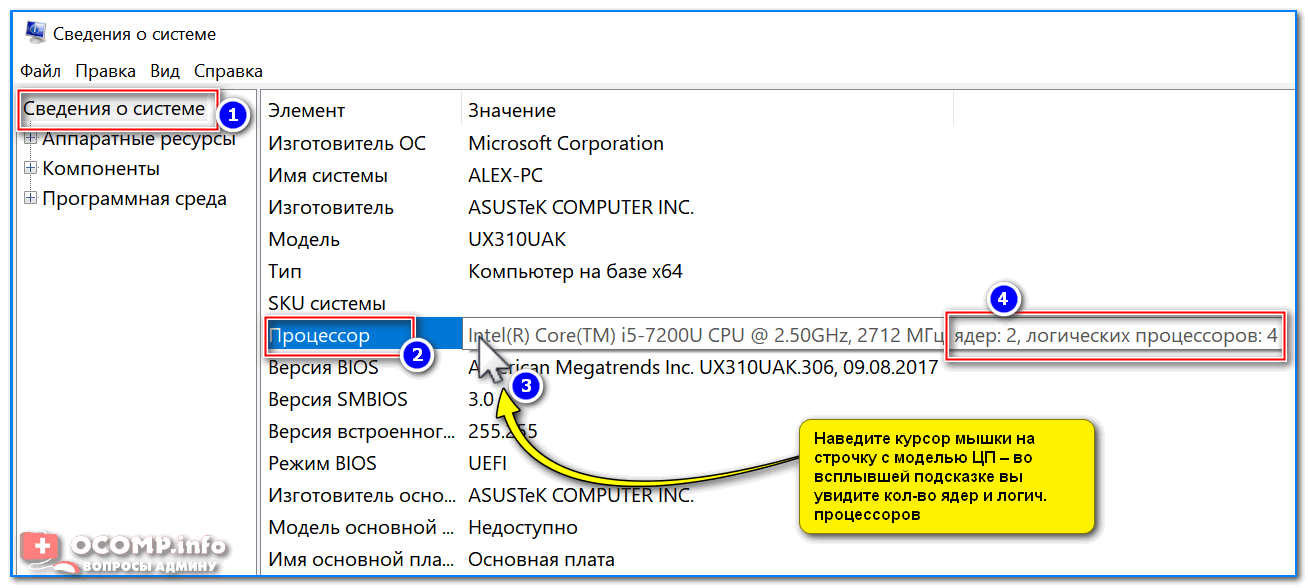
msinfo32 — модель ЦП / Кликабельно
Способ 4: диспетчер задач
Для вызова диспетчера задач – нажмите сочетание кнопок Ctrl+Shift+Esc (или Ctrl+Alt+Del). После откройте вкладку «Производительность»
– в нижней части окна будет показано кол-во ядер (они выделены красным на скриншоте ниже)
.
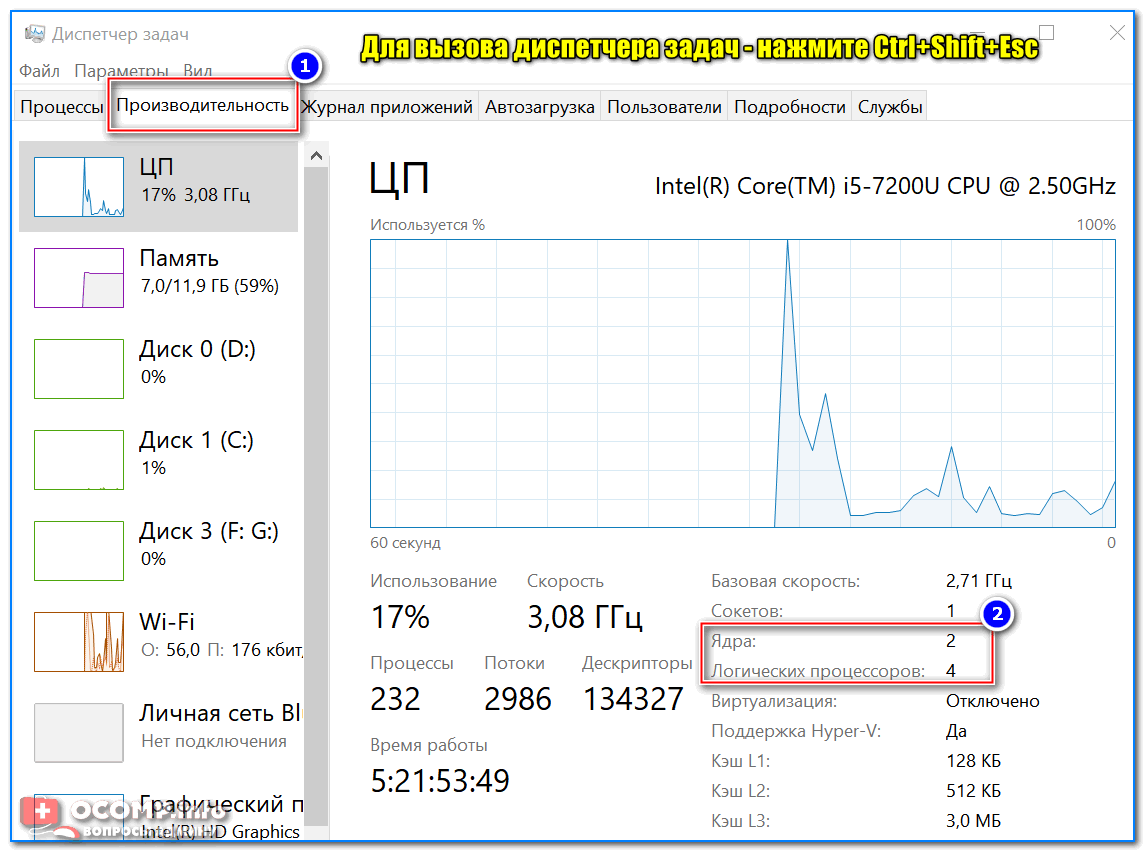
Замечание!
Кстати, такая вот разница в ядрах и логических процессорах Intel – создает большую путаницу среди пользователей (и даже помогает не честным на руку продавцам, выдавать двухъядерники за четырехъядерники)
.
А дело всё в спец. технологии Intel – Hyper Threading
. Рассмотрю ниже более подробно, что это значит…
Что значит: ядер – 2, логических процессоров – 4
Это значит, что процессор двухъядерный (а не четырехъядерный, как многие считают). Просто каждое ядро «делится» на два виртуальных (их называют потоками). Это специальная технология от Intel – Hyper-Threading (кстати, поддерживают ее далеко не все линейки процессоров Intel).
У процессоров AMD количество физических и логических ядер одинаково. Поэтому с ними такой путаницы не возникает.
По умолчанию, обычно, технология Hyper Threading включена (параметр задается в BIOS/UEFI, часто обозначается сокращением «HT», см. скрин ниже)
.
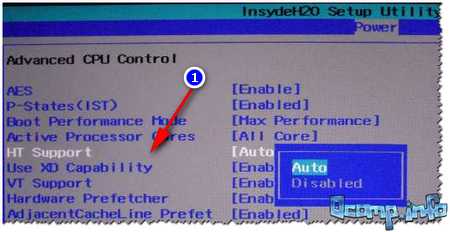
Благодаря такой технологии процессор должен работать несколько быстрее в потоковых приложениях, например, это заметно при кодировании видео (как вам увеличить скорость кодирования до 15÷30%!?)
.
Вообще, единица прироста от этой технологии зависит от приложения и его оптимизированности. Часть игр вообще не получают от нее прирост, другие же – весьма значительно! Многие пользователи просто устраивают тест – включая/выключая данную технологию и сравнивая производительность, что была с ней и без нее.
На сим свой «ликбез» завершаю…
Всего доброго!
Благодаря многоядерности обработка данных происходит в несколько потоков, что в несколько раз увеличивает скорость выполнения расчётов. Однако у этой технологии есть свой минус. Программа должна быть оптимизирована для многоядерного процессора, в противном случае она может работать ещё медленнее, чем на процессоре с одним ядром.































