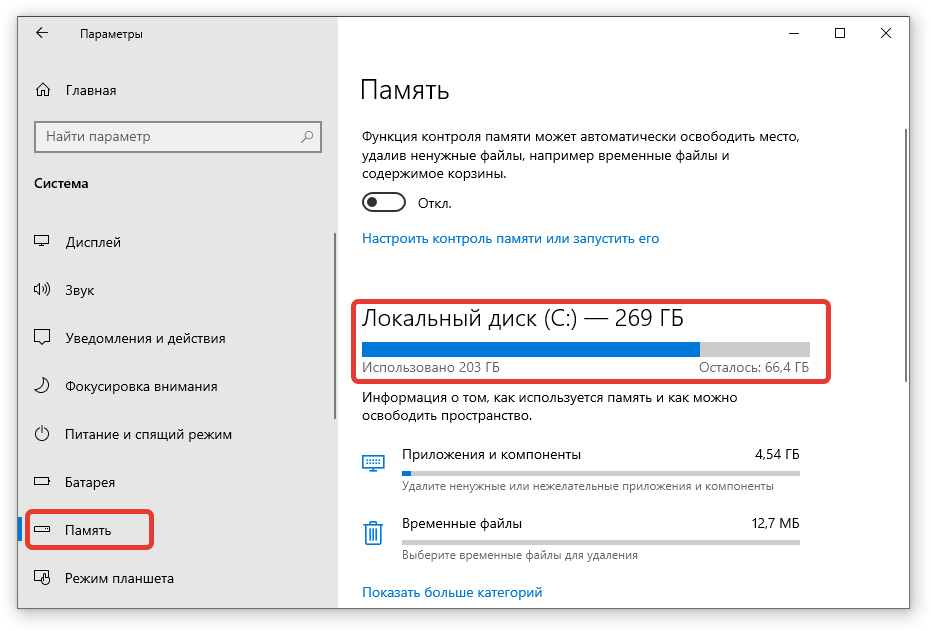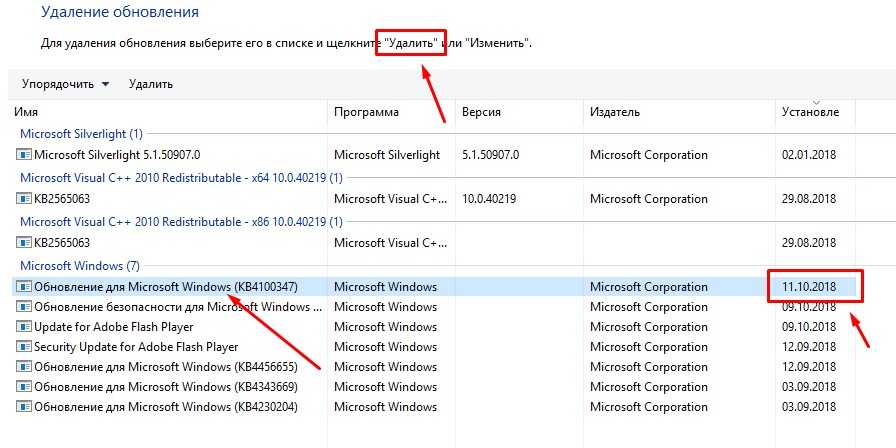Удаление обновлений на Windows 10
 Некоторые обновления Windows могут вызвать сбои в работе ОС, поэтому приходится отменять их установку и запрещать загрузку в дальнейшем. Ниже представлена инструкция, благодаря которой вы поймете, как удалить обновления Windows 10 и установить фильтр на скачивание отдельных модификаций.
Некоторые обновления Windows могут вызвать сбои в работе ОС, поэтому приходится отменять их установку и запрещать загрузку в дальнейшем. Ниже представлена инструкция, благодаря которой вы поймете, как удалить обновления Windows 10 и установить фильтр на скачивание отдельных модификаций.
Параметры или Панель управления
Самый простой способ – удалить модификации через Параметры Windows 10. Выполните следующие действия:
- Нажмите Win+I или зайдите в Параметры через меню «Пуск».
- Откройте раздел «Обновление и безопасность».
- На вкладке «Центр обновлений» выберите «Журнал».
- Щелкните «Удалить».
Откроется список установленных модификаций. Выберите апдейты, от которых хотите отказаться, и нажмите «Удалить». Подтвердите удаление и дождитесь завершения операции.
Открыть список апдейтов можно сразу через Панель управления. Для этого нужно зайти в раздел «Программы и компоненты», после чего в боковом меню выбрать «Просмотр установленных обновлений».
Командная строка
Еще один способ удалить ненужные апдейты – использовать командную строку. Порядок действий следующий:
- Запустите командную строку с администраторскими полномочиями.
- Выполните команду «wmic qfe list brief /format:table», чтобы увидеть список обновлений с номерами.
- Используйте команду вида «wusa /uninstall /kb:номер_обновления» для отключения конкретного апдейта.
- Подтвердите запрос на удаление, дождитесь завершения процедуры и перезагрузите компьютер.
Можно ускорить выполнение операции, если добавить к команде параметр «quiet» – «wusa /uninstall /kb:номер_обновления /quiet». В таком случае модификация будет удалена без подтверждения, а компьютер самостоятельно перезагрузится, если есть такая необходимость.
Запрет на установку отдельных обновлений
Практически сразу после релиза Windows 10 корпорация Microsoft выпустила утилиту Show or Hide Updates, с помощью которой можно управлять скачиванием и установкой обновлений. Скачать её можно на этой странице https://support.microsoft.com/ru-ru/help/3073930/how-to-temporarily-prevent-a-driver-update-from-reinstalling-in-windows-10.
После загрузки утилиты выполните следующие шаги:
- Запустите Show or Hide Updates, нажмите «Далее».
- Щелкните «Hide Updates», чтобы скрыть выбранные обновления.
- Отметьте модификации и драйверы оборудования, которые не нужно устанавливать в системе.
- Дождитесь, пока программа отключит поиск и установку выбранных компонентов.
Чтобы посмотреть список отключенных обновлений и при необходимости снять запрет, нажмите кнопку «Show Hidden Updates».
Как удалить обновления в Windows 10
Удалить через «Параметры Windows»
-
Открываем окно «Параметры Windows» нажатием клавиш «Windows» + I» или из контекстного меню кнопки «Пуск» кликаем правой кнопкой мыши на значке «Пуск» и выбираем команду «Параметры».
-
В окне «Параметры Windows» кликаем на значок «Обновление и безопасность».
-
Переходим в раздел «Центр обновления Windows» в левой части окна и жмем на ссылку «Просмотр журнала обновлений».
-
Нажимаем на ссылку «Удалить обновления» в верхней части окна.
-
Откроется новое окно со списком установленных обновлений. Выбираем, какое из них необходимо удалить, и нажимаем кнопку «Удалить» на панели в верхней части окна. Команду «Удалить» также можно выбрать в контекстном меню, кликнув правой кнопкой мыши по нужному обновлению.
-
На вопрос, действительно ли мы хотим удалить это обновление, отвечаем утвердительно и дожидаемся завершения операции. Перезагружаем компьютер.
Удалить через «Панель управления»
-
Чтобы открыть «Панель управления», нажимаем на значок лупы в панели задач и начинаем набирать «Панель управления». Когда нужное название появится над полем ввода, кликаем по нему.
-
Альтернативный способ запуска панели управления — открыть окно «Этот компьютер», кликнуть на стрелочку рядом со значком компьютера в адресной строке и выбрать из списка «Панель управления».
-
Если настройки в панели управления сгруппированы по категориям, выбираем раздел «Программы».
-
Затем кликаем на ссылку «Просмотр установленных обновлений».
- Окно «Установленные обновления» нам уже знакомо. Здесь нужно просто повторить шаги 5 и 6, описанные в предыдущей части статьи: указать обновление, нажать кнопку на панели сверху или выбрать команду «Удалить» из контекстного меню, подтвердить действие и выполнить перезагрузку компьютера. После этого сбойные обновления можно переустановить.
Удалить через командную строку
-
Откроем утилиту PowerShell. Для этого в контекстном меню кнопки «Пуск» выберем пункт «Windows PowerShell (администратор)».
-
В командной строке набираем: wmic qfe list brief /format:table и нажимаем клавишу «Enter». Отобразится список установленных в системе обновлений.
-
Вводим команду wusa /uninstall /kb:, заменив цифрами, стоящими после KB из второго столбца таблицы с перечнем обновлений, и подтверждаем действие клавишей «Enter».
- Не забываем перезагрузить компьютер.
Удалить через «Очистку диска»
Операционная система Windows 10 хранит уже ставшие неактуальными обновления, а они лишь занимают лишнее место на системном диске.
- Чтобы очистить системный диск, откроем «Панель управления» любым из двух описанных ранее способов.
-
Нас интересует раздел «Система и безопасность».
-
В категории настроек «Администрирование» выбираем «Освобождение места на диске».
-
Выбираем системный диск C и нажимаем «ОК».
-
Нажимаем кнопку «Очистить системные файлы».
-
После того как программа соберет все нужные для очистки диска сведения, появится окно, где нам следует отметить флажком пункт «Очистка обновлений Windows» и нажать «ОК».
-
Удаление может занять продолжительное время, нужно дождаться окончания процесса.
Проверка компьютера на наличие вирусов
Даже присутствие антивируса на ПК не может гарантировать абсолютную безопасность – вирус может проникнуть и через защиту. К тому же антивирусное ПО может быть необновлённым, а значит уязвимым. Рассмотрим, как выявить и обезвредить угрозу на ПК, на примере стандартного антивируса «Защитник Windows», который встроен в систему «Виндовс»:
Также вам может помочь небольшая утилита Dr.Web CureIt!, которая без каких-либо конфликтов способна работать с другими антивирусами на устройстве и имеет простой и удобный интерфейс, понятный новичку. Скачивать её лучше с официального сайта . Для домашнего использования она бесплатная.
Можно ли это делать
Не все пользователи задумываются о том, как можно удалить старые обновления на Windows 10, поскольку на 100% уверены, что делать это нельзя.
И действительно, вопрос касательно того, можно ли удалять обновления, является актуальным, требующим обязательного ответа.
Ничего плохого в том, что вы решите удалить ранее установленные обновления для Windows 7, 8 или 10 нет. Напротив, это порой даже необходимо делать
Только при этом важно учитывать некоторые нюансы:
- Делайте это правильно. Если просто удалить файлы, можно зацепить то, что трогать нельзя. Как результат, вся операционка может прекратить функционировать.
- Удаляйте, но не все обновления. Это к вопросу о том, можно ли удалить на Windows 10 или в других версиях ОС апдейты и не приведёт ли очистка обновлений к серьёзным последствиям. Если не трогать апдейты защиты Windows, всё будет нормально.
- Тщательно выбирайте, что удаляете. Порой пользователь решает удалить буквально все старые обновления для Windows 10, поскольку недавно был установлен свежий пакет. Но новые обновления не говорят о том, что всё ранее инсталлированное уже не требуется. Возможно, они не старые и всё ещё актуальные.
Если просто удалить файлы сравнительно старого обновления вручную и вмешаться в системные каталоги Windows 10 или иных ОС без соответствующих знаний, последствия могут оказаться крайне серьёзные и негативные. Вплоть до того, что придётся полностью переустанавливать операционную систему.
Даже не каждый специалист решится удалить файлы вручную, поскольку некоторые обновления для Windows 10 и иных версий могут оставаться актуальными в течение длительного периода времени. Точно определить путём просмотра системных папок, что старое, а что ещё должно работать, сложно.
Поэтому самым правильным решением будет воспользоваться актуальными методами очистки апдейтов.
Ответы на частые вопросы
Как удалить папку Windows.old
Папка Windows.old создается во время установки новой версии операционной системы. Она нужна на тот случай, если вы захотите выполнить откат. Данная папка довольно объемная и может достигать несколько десятков гигабайт, так как в ней хранится резервная копия старой системы.
Если вы точно решили остаться на новой версии ОС, папка Windows.old не нужна и ее лучше удалить, чтобы освободить место.
1. Откройте «Этот компьютер». Кликните правой кнопкой мыши по системному диску и выберите «Свойства».
2. На вкладке «Общие» нажмите на кнопку «Очистка диска».
3. Далее щелкните по «Очистить системные файлы».
4. Пометьте галочкой пункт «Предыдущие установки Windows» и нажмите «ОК».
Как очистить кеш обновлений
Перед установкой новых файлов система предварительно загружает их в специальную папку. Делается это для того, чтобы вы могли установить повторно обновление в автономном режиме. Со временем папка может переполниться, что непременно отразится на свободном пространстве.
1. Для очистки кеша щелкаем правой кнопкой по Пуск и открываем «Управление компьютером».
2. Разворачиваем ветку «Службы и приложения» и открываем «Службы». В списке находим пункт «Центр обновления Windows» и дважды щелкаем по нему.
3. Жмем кнопку «Остановить», чтобы служба не препятствовала очистке кеша.
4. Закрываем окно, заходим в «Этот компьютер» и открываем системный диск.
5. Идем по пути: Windows – SoftwareDistribution – Download. В этой папке выделяем все файлы, и жмем сочетание клавиш Shift Delete для безвозвратного удаления. Подтверждаем действие кнопкой «Да».
Как создать диск восстановления на случай сбоя
1. В меню Пуск напечатайте восстановление и откройте приложение.
2. Выберите раздел «Создание диска восстановления».
3. Убедитесь, что галочка активирована в пункте «Выполнить резервное копирование системных файлов», и нажмите «Далее».
4. Вставьте в USB носитель объемом не менее 8 ГБ и щелкните по кнопке «Далее».
5. Для старта операции нажмите «Создать».
Как вернуться к Windows 7, 8
Если вы решили обновиться с седьмой или восьмой редакции до десятки, но она по каким-то причинам не подошла, вовсе не обязательно переустанавливать систему. Новые редакции Windows 10 дают возможность в течении десяти дней протестировать её функционал и откатиться на установленную ранее версию, если что-то не устраивает.
Важно! Все настройки, программы и другие параметры, установленные в десятке, автоматически сотрутся при откате. 1
В меню Пуск откройте «Параметры (значок шестеренки)»
1. В меню Пуск откройте «Параметры (значок шестеренки)».
2. Перейдите в раздел «Обновления и безопасность».
3. Щелкните на вкладку «Восстановление» и нажмите кнопку «Начать» для запуска процедуры.
Десятка предупредит, что возможность откатиться до более ранней версии доступна только в течении десяти дней после её установки.
4. Выберите один из вариантов в разделе «Почему вы возвращаетесь?» или нажмите на пункт «По другой причине» и кликните «Далее».
Будет предложено загрузить последние дополнения и еще раз подумать перед откатом. Если вы решительно настроены на возврат к ранней версии, нажмите кнопку «Нет, спасибо».
Система предупредит о последствиях и порекомендует подготовить резервную копию файлов.
Так как после отката будет восстановлено текущее состояние ранней системы, вместе с ней вернется и пароль на учетную запись (если вы его устанавливали). Убедитесь, что вы его помните – в ином случае вы не сможете выполнить вход.
Кликните по кнопке «Вернуться к Windows» для запуска процедуры.
5. Дождитесь полного завершения процесса – на это потребуется время.
Июль 5th, 2017 Денис Долгополов
Обновление системы Windows 10 может привести как к улучшению её производительности, так и к появлению ошибок. Во втором случае необходимо удалить проблемные обновления. Вы можете стереть зависшие, неустановленные, установленные и юбилейные обновления, а также стереть их кэш. После того как вы произведёте удаление, не забудьте отключить автоматическую загрузку обновлений.
Как удалить старые обновления?
Для того чтобы «снести» файлы старых обновлений виндовс 10, необходимо выполнить стандартную процедуру очистки жесткого диска с системой. Но, в данном случае необходимо отметить галочку «Очистить системные файлы«, поскольку по умолчанию данная утилита отключена.
После этого выделяем пункты «Файлы журнала обновлений» и по желанию опционально предыдущие установки Windows. После окончания процесса очистки на компьютере может добавиться несколько гигов свободного места.
Большой объем места на накопителе занимает именно предыдущая установка платформы. Даже если будет совершен откат к более старым, но стабильным версиям ОС, все удаленные обновления система будет искать и пытаться установить. Чтобы избежать этого, надо отключить установку дополнений.
Как удалить установленные, скачанные и зависшие обновления?
Загруженные обновления лежат в памяти девайса, в виде обыкновенных файлов. С данными файлами можно производить все необходимые операции – удалить, копировать, переместить. Среди скачанных файлов есть и те, что зависли или не установились. Другое название этих ресурсов – «кэш обновлений».
Зайти туда можно через стандартный проводник и делаем переход к папке по пути С:\Windows\SoftwareDistribution\Download
Именно здесь и находятся интересующие нас файлы. Удалить проблемные обновления можно по их ID, размеру или дате скачивания.
Подходить к удалению кэша следует осторожно. Механическое очищение журнала с обновлениями может вызвать поломку девайса. Только в экстренном случае, когда система сильно тормозит или глючит после закачки патча, можно удалить его через проводник
Только в экстренном случае, когда система сильно тормозит или глючит после закачки патча, можно удалить его через проводник.
Желательно создать точку восстановления и сохранить важные файлы на другом носителе, диске или флешке, чтобы не потерять при неудачном исходе операции.
Для правильной очистки категории с кэшем надо перейти в командную строку под администратором и выполнить по очереди команды:
NET STOP WUAUSERV
DEL %SYSTEMROOT%\SOFTWAREDISTRIBUTION\DATASTORE\LOGS\EDB.LOG
NET START WUAUSERV
Все! Журнал обновлений должен быть пустой, теперь надо выполнить перезагрузку.
Проблемные обновления можно удалить как штатным способом, так и при использовании внешнего ПО.
После того как действие будет произведено, следует ввести запрет на скачивание и инсталляцию данного обновления. В противном случае, система будет делать попытки установить его, как только обнаружит отсутствие.
Удалить обновление через панель управления.
Существует стандартный способ, как правильно удалить ненужные обновления в операционной системе windows, через панель управления.
Через стандартный значок, переходим в панель управления. После того как откроется окно, надо поискать графу «Программы и компоненты». Идем туда и вверху слева находим строчку «Просмотр установленных обновлений».
Система сортирует все события по дате, таким образом, новое обновление всегда будет первым. Чтобы удалить его, надо нажать мышкой по элементу. После нажатия кнопка удалить станет активной. Система запросит дополнительное подтверждение. Иногда после данной операции компьютер войти в режим перезагрузки.
Как удалить неудаляемые обновления?
Сейчас не существует готовых методов, чтобы произвести удаление неудаляемых обновлений в среде windows, но сделать это все-таки можно. Однако, если подобная ошибка произошла, это говорит о наличие на компьютере критической ошибки.
Чтобы устранить неисправность, необходим комплексный подход. Проводится диагностика, проверка на вирусы и целостность жесткого диска.
Основные мероприятия по устранению критической неисправности:
- Проверка компьютер на вирусы;
- Диагностика системы и жесткого диска специальными утилитами;
- Проверка и чистка реестра;
- Дефрагментация секторов винчестера;
- Восстановление системы с установочного дистрибутива.
Если после проведения данных мероприятий, не будет положительного результата, следует обратиться в мастерскую, вызвать специалиста или произвести переустановку ОС.
Сами по себе обновления не несут угрозы, но отслеживание правильности установки и взаимодействия с уже действующими программами необходимо.
Узнать, что обновление встало «криво» достаточно просто – компьютер теряет производительность и начинает вести себя неадекватно. Полностью вывести систему из строя одно обновление не может, но создать некоторый сбой в работе вполне вероятно.
Что делать, если обновления не удаляются
Хотя процесс удаления обновлений несложен, пользователи иногда получают отчет об ошибке, когда пытаются его очистить. Как правило, это связано с определенным параметром в файле конфигурации. Однако это легко исправить, просто следуйте инструкциям ниже:
Откройте приложение «Блокнот».
- Нажмите «Файл» – «Открыть» Согласование, а затем перейдите в следующее место C: \ Windows \ Maintenance \ Packages\.
- В этой папке найдите файл «Package_for_KB_XXXX», вместо XXXX должен быть номер необходимого КБ, например KB4560959. Формат файла должен быть MUM. Если он не отображается, в записи «Тип файла» укажите «Все файлы».
Откроется текстовый документ с множеством записей. Вам нужно найти строку: permanence = “постоянный”. Просто замените слово в кавычках словом «съемный».
Закройте Блокнот при сохранении изменений.
После этого можно удалить ненужные обновления одним из способов выше, ошибка должна исчезнуть.
Где можно искать папку, в которую скачиваются обновления виндовс 10
«Нам не удалось завершить обновления отмена изменений» — Windows 10
Первым местом, куда Виндовс 10 скачивает обновления, является корневой каталог системного диска (тот, на который было установлено само системное обеспечение). Каталог имеет название «$Windows.~BT». Можно спокойно удалять все документы, находящиеся в нем.
Однако данная директория совершенно не подходит для того, чтобы запустить документы принудительно. При подобном действии система просто удалит все файлы.
Необходимую папку, где могут лежать обновления, можно также найти другим способом:
- На системном жестком диске необходимо найти директиву Виндовс,
- Выбрать раздел «Software Distribution».
- Найти каталог «Download». Нередко нужная папка находится именно в нем.
Если не хочется изменять настройки Проводника, то можно воспользоваться другим способом. Для этого требуется воспользоваться специальной адресной строкой, которую можно найти между рабочей зоной Проводника и панелью инструментов.
Рекомендуется выполнить следующие действия:
- Нажать на адресной строке левой кнопкой мышки и выделить все, что там находится.
- В пустую адресную строчку необходимо внести C:// $Windows.~BT/ и нажать Enter.
- Система должна выдать необходимую папку.
- Если результат отрицательный, то можно внести в адресную строку другой путь — C://Windows/Software Distribution/Download/$Windows.~BT/ и также подтвердить.
После того как пользователь попадет в необходимый каталог, он может удалить все ненужные файлы и папки.
 Процесс может занимать некоторое время.
Процесс может занимать некоторое время.
Методика 2. С использованием возможностей панели управления Windows 7
Метод через «Панель управления» (ПУ) очень удобен для выполнения и позволяет добиться максимального эффекта. Требуется исполнить следующие шаги:
- Клацнуть «Пуск»;
- Кликнуть «ПУ»;
- Далее войти в закладку «Программы»;
- Клацнуть «Просмотр установленных обновлений»;
- Если путь до меню пользователю показался слишком долгим, и у него нет времени на продолжительные клацанья мышью, то до нужного меню можно быстрее добраться с использованием клавиатуры.
Для этого, удерживая «Win», необходимо щелкнуть «R» и затем в отобразившемся окошке напечатать «wuapp»;
- Клацнуть «Ввод» либо на кнопку «Ok»;
- Кликнуть «Установленные обновления»;
- Отобразится перечень обновлений, где указаны их наименования и календарные числа, когда была произведена инсталляция. То есть, по ним можно сориентироваться и точно решить какой элемент вызвал ошибку и его необходимо срочно убрать;
- Следует открыть контекстное меню от выбранного компонента и кликнуть «Удалить»;
- Также можно воспользоваться специальной клавишей в верхнем меню окна;
- Далее клацнуть «Да»;
- Дождаться завершения процесса;
- Перезапустить ПК;
- Помощь этого метода потребуется и для удаления остальных элементов, просто следует вызвать контекстное меню от выбранного для ликвидации компонента или сразу нескольких (выделить их можно удерживая клавишу «Shift») и клацнуть «Удалить»;
- Кликнуть «Далее» и исполнять требования мастера.
Удаление последнего обновления Windows 10 из среды восстановления Windows RE
В операционной системе Windows имеется среда восстановления Windows RE, с помощью которой можно выполнить работы по восстановлению системы. Вход в среду восстановления осуществляется из работающей системы, с Диска восстановления или с установочного образа Windows, записанного на загрузочную флешку или DVD диск.
Сейчас мы рассмотрим случай, когда операционная система Windows 10 не запускается, после установки последнего обновления. Из-за этого пользователь не может воспользоваться способами, описанными выше в этой статье.
Начиная с версии Windows 10 1809, в среде восстановления WinPE появилась функция для удаления последнего установленного обновления. В случае возникновения неполадок, пользователь имеет возможность удалить недавнее накопительное обновление, или вернуться к более ранней версии Windows.
Нам понадобится загрузочный носитель: заранее созданный Диск восстановления Windows, загрузочная флешка, или установочный диск Windows 10.
Вам также может быть интересно:
- Диск восстановления Windows 10
- Загрузочная флешка с Windows 10
- Как записать образ Windows на диск — 7 способов
Необходимо выполнить следующие действия (я показываю на примере использования загрузочной флешки Windows 10):
- Загрузитесь на ПК с заранее созданного загрузочного носителя.
- В окне программы установки Windows нажмите на кнопку «Далее».
- В открывшемся окне нажмите на пункт «Восстановление системы», который находится в левом нижнем углу окна.
- В окне «Выбор действия» выберите «Поиск и устранение неисправностей».
- В окне «Дополнительные параметры» станут доступными параметры восстановления системы.
- Нажмите на параметр «Удалить обновления».
В окне «Удалить обновления» предлагается на выбор два действия:
- Удалить последнее исправление — удаление последнего накопительного обновления.
- Удалить последнее обновление компонентов — возвращение к предыдущей версии Windows, если еще не прошли 10 дней, после обновления системы до новой версии.
Нам подходит первый вариант, предложенный системой.
- Нажмите на опцию «Удалить последнее исправление».
- В окне «Удалить последнее исправление» выберите целевую операционную систему.
- В следующем окне нажмите на кнопку «Удалить исправление».
- На ПК запустится процесс удаления последнего обновления.
- После завершения процесса удаления накопительного обновления, нажмите на кнопку «Готово».
- В окне «Выбор действия» нажмите на кнопку «Продолжить», для выхода из среды восстановления Windows.
После перезагрузки компьютера, произойдет запуск операционной системы Windows 10.
Как очистить кэш обновлений, исправить ошибку неустановленных или зависших обновлений Windows 10
Часто, в случаях, когда моргает интернет, происходят скачки напряжения и в некоторых других, скачивание обновлений может происходить с ошибками. В таких ситуациях нарушается работа службы обновления, она пытается обратиться к файлам, которые несут в себе ошибку, от этого весь процесс сбивается. Апдейты не могут установиться, или могут, но при этом несут в себе ошибку, что может повлиять на работоспособность всей системы. Требуется вмешательство пользователя, для устранения неполадок.
- Открываем «Панель управления», переходим по пути «Система и безопасность» — «Администрирование» — «Службы».
Переходим по пути «Система и безопасность» — «Администрирование» — «Службы»
- В списке служб находим «Центр обновления Windows», двойным щелчком мыши вызываем свойства службы. Меняем фильтр «Типа запуска» на «Отключена» и сохраняем изменения кнопкой OK.
В свойстве службы меняем «Тип запуска» на «Отключена» и нажимаем OK
- Перезагружаем компьютер. После чего с помощью любого файлового менеджера заходим в папку C:\Windows\SoftwareDistribution\Download и удаляем все её содержимое. Это удалит весь кэш обновлений.
Выбираем и удаляем все файлы в папке
- Если проблема с уже установленными обновлениями также присутствует, удаляем содержимое папки C:\Windows\SoftwareDistribution\DataStore.
Выбираем файлы в папке удаляем их
- Далее аналогично выключению, включаем службу обновления Windows и перезагружаем компьютер.
- Повторяем процедуру поиска и установку обновлений.
Как опустошить кэш обновлений или избавиться от ошибки обновления Windows 10 с багом
Загрузка и инсталляция накопительных обновлений в «десятке» иногда приводит к системным ошибкам, причины которых не всегда понятны интуитивно. Процедура может быть не завершена, например, из-за того, что установочный файл оказывается несовместим с системой, повреждён, либо на диске попросту не хватает нужного места. И это мы уже не говорим о десятках неизвестных ошибок.
Для таких ситуаций Microsoft предусмотрела пусть и не самый удобный, но всё таки рабочий инструмент удаления установочных файлов, находящихся в системной папке и ожидающих инсталляции. Так вы не избавитесь от причины, но по крайней мере сможете заново установить или вообще пропустить апдейт. Следуйте инструкции:
- Откройте команду «Выполнить» и введите путь C:\Windows\SoftwareDistribution\Download
- В проводнике откроется соответствующая директория с множеством папок:.Выделите все содержимое с помощью сочетания клавиш Ctrll+А и нажмите клавишу Delete. В диалоговом окне подтвердите, что хотите перенести выделенные файлы в корзину.
Помните, что это не приведёт к откату уже установленных патчей и ЦО Windows не остановит их загрузку. Данный способ лишь позволит очистить кэш обновлений Windows 10. То есть, если какое-то из них не получилось установить полностью, удаление упомянутых файлов позволит перезапустить инсталлятор.
Причины для удаления старых обновлений
Причины удаления старых обновлений могут быть самыми разнообразными:
- экономия места на диске;
- некачественное (нарушающее работу системы), устаревшее обновление;
- файлы апдейта установились с ошибкой и др.
Каждая из озвученных причин является достаточной для того, чтобы вмешаться в работу системы с целью её отладки.
Как показывает мой опыт, в операционных системах, которые работают полгода и больше, старые обновления удалять чуть ли необходимо. Во-первых, обновления захламляют системный диск, а чем больше на нём места, тем лучше работает Windows. Во-вторых — обновления могут накладываться друг на друга, из-за этого пути к файлам сбиваются, что также некорректно отображается на работоспособности системы.
Можно ли удалять обновления
Конечно, обновления можно удалять, но с некоторыми нюансами:
- апдейт нужно удалить правильно. Обычное удаление файлов приведёт к нежелательным последствиям, вплоть до краха операционной системы;
- не все обновления можно удалять. Некоторые, особенно те, которые относятся к «Защитнику Windows», жизненно необходимы для безопасной работы системы;
- необходимо аккуратно подходить к выбору удаляемого обновления. Вполне возможно, что оно не является старым и ненужным. А это значит, что система установит апдейт вновь.
Правильное удаление обновлений — ключ к работоспособности системы
Отключение установки всех обновлений
По умолчанию обновления скачиваются и устанавливаются в автоматическом режиме, чтобы этого избежать, необходимо изменить параметры системы. Учтите, что для работы с некоторыми программами вам могут понадобиться последние версии обновлений, поэтому отключать самостоятельную установку рекомендуется не всегда.
Стандартным методом
- Запустите окошко «Выполнить», зажав комбинацию клавиш Win+R на клавиатуре.
Запускаем программу «Выполнить», зажав Win + R
- Используйте команду service.msc, чтобы перейти к списку служб.
Выполняем команду service.msc
- Отыщите в общем списке центр обновлений и дважды кликнете по нему левой кнопкой мыши.
Выбираем службу «Центр обновлений Windows»
- Откроются свойства службы, в которых нужно нажать кнопку «Остановить», чтобы отключить поиск обновлений до ближайшей перезагрузки компьютера, и выставить тип запуска «Отключена», чтобы центр обновлений никогда не запускался и, соответственно, не мог искать и устанавливать обновления.
Отключаем службу и меняем тип запуска на «Отключена»
С помощью сторонней программы
Если стандартный способ вам по каким-то причинам не подходит, вы можете воспользоваться сторонней программой Win Updates Disabler, портативная версия которой распространяется бесплатно и не требует установки
- Запустив программу, оставайтесь в главной вкладке Disable.
Переходим к вкладке Disable
- Отметьте галочкой первый пункт Disable Windows Updates.
Выбираем функцию Disable Windows Updates
- Кликнете по кнопке Apple Now и дождитесь, пока программа внесёт необходимо изменения. Готово, обновления больше не станут устанавливаться в автоматическом режиме.
Нажимаем кнопку Apply Now
Запрет на установку отдельных обновлений
Корпорацией Microsoft предусмотрен специальных механизм для отмены установки определённых обновлений. Эта возможность особо не тиражируется, для того чтобы пользователи устанавливали абсолютно все предполагаемые обновления.
- Скачиваем утилиту с официального сайта. Другие источники использовать не рекомендуется, во избежание внедрения вредоносного кода.
- Запускаем скачанный файл. Нажимаем кнопку Hide updates.Нажимаем кнопку Hide updates
- Ставим галочки напротив пунктов обновлений, которые мы не хотим получать. И нажимаем кнопку «Далее». Ожидаем пока утилита применит изменения, после чего рекомендуется перезагрузить компьютер.Ставим галочки напротив обновлений, которые не надо устанавливать и нажимаем «Далее»
Очистить историю обновлений Windows в Windows 10
Программы для Windows, мобильные приложения, игры — ВСЁ БЕСПЛАТНО, в нашем закрытом телеграмм канале — Подписывайтесь:)
В этом посте рассказывается о трех способах удаления истории обновлений Windows 10:
- Использование командной строки
- Папка хранилища данных
- BAT файл.
1]Использование командной строки
Откройте командную строку от имени администратора и сначала запустите эту команду, чтобы остановить работу службы обновления Windows 10:
чистая остановка wuauserv
Выполните вторую команду:
дель C: Windows SoftwareDistribution DataStore Logs edb.log
Он удаляет файл журнала, содержащий историю обновлений Windows 10.
Используйте эту команду, чтобы снова перезапустить службу обновлений Windows 10:
чистый старт wuauserv
Если этот параметр не очищает всю историю обновлений, вы можете попробовать следующие два варианта.
2]Использование папки DataStore
Папка DataStore содержит файлы журналов, относящиеся к истории обновлений. Получите доступ к этой папке и удалите эти файлы, чтобы очистить всю историю обновлений. Перед этим необходимо остановить службу Центра обновления Windows. Вы можете сделать это с помощью первой команды, упомянутой в приведенном выше варианте.
После этого используйте этот путь:
C:> Windows> Распространение программного обеспечения> хранилище данных
В папке DataStore выберите DataStore.edb файл и Журналы папку и удалите их.
Это удалит всю историю обновлений.
Теперь вам нужно снова запустить ту же службу обновления Windows 10. Для этого используйте последнюю команду, упомянутую в приведенном выше параметре командной строки.
3]Использование файла BAT
Открыть Блокнот а затем вставьте в Блокнот следующее содержимое сценария:
@ эхо выключено
powershell -windowstyle hidden -command «Start-Process cmd -ArgumentList ‘/ s, / c, net stop usosvc & net stop wuauserv & del% systemroot% SoftwareDistribution DataStore Logs edb.log & del / f / q C: ProgramData USOPrivate UpdateStore * & net start usosvc & net start wuauserv & UsoClient.exe RefreshSettings ‘-Verb runAs «
Используйте параметр «Сохранить как» в меню «Файл» Блокнота.
В Сохранить как окно откроется. Теперь вы можете выбрать папку вывода и сохранить этот файл как файл clearupdatehistory.bat. Вы можете установить любое имя, но расширение файла должно быть * .bat.
Дважды щелкните этот BAT-файл. Если появится запрос UAC, нажмите кнопку Да.
Это выполнит сценарий BAT, остановит работу службы Update Orchestrator и службы Windows, очистит журнал и другие файлы и перезапустит остановленные службы.
Теперь вы увидите, что история обновлений Windows была очищена.
Надеюсь, эти параметры помогут вам удалить историю обновлений на вашем ПК с Windows 10.
.
Программы для Windows, мобильные приложения, игры — ВСЁ БЕСПЛАТНО, в нашем закрытом телеграмм канале — Подписывайтесь:)