Предварительная настройка демонстрации экрана в Дискорд
Прежде чем начать демонстрацию экрана, необходимо запустить сам видео чат. Для этого откройте чат с пользователем и нажмите на кнопку видеокамеры вверху, над сообщениями, либо запустите видео чат любым другим способом.
Чтобы включить демонстрацию экрана в Discord со звуком или без в первую очередь необходимо активировать опцию «Стример»:
-
- Запускаем мессенджер Discord.
- Переходим в пользовательские настройки.
- Активируем путем перемещения кнопки «Включить режим «стримера»
Включение режима демонстрации экрана в Discord
Чтобы включить демонстрацию экрана в Discord, необходимо поэтапно выполнить следующие действия:
- Включаем мессенджер Дискорд
- Открываем любой сервис и канал
- В окне для передачи текстовых сообщений нажимаем на иконку в виде камеры.
Когда видео чат загружен, у вас есть доступ к функции Демонстрация в Дискорде. Чтобы ее активировать, наведите мышь на активное окно чата, где размещено видео изображение говорящего. Внизу появится небольшое меню.
Система сама предложит вам выбрать вид отображаемого экрана:
- Полный экран
- Вид окна.
- Остается только включить демонстрацию и ваш собеседник видит все, что происходит у вас на экране.
Если вы выбираете «Весь экран», то пользователи увидят вообще все, что будете видеть вы сами. Если же указать вариант «Окно приложения», то можно транслировать только картинку определенного приложения, например, игры.
Тогда, если вы свернете игру, демонстрация закончится. Для успешной настройки программа, которую планируется стримить, должна быть уже запущена.
После клика по кнопке с монитором и стрелкой вместо видео появляется изображение экрана. Отключить его можно, вызвав точно такое же меню.
Наведите мышь на картинку демонстрации и подождите, пока полоска с кнопками появится. После этого сделайте клик по картинке с маленькой видеокамерой. Программа перейдет в режим общения, а пользователи увидят вас, а не рабочий стол или приложение.
Возможные трудности включения демонстрации экрана в Discord
На службу технической поддержки Discord поступают письма с жалобами на то, что у них вместо отображения сведений черный экран: «Почему не работает камера в Дискорде?».
Такое «поведение» мессенджера может быть обусловлено тем, что пользователь либо не запустил видеотрансляцию, либо неправильно выбрал способ передачи картинки.
Низкое качество передачи данных также может служить причиной задержки картинки либо же вообще отсутствия соединения. С целью улучшения качества передаваемых данных потребуется либо отладка Интернет-соединения, либо полная переустановка приложения.
Решение популярных проблем
Проблемы с демонстрацией экрана в Дискорде возникают у единиц, поэтому я не буду расписывать детально каждую ошибку, а остановлюсь только на основных тезисах, чтобы вы понимали, какие действия нужно выполнить, если вдруг столкнулись с различными трудностями.
-
Отключение аппаратного ускорения. По большей части относится к устаревшим моделям видеокарт. Демонстрация экрана не запускается или появляется только черный экран из-за включенной функции аппаратного ускорения. Откройте общие настройки программы, найдите там эту опцию и отключите ее.
-
Очистка кэша Discord. Актуально в тех случаях, когда вы пользуетесь мессенджером уже довольно давно, отправляете и получаете сообщения, просматриваете картинки и пребываете на серверах. Тогда вызовите утилиту «Выполнить» при помощи сочетания клавиш Win + R, введите там %appdata%, в открывшемся окне отыщите каталог с названием «Discord», щелкните по нему правой кнопкой мыши и удалите его. Перезапустите программу и попробуйте включить демонстрацию снова.
-
Разгрузка процессора и ОЗУ. Тут действуйте на свое усмотрение: проверьте, насколько загружен ваш процессор и оперативная память, отключите лишние программы или попробуйте включить демонстрацию без запущенной игры. Возможно, мощности вашего ПК не хватает для корректного использования данной функции.
-
Обновление или переустановка Дискорда. Если вы отключали автоматическое обновление программы, возможно, ваша версия устарела и сейчас некорректно работает при демонстрации экрана. Запустите поиск обновлений или переустановите Дискорд, если ни одно из перечисленных выше решений вам не подходит.
Теперь вы можете без проблем использовать демонстрацию экрана в Дискорде или обратиться к моим советам, если при попытке настроить эту функцию возникли какие-то проблемы. При запуске стримов не забывайте о конфиденциальности, не показывайте личные данные и пароли.
Возможные трудности
Во время демонстрации многие жалуются, что не могут слышать своих собеседников. Для того, чтобы это исправить, нужно вновь обратиться к настройкам, которые находятся справа от ника и ID пользователя, во вкладку “Голос и видео”, где нужно проверить, какое стоит “Устройство вывода” по умолчанию. Если установлено то, которое неисправно или не используется в целях вывода звука, нужно поставить на рабочее.
Существует неисправность среди пользователей — проделанные шаги не помогают — звук продолжает пропадать. Лучшим решением будет посмотреть исправность Операционной Системы и подключённых устройств. Это можно сделать в “Панели управления” или через “Параметры” компьютера на вкладке “Управление устройствами вывода”, проверить исправность драйверов, при необходимости их обновить, запустить проверку на ошибки от Windows.
После всех шагов можно спокойно проводить стримы со звуком на каналах с друзьями и знакомыми в количестве до 10 человек. Как и выяснилось, многие проблемы связаны с невнимательностью к настройкам приложения, ошибками устройств или Операционной Системы, которые очень просто исправить в несколько кликов.
Трансляция музыки
Программа Discord представляет собой эффективное средство обмена голосовыми сообщениями и трансляции своей музыки в интернете, адаптированное для использования геймерами. Использовать приложения можно в случаях, когда игры не способны предложить подобного функционала или его качество оставляет желать лучшего. Наличие русифицированной версии и полностью бесплатный доступ выступают в качестве дополнительных преимуществ программы.
Конечно, программа предлагает и отдельные дополнительные платные опции, но и без них пользователи имеют возможность с удобством общаться друг с другом. Если же еще и научиться работать с системными звуками, то функционал программы Discord можно существенно расширить.
При демонстрации экрана со звуком, звук отсутствует, пожалуйста исправьте это как можно скорее, это очень важно для людей по всему миру | When i demonstrated my screen with sound, sound doesn’t work. Please repair that problem, because it very important thing in that program
Hi, sorry you’re having this problem. If you’d like help in troubleshooting your issue, please fill out this form: https://dis.gd/contact
However, since this website is for suggestions on new features to add to Discord I’m closing out this ticket as invalid.
Да, проблема существует, очень хотим чтобы исправили
Если два варианта, как сделать что-бы был звук:
1. При демонстрации выбрать окно, где будет вестись демонстрация.И там есть кнопка «Sound»
Но есть второй вариант.При условии того, если есть Стерео микшер:
Но и возможно то, что микшер просто не отображается в устройствах для ввода.
Если такое есть, то нужно поставить микшер как устройство по умолчанию:
Встроенная функция
После того как мы разобрались в понятии, рассмотрим режим стримера в Discord. Под ним подразумевается функция в Дискорде, позволяющая скрыть некоторую информацию от зрителей во время стрима. Что можно не показывать при помощи названного режима?
Речь идет о следующих 4-х параметрах:
- Личная информация. Во время показа от зрителей будет скрыта информация об адресе электронной почты, подключенных учетных записях, заметках, а также тегах Дискорда.
- Ссылки экспресс-приглашений. Скрыв их, вы будете защищены от проникновения незнакомых людей на сервер, которым вы пользуетесь.
- Звуковые уведомления. Онлайн-показ не будут «засорять» сторонние звуки других приложений вашего компьютера.
- Уведомления рабочего стола. Эта возможность позволяет заглушить любое оповещение, всплывающие на экране компьютера.
Для включения режима стримера необходимо выполнить 3 действия: 1. На главной странице мессенджера войти в настройки пользователя – ярлык в виде шестерёнки в нижнем левом углу экрана.
2. Из столбика слева выбрать пункт «Режим стримера».
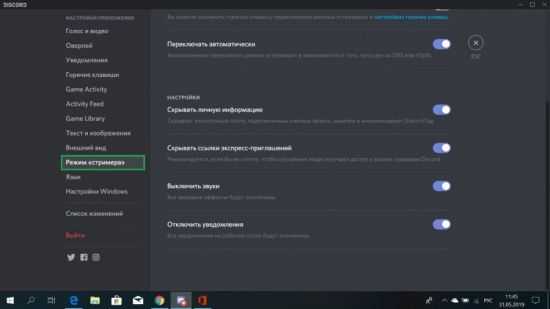
3. Напротив графы «Включить режим стримера» передвинуть бегунок в активное состояние.
Кроме ручного включения функции скрытия ваших данных, существует возможность автоматического запуска данной опции. Для этого в разделе «Режим стримера» нужно в графе «Переключать автоматически» перевести бегунок в активное состояние. В таком случае опция будет автоматически включаться при запуске приложения OBS или XSplit.
Итак, используя режим стримера, предусмотренный в Дискорде, геймер, который стримит, обезопасит себя, свой сервер, а также сделает просмотр своего видео качественным и без лишних отвлечений.
Вместо заключения
Дискорд имеет широкий набор возможность по коррекции звукового сопровождения. На программном уровне отключается звук нажатия кнопок, уведомления социальных сетей, восклицания сторонних приложений. Пользователь самостоятельно выбирает громкость и интенсивность подавления/передачи звуков.
Потребность в передаче системных звуков при работе с приложением Discord может возникнуть у любого человека. Одни не хотят, чтобы их фоновые звуки, например, музыки, становились слышны всем участникам разговора, другие же, наоборот, нуждаются в специальных уведомлениях для сообщества. В этом плане голосовой сервис Discord предлагает пользователям довольно широкие возможности по передаче системных звуков в процессе организации связи с другими представителями сети.
Возможные проблемы
В некоторых случаях пользователи сталкиваются с ошибкой при запуске – на мониторе отображается черный экран, юзеры не видят трансляцию. Возможные причины:
- некорректный запуск режима (например, пользователь неверно установил параметры отображения, не выставил нужные значения ввода и вывода данных);
- неправильный выбор способа передачи изображения;
- нестабильное подключение к сети;
- сбой в работе программы (в данном случае может потребоваться полная переустановка утилиты).
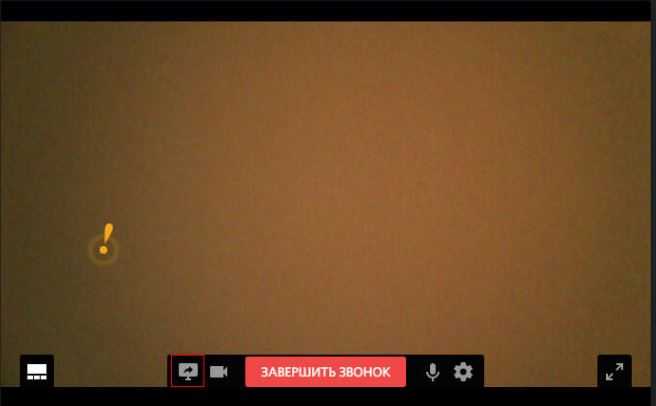
Установить точную причину неисправности удается не всегда. Рекомендуется поочередно проверять параметры соединения, установленные характеристики и другие пункты до устранения неполадки.
Возможные трудности
Во время демонстрации многие жалуются, что не могут слышать своих собеседников. Для того, чтобы это исправить, нужно вновь обратиться к настройкам, которые находятся справа от ника и ID пользователя, во вкладку “Голос и видео”, где нужно проверить, какое стоит “Устройство вывода” по умолчанию. Если установлено то, которое неисправно или не используется в целях вывода звука, нужно поставить на рабочее.
Существует неисправность среди пользователей — проделанные шаги не помогают — звук продолжает пропадать. Лучшим решением будет посмотреть исправность Операционной Системы и подключённых устройств. Это можно сделать в “Панели управления” или через “Параметры” компьютера на вкладке “Управление устройствами вывода”, проверить исправность драйверов, при необходимости их обновить, запустить проверку на ошибки от Windows.
После всех шагов можно спокойно проводить стримы со звуком на каналах с друзьями и знакомыми в количестве до 10 человек. Как и выяснилось, многие проблемы связаны с невнимательностью к настройкам приложения, ошибками устройств или Операционной Системы, которые очень просто исправить в несколько кликов.
Трансляция звуков
Наличие возможности передачи системных звуков позволяет транслировать в голосовом чате и музыку. Для этого потребуется включить ее воспроизведение на каких-либо внешних носителях или использовать для этого отдельные приложения. Одним из них является программа Virtual Audio Cable. Ее использование позволяет отказаться от одновременного запуска внешнего плейера, что может негативно отразиться на скорости работы приложения Discord, а также снизить качественные параметры воспроизводимых звуков.
Работа с программой Virtual Audio Cable предельно упрощена. После того, как она установлена на компьютер, в «операционке» появляется новый виртуальный плейер. Порядок работы предполагается следующий:
- Кликнуть правой кнопкой на эмблеме динамика снизу слева экрана;
- Во всплывшем меню выбирается пункт «Устройства воспроизведения»;
- Среди предложенного списка доступных устройств выбрать необходимый вариант;
- Активировать Discord и через настройки звука выбрать данный тип проигрывателя для воспроизведения.
Можно использовать трансляцию музыки и через специальные боты, но их работоспособность обеспечивается не в каждом случае. Причина этого кроется в самих ботах, не обладающих необходимыми функциональными возможностями. Соответственно перед скачиванием бота лучше заранее удостовериться в наличии у него функций, которые нужны именно вам, чтобы не пришлось тратить впустую время на его скачивание и последующую установку.
https://youtube.com/watch?v=a1bdTb55Sdw
Как стримить
В настоящий момент для того, чтобы стримить игру зрителям, недостаточно лишь установить Дискорд у себя на компьютере. Кроме мессенджера и игры, которую планируют стримить, необходимо:
- Создать учетную запись на одном из сервисов, предоставляющих возможность стрим-трансляций.
- Установить программу для захвата экрана и трансляции через интернет.
Популярным сервисом для стриминга является Twitch. Для входа на сайт воспользуйтесь ссылкой https://www.twitch.tv. После регистрации на данном сервисе необходимо синхронизировать аккаунты Discord и Twitch. Для этого проделайте 4 шага: 1. Войдите в настройки пользователя в Дискорде.
2. Из левого столбика функций выберите «Интеграции».
3. Кликните по ярлыку Twitch – представлен в виде белого облачка с фиолетовым обрамлением и фиолетовыми глазками.
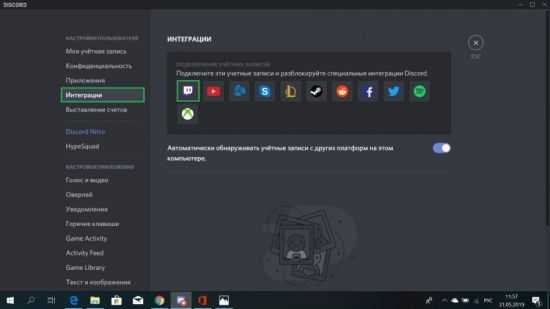
4. Авторизируйтесь в Twitch и произведите синхронизацию.
СПРАВКА! Кроме Твича, для стрима можно использовать YouTube.
После установки данного приложения произведите все необходимые настройки
Важной составляющей настроек является параметр «Трансляция». В данном пункте нужно провести синхронизацию Twitch и OBS
Для этого сделайте следующее:
- В пункте «Сервис вещания» выберите Twitch.
- В графе “Play Path/Stream Key” нужно вставить ключ из Твича. Для этого делаем следующие шаги.
- Переходим на Твич.
- В левом столбике выбираем пункт «Информационная панель».
- В верхней части экрана кликаем на «Ключ трансляции».
- Нажимаем на кнопку «Показать ключ».
- Кликаем на кнопку «Понятно».
- Копируем текст ключа.
- Переходим в OBS и вставляем ключ.
ВАЖНО! Никому не передавайте ключ трансляции от Twitch и не оставляйте его в общедоступном месте.
После настройки OBS можно запустить трансляцию. Не забудьте включить режим стримера в Дискорде и осуществляйте свой показ, не переживая о ваших персональных данных.
Конечно, сейчас для проведения стрима необходимо изрядно постараться и выполнить целый ряд описанных выше действий. Возможно, в будущем разработчики Discord облегчат эту задачу и реализуют возможность осуществления стрима без использования сторонних сервисов.
Настройки Discord
Прежде чем приступать к настройке Discord, необходимо установить данный продукт к себе на персональное устройство, будь то компьютер или же мобильный телефон.
Сделать это не сложно. Есть 2 способа использования платформы Discord:
- скачивание установочного файла на персональное устройство;
- вход в систему Discord непосредственно из браузера.
Какой вариант выбрать, решает сам пользователь. Принципиальной разнице нет. Все установочное файлы можно найти на официальном сайте продукта Discord, пройдя по адресу https://discordapp.com.
После установки и регистрации в системе Discord, можно переходить к настройке самого мессенджера:
- В первую очередь пользователь может подключить к интересующему ему каналу для общения. Участник может самостоятельно создавать свои собственные площадки для общения. Однако, чаще всего происходить подключение к уже существующему чату. Для этого копируется ссылка, которой организаторы канала должны поделиться с пользователем, и вставляется в поле приложения.
- Дальше можно приступить к самой настройке системы D Для этого необходимо зайти в настройки мессенджера, которые находятся в левом нижнем углу.
- В появившемся окне пользователь может настроить систему Discord под свои личные предпочтения.
В этом, собственно, и заключается принцип настройки Discord. Согласитесь, все предельно просто и понятно!
Оформление Дискорда
Для оформления самого приложения Дискорд существует масса всевозможных тем. Их можно скачать в свободном доступе в сети Интернета, а можно попробовать создать свою собственную тему. Конечно, чтобы реализовать вторую идею, необходимо иметь навыки программирования. Конечно, можно переделать чужую программу под себя, но и для этого потребуются минимальные навыки. Ну или хотя бы сторонняя помощь.
Кроме того, для приложения Discord разработана уникальная дополнительная утилита – Better Discord. Цель создания данного софта – возможность внесения в надоедливый интерфейс новых, уникальных элементов дизайна.
При помощи Better Discord пользователи могут вносить изменения в режимы отображения некоторых объектов, пополнять перечень смайликов новыми мордашками, стикерами, изменять темя для Discord и прочих приложений, используемых на этой платформе. Более того, имея навыки в программировании, Better Discord позволяет создать свою собственную тему.
Как настроить сервер в Дискорд
Каждый пользователь Дискорд может осуществить настройку своего сервера:
- Обзор сервера. В данном пункте настроек можно изменить картинку самого сервера. Тут же можно изменить название сервера и регион.
- Модерация. Установка ограничений доступа использования сервера.
- Роли. Тут можно распределить роли пользователям сервера, изменить цвет их ника.
Кроме того, в настройках сервера можно загрузить всевозможные виджиты, эмодзи. Также есть возможность рассылки приглашений.
Фишки Дискорда
Дискорд – программа уникальная, обладающая массой интересных фишек:
- настройка цвета ника пользователей чата;
- управление ролями – админ может забанить пользователя или же предоставить ему определенную роль;
- функция Оферлея – возможность видеть пользователя, не выходя из полноэкранного режима игры;
- виджеты, упрощающие управление прогой;
- эмодзи, смайлы;
- статусы, по которым можно определить, в сети пользователь или нет.
Как настроить Дискорд для игр
Настройка Дискорда для игры подразумевает следующие действия:
- Функция Оверлея. Дает возможность в режиме игры видеть, кто говорит в чате.
- Функция Играет в. Пользователь может в настройках указывать в какую именно игру он играет.
Кроме того, можно производить настройки звука и видеотрансляции экрана своего ПК.
Как запустить демонстрацию
Сделать демонстрацию экрана можно только во время общения с другим пользователем. Поэтому для начала начните общаться с кем-то по видеосвязи. Для этого надо перейти в чат с данным пользователем и нажать на иконку видеокамеры вверху.
Если же вы пытаетесь разобраться, как включить демонстрацию экрана в Дискорде сразу для нескольких пользователей, то для этого сначала нужно создать групповой чат, а потом начать групповой звонок. Но помните, что данная функция будет доступна только для беседы, к которой подключено не более десяти участников. Кроме того при одновременном показе для нескольких пользователей идёт сильная нагрузка на сеть, поэтому вам понадобится хорошее интернет-подключение.
Так или иначе, дальше делаем следующее:
- Наведите мышь на изображение с камеры вашего собеседника.
- После этого внизу должно появиться небольшое меню.
- Здесь надо нажать на значок с монитором и стрелкой.
- После этого остаётся только выбрать режим, и собеседник будет видеть, что происходит у вас на ПК.
Теперь немного о режимах, которые вам придётся выбрать, чтобы сделать демонстрацию экрана. Здесь их два: полный экран и вид окна.
Если выберете первый вариант, то собеседник будет видеть всё, что происходит на мониторе компьютера.
Если же выбрать вид окна, то ваш друг увидит только одно из окон открытых на ПК. Например, можно выбрать данный вариант, если нужно показать, как работает определённое приложение, и тогда другой человек (или люди) не увидит ничего лишнего. Если вы свернёте или выключите выбранное вами окно, то трансляция остановится.
Применение стримера
Для тех, кто ищет возможности для демонстрации экрана, можно посоветовать воспользоваться режимом «Стримера», входящим в состав функционала приложения Discord. Применение данного режима позволяет пользователям не просто демонстрировать экран, но и получить в свое распоряжение дополнительный функционал, например, для сокрытия различной дополнительной информации, выводимой на экран во время трансляции, например, всплывающих окон мессенджеров или социальных сетей.
Таким образом, приложение предусматривает показ изображения с экрана через режим «Стример», но при этом имеются определенные ограничения, о которых будет рассказано ниже.
При условии необходимости демонстрации экрана от пользователя требуется активировать режим стримера. Для этого требуется выполнить следующий набор действий:
- Запустить приложение;
- Перейти к разделу пользовательских настроек;
- Среди доступных разделов выбрать вариант «Режим Стример»;
- Активировать его установкой флажка напротив соответствующей записи.
Одновременно через настройки пользователи имеют возможность провести в случае необходимости более точную настройку, например, активировать возможности автоматического включения или использования режима «захвата экрана». Кроме того, имеется возможность проводить настройку всплывающих уведомлений, например, устанавливая перечень программ, от которых сообщения могут выводиться для общего обзора зрителями стрима, или программ, сообщения от которых предназначены только для автора трансляции.
Все легко и просто. Только сам Discord не обладает встроенным стримом, поэтому придется воспользоваться специализированными сервисами, ориентированными на организацию трансляций в интернете. Потребуется и программа для захвата экрана. Конкретное управление работой при этом будет зависеть в первую очередь от программы, которую использует человек при работе.
Шаг 2: Проверка системных параметров звука
Функция операционной системы позволяет вам выбрать одно из подключенных устройств (динамики или микрофон), которое будет использоваться для воспроизведения звуков. В результате все медиа передаются на указанное оборудование, и программа его слушает. Если динамик по умолчанию не тот, на котором транслируются звуки, другая сторона в Discord их просто не услышит, поэтому заранее проверьте параметры, следуя приведенным ниже инструкциям.
- Откройте «Пуск» и перейдите в «Настройки», щелкнув значок шестеренки.
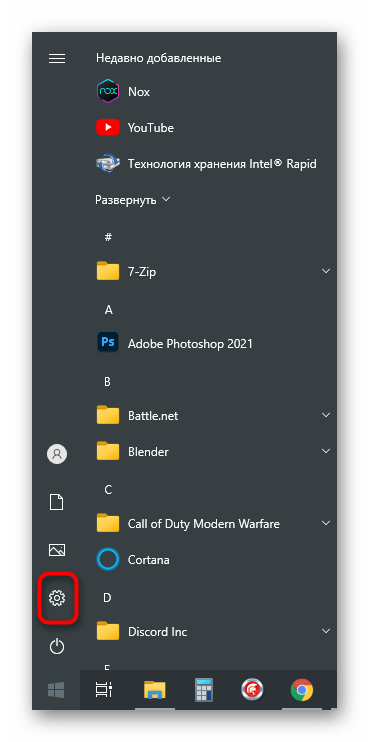
Щелкните плитку «Система».
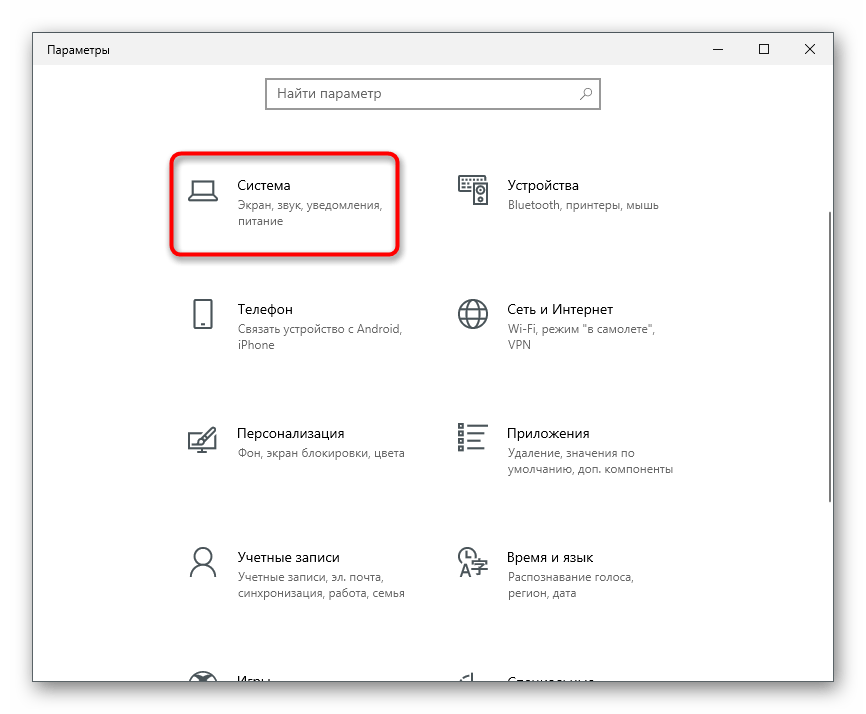
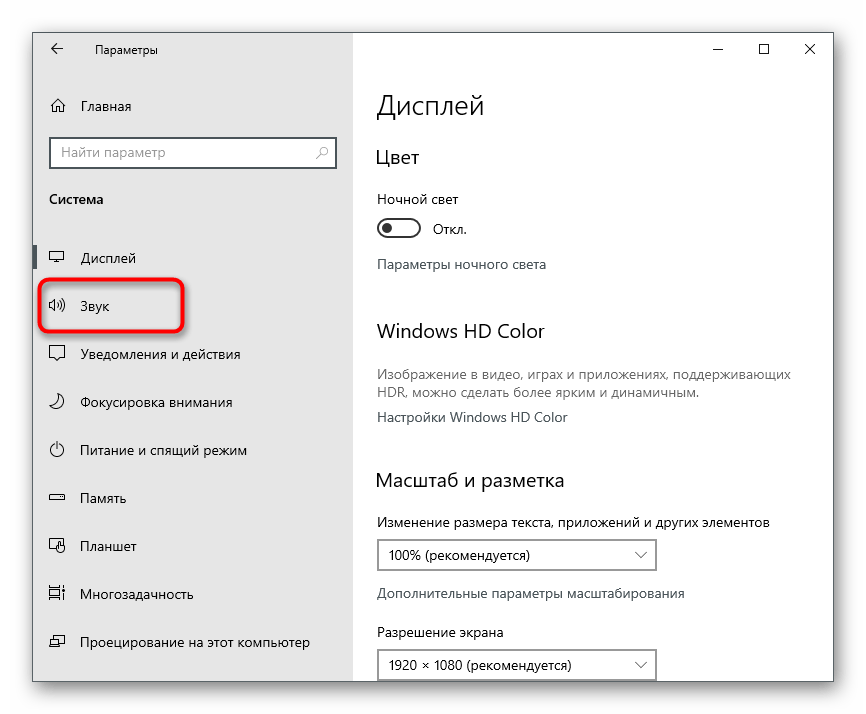
В блоке «Связанные параметры» найдите строку «Панель управления звуком» и щелкните по ней.
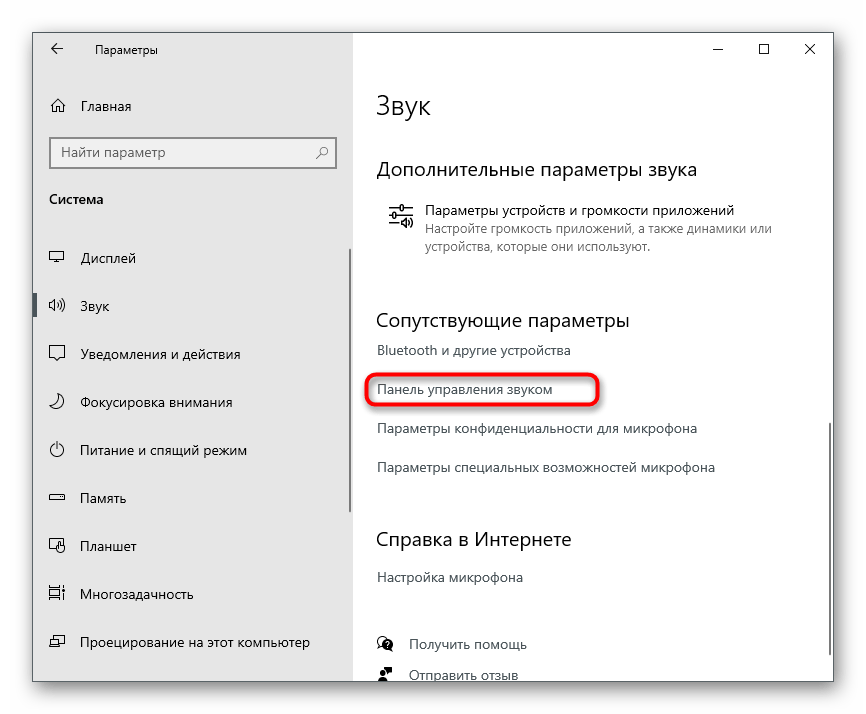
Во вкладке «Воспроизведение» откроется новое окно, где вы сразу увидите динамическую панель, показывающую громкость воспроизведения, если включена музыка или воспроизводится видео. Это поможет определить, какое устройство захватывается.
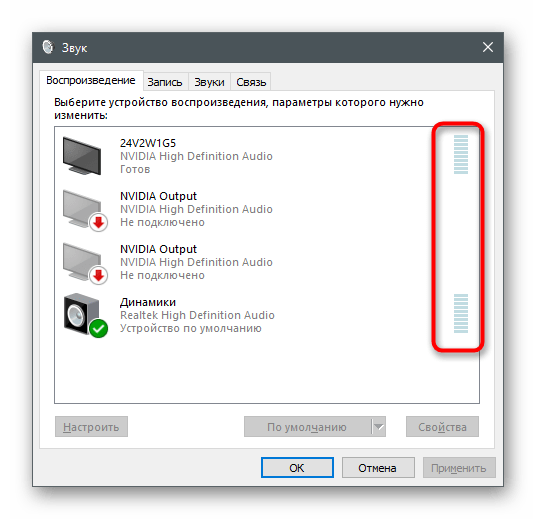
Если требуемый не отмечен по умолчанию, щелкните линию ПКМ и в контекстном меню выберите соответствующий элемент, который назначает прибор в качестве основного.
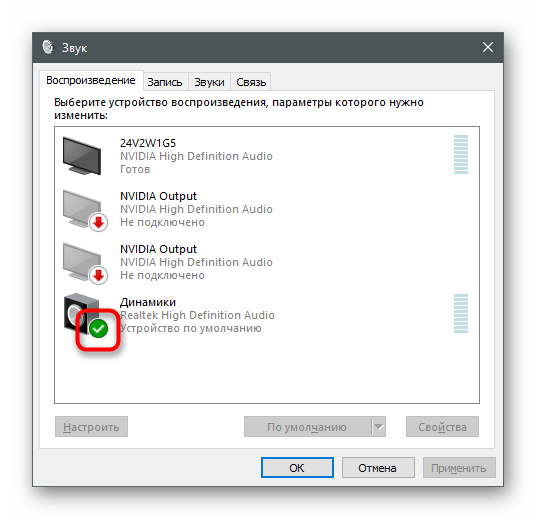
Вы можете вызвать это меню, чтобы изменить используемое устройство воспроизведения, если вы не хотите слышать звуки операционной системы самостоятельно, но хотите передать их другим пользователям в Discord, выбрав соответствующие настройки. Подробнее об этом уже говорилось в упомянутой выше статье о музыкальном вещании.
Зачем в Discord нужна функция демонстрация экрана
Нельзя отрицать тот факт, что большая часть пользователей Discord – это геймеры
И неважно, какая у вас квалификация и опыт – в конце концов, в многопользовательских баталиях вы сражаетесь с соперниками примерно одинакового уровня. Лучший способ похвастаться перед другими своим мастерством – это показ игрового процесса, желательно в режиме реального времени
Демонстрация экрана как раз и предоставляет подобную неординарную возможность.
Впрочем, нельзя недооценивать и другие причины, заставляющие пользователей мессенджера включать эту функцию.
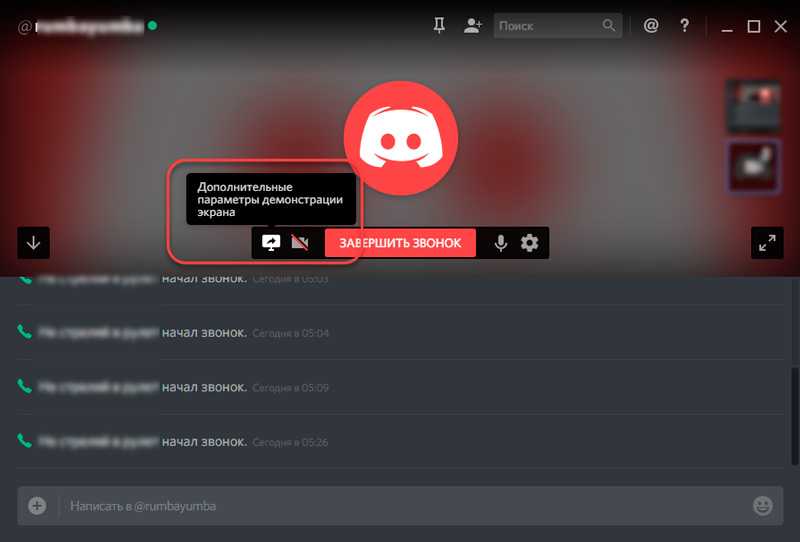
Например, ваш собеседник хочет использовать плохо задокументированную возможность программы (таковых хватает даже в ОС Windows). Объяснять переход по пунктам меню – это сложно и не всегда срабатывает с первого раза. Другое дело – трансляция своего экрана в Discord с тем же запущенным приложением. Наглядный пример будет куда полезнее, да и запоминается намного лучше.
А вот и противоположный случай: вы вроде бы всё делаете по инструкции, но запущенная программа не желает вас слушаться. Показ своих шагов другу-эксперту поможет понять, где именно вы допустили ошибку, а если её не было – посему возникает проблема.
Словом, демонстрация экрана является востребованной функцией, но далеко не все пользователи Discord знают о ней. А есть и те, которые слышали, но не в курсе, как ею воспользоваться. Что ж, это поправимо.
Включение и настройка
Включение режима стримера позволяет защитить конфиденциальную информацию по время трансляции. Сделайте такие шаги:
- Войдите в программу Дискорд и авторизуйтесь.
- Жмите на кнопку Настройки (символ шестеренки внизу возле логина).
- Найдите пункт режим стримера.
- Переведите тумблер с одноименным названием в правую сторону. В дальнейшем можно установить горячую клавишу для активации режима.
Зная, как включить режим стримера, и что это значит, вы сможете начать безопасную трансляцию в голосовом чате. Дополнительно выставьте следующие настройки:
- Автоматическое переключение при запуске программы для захвата экрана (к примеру, XSplit или OBS). Это удобно, если вы включили стрим в Дискорде и забыли активировать нужную функцию.
- Сокрытие личной информации. При переводе тумблера в правую сторону система прячет e-mail, подключенные заметки и учетные записи, а также Discord Tag.
- Сокрытие ссылок-приглашений. Включение функции позволяет защитить стрим от посторонних людей.
- Выключение звуков. Эта опция отключает звуковые эффекты.
- Выключение уведомлений. Все уведомления отключаются.
Перед тем как стримить в Дискорде на канале, необходимо выставить все указанные выше функции.
Управление и передача системных звуков
Регулировка системных звуков при использовании программы Discord предусматривает следующие действия:
- Открытие декстопной версии приложения;
- Перейти в настройки профиля путем нажатия на значок «шестеренки» снизу слева экрана;
- В открывающемся окне необходимо осуществить переход в раздел «Голос», где предлагается широкий перечень настроек для управления;
- Среди всех вариантов необходимо выбрать «Приглушение приложений» и отключить его перемещением бегунка в крайнее левое расположение.
За счет подобного действия система полностью устраняет все посторонние звуки, проникающие в микрофон из внешней среды. В случае, если пользователь, наоборот, нуждается в трансляции сигналов из других параллельно используемых программ в эфире, то бегунок смещается в крайнее правое положение. После этого система будет передавать все без исключения звуки, поступающие в микрофон.
Регулировать пользователь имеет возможность и громкость, также используя двигающийся по горизонтали бегунок. С его помощью можно полностью отключить звук в случае необходимости или довести его до максимально допустимых значений.
При этом система допускает возможность задания условий исполнения данного правила. Выбирать можно между следующими вариантами:
- При разговоре автора настроек;
- При приеме речи собеседника;
- Никогда не применять созданное правило;
- Использовать данное правило всегда.
В целом в руках пользователя оказывается значительное количество настроек, что говорит в первую очередь о хороших возможностях управления параметрами, заложенных в приложение разработчиками Discord.
Устанавливаем верные настройки
Трудности могут поджидать в неожиданных местах – давайте порадуемся, что разработчик снабдил мессенджер простыми и понятными настройками, которые можно регулировать. Посмотрим, что можно сделать, если при включении демонстрации экрана в Дискорде вылетает программа!
- Войдите в приложение;
- Нажмите на иконку шестеренки – она находится на нижней панели справа;
- Перейдите к разделу «Голос и видео» на панели слева;
- Убедитесь, что в блоках «Устройство ввода» и «Устройство вывода» стоят правильные девайсы – при необходимости поменяйте значение;
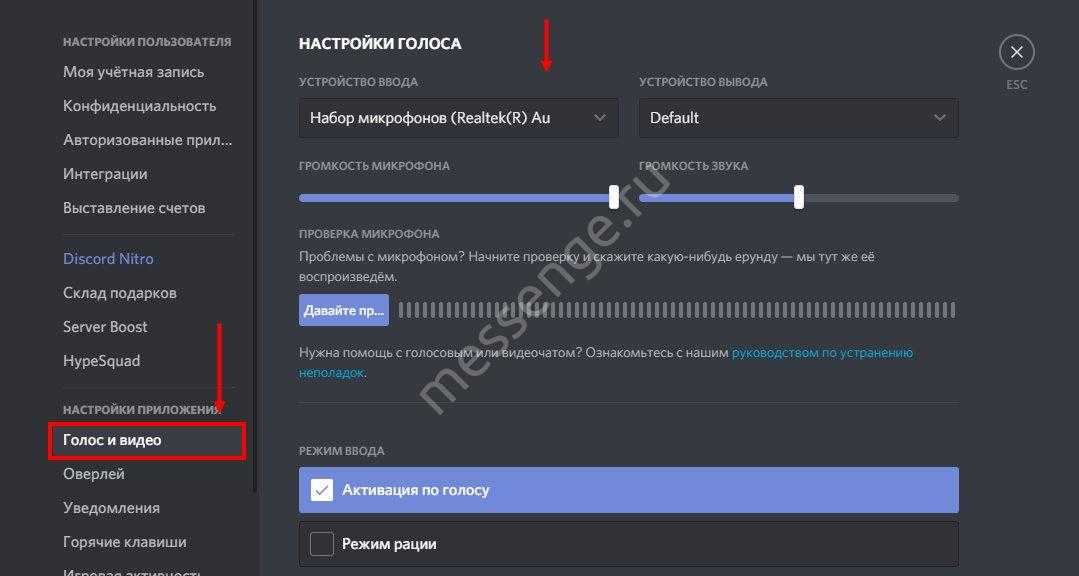
Отключите или включите (в зависимости от исходного положения) следующие параметры – «Аппаратное ускорение», «Обслуживание пакетов с высоким приоритетом».

Теперь перезапустите программу и повторите попытку показать нужную информацию на экране собеседнику!
































