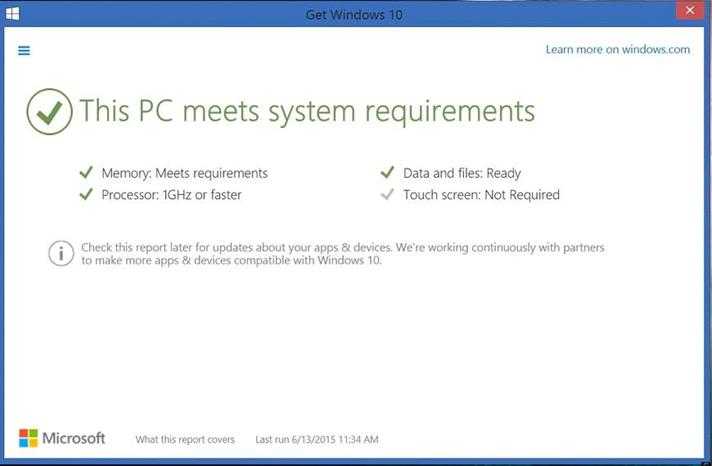Как скачать Telegram на ПК
Сразу отметим, что Телеграм предназначен для разных операционных систем, в том числе Мак ОС, Виндовс и Линукс. Ниже рассмотрим алгоритм действий для наиболее популярной ОС — Windows 10.
Для начала необходимо скачать Телеграм на компьютер. Интересующие файлы доступны на нашем сайте.
Пожалуй, это самый простой вариант, т.к. если вы находитесь на территории РФ, скачать Телеграм на комп с официального сайта не выйдет. Причина в блокировке ресурса Роскомнадзором. В качестве альтернативы конечно можно попробовать:
Обойти защиту с помощью VPN (например, Опера имеет такую встренную функцию), браузера Тор или прокси-сервера.
Попробовать открыть сайт через анонимайзер.
Третий вариант не рекомендуется, ведь в таком случае высок риск получить с программой дополнительный вирус.
Сразу отметим, что на сайте предлагается скачать три варианта приложения:
- Десктопный. Desktop Telegram для ПК — стандартная программа, которая скачивается и устанавливается на ПК. Ссылки на скачивание мы приводили выше.
- Портативная. В этом случае приложение открывается из скачанного файла и не требует отдельной установки.
Telegram для Windows Portable
Веб версия. Телегам имеет вид дополнения для браузера.
Второй вариант рекомендуется скачать при дефиците места на компьютере или при работе в Телеграм с выносного носителя, к примеру, с флешки. Что касается версии для веб-браузера, она также позволяет сэкономить место и избежать установки ПО.
После выбора подходящей версии необходимо дождаться ее загрузки. Сам файл будет храниться в одноименной папке, после чего его можно перенести в другое место или удалить.
Как удалить ранее загруженные фото из галереи
Как отключить сохранение файлов в Телеграмме на Андроиде и Айфоне, теперь понятно. Что делать, если мессенджер уже скачал много медиа и занимает несколько гигабайт в телефоне? В этом случае перейдите в галерею и почистите фото/видео.
Как удалить ранее загруженные данные:
- Откройте галерею устройства.
- Найдите папку Telegram.
- Выберите ненужные фото или видео, тапните по корзине.
Отключить сохранение фото и видео в Телеграмме можно в любое время. Для этого используйте встроенное меню. С помощью специальных параметров можно настроить тип сети и данных или полностью убрать автозагрузку.
Инструкция по установке мессенджера
Telegram подразумевает возможность мгновенной передачи сообщений и данных между всеми устройствами, авторизованными в аккаунте, в том числе и компьютерами.
Как установить Telegram на ноутбук
- Открываем страницу сайта, распространяющую компьютерную версию программы.
- Нажимаем на кнопку «Get Telegram for Windows». Если нужна версия для Mac или Linux, стоит дополнительно кликнуть по клавише «Show all platforms» и выбрать свой вариант из списка.
- Дожидаемся загрузки файла и дважды кликаем по нему.
- Разрешаем запуск приложения во всплывающем окне.
- Следуем мастеру по установке, указав директорию для хранения файлов и согласившись с условиями использования программы.
- Открываем приложение и нажимает на клавишу «Войти».
- Указываем номер телефона, к которому привязан аккаунт, и вводим код из SMS в поле с паролем.
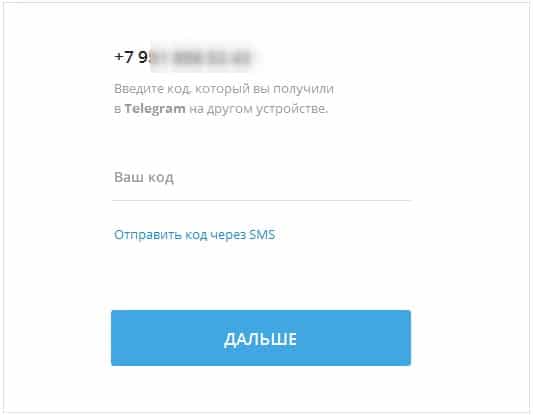
На этом все, Telegram установлен на ПК и доступен с полным набором функций.
Секретные чаты

Секретные чаты
Они же предоставляют наивысшую степень защиты конфиденциальных данных. Однако их функция на этом не заканчивается. Можете создавать несколько таких переписок с одним и тем же человек.
В общем, суть таких чатов заключается в сохранении информации самих сообщений.
Со временем — после выхода из аккаунта или смены устройства — они стираются. К тому же, они не хранятся в облачном хранилище.
В арсенале Telegram также есть трансляции. Они удобны для рассылки сообщения большому количеству адресатов.
Причем в данном случае пользователи, получившие месседж, не будут видеть других получателей. Это несколько напоминает ВСС в электронной почте.
Как установить Telegram?
Ответ зависит от платформы и устройства, на котором вы хотите пользоваться этим приложением. Далее мы расскажем об особенностях процесса.
- Microsoft Windows. Нажмите на кнопку «Скачать Telegram», в результате в папке для загрузок (обычно ”c:\Users\*имя пользователя*\Downloads”) появится установочный файл “tsetup.*.*.*.exe“. Запустите его, при необходимости подтвердив полномочия администратора, и следуйте инструкциям. После этого вы сможете запустить программу, зарегистрироваться в сервисе или выполнить вход, если это уже сделано.
- Apple macOS. Используйте фирменный магазин приложений App Store или скачайте установочный файл ”tsetup.*.*.*.dmg”, затем перетащите в «Программы», откуда его можно будет запустить. После этого переходите к стандартной для всех платформ процедуре регистрации или входа в систему.
- Google Android. Скачайте установочный файл и дайте системе все права, необходимые для установки приложения в память телефона или планшета, нажмите «Установить». После ещё одного подтверждения установка будет завершена, и на экране появится новый ярлык с логотипом «Телеграмма». Нажмите на него, и вам будет предложено зарегистрироваться в системе.
- Apple iOS. Скачайте установочное приложение, нажав на кнопку «Загрузить», затем выберите его и нажмите «Открыть». После этого будет стандартная процедура регистрации или входа в систему.
Также Telegram можно установить на компьютеры с ОС Linux, смартфоны под управлением Windows 10 Mobile или Windows Phone 8, BlackBerry OS. В этих случаях процедура примерна такая же, как и для описанных выше платформ.
Инструкция по установке приложения Telegram (Телеграмм) на планшет
- В зависимости от платформы на которой работает Ваш планшет, в поисковой строке Google Play (Android) или AppStore (iPhone) введите название приложения на английском языке Telegram, либо на русском Телеграмм;
- Установите и откройте приложение Telegram на планшете;
- Пройдите активацию учетной записи по номеру телефона. Сделайте запрос на получение кода по смс;
- Введите полученный код из шести цифр в окошко активация учетной записи;
- Введите своё имя и добавьте фотографию; Программа установлена и настроена. Вы можете отправлять и получать сообщения и делать звонки.
Инструкция по установке приложения Telegram (Телеграмм) на компьютер
- На нашем сайте, нажмите кнопку скачать Telegram;
- Скачайте и запустите установочный файл TelegramSetup;
- Откроется окно установки, жмите кнопку запустить и дождитесь, пока программа установится на Ваш компьютер. Запустите программу;
- Введите свой номер телефона для получения кода из шести цифр в окошко активация учетной записи;
- Введите своё имя и добавьте фотографию; Программа установлена, настроена и синхронизована со всеми Вашими устройствами. Вы можете отправлять и получать сообщения и делать звонки.
Инструкция для настройки Telegram Online (Телеграмм)
Как отправлять несжатые фотографии и видео в Telegram Desktop
Что делать, если на вашем компьютере сохранены высококачественные фото и видео? Вы также можете отправлять их в Telegram, не жертвуя качеством, используя настольное приложение. Чтобы отправить несжатые фото и видео в Telegram со своего компьютера, выполните следующие действия.
- Откройте рабочий стол Telegram или веб-приложение.
- Откройте чат, в который вы хотите отправить свои файлы.
- Выберите значок вложения (слева от окна сообщения, если вы используете настольное приложение, и справа, если вы используете Telegram).
- Выберите файлы, которыми хотите поделиться. Затем выберите Открыть.
- Во всплывающем окне вы увидите два варианта: «Отправить быстро» и «Отправить без сжатия». Выберите Отправить без сжатия.
Если вы отправляете видео со своего компьютера с помощью Telegram, вы не увидите возможность отправлять файлы без сжатия. Это связано с тем, что Telegram не сжимает видеофайлы, поэтому вам не нужно беспокоиться о сохранении высокого качества.
Причины, почему Telegram может не работать на компьютере
Telegram – это удобный в использовании, многофункциональный мессенджер, который можно использовать не просто для обычного общения, но и корпоративных переписок. К нему уже давно прибегают предприниматели разных звеньев как к средству коммуникации с партнерами, сотрудниками и клиентами.
Приложение удобно тем, что открывается на всех мобильных устройствах, вне зависимости от операционной системы, на которой они работают. Обычно достаточно скачать и запустить программу, чтобы использовать мессенджер по назначению и получать удовольствие от качества его работы. Более того, функциональное меню приложения позволяет пользоваться им интуитивно, что особенно комфортно для лиц, которые находятся в начале своей «дружбы» с гаджетами.
Несмотря на максимальную адаптивность, иногда проблемы с Телеграмом все же возникают. Чаще всего они касаются трудностей открытия приложения на компьютере или ноутбуке.
К наиболее распространенным причинам, по которым программа не может выполнять свои функции, относятся:
- Отсутствие интернет-соединения.
- Системный мусор, который накопился в памяти устройства.
- Сбой на сервере.
- Блокировка сайта властями, по причине того, что владелец платформы не захотел сотрудничать с ними и отказался предоставлять доступ государству к персональным данным пользователей.
- Поврежденная, неоригинальная программа, которая была обрезана для определенных целей.
- Установка версии приложения, несовместимой с устройством.
- Наличие антивируса, блокирующего запуск мессенджера.
- Отсутствие русификатора на ПК.
- Сложности добавления мессенджера в программный трей (на ОС Ubuntu).
- Несовместимость обновления с ОС. Эта проблема наиболее часто встречается на устройствах от корпорации Apple.
Все проблемы, которые приводят к невозможности использовать мессенджер по назначению, решаются за считанные минуты. Более того, преимущества Telegram однозначно стоят того, чтобы восстановить его функциональные возможности на всех устройствах.
Установка Telegram для ПК
В отличие от других мессенджеров Телеграмм не требует установленного приложения на телефоне. Достаточно скачать последнюю версию приложения и получить SMS-сообщение на телефон. Установить программу можно даже без телефона с использованием виртуального номера.
1. Скачайте установочный файл на странице Телеграмм для ПК. В нижней части страницы выберите операционную систему компьютера: Windows 7,10, mac OS, Linux.
Процесс установки идентичен для всех систем. Приведем пошаговое руководство на примере Windows, наиболее популярной среди пользователей ОС.2. Запустите скаченный файл, выберите русский язык и нажмите «OK».
3. Выберите папку для установки мессенджера. По умолчанию инсталляция производится в директорию C:\Users\Alexey\AppData\Roaming\Telegram Desktop. Для смены каталога щелкните по кнопке «Обзор» или сразу нажмите «Далее».
4. Создайте ярлык в папке меню «Пуск». Настройки по умолчанию не меняйте, кликните «Далее».
5. Согласитесь с предложением создать ярлык на Рабочем столе. Галочку не снимайте, нажмите «Далее».
6. Папка установки выбрана, настройки ярлыков выполнены, щелкните по кнопке «Установить».
7. Не снимайте галочку «Запустить Telegram» и нажмите «Завершить».
После завершения установки переходите к процессу регистрации. Ознакомьтесь со статьей о регистрации Телеграмм на различных устройствах, если, помимо компьютера, планируете установить программу на смартфон или планшет.
Личные беседы
Переходим ко второму вопросу – можно ли в Телеграмме записать видеозвонок, если вы общаетесь с другим пользователем один на один? Здесь, к сожалению, специальной опции нет и придется искать альтернативу!
Порой, не хватает времени чтобы приготовить еду. Мы рассказали в прошлой статье, как правильно сделать заказ на Яндекс.Еда.
Первый (и очень простой) вариант – используйте опцию записи экрана, она есть во всех современных устройствах.
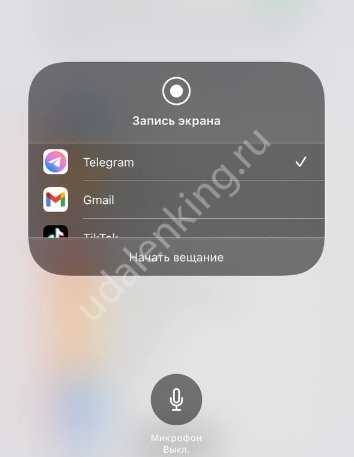
На Айфоне достаточно:
Открыть настройки и войти в панель управления;
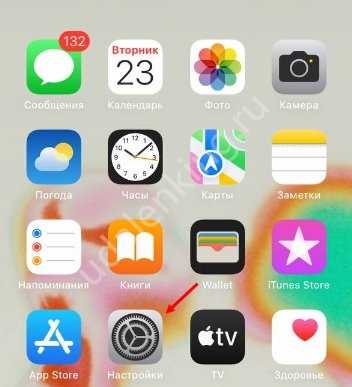
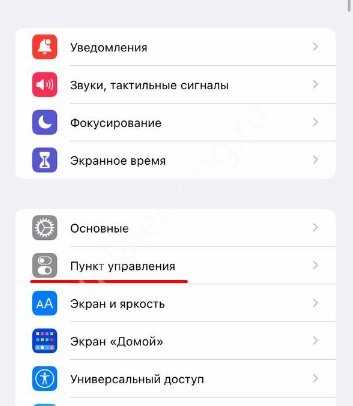
Теперь можете открыть нужный экран и вытащить верхнюю панель (свайп сверху вниз);
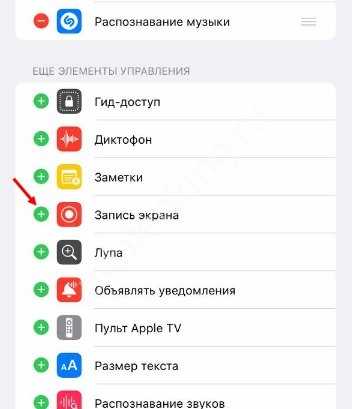
Нажмите на красный кружок!
А как записать видеозвонок в Телеграмме на Андроиде, когда беседа касается только двоих?
- Вытащите верхнюю панель быстрых настроек;
- Найдите иконку в виде круга с точкой внутри;
- Если этой кнопки нет, жмите на карандашик, чтобы отредактировать панель;
Выберите и добавьте параметр скринкаста в меню.
Есть и специальные программы (в основном, для Андроид-смартфонов), но мы не будем называть конкретные приложения, так как полной уверенности в их работоспособности нет. Ни одно стороннее ПО не гарантирует сохранение конфиденциальности и ваших личных данных. Если возникла необходимость зафиксировать видео, лучше воспользуйтесь встроенными возможностями.
Как установить Телеграмм на компьютер
Все файлы на сайте загружены с ресурса www.telegram.org и своевременно обновляются.
Установка Telegram для ПК
В отличие от других мессенджеров Телеграмм не требует установленного приложения на телефоне. Достаточно скачать последнюю версию приложения и получить SMS-сообщение на телефон. Установить программу можно даже без телефона с использованием виртуального номера.
1. Скачайте установочный файл на странице Телеграмм для ПК. В нижней части страницы выберите операционную систему компьютера: Windows 7,10, mac OS, Linux.
2. Запустите скаченный файл, выберите русский язык и нажмите «OK».
3. Выберите папку для установки мессенджера. По умолчанию инсталляция производится в директорию C:\Users\Alexey\AppData\Roaming\Telegram Desktop. Для смены каталога щелкните по кнопке «Обзор» или сразу нажмите «Далее».
4. Создайте ярлык в папке меню «Пуск». Настройки по умолчанию не меняйте, кликните «Далее».
5. Согласитесь с предложением создать ярлык на Рабочем столе. Галочку не снимайте, нажмите «Далее».
6. Папка установки выбрана, настройки ярлыков выполнены, щелкните по кнопке «Установить».
7. Не снимайте галочку «Запустить Telegram» и нажмите «Завершить».
После завершения установки переходите к процессу регистрации. Ознакомьтесь со статьей о регистрации Телеграмм на различных устройствах, если, помимо компьютера, планируете установить программу на смартфон или планшет.
Регистрация на компьютере
1. Нажмите «Start messaging» и используйте приложение на английском или кликните «Продолжить на русском» для установки русского языка интерфейса.
2. При нажатии «Продолжить на русском» язык диалогового окна изменился. Щелкните по голубой кнопке «Начать общение».
3. Значение поля Russian Federation не меняйте, код России +7 будет введен автоматически. Укажите номер телефона без семерки.
4. На указный номер придёт смс-сообщение с кодом подтверждения. Введите код в поле формы и нажмите «Продолжить».
5. Введите имя и фамилию — First Name и Last Name. Заполнять реальные данные не обязательно, допускается использование псевдонима. Добавьте фотографию: аватарка будет отображаться у других пользователей.
6. Нажмите «Sign in» и выберите контакт, которому хотите написать или позвонить.
Веб-версия Телеграм
Для общения на компьютере через Telegram не обязательно устанавливать приложение. Используйте онлайн аналог Telegram Web, который практически не отличается от программы для ПК. Для авторизации перейдите на сайт web.telegram.im, выберите страну и введите телефонный номер. Единственное ограничение — мессенджер должен быть предварительно установлен на смартфон, планшет или ПК. Вводите привязанный к аккаунту номер: код подтверждения придёт в установленное приложение.
Плюс Телеграмм онлайн — возможность запустить мессенджер на любом устройстве. Пользователю доступно переключение между мобильным и полноэкранным режимами. Сайтом web.telegram.im удобно пользоваться на планшете. Минус — отсутствие звонков.
Портативная версия
Используйте Телеграм Portable без установки. Если нужен полный аналог компьютерной версии более чем на одном устройстве: дома, на работе, в интернет-кафе, Telegram Portable — идеальный выбор. Запишите портативный мессенджер на карту телефона или flash-носитель и используйте приложение на компьютере или ноутбуке вне дома. Все данные будут сохраняться на съемном накопителе и синхронизироваться при запуске.
Обход блокировки приложения
Для десктопного приложения Телеграм существует несколько вариантов решения проблемы блокировки:
- работа через прокси-сервер;
- использование VPN-сервиса.
Десктопное приложение Telegram поддерживает практически все разновидности прокси. Это – HTTP(S), SOCKS5 с аутентификацией и без, прокси-сервер IPv6 в формате IPv4. Чтобы поменять настройки сетевого соединения надо зайти в «Продвинутые настройки» и кликнуть на пункт «Тип соединения».
Далее выбрать опцию «Использовать собственный прокси».
В открывшейся форме надо выбрать тип прокси и заполнить соответствующие поля.
После заполнения реквизитов надо нажать «Сохранить» и подождать пару секунд, чтобы десктопный клиент Телеграм установил соединение с облачным сервисом. Реквизиты проверенных бесплатных прокси-серверов можно найти в интернете.
Однако большинство из них не может похвастаться стабильностью соединения и высокой скоростью работы. Универсальным средством обхода блокировки является ВПН-сервер. С его помощью можно получить доступ ко всем веб-ресурсам, заблокированным в данном регионе.
Каков максимальный размер файла, которым вы можете поделиться в Telegram?
В Telegram вы можете отправлять отдельные файлы размером до 2 ГБ. Это превышает пределы любой другой платформы обмена сообщениями. Например, максимальный размер файла, разрешенный WhatsApp, составляет 16 МБ для всех носителей и 100 МБ для файлов, которыми вы делитесь как документы.
Если размер вашего фото или видео не превышает 2 ГБ, вы можете отправить его через Telegram в полном качестве. Вы также можете использовать Telegram как безлимитный облачное хранилище для ваших файлов. Даже если вы случайно удалили файл со своего телефона, но он все еще остался в Telegram, вы можете загрузить его снова в любое время.
Windows
Большинство ПК в нашей стране работают именно на этой операционной системе. Установка ничем не отличается независимо от того, какой версией Windows вы пользуетесь. Несколько отличаться будет процесс удаления.
Итак, чтобы установить «Telegram» на Windows, выполните такие шаги.
- Скачайте установочный файл программы с официального сайта мессенджера по адресу https://desktop.telegram.org/. Кликните большую синюю кнопку и выберите папку, в которую хотите сохранить файл.
-
Дважды кликните по установочному файлу, чтобы запустить мастер установки. Следуйте его указаниям и без необходимости не меняйте настройки по умолчанию.
- Запустите клиент, дважды кликнув по ярлыку на рабочем столе.
- Введите номер телефона, на который зарегистрирован аккаунт, после чего введите пятизначный пароль, который пришлёт система на ваше мобильное устройство.
- Начните общаться с друзьями, поскольку все переписки сразу же будут синхронизированы с телефоном.
Чтобы удалить софт, можно воспользоваться либо встроенными возможностями Windows, либо поставить приложение-деинсталлятор. Наиболее известными являются Revo Uninstaller, Your Uninstaller, а также Uninstall Tool.
Чтобы удалить стандартным методом, выполните такие шаги:
- Если вы пользуетесь Виндовс 7, 8, или XP, нажмите кнопку «Пуск», затем перейдите в «Панель управления» — «Программы и компоненты». Если же у вас Windows 10, кликните правой кнопкой мыши по кнопке «Пуск» и выберите «Приложения и возможности».
-
Найдите в списке программ «Телеграмм», нажмите на него, после чего выберите команду «Удалить».
Настройка приложения на компьютере
Настройки уведомлений, чатов, интерфейса выполняются через основное меню, где выбирают пункт «Настройки». Чтобы сменить внешний вид меню, синхронизировать контакты, настроить микрофон, руководствуются пошаговыми инструкциями.
Смена фона
Фон чата можно изменить, используя предложенные программой изображения или загруженные картинки. Чтобы поменять картинку, нужно зайти в меню, выбрать «Настройки».
В открывшемся окне выбрать из списка «Фон для чатов».
Нажать на пункт «Выбрать из галереи».
После выбора файла нажать на «Открыть».
Если изображение слишком маленькое, можно замостить фон, поставив галочку возле соответствующего пункта.
Синхронизация телефона и ПК
Синхронизация в Телеграме между устройствами установлена по умолчанию. Но процесс можно контролировать самостоятельно, подключив или отключив опцию. Беседы все равно будут синхронизироваться автоматически, а контакты создаваться в одном из выбранных гаджетов.
Настройка микрофона
Для отправки голосовых сообщений через стационарный компьютер потребуется установка микрофона. Для полноценной работы девайса пользователю нужно убедиться, что на ПК установлена обновленная версия софта. В настройках проверить разрешения мессенджера (отсутствует галочка ограничения использования микрофона).
Пошаговая инструкция по установке Telegram на компьютер и ноутбук
Лента
Телеграмм позволяет своим пользователям обмениваться мгновенными сообщениями. Кроме основного приложения, разработчики предлагают версию программы для компьютеров и ноутбуков, которая идеально подходит для известных операционных систем таких, как Windows, macOS и Linux.
Телеграм на любой компьютер или ноутбук
Для использования Телеграмм подходит практический любое устройство, имеющее выход в Сеть. Это может быть персональный компьютер, ноутбук, планшет или смартфон. Также можно использовать некоторые модели телевизоров и даже умные часы. Для этого лишь нужно загрузить приложение с официального сайта, выбрав версию, которая совместима с компьютером пользователя. И зарегистрироваться.
Загрузка для Windows
Инструкция по установке Телеграмм на компьютер с ОС Windows:
- для начала необходимо открыть официальный веб-сайт и произвести загрузку программы;
- для этого нужно обнаружить на странице ресурса клавишу «Telegram для Windows» и нажать на нее;
- В открывшемся окне определяется место хранения установочного файла;
- после скачивания следует нажать кнопку «Запустить», таким образ произойдет установка программы на компьютер;
- теперь необходимо пройти авторизацию с подтверждением своего номера телефона.
Загрузка для Linux
Загрузку можно произвести с помощью менеджера приложений. В репозитариях Ubuntu имеется сборка приложения как в классическом виде, так и в качестве snap-пакета, что дает возможность загрузить Телеграмм всего лишь за пару минут:
- открыть менеджер-приложений;
- набрать в поисковой строке Телеграмм;
- выбрать из перечня программ Telegram Desktop;
- нажать клавишу «Установить»;
- ввести свой пароль;
- дождаться полной установки;
- запустить Телеграмм.
Загрузка для Mac
Инструкция по установке Телеграм на компьютеры Mac:
- на официальном сайте Телеграмм необходимо скачать установочный файл;
- когда загрузка завершится снизу на экране будет отображаться иконка мессенджера, необходимо открыть программу;
- нажать на «Start messaging»;
- далее — выбрать «Продолжить на русском»;
- теперь осталось пройти активацию; для этого понадобится смартфон, поскольку на него придет шестизначный код, который потребуется ввести на компьютере.
Как установить телеграм на ПК
Скачивание Телеграм на компьютер происходит путем использования трех вариантов. Наиболее простой и понятный — скачать загрузочный файл с официального сайта программы. Далее осуществить установку в соответствии с инструкцией. Для двух других вариантов установка не потребуется — необходимо скачать портативное приложение или открыть Telegram в web-браузере и зарегистрироваться.
Инструкция по установке приложения telegram на ноутбук
Как скачать Телеграмм для ноутбука:
- на официальном сайте найти версию загрузочного файла, подходящего вашей операционной системе;
- загрузить файл на ноутбук;
- открыть окно установки, нажать клавишу «Запустить» и дождаться пока программа установится;
- открыть программу, пройти процедуру активации учетной записи; для этого необходимо будет ввести шестизначный код, который придет на смартфон.
В каких вариантах существует телеграмм для компьютера
Существует особенность, которая отличает Телеграм от подобных приложений. Есть три типа программ Telegram Messenger. Кроме desktop-версии имеется еще мобильная и веб-версия. Все виды Телеграмм русифицированы, кроме третьего варианта.
Учитывая платформу ноутбука и установленную на нем операционную систему, доступны такие версии приложения:
Как зарегистрироваться в Телеграм на компьютере и пользоваться им
После того, как программу запустите, нажмите кнопку «Продолжить на русском» (скрин 7).
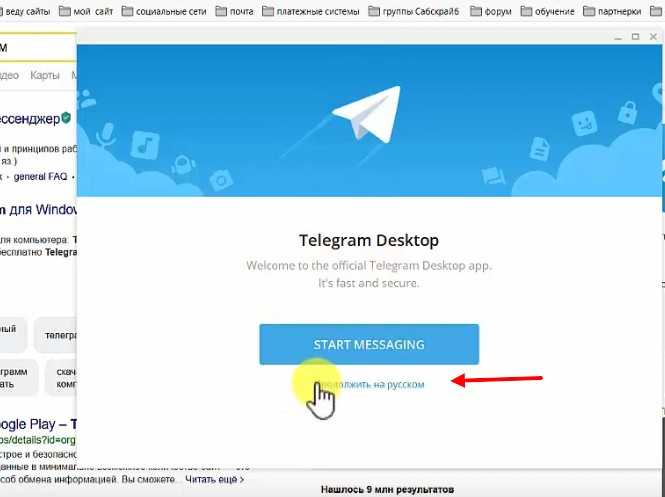
Я уже здесь есть, поэтому мне нужно внести номер телефона и получить на него код в СМС, чтобы войти. Вам придется создать новый аккаунт по номеру телефона. Для этого пишете номер и нажимаете «Продолжить». Затем вводите код, который придет на телефон, и автоматически попадаете в аккаунт, где нужно будет прописать имя и фамилию.
В своем видео я рассказываю, как скачивать, устанавливать и регистрировать Телеграм:
Кратко поясню, как пользоваться Телеграмом. Чтобы позвонить человеку в Телеграме, необходимо его пригласить в приложение. Для этого нажмите на три линии слева вверху. Затем кнопку «Контакты». Далее нажимаете «Добавить контакт» (скрин 8).
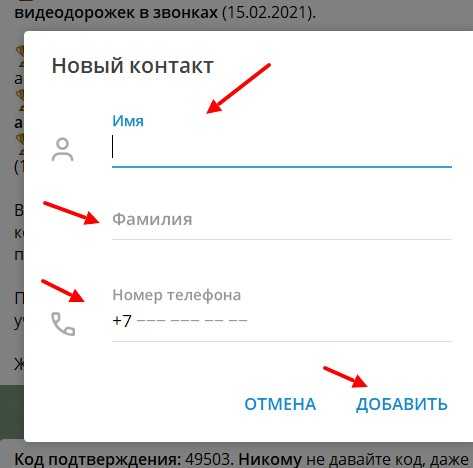
После чего пишете имя, фамилию, номер телефона человека и нажимаете «Добавить». Это первый способ приглашения. Второй вариант – вы можете отправить другу свое имя пользователя в Телеграме, чтобы он вас добавил в контакты. Ссылку можно создать такую t-«do.ru/SergeyElchev». Вместо моего имени вставляете свое имя пользователя. Далее ваш друг откроет эту ссылку в браузере и добавит вас в друзья.
Теперь, можно позвонить человеку в Телеграм или отправить сообщение. Для совершения звонка нажмите на аккаунт человека слева левой кнопкой мыши, далее кнопку в виде трубки справа вверху (скрин 9).
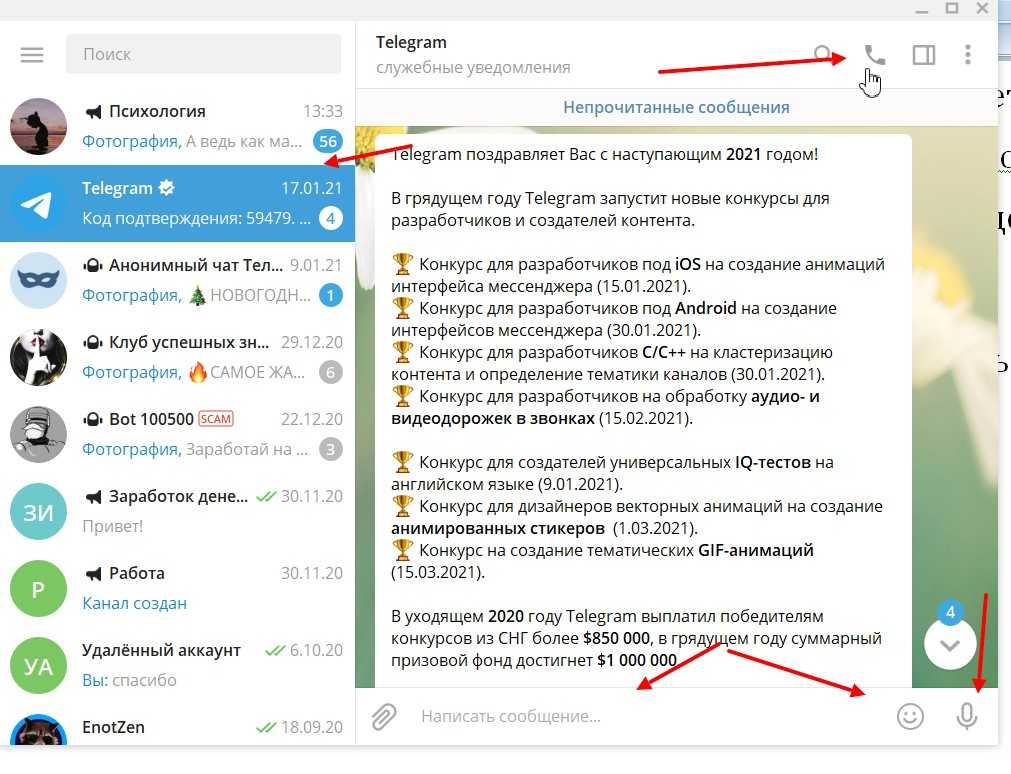
После этого произойдет аудио-вызов. Далее вы можете нажать по значку видеокамеры в окне звонка, чтобы вас видел собеседник. Внизу можно написать текст сообщения или вставить файлы, после чего нажимаете «Enter», либо кнопку «Отправить» справа.
Изменение темы и цветовой схемы
Внешний вид компьютерного клиента Телеграм можно менять в соответствии с личными предпочтениями. Новые темы можно найти на каналах https://t.me/themes и https://t.me/desktopThemes. Количество предлагаемых вариантов удовлетворит самого взыскательного пользователя.
Изменить тему несложно. Надо выбрать из списка подходящую тему и нажать на синюю стрелку.
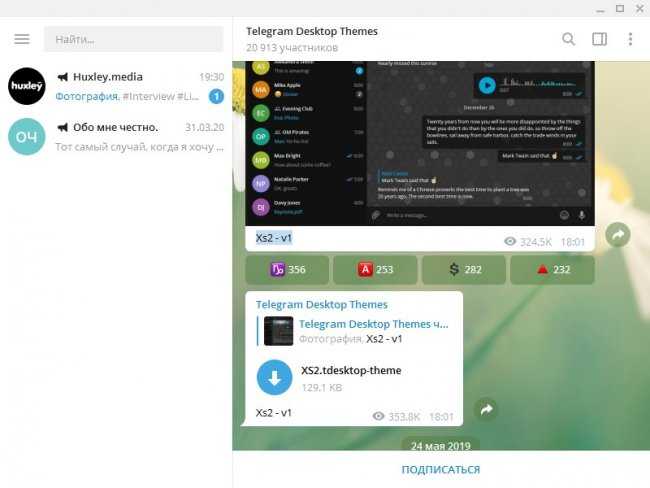
При нажатии на стрелку тема скачается и появится скрин с предпросмотром.
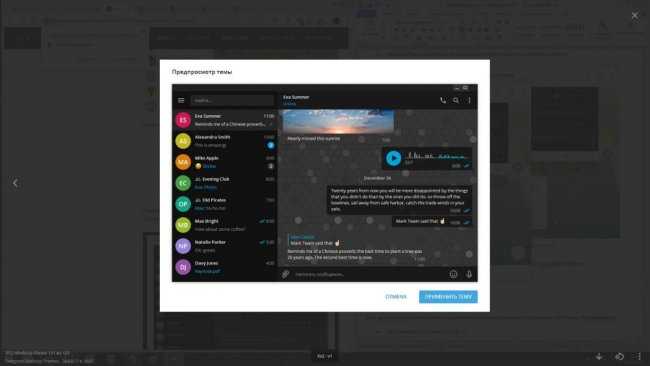
Если новая тема и цветовая схема устраивает, то надо нажать «Применить тему». Программа попросит подтвердить изменения.
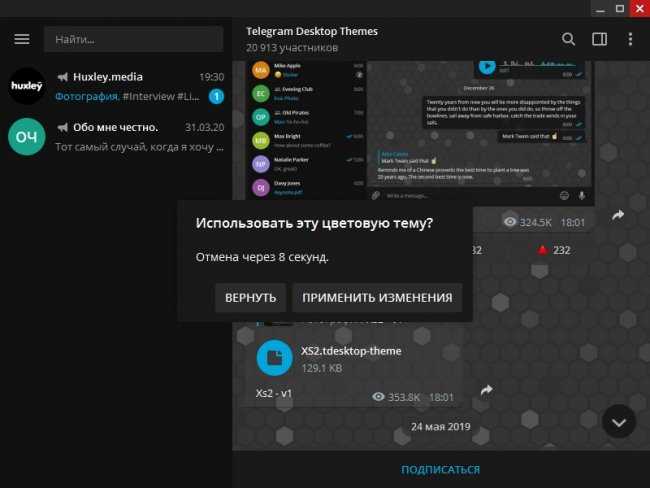
Новая тема установлена!
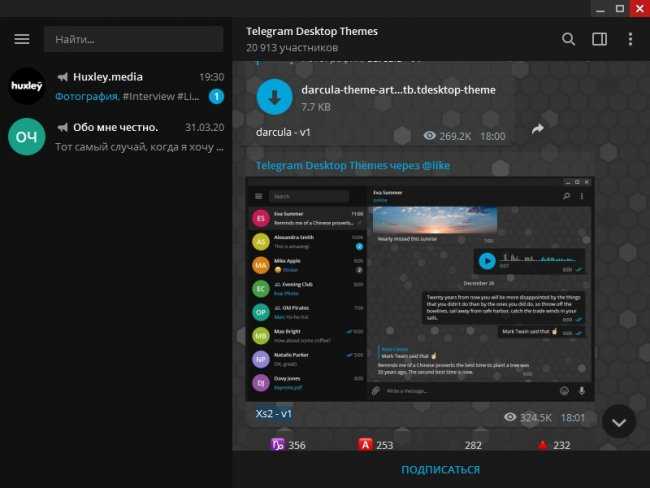
При необходимости можно вернуть назад стандартную цветовую схему. Для этого надо зайти в настройки приложения и выбрать пункт «Настройки чатов».
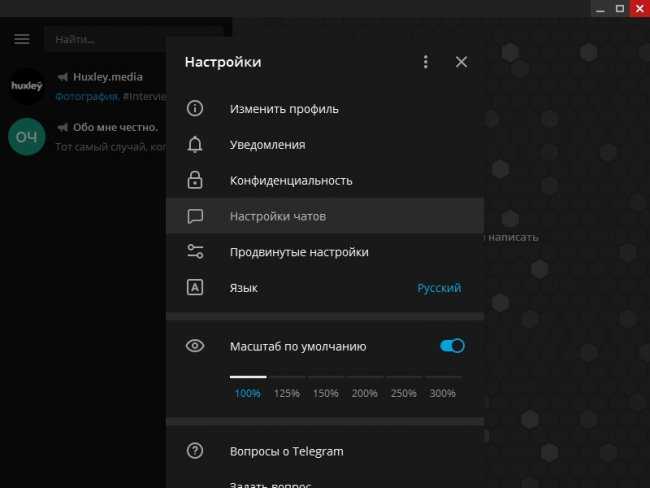
В открывшемся окне можно будет выбрать одну из стандартных цветовых тем.
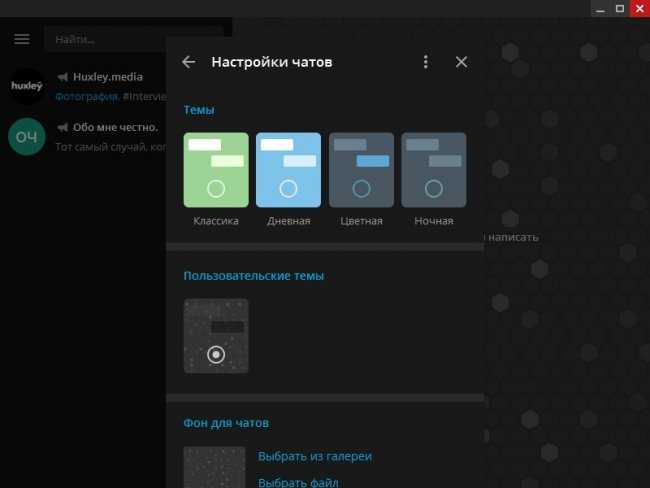
Выводы
Стоит ли ставить Telegram
Итак, Telegram доступен для всех платформ и браузеров. Устанавливайте его хоть на декстоп, хоть на смартфон.
Синхронизация все равно останется на наивысшем уровне, вдобавок с быстродействием и системой защиты конфиденциальных данных.
Функции мессенджер имеет предостаточно. Исключением является отсутствие видеосвязи. Зато аудиосообщения передавать реально.
Если вы любите использовать приложения как новостной канал, то можете отключить оповещения. Получать новости вы будете, просто не будете слышать трель под ухом каждые пять минут.
Защита — главная прерогатива мессенджера, что подтверждается на практике. Конкурс на поиск уязвимостей остался без победителя. Лишь однажды смогли найти уязвимость.
Впрочем, разработчики постоянно заботятся о приватности своих пользователей.
Среди недостатков мессенджера только его нераспространенность в некоторых странах, но это поправимо.
Популярность растет и подогревается различными скандалами по поводу блокировки и использованием приложения знаменитыми людьми.