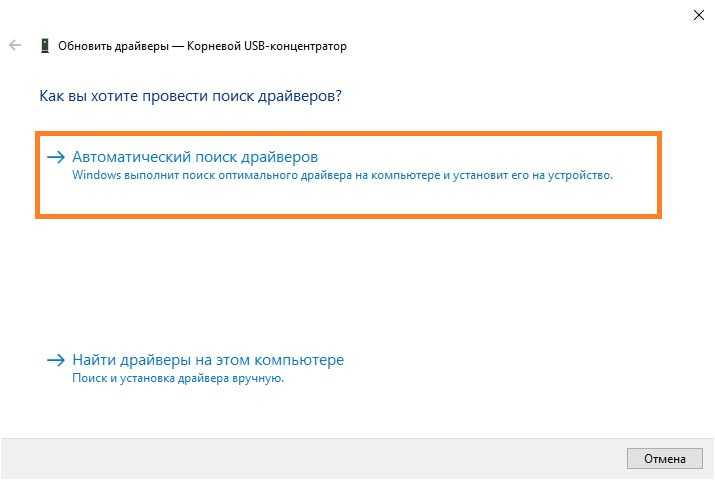Установка ПО
Прежде всего надо установить драйвера. Конечно, скорее всего ОС Windows уже сама нашла и установила драйвера для звукового устройства, однако для получения доступа ко всему функционалу, а также для душевного спокойствия, установим пакет драйверов непосредственно от Realtek, последнюю версию которого вы можете скачать на
соответствующей странице моего сайта. К слову, указанные здесь настройки проверялись на версии драйверов R2.67.
Скачиваем драйвера, производим несложную процедуру установки (запустив
HD_Audio/Setup.exe
), перезагружаем компьютер.
После загрузки ОС в системном трее должен появиться коричневый значок динамика:
Где найти Realtek HD Audio Manager
Realtek HD Audio Manager устанавливается вместе с аудиодрайвером Realtek HD. Если на вашем компьютере установлен аудиодрайвер Realtek HD, вы обычно можете найти аудиоменеджер Realtek HD в Панель управления .
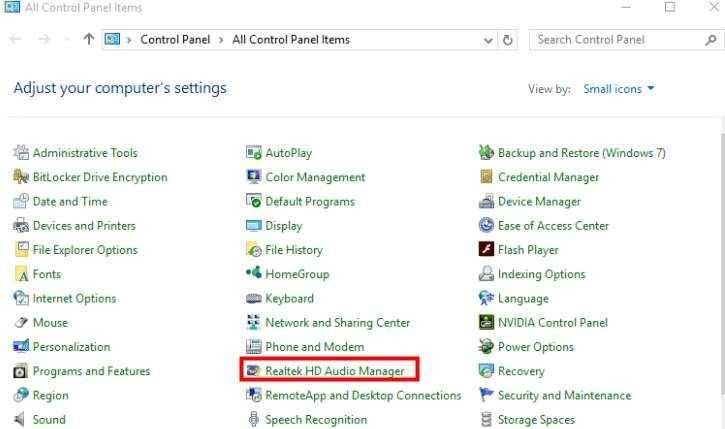
Что делать, если вы не можете найти Realtek audio manager в панели управления?
Если вы не можете найти Realtek HD audio manager на панели управления, вы можете найти его в проводнике.
1) Перейти к C: Program Files Realtek Audio HDA .
2) Дважды щелкните на RtkNGUI64.exe . Затем вы откроете аудио менеджер Realktek HD.
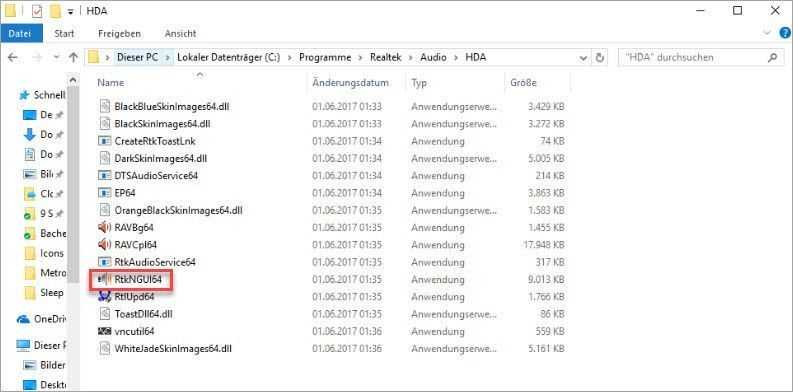
Если вы по-прежнему не можете найти Realtek audio manager, возможно, вам придется переустановить Realtek audio manager, обновив аудиодрайвер Realtek HD.
Устанавливаем Realtek HD
Для установки Диспетчера Realtek HD необходимого софта на компьютер нужно найти и скачать подходящие драйверы. Но при этом необходимо помнить, что диспетчер Реалтек не запустится без соответствующего аппаратного обеспечения, то есть без звуковой карты, имеющей совместимость с драйвером. Поэтому перед скачиванием и запуском драйверов необходимо установить их соответствие материнской плате, установленной на компьютере. С ошибкой при запуске диспетчера возможно справиться, установив корректный драйвер. Посмотреть наименование мат. платы можно несколькими методами:
- найти название в документации к ПК или на самом оборудовании;
- в меню “Пуск” в строке поиска набрать msinfo32 или dxdiag;
- воспользоваться особыми программами (PCWizard, Everest и другими).
Модель компьютера — название материнской платы
Корректная работа софта возможна только после выполнения всех действий и обязательной перезагрузки ПК.
Откат системы до предыдущей версии
В случае неудачи (вы не можете найти или установить драйверы к звуковому устройству), пожалуй, остаётся только одно — вернуть систему в исходное состояние.
Следует иметь в виду, что откат Windows 10 до предыдущей версии возможен лишь в течение 10 дней с момента обновления.
Для возврата к прошлой версии:
- Зайдите в «Параметры». Это можно сделать через меню «Пуск».Сочетание клавиш Win I аналогично откроет центр настроек
- В «Параметрах» перейдите во вкладку «Обновление и безопасность».Инструмент восстановления системы расположен в «Обновлении и безопасности»
- Щёлкните по строке «Восстановление». Нажмите «Начать» в поле «Выполнить откат к более ранней сборке».Откат к старой версии занимает достаточно много времени
- По желанию можете ответить, почему вы возвращаетесь к предыдущей сборке, прочитать необходимую информацию.Возможно, вы сможете почерпнуть для себя что-то новое и полезное
Многие пользователи после очередного обновления Windows 10 сталкиваются с проблемами работы звуковой системы — чаще всего в результате «слетания» драйверов. Приведённые в статье способы решения наиболее распространённых неисправностей, связанных с воспроизведением аудио, позволят обойтись без замены аппаратной части компьютера или переустановки системы.
- alexeish4tohin
- Распечатать
Не работает звук на windows 10, реально решаем
Не работает звук на windows 10
Добрый день уважаемые читатели блога, сегодня речь опять зайдет о нашей горячо любимой, свежеиспеченной операционной системе Windows 10. На этот раз у нас не работает звук на windows 10, да очередной косяк, данной ос. Ниже смотрим как это исправить и вернуть обычную функцию, позволяющую взаимодействовать с мультимедийным контентом.
И так не успели мы с вами нарадоваться победой над тем, что windows 10 не печатает принтер, так новая проблема не заставила себя ждать, вообще напрягает уже подобное поведение, новинки. Очень многие пользователи, кто все таки обновился до 10, поймали тот же баг, что не работает звук, у некоторых он пропал полностью, а у кого то не работал через переднее гнездо на компьютере, или сам звук становился очень тихим.
Что это за программа диспетчер realtek hd
Диспетчер Realtek HD предоставляет собой лишь оболочку для управления звуком в целом. В пакет ПО входят все драйвера для звуковой карты Realtek. Вам нужно установить их, и в итоге Вы получаете возможность использования Диспетчер Realtek HD.
В нём уже можно настроить воспроизведение и улучшить звуковую атмосферу с применением множества дополнительных эффектов. Некоторые пользователи не знают, что это и почему он в автозагрузке Диспетчер Realtek HD. Хотя никто его не добавлял.
Важно! Дизайн Диспетчера Realtek HD может быть разным. Это в большей мере касается новых материнских плат
Все разработчики пытаются в какой-нибудь мере отличится. Функциональность остаётся на прежнем уровне, а дизайн действительно изменяется.
Скачать Realtek HD драйвер с официального сайта
Если вы обыскали все службы и соответствующие панели, а Realtek HD нигде нет – нужно его скачать. Чтобы это сделать, откройте страницу загрузки ПО — http://www.realtek.com.tw/downloads/ и укажите из 3 необходимый для вашей системы.
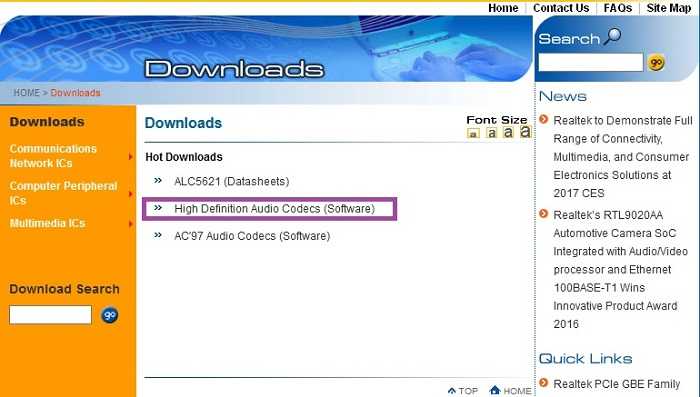
Прежде, чем скачивать ПО с сайта Realtek, вам нужно будет зарегистрировать аккаунт и войти в него.
Проблема возникает иногда из-за текущего драйвера, который был взят не из официального сайта. Если Windows, где возникает проблема – также не официальная, а скаченная с торрента или установленная с левых «болванок», в таком случае, вы не можете рабочее окно Realtek HD на своем компьютере. Установите оригинальный драйвер диспетчера и перезапустите ОС.
Как настроить?
Настроить диспетчер Realtek HD довольно просто. Давайте пробежимся по основным пунктам меню.
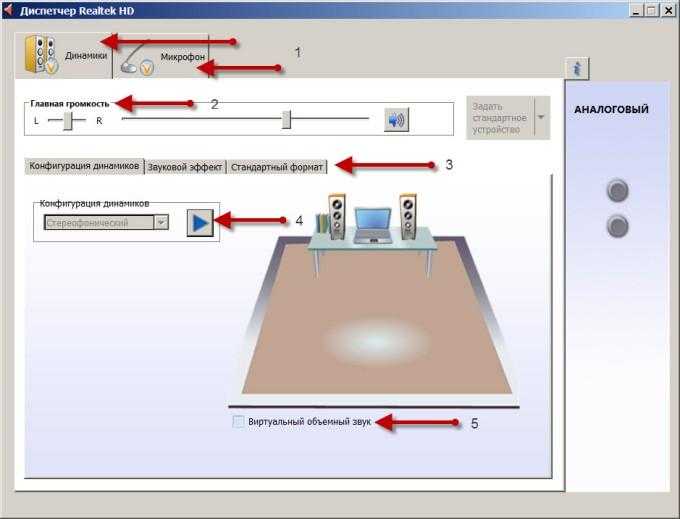
При запуске программы, вверху у нас есть два основных раздела — «Динамики» и «Микрофон» (1). В подразделе «Главная громкость» (2) можно настроить громкость динамиков, а также добавить или убавить громкость в левом или правом динамике.

Во вкладке звуковые эффекты можно настроить окружающую обстановку, выбрав из списка подходящую именно для ваших условий, например, жилая комната, гостиная, концертный зал, ангар и т.д.
Настроить эквалайзер или выбрать уже предустановленный вариант, например, поп, лайв, клаб, рок.
Если что-то не получится, нажав на кнопку «Сброс», все настройки можно вернуть к стандартным.

Во вкладке «Стандартный формат» можно выбрать качество звука (частоту и разрядность).
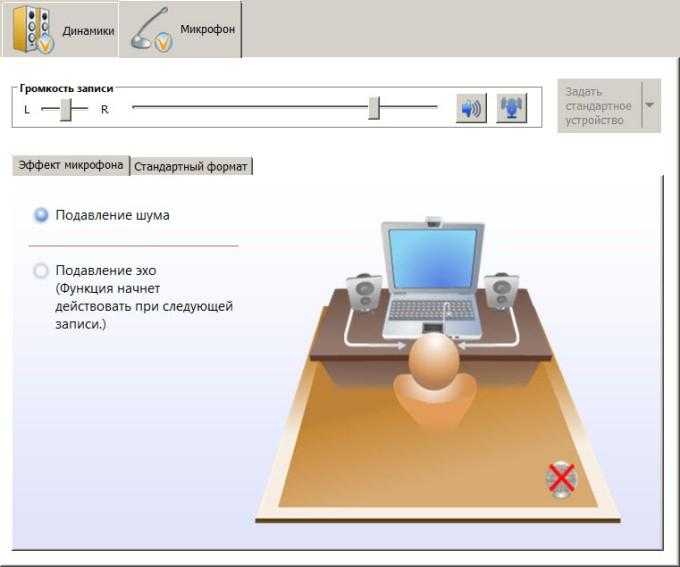
В разделе «Микрофон» настраивается звучание микрофона. Можно установить звук микрофона, включить усиление микрофона, подавление шума и эха, выбрать формат качества звука.

Еще в диспетчере можно узнать, какая версия драйвера звука установлена на компьютер, версию DirecrX, какой аудиоконтроллер используется и кодек аудио. Для этого достаточно нажать на значок «i» в правом верхнем углу.
В статье описана инструкция, что делать, если диспетчера Realtek HD нет в Панели управления. Realtek HD – это свободное для распространения ПО, который содержит в себе драйвера для интерпретации звуковых потоков. Этот пакет является последователем ряда редакций микропрограмм AC’97, которые были созданы в 2004 году корпорацией Intel. Аппаратные средство, которыми управляет HD Audio воспроизводит 192 кГ2/24-качество двухканального выхода и 96 кГц/24-битное в мультиканальном режиме. Всего поддерживается до 8 каналов одновременно. При эксплуатации Realtek HD Audio часто встречается такое явление, когда драйвера звука работают стабильно, без сбоев, а менеджера звука нет в панелях управления. В таком случае мы не можем настроить звуковую схему программным методом.
Если вы собрались отредактировать звуковую схему или микрофон, но менеджера Realtek нигде нет, нет внизу в трее, в «Диспетчере устройств также нет. Нет среди установленных программ – в таком случае обратитесь в «Панель управления», теперь нажмите «Звук» — он должен отображаться в этом пункте. Проверьте дополнительно его наличие в «Диспетчере устройств» в перечне оборудования, в разделе «Звуковые… устройства».
Как открыть realtek на windows 10 через панель управления
Самый простой метод выполнения поставленной задачи, который подразумевает следование пошаговому алгоритму:
- Открыть меню «Пуск», кликнув по значку в левом нижнем углу экрана.
- Прописать в поиске «панель управления».
- Тапнуть по значку классической программы.
- В строке «Отображение» выставить «Мелкие значки», чтобы было проще найти нужный параметр. Данный пункт не является обязательным для выполнения и носит рекомендательный характер.
- Отыскать пункт «Диспетчер Realtek HD Pro» и тапнуть по нему правой кнопкой манипулятора один раз, чтобы запустить.
- После осуществления вышеуказанных манипуляций запустится окошко настройки звуковых эффектов. Здесь пользователь сможет корректировать некоторые значения на собственное усмотрение.
Панель управления на виндовс десять
Как загрузить и переустановить Диспетчер Realtek HD в Windows 10
Если со звуком у вас проблемы или кажется что он стал значительно хуже (особенно это касается ноутбуков), то это говорит об отсутствии у вас Диспетчера Realtek HD. Проверьте — действительно ли он загружается при старте Windows и проверьте его наличии в панели задач рядом с часами (а если у вас нет звука вообще — можете ознакомиться с рекомендациями по устранению проблем со звуком)
Достаточно часто такие проблемы возникают на Windows 10 после крупных обновлений системы или просто обновление вашего драйвера в фоне из репозитария Microsoft.
В данном руководстве мы рассмотрим как загрузить (на официальном сайте черт ногу сломит) и переустановить Диспетчер Realtek HD. Отсутствие Realtek HD Audio Manager несет и другие проблемы, поэтому по ходу статьи ответим не следующий вопросы:
- Пропал значок Диспетчер Realtek HD в панели задач рядом с часами
- Проигрыватель HD Realtek отсутствует
- Диспетчер Realtek HD не открывается
Перед началом настоятельно рекомендую создать контрольную точку восстановления Windows.
Скачать и переустановить Realtek HD Audio Drivers для Windows 10
Прежде чем загружать и устанавливать свежую версию драйверов для звука необходимо удалить текущие. Чтобы избежать конфликтов оборудования не допустить дубликатов аудиоустройств.
Откройте меню «Пуск» и перейдите в «Диспетчер устройств»
Разверните категорию «Звуковые, игровые и видеоустройства» в списке и удалите устройство «Realtek High Definition Audio».
Обратите внимание, что необходимо отметить галочкой «Удалить программы драйверов для этого устройства» и нажмите «Удалить»
Перейдите на вкладку «Вид» и нажмите кнопку «Показать скрытые устройства» в выпадающем меню.
Как и в предыдущем шаге найдите все дубликаты (если есть) и удалите их, после этого перезагрузите компьютер.
Прочитайте лицензионно соглашение (вы же всегда так делаете) и согласитесь с ним отметив галкой «I accept to the above».
На странице загрузки будут перечислены доступные файлы драйверов для загрузки (они выделены синим шрифтом)
В зависимости от разрядности вашей версии скачайте необходимый драйвер кликнул «Global» на напротив необходимого файла. Если вы не знаете какая Windows 10 у вас установлена, то рекомендую ознакомиться с подробной заметкой здесь.
После завершения загрузки откройте скачанный файл и следуйте подсказкам программы установки (не забудьте перезагрузиться после успешного завершения).
Если несмотря на переустановку Realtek HD Audio вы так и не увидели в системе Диспетчер Realtek HD, то переходим к следующему пункту
Устранение проблем с Диспетчером Realtek HD
Помимо серьезных и явных проблем со звуком могут быть банальные причины… такие как «Просто убрали из автозагрузки, чтобы быстрее компьютер загружался» — сейчас мы их тоже рассмотрим.
Включаем Диспетчер Realtek HD в автозапуске
Как работают программы для ускорения компьютера? Самое простое — выкинуть все лишнее из автозагрузки, достаточно часто их жертвой становится Realtek HD Audio Manager (если ваш компьютер тормозит, то прочитайте как правильно ускорить работу компьютера)
Открываем диспетчер задач и на вкладке «Автозагрузка» найдите «Диспетчер Realtek HD» и проверьте — включен ли он. Если выключен, то включите и перезагрузите компьютер.
Если вам интересен механизм автозагрузки в Windows 10, то у меня есть развернутая заметка про автозагрузку Windows 10.
Обновляем программное обеспечение звукового драйвера
Если Диспетчер Realtek HD все еще отсутствует, то выполните следующие действия. Откройте Диспетчер Устройств и перейдите в категорию «Звуковые, игровые и видеоустройства». Кликните правой кнопкой мыши на «Realtek High Definition Audio» и в контекстном меню выберите «Обновить драйвер»
Если вы еще не пробовали обновиться, то выберите «Автоматический поиск обновленных драйвером». Если вы дошли сюда выполнив все вышеописанные способы — то предполагается, что у вас уже установлена последняя версия драйверов и их нужно установить принудительно — выбираем «Выполнить поиск драйвером на этом компьютере».
Просто укажите путь к распакованным файла драйвера и нажмите далее — не забываем перезагрузить компьютер.
Добавляем устаревшее оборудование
Если ваш компьютер или ноутбук не первой свежести и со звуком в Windows 10 у вас возникли проблемы, возможно вам поможет вариант с установкой устаревшего оборудования.
Во вкладке «Действие» выберите «Установить старое устройство» из выпадающего меню.
Выберите пункт «Поиск и автоматическая установка оборудования (рекомендуется)», кликните далее и попробуйте установить драйвер еще раз.
Данная ошибка особенно часто проявляется после обновления Windows 10, когда вроде все работало нормально и резко пропало…
Где скачать драйверы на ПК
Желательно весь софт брать с официальных сайтов изготовителя мат. платы. Зная ее модель, в разделе загрузки найдите соответствующие операционной системе и мат. плате драйверы и произведите их установку.
Некоторые пользователи советуют найти драйвер по базе https://drp.su/ru/catalog. Для того чтобы это сделать, нужно знать ID оборудования. Где его искать?
- На панели задач найдите значок динамика и кликните по нему ПКМ;
- перейдите в “Устройства воспроизведения”;
- кликните ПКМ на Realtek Digital Input;
- зайдите в “Свойства” оборудования;
- откройте вкладку “Сведения”;
- в выпадающем меню выберите ИД оборудования и скопируйте его;
- вставьте его в нужную строку в вышеуказанной базе.
На открывшейся странице вы увидите текущую версию ОС, актуальный драйвер и другие сведения, и воспользуетесь возможностью скачать нужный софт.
База драйверов
Как установить «Realtek HD» на свой ПК
Для выполнения данных действий не требуется дополнительных знаний, система сделает все сама.
Специалисты рекомендуют сразу же после установки перезагрузить свой компьютер, чтобы программа начала работать корректно. Если после проделанных действий ничего не изменилось, нужно вернуться на сайт разработчика и отыскать дополнительные пакеты, проделав те же шаги по установке.
При скачивании важно обращать внимание на приписку «drivers only». Она говорит о том, что идет скачивание только самих драйверов, при этом диспетчер установлен не будет
На представленном выше скриншоте в самом низу можно отыскать нужный Realtek SoundBack.
Примечание! Если после установки ПО так и не видно, то вполне вероятно, что дело в отключении его отображения.
- Потребуется нажать комбинацию клавиш «Win» и «R», появится окно «Выполнить». В строке «Открыть» нужно написать «regedit» и нажать клавишу «Enter».
Теперь юзеру нужно вновь перезагрузить компьютер. Диспетчер должен появиться в панели управления.
Лучшие настройки для realtek hd audio manager в windows 10
Итак, теперь, когда мы узнали, как включить Realtek HD Audio Manager и решить некоторые связанные с этим проблемы, давайте выясним лучшие настройки Realtek HD Audio Manager. В этом разделе мы узнаем о различных конфигурациях звука, которые вы можете применять в Realtek HD Audio Manager.
Прежде всего, позвольте мне дать понять, что музыкальный вкус – вещь субъективная, Кроме того, качество звука значительно отличается от разных комплектов колонок к наушникам.
Таким образом, не существует универсального звукового профиля. Лучший способ найти свой звуковой профиль, который подходит вашим ушам, – это настроить эквалайзер и найти идеальный баланс.
Если вы используете наушники с компьютером, убедитесь, что включен стереозвук. А если вы используете колонки, предустановленные профили Rock или Bass отлично справляются со своей задачей. Кроме того, вы можете увеличить Treble на ступеньку выше, но убедитесь, что он удобен для ваших ушей. Кроме того, когда вы используете микрофон для видеозвонков или записи, убедитесь, что функция шумоподавления включена.
Помимо этого, всегда устанавливайте частоту на 44100 Гц так как это самая распространенная частота дискретизации для всех видов медиа.
В общем, вам следует чаще использовать Realtek HD Audio Manager и связываться с эквалайзером, чтобы получить максимальную отдачу.
Основные параметры и настройки звука
Теперь посмотрим на то, как настроить «Диспетчер Realtek HD». В основном параметры касаются эффектов и окружающей среды.
Здесь важно обратить внимание на конфигурацию динамиков, а также учесть поправки на тип помещения, в котором лучше выбрать комнату, обитую войлоком (звук будет более мягким). Эффекты, в принципе, можно отнести к стандартному типу, но в них можно использовать множество предустановленных шаблонов. Отдельно стоит остановиться на качестве и формате звука
Лучше выбрать глубину 24 бита и частоту дискретизации 48 000 Гц. Тут же можно настроить и параметры, относящиеся ко микрофону
Отдельно стоит остановиться на качестве и формате звука. Лучше выбрать глубину 24 бита и частоту дискретизации 48 000 Гц. Тут же можно настроить и параметры, относящиеся ко микрофону.
Что делать, если нет значка Realtek HD
❶
«Ручная» проверка
И так, если в панели управления и в трее нет диспетчера Realtek (а вы помните, что вы его устанавливали) — попробуйте зайти на диск «C:», и в папке «Program Files» найти каталог «Realtek». Если такой каталог есть: скорее всего в нем должен быть файл «RtkNGUI64.exe» — попробуйте запустить его, кликнув на нем ЛКМ (прим.: это и есть диспетчер).
Пробуем вручную запустить диспетчер
Если диспетчер запустится, и вы сможете приступить к настройке звука — просто создайте ярлык для этой программы (кликнув на ней ПКМ), чтобы не искать ее каждый раз.
❷
Удаление «старой» версии драйвера
Далее, какая бы не была у вас версия драйвера, рекомендую ее полностью удалить. Это можно сделать из панели управления Windows. См. скриншот ниже.
Удаляем старый драйвер
Если драйвер попросит перезагрузить ПК — соглашайтесь!
Готов
❸
Загрузка новой версии драйвера
Если у вас ПК
Протестировав несколько версий драйвера от Realtek — оказалось, что «сбойная» из них только одна, последняя 2.82 (и то, только на некоторых машинах!). Проверив несколько более старых версий аудио-драйверов, удалось определить, что 2.81 — вполне корректно-работающий выпуск. Ссылки на них привел ниже.
- Realtek HD 2.82 (ссылка на офиц. сайт). Сначала можно попробовать ее, если не заработает — удалите драйвер (см. шаг 1, 2 выше), и установите 2.81 версию.
- Realtek HD 2.81 (ссылка на techspot.com). Корректно-работающая версия аудио-драйвера. Рекомендую!
Если у вас ноутбук
В этом случае рекомендую определить его точную модель, а затем на официальном сайте производителя найти для него аудио-драйвера. Загружать посоветовал бы сразу несколько версий (особенно тот пакет, который весит* больше остальных).
- *В моем случае их несколько: что интересно, если установить просто последнюю версию от 22 мая — то ссылка на диспетчер управления звуком не появится!
- Если же установить сначала самый первый выпуск (весит больше остальных), а затем до-обновить его самой последней версией — то все будет корректно работать!
Драйвер аудио для ноутбука HP
❹
Установка новой версии аудио-драйвера
Непосредственно сама установка аудио-драйвера не представляет ничего сложного — достаточно запустить исполняемый файл и дождаться завершения работы мастера. После, перезагрузить ПК/ноутбук.
Установка другой версии Realtek HD 2.81
После перезагрузки, рекомендую сразу открыть панель управления, перевести режим отображения в «Крупные значки» и посмотреть, появилась ли ссылка на диспетчер Realtek (в моем случае, после установки версии 2.81 — все заработало!).
Диспетчер Realtek HD появился!
Собственно, далее можно приступить к точечной настройке звука (задача решена?!).
Точечная настройка звука — Realtek HD
На сим сегодня всё…
Удачи!
RSS(как читать Rss)
Другие записи:
- Повторяющиеся значения в Excel: как удалить дубликаты, или просто найти и выделить
- Не включается компьютер
- Как зарегистрироваться в ВКонтакте без указания номера телефона
- Принтер зависает при печати документа: что можно сделать? Несколько практических советов
- Шагомер в смартфоне! Приложения для Android, которые считают сколько километров я прошел…
- Как изменить свой голос по телефону (Андроид)
- Как определить в каком режиме работает диск (SSD, HDD): SATA I, SATA II или SATA III
- Как увеличить производительность процессора за счет настроек электропитания (парковка ядер, как …
На сегодняшний день большое количество юзеров пользуется звуковыми картами от производителя «Realtek». Часть из них осведомлена в том, что для правильной настройки рекомендуется устанавливать диспетчер «Realtek HD». Необходимо обязательно разобраться, что это за программное обеспечение, каковы главные правила его настройки и нужно ли оно вообще. С данным диспетчером возникает много проблем, наиболее распространенной ситуацией является та, когда программу нельзя обнаружить в панели управления.
Настройка foobar2000
В принципе, проделанной работы хватит, чтобы обеспечить наиболее высокое (для данной карты) качество звучания в любом плеере. Но для настоящих параноиков я приведу настройки foobar2000. Нам понадобится, собственно, сам
плеер и несколько
плагинов к нему —
WASAPI output support
и SoX Resampler
. Ну или вы можете скачать
мою сборку , в которой всё уже имеется.
Итак, в настройках вывода плеера (File->Preferences->Playback->Output) выбираем
WASAPI:
, разрядность ставим 24 бит
:
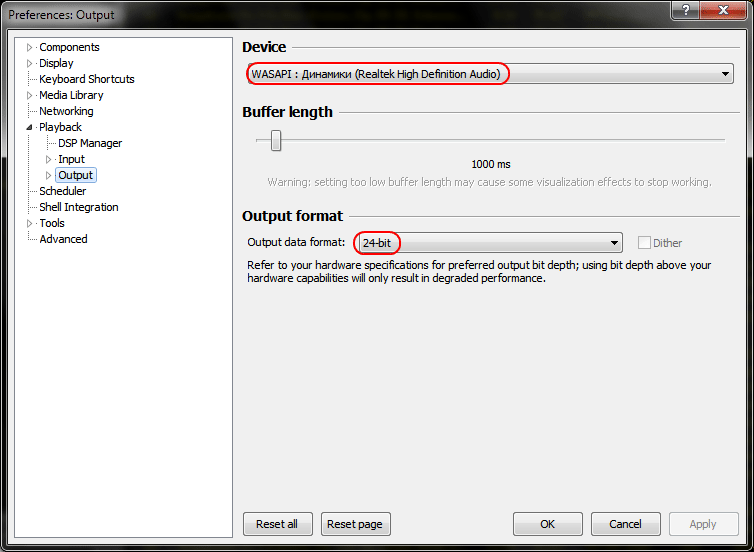
При выводе через WASAPI Exclusive обходятся все эффекты звуковой карты (если они включены), а также микшер Windows (для которого мы указывали частоту семплирования).
Теперь перейдём к настройкам DSP:
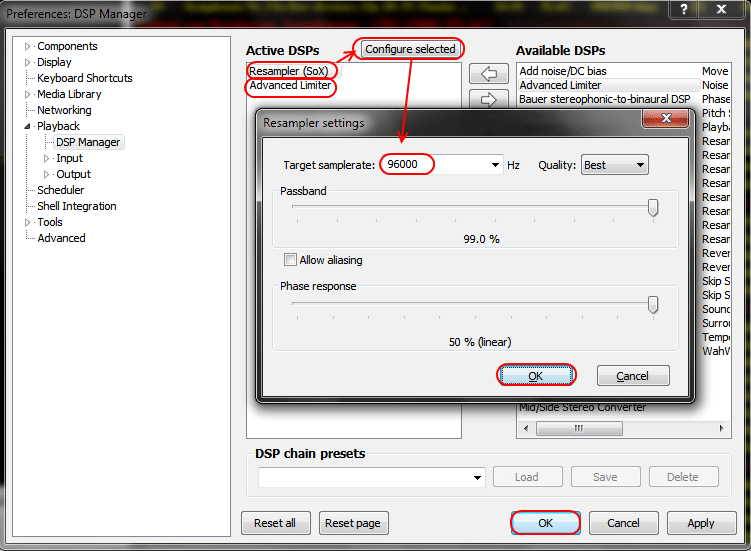
А вот теперь — почему 96 кГц. Я провел серию экспериментов, и вот что мне удалось выяснить. В режиме «выход на передние динамики», если регулятор громкости установлен более чем на 90%, при воспроизведении тестового сигнала
udial
(частота дискретизации — 44.1 кГц) слышны сильные искажения. Искажения пропадают, если или понизить громкость, или переключиться на режим наушников, или выполнить передискретизацию аудио до 96 кГц.
О причинах данного явления по имеющимся данным судить трудно, но можно сделать выводы и дважды перестраховаться:
всё аудио выводить с частотой дискретизации 96 кГц, а громкость не повышать более чем до 90%
.
И пара слов о необходимости настройки foobar2000. В принципе, можно выводить звук на устройство «DS: Первичный звуковой драйвер». В этом случае передискретизация будет выполняться средствами Windows (ресемплер там не самый плохой), к тому же ещё и не будут отключаться все остальные звуки (как при воспроизведении через WASAPI Exclusive). Кроме того, выбрав данное устройство, Windows будет выводить звук на то устройство, которое установлено по умолчанию в панели управления, что бывает удобно (например, при отключении одного из устройств звук автоматически переключается на другое). Так что выбор за вами — удобство, или же уверенность в качестве.
Эпилог
Ну вот, очередная грандиозная статья завершена. Кстати, я тут подумал: а ведь по-хорошему, эту статью надо было написать одной из первых… Впрочем, на то время у меня ещё не хватило бы знаний, чтобы всё так вот подробно описать, так что оно может быть и к лучшему.
Если что-то непонятно, остались какие-то вопросы — спрашивайте, комментируйте. Желаю удачи!
Информация от спонсора
ЕвроТехника: сеть магазинов бытовой техники. На сайте https://euro-technika.com.ua/ Вы можете ознакомиться с ассортиментом современных 8-ядерных смартфонов (воспользовавшись удобным каталогом) и здесь же сделать заказ (с доставкой или самовывозом).
Доброго времени суток!
Realtek HD — это, наверное, один из самых популярных аудио-драйверов, позволяющий тонко настраивать уровень и качество звука в Windows. Чтобы открыть его параметры — необходимо запустить диспетчер Realtek, ссылка на который должна быть либо в трее (рядом с часами), либо в панели управления* ОС Windows.
Но, в последнее время (из-за того, что Windows 10 «ставит» драйвера самостоятельно) — ссылки на диспетчер управления звуком Realtek нет! А впрочем, могут быть «виноваты» и сбойные версии ПО…
Собственно, ниже разберу последовательно, что и как сделать, чтобы заветная ссылка (ярлык, иконка) появилась…
*
Как правильно установить это программное обеспечение?
Установка обычно проблем не вызывает даже у самого неподготовленного пользователя.
Тут главное – обратить внимание на запуск инсталлятора исключительно с правами и от имени администратора, а по завершении установки произвести рекомендованную немедленную перезагрузку. Если же и после этого «Диспетчер Realtek HD» в системе найти невозможно, установку следует повторить, загрузив дополнительные пакеты
Кстати сказать, выявить, что установлен не тот драйвер (хотя и рабочий), можно в «Диспетчере устройств», где на вкладке драйвера цифровая подпись и название поставщика будут соответствовать корпорации Microsoft.
Кроме того, при загрузке дистрибутива отдельно обратите внимание, что в описании некоторых ссылок на загрузку может присутствовать что-то вроде «drivers only». Это означает, что вы загружаете только драйвера без самого диспетчера
Прямо на странице загрузки в представленной таблице в самом низу найдите дополнительный апплет-стойку с эффектами 3D SoundRack.
Однако, если даже после этого соответствующий пункт отсутствует, или он есть, но «Диспетчер Realtek HD» не запускается или не виден в системном трее, вполне возможно, что его отображение просто отключено.
В этом случае некоторые специалисты советуют перейти к редактированию реестра (regedit), в ветке HKCU через раздел SOFTWARE найти каталог RtkNGUI64 с вложенной папкой General, а в ней справа изменить значение ключа ShowTrayIcon с нуля на единицу, после чего выполнить перезагрузку системы.
Иногда на Windows 7 и выше после обновления драйверов, присутствующих в пакете R2.82, помогает ручной запуск файла RAVCpl64.exe из папки HDA в каталоге Audio, который находится непосредственно в директории Realtek программных файлов. При появлении «Диспетчера Realtek HD» под кнопкой «ОК» нужно нажать значок, помеченный литерой «i», после чего выбрать отображение апплета в иконках трея. Перезагрузка обычно не требуется, но на всякий случай ее лучше выполнить.
Если же и после этого «Диспетчер Realtek HD» не запускается, вероятнее всего, вам нужно будет отключить автоматическую установку драйверов (что чаще всего требуется для Windows 10), а затем повторить инсталляцию «родных» драйверов. Также проблема может банально состоять в том, что в компьютере или на ноутбуке установлена неподдерживаемая звуковая карта другого производителя.