Как включить Intel Turbo Boost
Процессоры компании Intel, разменявшие уже десятое поколение, из года в год получают новые опции, при этом сохраняя прежний технический функционал. Так, технология Intel Turbo Boost, представленная еще в 2008 году, успешно применяется в процессорах поколения Ice Lake в версии Turbo Boost 2.0. Зачем она нужна и как ее включить?
Intel (R) Turbo Boost – фирменная процессорная технология, позволяющая системе в автоматическом режиме повысить частоту процессора до определенного предела, тем самым увеличив мощность компьютера для определенных задач. Фактически же Turbo Boost представляет собой легальный разгон процессора, не требующий от пользователя каких-либо действий или манипуляций с «железом». В этой статье мы рассмотрим как включить режим турбо в процессоре intel.
Данная технология поддерживается исключительно процессором. Тем самым, если вы приобрели компьютер с процессором Intel без Turbo Boost, то включить, дополнительно установить или при помощи специального «костыля» активировать технологию не получится. При этом не стоит путать ее с монитором технологии Intel Turbo Boost, так как это фирменная утилита компании Intel, показывающая работу этой технологии в действии.
Undervolting
Пару слов на простом языке о том, что будем делать.
Производители, как правило, устанавливают напряжение на ЦП с некоторым запасом, обычно в районе +0,070V ÷ +0,200V (чтобы в не зависимости от партии ЦП — у всех пользователей все работало). Ну а лишнее напряжение — повышает температуру.
Разумеется, этот «запас» по напряжению можно уменьшить (это и называется Undervolting). За счет этой операции можно снизить нагрев ЦП под нагрузкой на 5-20°С (в зависимости от модели и партии). Кстати, как следствие, кулер будет меньше шуметь.
Отмечу, что производительность ЦП от Undervolting не падает (т.к. мы только убираем запас по напряжению)! Даже наоборот, если ваш ЦП раньше сбрасывал частоты от нагрева до высокой температуры — сейчас он может перестать их сбрасывать (из-за снижения температуры) и за счет этого вырастет производительность!
Опасно ли это? В общем-то, нет (повышать напряжение при разгоне — вот это опасно! А мы наоборот снижаем. ) .
Сам я неоднократно снижал напряжение на десятках ПК/ноутбуках (игровых), и никаких проблем не наблюдалось (тем не менее, как всегда, предупреждаю, что все делаете на свой страх и риск) .
Undervolting для Intel Core
Intel XTU
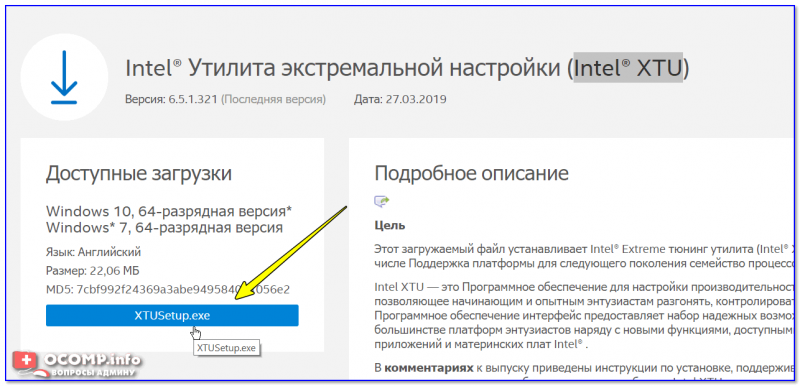
Intel XTU — загрузка и установка утилиты
После установки Intel XTU необходимо будет перезагрузить компьютер.
Кстати!

На некоторых машинах Intel XTU работает некорректно, и после ее установки появляется синий экран (не знаю достоверно почему). В этом случае при следующей перезагрузке ОС у вас появится меню выбора режима загрузки Windows — выберите безопасный режим и удалите утилиту.
2) Далее нам нужно запустить XTU и найти один единственный параметр «Core Voltage Offset» . По умолчанию, этот параметр должен стоят на «0».
После следует сместить этот ползунок влево на «-0,100V» (в своем примере ниже я подвинул на «-0,110V»), и нажать по кнопке «Apply» . Все, напряжение после этой операции было снижено.
Важно! Не устанавливайте параметр Core Voltage Offset в плюс — тем самым вы повышаете напряжение на ЦП
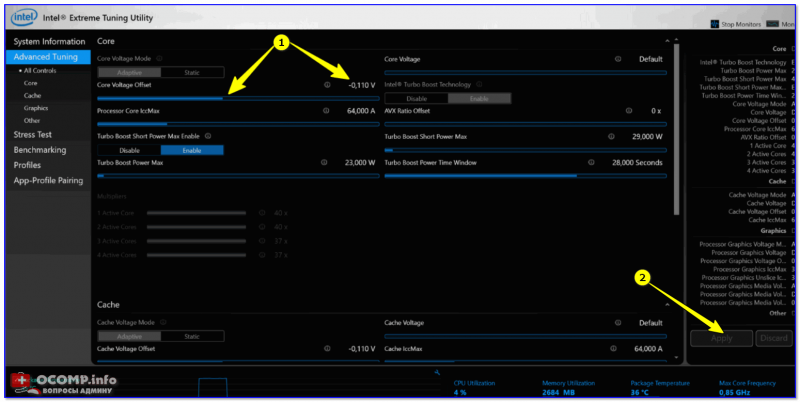
Core Voltage Offset / Intel XTU
3) Теперь нужно запустить какую-нибудь игру (а лучше протестировать на нескольких) и посмотреть на работу компьютера (ноутбука). Если устройство 20-40 мин. работает в норм. режиме (не зависает, не выключается) — значит Undervolting прошел успешно.
Далее можно снова открыть Intel XTU и поменять «-0,100V» на «-0,120V» (например). Кстати, изменять напряжение нужно небольшими шажками, и после каждого — тестировать работу устройства.
Таким образом можно найти оптимальное значение «Core Voltage Offset» (у каждого ЦП оно будет свое).
Кстати! Как только вы уменьшите напряжение на ЦП на недопустимое значение — компьютер просто выключится или зависнет (возможно появление синего экрана). Если это произошло — значит вы достигли максимума, просто измените Core Voltage Offset на предыдущее значение (при котором все работало).
4) Следить за работой процессора (напряжение, температура, частота и пр.) удобно с помощью утилиты Hwmonitor (ссылка на офиц. сайт). Как видите на скрине ниже, она легко определила, что напряжение было снижено.
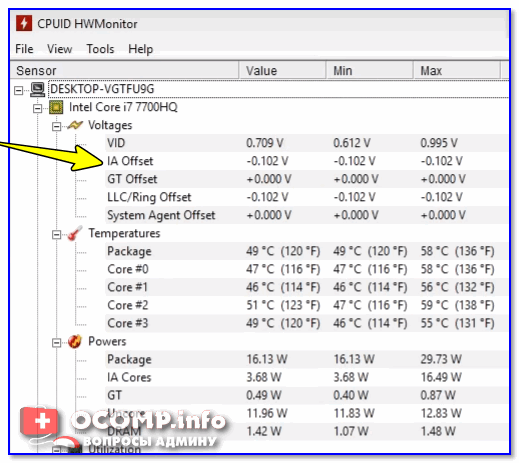
Дополнения по теме приветствуются.
Ну а на этом у меня пока все, удачи!
Turbo Boost процессоров Intel
Turbo Boost
— дословный перевевод турбо подъём (турбо разгон, турбо ускорение) — технология компании Intel для автоматического увеличения тактовой частоты процессора свыше номинальной, если при этом не превышаются ограничения мощности, температуры и тока в составе расчетной мощности (TDP). Это приводит к увеличению производительности однопоточных и многопоточных приложений. Фактически, это технология «саморазгона» процессора.
И мне становиться совсем не понятно, когда начинающие, а порой и опытные любители разгона процессоров – отключают данную функцию для того, чтобы в итоге повысить тактовую частоту процессора, которая не даст значительного прироста. Доступность технологии Turbo Boost не зависит от количества активных ядер, однако зависит от наличия одного или нескольких ядер, работающих с мощностью ниже расчетной. Время работы системы в режиме Turbo Boost зависит от рабочей нагрузки, условий эксплуатации и конструкции платформы.
Технология Intel Turbo Boost обычно включена по умолчанию в одном из меню BIOS. Как мы знаем разгон процессора способом увеличения тактовой частоты процессора возможен только на материнских платах с “Z” чипсетом, но далеко не все пользователи знают, что ускорить быстродействие можно и на чипсетах с индексом “B” и других. В данном случае нам конечно не доступен полный контроль над значениями, но вот увеличить множитель процессора, чем овысить нижний порог Turbo Boost
нам вполне под силу, что дает ощутимый прирост именно в быстродействии и отзывчивости самой операционной системы, что является иногда очень полезным. Так как верхнее значение не изменяется, то и прироста в тяжелых просчетах, рендерах, играх ожидать не стоит, время данных вычислений останутся на том же уровне. Приведу пример на своей материнской плате GA-B75-D3H и процессоре i5 3570, так как внешний вид и расположение некоторых вкладок BIOS может отличаться в зависимости от модели и производителя.
Для увеличения параметра множителя надо перейти в BIOS при загрузке нажимая кнопку “DEL”.
Перейти в Advensed Frequency Settings
И изменить параметр множителя на максимальный, данный параметр для каждой модели процессора индивидуален. Изменение множителя выполняется с помощью клавиш “Page UP” и “Page Down”. Например, на моем i5 3470 с рабочими частотами 3,4 – 3,8 GHz максимально допустимый множитель 3,60 и скажу на личном опыте повышение частоты с 3,40 до 3,60 делает ОС заметно отзывчивее и быстрее. Программы запускаются быстрее, а так же пропадают моменты задумчивости системы, но еще раз повторю, что на рендере, FPS в играх это почти никак не отразится, так как максимальная частота и множитель остается на том же уровне, в моем случае – это 3,80 GHz и 36.
Чтобы усилить влияние на быстродействие, можно перейти “Расширенные настройки ядер ЦПУ” и изменить количество ядер на максимальное. В моем случае – это 4 ядра. Данный параметр отключает режим энергосбережения и для работы всегда будут использоваться все ядра, при режиме “Авто” количество и нагрузка на ядра подбирается автоматически и для некоторых задач может использоваться только 1 или 2 ядра и только при максимальных нагрузках распределять поток уже на все ядра.
Хочется заметить, что такой способ увеличения быстродействия абсолютно безопасен для процессора и других комплектующих вашего ПК, что я считаю наиболее важным фактом.
Что такое Турбо Буст?
Turbo Boost – это официальное название технологии для увеличения тактовой частоты процессора от компании Intel. Аналогичная опция имеется и у продукции AMD, но называется несколько иначе. В обоих случаях технология используется с одинаковой целью.
Вы наверняка обращали внимание на характеристики ЦП, в которых указывается диапазон частот, а не одно значение. На номинальной частоте процессор работает в стандартном режиме
Если пользователь увеличивает нагрузку, то Turbo Boost автоматически повышает показатели. Максимальный предел – это верхнее значение диапазона.

Работа Turbo Boost рассчитана так, чтобы не превышать указанные в характеристиках показатели тепловыделения и энергопотребления. Преодолеть данные значения можно только при самостоятельном разгоне.
Итак, вы выполнили ряд требовательных задач (монтаж или рендеринг, «тяжелая» игра и прочее), а затем вернулись к рабочему столу, офисным приложениям, браузерам. В результате процессор отключает разгон и возвращает номинальные показатели. При необходимости процедура повторяется. Turbo Boost может увеличить производительность как на одно ядро, так и процессор в целом. Управлять данным режимом самостоятельно не получится. В силах пользователя или активировать Турбо Буст, или полностью его выключить. В последнем случае процессор будет работать на базовой частоте, а вы столкнетесь со снижением производительности.
Как включить или отключить Intel Turbo Boost Technology Max в Windows 10
Intel Turbo Boost — это технология саморазгона процессора на время сильной нагрузки. Разгон происходит за счет использования малозагруженных ядер. Поэтому наибольший эффект заметен в однопоточных приложениях, но и на многопоточных тоже заметен. Подробнее технология описана в википедии.
А как проверить, есть Turbo Boost в процессоре или нет?
Запустите HWiNFO (как им пользоваться смотрите здесь и здесь). В окне System summary в панели Features надпись Turbo будет гореть зеленым — это значит он есть в процессоре.
Хочу проверить его в деле
Турбобуст разгоняет процессор только при нагрузке. Откройте любую программу, показывающую частоту процессора (CPU-Z, Speccy, OpenHardwareMonitor, тот же HWiNFO). Теперь попробуйте, например, архивировать большой файл. Вы увидите, что частота процессора заметно увеличилась. Если этого не происходит, то попробуйте поставить план электропитания «Высокая производительность» и отключить, если есть, фирменные утилиты для экономии энергии.
А какие минусы?
На мой взгляд, главный минус — это повышенное потребление энергии и температура на время разгона. Впрочем, температура не должна подняться выше TDP.
Так и включать или отключать?
Температура заметно повышается только во время продолжительных и сильных нагрузок на процессор (игры, кодирование аудиовидео). Если у вас такие нагрузки есть:
Если вы используете ноутбук или комп для серфинга, офиса и редко сильно нагружаете его, то вам не нужно отключать турбо буст, потому что во время коротких нагрузок температура не сильно повышается, и можно не волноваться об этом. Зато с саморазгоном приложения (например архиватор) будут работать быстрее. Если у вас ноутбук, вы его много используете в автономном режиме, то для увеличения времени на одной зарядке, вам лучше отключить турбо буст. Все-таки энергию он потребляет.Замерять температуру (а так же частоту и другие параметры) удобно с помощью бесплатной программы Open Hardware Monitor. Можно отображать на графике: отмечаете флажками нужные значения и открываете график: View —> Show Plot.
Как отключить Turbo Boost?
Для отключения нужно в текущем плане энергопитания изменить максимальное состояние процессора. Панель управления —> Оборудование и звук —> Электропитание —> Настройка плана электропитания —> Изменить дополнительные параметры питания —> Управление питанием процессора:
То есть, если стоит 100 — турбо буст включен. Если меньше 100 — выключен.

Хочу отключить турбо буст, какое значение мне поставить?
Как я уже писал, для отключения будет достаточно 99%. Т.к
у меня ноутбук, то мне важно, чтобы он не перегревался. Небольшими экспериментами я определил для себя, что 98% будет оптимально по критерию производительностьтемпература
Далее идут результаты тестирования.
Мой процессор — Intel Core i7-2670QM с частотой 2.20 ГГц. Максимальное состояние процессора в 98% уменьшает стабильную частоту до 1996 МГц (т.е. выше не поднимается).
| Максимальное состояние процессора | Частота процессора |
| 85% | 1796 МГц |
| 86-89% | 1896 МГц |
| 90-98% | 1996 МГц |
| 99% | 2195 МГц |
| 100% | до 3 ГГц |
Сжатие папки с множеством файлов в формат 7z при помощи 7-Zip:
| Максимальное состояние процессора | Время сжатия | Максимальная температура |
| 85% | 38s | 58 °C |
| 98% | 35s | 61° |
| 99% | 32s | 67° |
| 100% | 26s | 73° |
Кодирование видео-файла в формат H.264 кодером x264 и программой MediaCoder x64:
| Максимальное состояние процессора | Время | Скорость | Максимальная температура |
| 85% | 92s | 4.87x | 70 °C |
| 98% | 86s | 5.23x | 72° |
| 99% | 78s | 5.74x | 77° |
| 100% | 70s | 6.33x | 83° |
Тоже самое, но кодером Intel Encoder (т.е. аппаратное кодирование при помощи Intel Quick Sync Video). Здесь разница в пределах погрешности, потому что кодирование Quick Sync работает при помощи отдельного модуля на процессоре — разгон на него не влияет.
| Максимальное состояние процессора | Время | Скорость | Максимальная температура |
| 85% | 25s | 21.10x | 65 °C |
| 98% | 25s | 21.24x | 67° |
| 99% | 24s | 21.73x | 70° |
| 100% | 24s | 21.26x | 72° |
Включение в BIOS
Включать и отключать автоматический разгон можно только с помощью системного меню BIOS. Если при каких-либо обстоятельствах данная функция была деактивирована, то вам необходимо сделать следующее:
- Перезагрузите компьютер и на начальном этапе включения нажмите клавишу входа в BIOS.
- В разделе основных настроек найдите пункт Intel Turbo Boost и поставьте напротив него значение Enabled.
- Перезагрузите компьютер с помощью клавиши F10.
Скачать ТВ Плеер бесплатно с Украинскими каналами на компьютер
Если вы не находите данный пункт, то можете просто сбросить параметры БИОСа. Турбо Буст всегда работает по умолчанию, поэтому заводские настройки восстановят эту функцию. Зайдите во вкладку Exit и выберите пункт Load Setup Defaults.
Как этот режим работает
Центральный процессор нечасто функционирует на максимальной частоте, и при невысокой нагрузке на ядро её целесообразно опускать для ограничения энергопотребления и снижения нагрева кристалла. Инструкция проверка веб камеры.
Технологии динамического разгона Turbo Core и Boost смягчают дисбаланс: он работает на базовой или пониженной частоте при лёгкой нагрузке и переключается на повышенную, даже превышающую номинальную при решении ресурсоёмких задач. При этом, если задание плохо распараллеливается, ненужные ядра отключаются для экономии энергии и снижения интенсивности нагрева.
При выполнении пониженного количества операций за секунду и работе без нагрузки процессор справляется с просчётами, потребляет меньше электричества, слабее греется. А значит, экономит электроэнергию – продлевает автономность ноутбука и выделяет меньше тепловой энергии.
В принципе, верхняя граница тактовой частоты не ограничена при сохранении стабильных и допустимых показателей температуры и потребляемой мощности. Такой разгон приводит к росту производительности кристалла в многопоточном и однопоточном режимах. Причем в последнем её повышение заметнее, частота растёт значительнее, ведь одно ядро охлаждать проще, энергии оно потребляет меньше, чем два-четыре.
При функционировании без нагрузки CPU работает на номинально частоте, указанной в спецификации. После активации технологии экономии электроэнергии (SpeedStep в Intel) процессор может снижать напряжение на ядрах, опуская таким образом номинальную частоту.
Например, новый Intel Core i7-10850H при базовой частоте 2,7 Гц в турборежиме демонстрирует прирост почти вдвое – 5,1 ГГц. При отсутствии нагрузки благодаря технологии SpeedStep показатель ступенчато может опускаться до половины тактовой частоты.
Не забудьте выключить Turbo Boost

На днях компания ASUS представила в Украине свои новации в области переносных компьютеров, дебют которых состоялся в начале апреля в парижском театре Ле Трианон.
Заочно знакомство инициативами ASUS уже состоялось: мы публиковали пресс-релиз по результатам выставки CES-2015, а также знакомили читателей с теми платформами, на которые удалось краем глаза бросить свой взгляд. В первую очередь стоит отметить один из лучших ноутбуков этого сезона ZenBook UX305 и крепкого середнячка — модель ASUS EeeBook X205.
Все мобильные системы от ASUS — трансформеры семейства Chi, боевые ZenBook и трудовые EeeBook — роднит завидная производительность наряду с легкостью, компактностью, бесшумностью и… Ничего не забыли? — утонченностью!
Об узаконенном разгоне
Функция Turbo Boost, реализованная в современных процессорах Intel (именно на них выполнены все новейшие мобильные разработки ASUS), достаточно подробно описана в средствах массовой информации. Вкратце, суть явления сводится к следующему.
Используя технологию динамического ускорения одного или нескольких ядер центрального процессора, можно выйти за верхний документированный предел рабочей частоты. Соблюдая при этом правила приличия: суммарная потребляемая мощность и, следовательно, — TDP всего процессора должны оставаться в норме. Таков принцип работы Turbo Boost v1.0.
Если заглянуть в описания мобильных платформ, представленных компанией ASUS, невозможно пройти мимо того, что эти ноутбуки способны выполнять динамическое ускорение по технологии Turbo Boost v2.0.
Существенное отличие от предыдущей версии — разгон процессорных ядер с превышением требований по теплоотводу. Правда, форсирование производительности поставлено в ограниченные временные рамки. Максимальная длительность узаконенного разгона — секунд на десять, не более.
Какое это имеет отношение к ноутбукам, представленным на презентации? Давайте проанализируем характеристику наиболее производительной мобильной платформы с точки зрения ресурса аккумулятора, обеспечивающего автономную работу устройства.
Ресурс аккумулятора ZenBook UX305
Производитель обещает, что ноутбук UX305, оснащенный процессором Intel Core M 5Y10 (базовая тактовая частота 800 МГц, максимальная — 2ГГц), в зависимости от используемой матрицы, в состоянии обеспечить следующее время автономной работы:
| Full HD | QHD+ | |
| Работа с включенный Wi-Fi | 9 ч 30 мин | 7 ч 5 мин |
| В режиме простоя | 13 ч 37 мин | 9 ч 54 мин |
| Воспроизведение видео | 9 ч 7 мин | 7 ч |
ASUS ZenBook UX305 может комплектоваться также процессором Intel Core M 5Y71 (базовая тактовая частота 1,2 ГГц, максимальная — 2,9 ГГц). Очевидно, что более мощный процессор (да к тому же еще с добавленной функциональностью в виде технологии AMT/vPro) выберет ресурс аккумуляторной батареи чуть быстрее.
Рис. 1. Продуктовая линейка процессоров Intel Core M, применяющихся в ноутбуках ASUS: классическая компоновка 5Y10 против продвинутой системы управления vPro, реализованной в процессоре 5Y71
Так уж ли «умён» процессор Core M?
Для того чтобы определиться, какую частоту выбирает центральный процессор ноутбука ASUS UX305 с процессором 5Y10 в состоянии относительного покоя, мы написали небольшую утилиту TurboBoost, которая выполняется в UEFI. Такая «среда обитания» исключает влияние фоновых процессов, неизбежно присутствующих в операционных системах. Рассмотрим результаты опытов, комментируя смысл визуализируемых параметров:
| Параметры | Опыт №1 | Опыт №2 |
| TSC | 997.7 | 997.7 |
| IA32_MPERF | 996.6 | 1899.8 |
| IA32_APERF | 997.7 | 1995.4 |
Параметр TSC является результатом измерения рабочей частоты счетчика Time Stamp Counter, инкрементируемого в каждом такте процессора. В процессорах с поддержкой технологии Intel Turbo Boost, понятие тактовой частоты несколько видоизменяется — можно раздельно измерить штатную и текущую форсированную тактовые частоты, поэтому утилита визуализирует два дополнительных параметра:
- IA32_MPERF — максимальная тактовая частота процессора, допустимая в «неразогнанном» состоянии, результат измерения рабочей частоты счетчика IA32_MPERF (maximum non-turbo performance);
- IA32_APERF — текущая (актуальная) тактовая частота процессора с учетом «разгона», результат измерения рабочей частоты счетчика IA32_APERF (actual turbo performance).
В силу того, что технология Intel Turbo Boost может изменять тактовую частоту процессора автоматически, значение этого параметра в Опыте №1 и Опыте №2 различны. Их значение, близкое к предельному, оказалось для нас сюрпризом. Выводы очевидны: использовать технологию Turbo Boost на аккумуляторном питании ноутбука нерационально!
Как оно работает?
Говоря простым языком, режим турбо буст – автоматическое повышение частоты активных ядер за счет тех, которые в момент работы пребывают в состоянии простоя. В отличие от ручного разгона, путем изменения системной шины в BIOS, обозреваемая технология носит интеллектуальный характер.
Повышение определяется выполняемой задачей и текущей загрузкой ПК. В режиме однопоточных вычислений, основное ядро разгоняется до максимально допустимых значений, путем заимствования потенциала остальных (другие все равно простаивают). Если в работу включается весь процессор, то частоты распределяются равномерно.
В процессе также затрагивается кэш-память, ОЗУ и дисковое пространство.
Режим Turbo Boost также «помнит» о следующих системных ограничениях:
- температуры при пиковой нагрузке;
- ограничение тепловыделения конкретной материнской платы;
- наращивание производительности без повышения вольтажа.
Иными словами, если Ваш ПК построен на базе материнской платы с TDP 95Вт, а ЦП работает с величиной тока 1,4В, при этом система охлаждения боксовая (стандартная), то функция турбо буста будет повышать мощь ЦП таким образом, чтобы вписаться в существующие ограничения и не выходить за температурные рамки.
Принцип работы турбо режима
Режим turbo, экономящий трафик и способствующий более быстрой загрузке страниц, целесообразно включать, при слабой скорости интернета и медленном его соединении с браузером. На ноутбуке, стационарном ПК, планшете или смартфоне пользователь часто сталкивается с подобной проблемой. Чтобы понять, за счет чего ускоряется работа вашего обозревателя, необходимо понимать, какие «рычаги управления» есть для этого у turbo режима.
Итак, в Яндекс браузере он сжимает содержимое загружаемой вами страницы ещё на серверном уровне обмена контентом, независимо от того, имеет ли тот текстовый, графический, видео- или звуковой формат. Лишь после этого происходит передача сжатого контента вашему браузеру. Видео (например, рекламный контент сторонних сайтов или видеоролик), как и некоторые другие элементы страницы, находиться в статусе «не загружаемого контента». Вместо информации в ожидаемом формате вы можете увидеть, так называемую «заглушку»:
Чтобы увидеть скрытый контент, просто кликните мышкой в поле заглушки. Ничего сложного, как видите, но при этом траффик существенно (до 70%!) экономится и сама страница грузится в разы быстрее. На планшете (телефоне/ноутбуке) браузер с турбо режимом может искажать или значительно снижать качество картинки за счет сжатия данных. Если вас не устраивает сжатое видео, в настройках режима ускорения нужно снять «галочку» с опции «Сжимать видео».
Если кому-то интересно, то добавлю, что это продукт, разработанный компанией Opera Software, в основе его реализации лежит технология «Опера Turbo». Стоит сказать также, что страницы с защитой HTTPS протоколов к турбо режиму «равнодушны», поскольку в браузере они отображаются, минуя яндексовые сервера.
Подведем итог и перечислим, в каких ситуациях турбо режим будет эффективным и полезным для пользователя и его устройства:
- Работа в медленной или перегруженной сети;
- На телефоне с «ускоренным» браузером можно не переживать за лимит, предусмотренный тарифным планом, расход его будет существенно снижен;
- Пребывание в роуминге (с «кусающимся» графиком) Turbo будет способствовать экономии ваших финансовых средств;
- На ноутбуке работать с перегруженной точкой доступа Wi-Fi в каком-нибудь кафе проблематично, поскольку наплыв посетителей (и пользователей интернет сети) там может быть велик. Включение режима ускорения браузера в разы сократит загрузку web-контента на ваше устройство.
Принцип работы
У разных браузеров работает эта функция аналогичным образом. При обычной загрузке информации юзером она поступает с сайта непосредственно на компьютер. При активации Turbo страницы первоначально закачиваются на сервер разработчика браузера, например, Opera Software, где проводится сжатие мультимедиа, затем всё открывается у пользователя во вкладке браузера. Это способствует более быстрой загрузке. Конечно, качество картинок, видео ухудшается, но объём меньше, и просмотреть материал возможно на мобильных устройствах с медленной связью, допустим 2G.
Также по причине подключения к сайтам опосредованно через сервер Software появляется возможность просмотра ресурсов глобальной сети, заблокированных Роскомнадзором. Обычно доступ блокируют именно на уровне интернет-провайдера, не позволяющего абонентам просматривать определённые сайты. В рассматриваемом случае с входом через Opera Software подключение идёт посредством сервера девелопера браузера, значит, вход на запрещённые провайдером страницы не фиксируется, соответственно, не блокируется.
Также обратите внимание, что на веб-сайтах, определяющих , при включенной функции данные будут отражаться неверно, так как сервис определит адрес не ваш, а сервера, обеспечивающего функцию Turbo. Рассмотрим, как включить Turbo режим в Opera и других браузерах
Рассмотрим, как включить Turbo режим в Opera и других браузерах.
«Turbo» на Opera
Войдите в Opera в меню браузера (верхняя панель, слева). В открывшемся списке найдите «Opera Turbo», проставьте там галочку.
Второй способ включить — нажать слева внизу окна на пиктограмму, изображающую спидометр, затем кликнуть на «Включить Opera Turbo».
Режим отлично производит сжатие, превосходно фильтрует трафик, способствует беспрепятственному входу на запрещённые для России сайты.
Как отключить Turbo режим в Opera , если вы хотите просмотреть видео, картинки в хорошем качестве? Чтобы отключить сжатие мультимедиа, щёлкните по картинке, выберите в появившемся меню «Перезагрузить изображение в исходном качестве».
Активация Turbo на Яндексе
Рассмотрим режим Turbo в Яндексе, как включить на постоянную работу либо для определённых ресурсов глобальной сети.
«Яндекс Браузер» наиболее быстро загружает страницы даже при самом медленном соединении, по сравнению с другими браузерами.
Режим работает аналогично «Opera Turbo», активируется автоматически во время медленного соединения. При сжатии применяются те же самые серверы. Есть возможность настроить плагин на постоянную работу.
В настройках возможно проставить включение плагина для всех посещаемых страниц. Если нужен он лишь для определённых сайтов, для активации Turbo на конкретной страничке нажмите на ракету в адресной строке. Либо можете зайти в Настройки и выбрать там необходимые вам параметры. Помогает обходить запреты на просмотр сайтов.
Подключение в Chrome
Google Chrome не содержит встроенный режим «Turbo», для ускоренной загрузки страниц следует скачать, затем установить официальное дополнение «Экономия трафика». Включается режим Turbo в Google Chrome так:
Указанный режим сжимает до 70% ненужного мультимедиа. Но вход на запрещённые веб-ресурсы не открывает.
Подводя итоги, отметим: скорость загрузки выше, чем у Яндекса. Обеспечивает допуск россиян к заблокированным страницам наиболее эффективно Opera. Google Chrome же лучше всех уменьшает вес загружаемых страничек.
Здравствуйте! С вами снова я, Алексей. Сегодня мы поговорим о том, как включить турбо режим в яндекс браузере, затронем тему ускорения загрузки страниц в других интернет обозревателях на десктопных (настольный компьютер от «desktop computer» — англ.) и мобильных устройствах.
Отключение быстрого запуска
Как уже было сказано, в некоторых случаях быстрый запуск Windows 11 или Windows 10 может срабатывать неправильно и приводить к появлению черного экрана. Самым простым решением подобных проблем является отключение данной функции.
Панель управления
Чтобы отключить быструю загрузку в Windows 11 или Windows 10 нужно открыть раздел «Электропитание» в Панели управления. Для этого нажмите комбинацию Win-R и выполните команду «control /name Microsoft.PowerOptions».
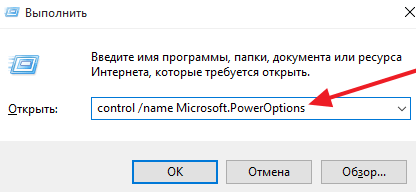
В окне раздела «Электропитание» нужно выбрать пункт «Действия кнопок питания», который находится в левой части окна.
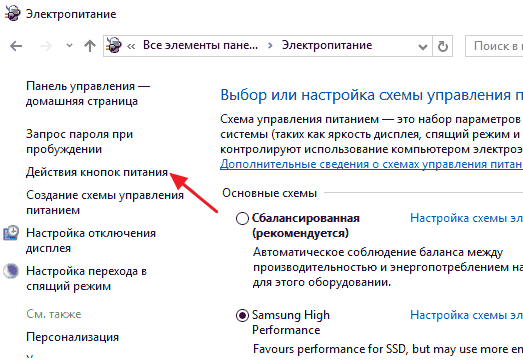
Дальше нужно получить доступ ко всем параметрам. Для этого нажмите на ссылку «Изменение параметров, которые сейчас недоступны».
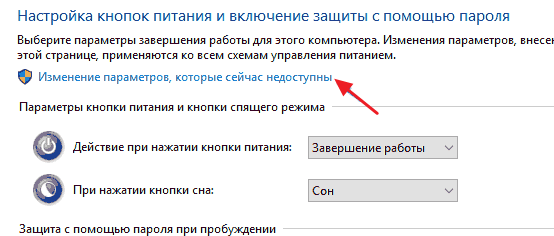
После этого снимите отметку с «Включить быстрый запуск» и сохраните настройки нажатием на кнопку «Сохранить изменения».
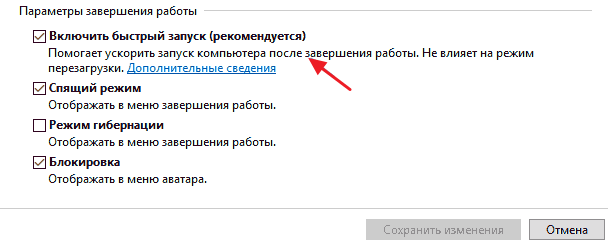
Обратите внимание, если вы не используете гибернацию, от которой зависит быстрая загрузка, то вы можете отключить и ее. Для этого нужно снять отметку напротив функции «Режим гибернации»
Реестр
Также вы можете отключить быстрый запуск через редактор реестра Windows. Для этого нужно нажать комбинацию клавиш Win-R и выполнить команду «regedit».
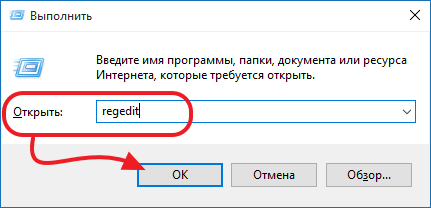
В редакторее реестра нужно перейти в раздел:
HKEY_LOCAL_MACHINE\SYSTEM\CurrentControlSet\Control\Session Manager\Power
И отредактировать там параметр «HiberbootEnabled».
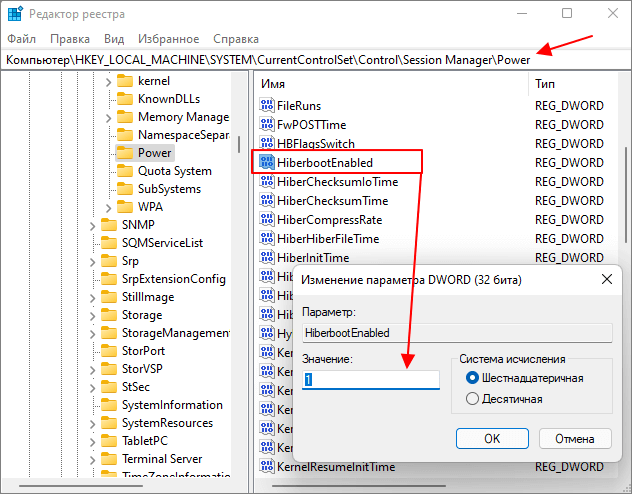
Если значение параметра будет равно , то быстрая загрузка будет отключена, если 1, то включена.
Выводы
Теперь вы знаете как включить Turbo Core. В зависимости от процессора и материнской платы использование Turbo Core Technology может дать значительный прирост производительности. И хотя использование этой технологии более безопасно, чем другие способы разгона, обязательно нужно придерживаться базового правила: убедитесь что система охлаждения достаточно эффективна!
С повышением частоты растёт и тепловыделение. Это может стать проблемой, если используется слабый комплектный кулер, некачественная термопаста или мощный процессор предыдущих поколений (у таких нагрев обычно выше).
Отследить температуру можно с помощью специализированных программ (AIDA64, HWMonitor). Измерения следует делать при максимальной нагрузке, в течении 15-20 минут. Нагрев не должен превышать 70-80° (у каждого процессора свой предел, эту цифру обычно можно найти в характеристиках).
Так же стоит понимать что Turbo Core применима только к центральному процессору. Для дополнительного увеличения производительности может понадобиться разгон и других компонентов. А включать или нет amd turbo core technology решать уже вам.
Если вы нашли ошибку, пожалуйста, выделите фрагмент текста и нажмите Ctrl+Enter.
No related photos.
(6 оценок, среднее: 3,83 из 5)
Tweet Pin It
Об авторе
te4h_staff Над статьей работал не только её автор, но и другие люди из команды te4h, администратор (admin), редакторы или другие авторы. Ещё к этому автору могут попадать статьи, авторы которых написали мало статей и для них не было смысла создавать отдельные аккаунты.
































