Как включить режим разработчика
Для включения режима разработчика на Android достаточно перейти в настройки вашего телефона, найти раздел ”О телефоне”, который обычно расположен в конце, и открыть его. Далее надо будет найти поле ”Номер сборки” и несколько раз подряд коснуться его.
8-10 раз будет достаточно. Главное сделать это без перерывов и до того, как на экране не появится уведомление. Возможно, еще до этого уведомления вас попросят еще раз ввести пароль. Так было не всегда, но сейчас это нужно для безопасности, о которой так много говорят в последнее время.
В нижней части экрана вы увидите одно из двух уведомлений. Или вам откроются права разработчика, или вам скажут, что они у вас уже есть. После этого надо вернуться в настройки и открыть пункт ”Система”. Среди прочего там появится новый раздел. Он так и называется — ”Для разработчиков”. Хотя опять же у некоторых производителей названия могут меняться.
Если вы уже открыли себе права разработчика, но передумали и хотите закрыть их — это тоже возможно. Для этого есть два способа.
Как обычно, первый самый простой и логичный. Вот только работает он не всегда. Суть его заключается в том, чтобы открыть ”Для разработчика” и в верхней части списка функций передвинуть ползунок в положение выключено. Этот пункт называется так же, как и раздел — ”Для разработчика”.
Будьте осторожны с правами разработчика. Это очень мощные инструмент.
Для этого из корневого меню настроек перейдите в пункт ”Приложения” и найдите там приложение, которое называется ”Настройки”. Далее перейдите в раздел ”Память” и нажмите ”Сброс”. В этом случает произойдет сброс памяти настроек и вы лишитесь режима разработчика. Если он снова понадобится, выше написано, как его включить. Процедура будет такая же, как в первый раз.
Стоит предупредить о двух вещах. Во-первых, вы можете потерять и другие сохраненные в настройках данные, например, аккаунты. Но ничего критического и безвозвратного произойти не должно. Во-вторых, на некоторых смартфонах, например, на Huawei P40 Pro, даже сброс памяти настроек не дает результата. Надо сначала отключить ”для разработчика” первым способом. Потом уже надо сбрасывать память.
Двери нашего Telegram-чата открыты для всех. Заходите к нам.
Режим разработчика Windows 10
Привет ! Мы продолжаем разбирать супер операционную систему Windows 10. Сегодня вы узнаете как включить режим разработчика на компьютере Windows 10. «Режим разработчика» позволит вам устанавливать на компьютер, для тестирования и запуска, приложения и использовать дополнительные функции разработки. Вообщем для всех тех, кто хочет поэкспериментировать и похимичить с Windows 10.
Чтобы включить «Режим разработчика», в нижнем левом углу экрана откройте меню «Пуск». В открывшемся окне нажмите на значок или вкладку — Параметры.
Далее, на странице «Параметры» нажмите на вкладку — Обновление и безопасность.

Далее, на странице «Обновление и безопасность», слева в боковой панели, перейдите на вкладку — Для разработчиков. Здесь у вас будет три варианта:
— Приложения магазина Windows 10, устанавливаются только приложения из Магазина Windows 10.
— Загрузка неопубликованных приложений — это установка и запуск или тестирование приложения, которое еще не сертифицировано Магазином Windows. Например, это может быть приложение, используемое только внутри компании.
— Режим разработчика позволяет загружать неопубликованные приложения и запускать приложения из Visual Studio в режиме отладки.
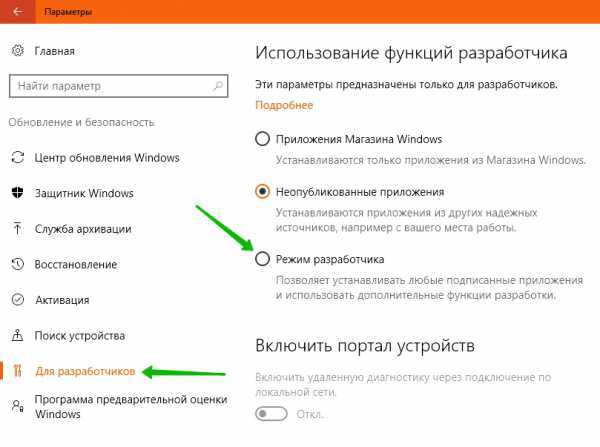
Далее, после выбора режима разработчика, вам нужно подтвердить включение функции «Режим разработчика», нажав на кнопку — ДА.
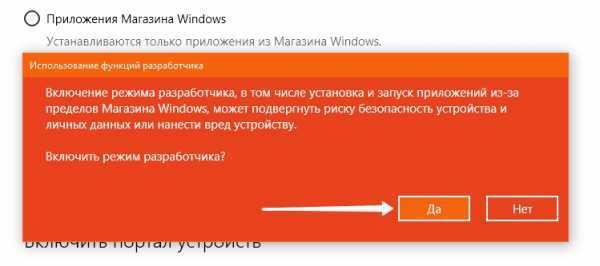
Обратите внимание ! Даже в случае загрузки неопубликованных приложений устанавливать приложения можно только из доверенных источников. При установке неопубликованного приложения, еще не сертифицированного Магазином Windows, вы соглашаетесь, что получили все необходимые права для загрузки этого приложения и несете всю ответственность за любые убытки, которые могут возникнуть в результате установки и запуска приложения
Загрузка неопубликованных приложений — более безопасный вариант, чем режим разработчика, так как вы не сможете устанавливать на устройство приложения без доверенного сертификата. Помимо возможностей, предоставляемых функцией загрузки неопубликованных приложений, режим разработчика позволяет выполнять отладку и использовать дополнительные варианты развертывания. Он заменяет требование Windows 8.1 на наличие лицензии разработчика.
Существует ряд средств, которые вы можете использовать для развертывания приложения с компьютера с Windows 10 на мобильном устройстве с Windows 10. Оба устройства должны быть подключены к одной подсети с помощью проводного или беспроводного подключения или соединены друг с другом через USB. При использовании любого из указанных выше способов будет установлен только пакет приложения (APPX-файл); сертификаты установлены не будут.
Остались вопросы ? Напиши комментарий ! Удачи !
Включение безопасного режима при помощи командной строки
От имени админа удобным для Вас способом. Когда нет возможности корректно запустить систему, загрузитесь с установочного USB носителя (диска) с Виндовс 10.
Выберите русский язык, нажав «Далее». Щелкните ссылку «Восстановление системы».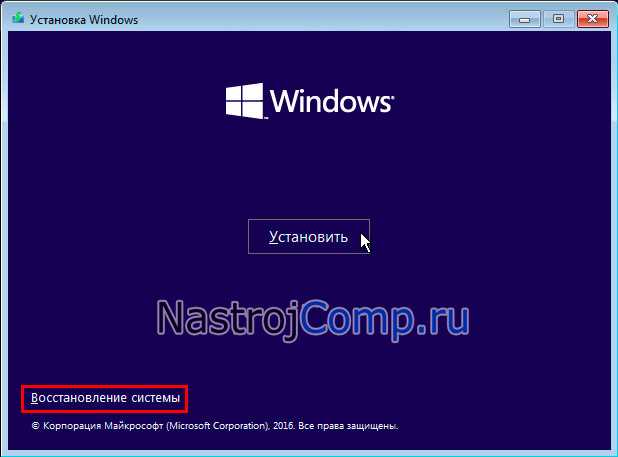
Переместитесь последовательно в раздел устранения неполадок (диагностики), дополнительных параметров. На экране дополнительных параметров выберите «Командная строка».
В Cmd впишите команду bcdedit, кликнув Enter
Обратите внимание на блок «Загрузка Windows», запомнив идентификатор. Обычно он носит название {current}, но при запуске Cmd с установочного USB накопителя, идентификатор имеет название {default}
Будьте внимательным.
Как запустить безопасный режим Windows 10 через Cmd? Используйте нужную команду с Вашим идентификатором. После написания команды нажмите Enter.
- Стандартный Safe Mode:
- С сетевыми драйверами:
bcdedit /set {Значение идентификатора} safeboot network
- С поддержкой Cmd. Сначала вводим первую команду, далее вторую команду. Не забываем кликать Enter после написания каждой команды.
bcdedit /set {Значение идентификатора} safeboot minimal
bcdedit /set {Значение идентификатора} safebootalternateshell yes
- Для запуска ОС в обычный режим используйте.
bcdedit /deletevalue {Значение идентификатора} safeboot
Если Вы находитесь в Safe Mode с поддержкой Cmd, тогда после введения команды выше используйте еще дополнительную команду.
bcdedit /deletevalue {Значение идентификатора} safebootalternateshell
Например, для загрузки стандартного безопасного режима, имея идентификатор {current} команда выглядит таким образом.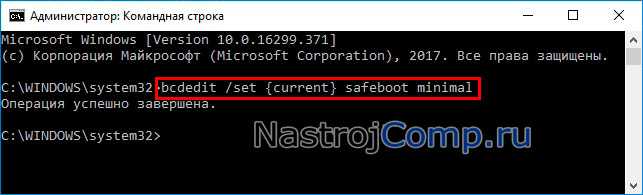
Перезагрузите компьютер (ноутбук). В случае использования Cmd с установочного USB накопителя закройте командную строку. В меню выбора действия выберите «Продолжить» для последующей перезагрузки и запуска Safe Mode.
Стандартные средства ОС Windows 10
- Наведите курсор мыши на кнопку «Пуск» в левом нижнем углу экрана, щелкните правой кнопкой мыши и выберите «Параметры».
- Зайдите в категорию «Система».
- Откройте подкатегорию «О системе». Появится страница с информацией, где также будут указаны названия и частоты каждого из ядер.
Чтобы найти более подробную информацию обо всех устройствах, нужно открыть «Диспетчер устройств» (DEVMGMT.MSC).
Разверните ветку «Процессоры» и изучите графики (для четырехъядерного процессора их должно быть четыре и т. д.). Наведите курсор на любую строку, щелкните ПКМ и выберите опцию «Свойства». Здесь и будет вся необходимая информация о процессоре.
Инструкция для android 5.1 и ниже
Первым делом запускаем компьютер и загружаем на него два файла: «platform-tools.zip» и «QtADB-cwm_edition.zip». Скачанные архивы распаковываем в корневую папку диска С. Для этого кликаем правой кнопкой мыши по файлу и в появившемся меню выбираем «Извлечь файлы».
Теперь в корневой директории диска С создаём папку с названием «Sqlite3_Windows».
Возвращаемся к смартфону. Его необходимо перевести в Recovery-режим, что в зависимости от модели и производителя делается по-разному:
- Samsung. Одновременно зажимаем кнопку «Home», клавишу регулировки громкости вверх и кнопку включения.
- HTC. Удерживаем кнопку питания и клавишу регулировки громкости вниз.
- Одновременно нажимаем по кнопке включения и клавише увеличения громкости звука.
- Удерживаем кнопку питания и клавишу увеличения громкости звука.
- Huawei и Honor. Одновременно зажимаем кнопку питания и клавишу регулировки громкости вниз или вверх (всё зависит от модели телефона).
После загрузки смартфона в нужном режиме подключаем его к компьютеру. Для этого используем обычный кабель для зарядки. На ПК запускаем программу QtADB. Просто переходим в папку с приложением и двойным кликом открываем файл «QtADB.exe».
Если потребуется указать путь к утилитам ADB и AAPT, то нажимаем по кнопке «Обзор» и выбираем папку «platform-tools». Именно в ней находятся необходимые компоненты для запуска программы.
В приложении нажимаем по вкладке «Advanced» и убеждаемся в том, что монтирование раздела /data завершено успешно.
Теперь нажимаем по кнопке «Файлы» и в левой части программы открываем папку «Sqlite3_Windows», а в правой соответственно – «/data/data/com.android.providers.settings/databases/». Далее перемещаем объект «settings.db» из памяти смартфона на компьютер.
После завершения процедуры копирования запускаем на ПК командную строку. Для этого откройте меню «Пуск» и в поиске введите «cmd». Затем откройте первую программу из результатов поиска. Теперь в командную строку поочерёдно вводим следующие команды, после каждой из которых нажимаем по кнопке «Enter»:
- cd C:Sqlite3_Windows;
- sqlite3 settings.db;
- update secure set value=1 where name=’adb_enabled’;;
- .quit;
Обратите внимание, что каждая из команд в списке заканчивается точкой с запятой. Если знака препинания два, то значит один из них принадлежит запросу
Возвращаемся в программу и перемещаем отредактированный файл «settings.db» обратно в память смартфона. Подтверждаем замену и отключаем устройство от компьютера. После завершения процедуры телефон можно запустить и убедиться, что на нём активирована отладка по USB.
Установите свою учетную запись в качестве администратора.
Иногда Windows не позволяет запустить режим разработчика, если вы не используете специальную учетную запись администратора. Итак, сначала убедитесь, что ваша учетная запись зарегистрирована с правами администратора как администратор для доступа в режим разработчика.
Для этого выполните следующие действия:
- Щелкните правой кнопкой мыши значок меню «Пуск» на панели задач и откройте «Настройки».
- Перейти к Алфавиты и выберите Семья и другие пользователи Из меню на левой боковой панели.
- Выберите свою учетную запись, а затем выберите Изменить тип учетной записи.
- Измените тип учетной записи со стандартного пользователя на ответственный.
- Нажмите ОК и снова войдите в систему с учетной записью, которой вы предоставили доступ администратора.
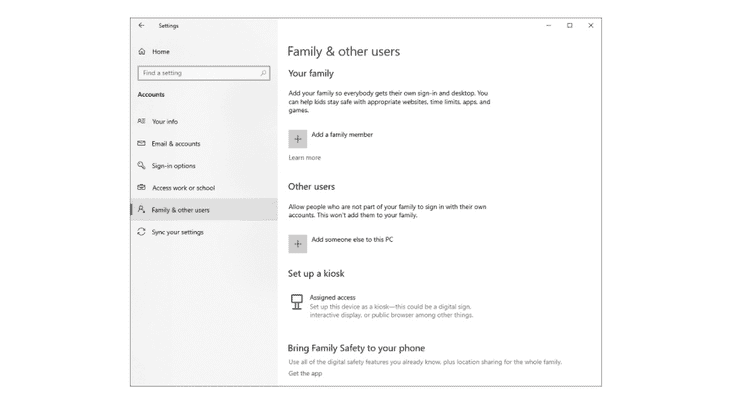
Если вы не видите других учетных записей на своем компьютере, это означает, что вы используете основную учетную запись с правами администратора. В этом случае никаких действий не требуется.
Windows 7
В Windows 7 такой режим часто называют «Режим бога» (видимо, от названия папки «God Mode»). Но обо всём по порядку. Первичным действием для перехода в этот режим является создание новой папки на просторе рабочего стола. Название для неё введите такое: «GodMode.{ED7BA470-8E54-465E-825C-99712043E01C}»
Нажатие «Enter» произведёт на вас неизгладимое впечатление — ваша новая директория станет вот такой:
Вот так выглядят открывшиеся перед вами новые возможности в Windows 7:
Для отключения просто удаляем папку.
Остаётся добавить, что «God Mode» с английского переводится как «Режим Бога». Не рекомендуется переходить в такое состояние на Windows 7 х 64. Будьте крайне осторожны при использовании режима разработчика. Неосторожные действия могут привести к невозможности дальнейшей эксплуатации системы.
Отменить последние системные изменения.
Если вы отмените системные изменения, вы вернетесь к старым настройкам Windows, в которых режим разработчика работал должным образом.
Выполните следующие действия, чтобы отменить системные изменения с помощью функции восстановления системы.
- Щелкните значок правой кнопкой мыши этот компьютер на рабочем столе, затем выберите ئصائص из списка.
- Перейти к защита системы В разделе «Связанные настройки». (Вы можете найти этот параметр на правой боковой панели в разделе «О программе» в приложении «Настройки».)
- Нажмите «Восстановление системы» на вкладке «Защита системы» в окне «Свойства системы».
Удалите все недавние сторонние приложения.
Сторонние приложения могут мешать работе функций Windows, особенно если несоответствующие настройки приложения изменили системные настройки без вашего ведома.
Если вы недавно установили приложение, которому для завершения установки требуются права администратора, оно может ограничить вам запуск режима разработчика. Это более вероятно, если приложение получено из внешнего источника.
Хотя это удачное решение, фильтрация приложений, которые вы недавно установили, может облегчить задачу. Отключите каждое недавно установленное приложение по одному, чтобы найти скрытого виновника.
Другие связанные приложения, независимо от их возраста, по-прежнему можно удалить, если удаление недавно установленных приложений не работает. Проверять Как удалить предустановленные приложения в Windows 10 с помощью Powershell.
Режимы Windows 10 – безопасный режим
Эта опция полезна в решении различных задач и проблем, с которыми сталкивается Windows 10. Его применяют для устранения ошибок с драйверами, детектирования и удаления вирусов, включения локального профиля админа, восстановления ОС из резервной копии или средствами загрузчика Windows 10.
Безопасный режим (Safe Mode) Windows 10 имеет несколько подтипов, которые различаются количеством загружаемых драйверов:
- Минимальный – стандартный функционал с наименьшим каталогом программных компонентов для работы ОС.
- Другая оболочка – добавление к стандартному набору вызов командной строки, для реализации дополнительных функций системы.
- Сеть – подключение к «Минимальный» сетевых драйверов для выхода в локальную сеть и интернет.
- Active Directory – включение в загрузчик контроллера домена Windows, на котором присутствует Active Directory, чтобы восстановить службы каталогов. Опция для ИТ-специалистов.
На скриншоте показаны вариации безопасного режима, которые можно включить при запуске системы, с помощью нажатия клавиши F8 до полной загрузки системы. Все режимы Windows 10 доступны в «Конфигурация системы».
Нажмите Win+Rи пропишите msconfig;
Перейдите в раздел «Загрузка».
Выставите напротив «Безопасный режим» птичку и укажите оболочку.
Жмите «Применить» и перезагружайте ПК. После перезагрузки автоматически вы войдете в выставленный Safe Mode.
Как отключить режим Windows 10:
Когда вы находитесь в этой оболочке перейдите в «Конфигурацию системы» аналогичным способом.
В этой вкладке отмените галочку и жмите «Применить».
Последующая перезагрузка компьютера произойдет со штатной загрузкой Windows
Если эта опция часто используется для задач, ее реально добавить в список загрузок.
Как запустить безопасный режим Windows 10, чтобы тот появился в разделе «Загрузка»:
- Откройте командную строку с правами админа и вводите поочередно команды. Первая строка покажет Он понадобится в следующей команде.
- Первая строка bcdedit /copy {default} /d “Безопасный режим”
- Вытяните код в текстовый формат, и совместите его с другим кодом.
- Вторая строка bcdedit /set {отобразившийся_GUID} safeboot minimal
Готово. Теперь здесь появится строка. Здесь же можно выставить таймаут автоматического запуска выставленной по умолчанию системы.
Вопрос, как войти в безопасный режим Windows 10 отпадет сам по себе, поскольку теперь перед загрузкой ОС у вас будет постоянный выбор.
Безопасный режим Windows 10
Что такое безопасный режим?
Безопасный режим это встроенный режим диагностики операционной системы Windows 10 (7, 8 и т. д.). Если вы запустите ПК с Windows 10 в безопасном режиме, он позволит запускать только основные системные программы и службы в процессе загрузки. ПК с Windows 10, загруженный в безопасном режиме, представляет собой урезанную версию компьютера.
Безопасный режим Windows 10 разработан, чтобы помочь пользователям устранить большинство проблем в ОС ПК с Windows 10. Он также широко используется для удаления вредоносных программ или программ-вымогателей с компьютера.
Как работает безопасный режим Windows 10?
В безопасном режиме Windows 10 ОС будет запускаться только с основными компонентами, а многие другие ненужные драйверы или службы, такие как видеодрайверы и звук, будут отключены. Сторонние программы автозагрузки также не загружаются. А это упрощает выявление причин проблем с операционной системой.
Например, вы можете запустить Windows 10 в безопасном режиме, чтобы определить, являются ли настройки и драйверы Windows 10 по умолчанию, вызывающими неправильное поведение ПК с Windows 10, или диагностировать, если установка плохо настроенного программного обеспечения / программ мешает ПК с Windows 10. от загрузки в нормальном состоянии. Безопасный режим Windows 10 позволяет безопасно удалять программы с ошибками, решать проблемы с драйверами, диагностировать конфликты оборудования и многое другое.
Кроме того, иногда, если вы не можете запустить Windows 10 в обычном режиме, но вы все равно можете запустить Windows 10 в безопасном режиме. Это делает его хорошим вариантом для устранения проблем ПК, например синий экран, черный экран из-за вредоносных программ, вирусов или некачественных драйверов оборудования.
Когда вам нужно запустить Windows 10 в безопасном режиме
Если на вашем ПК с Windows 10 возникли проблемы, он не работает должным образом, продолжает давать сбой / зависания или время от времени возникают синий экран / черный экран, то вы можете попробовать запустить Windows 10 в безопасном режиме, чтобы исправить некоторые проблемы с Windows 10. .
Три типа безопасного режима Windows 10
Windows 10 предлагает три типа безопасного режима. Вы можете выбрать загрузку Windows 10 в любом безопасном режиме в зависимости от ваших потребностей.
- Включить безопасный режим : Это самый простой тип безопасного режима. Он запускает Windows 10, загружая наиболее важные настройки и службы системы. Любые другие ненужные программы, драйверы или сервисы загружаться не будут. Это переводит компьютер в более безопасный статус, отсекая возможные вредоносные программы или вирусы, которые могут перемещаться через стороннее программное обеспечение, драйверы или локальные сети.
- Включить безопасный режим с загрузкой сетевых драйверов : Если вы решите запустить Windows 10 в безопасном режиме с подключением к сети, тогда будут добавлены другие необходимые драйверы и службы, необходимые для доступа к сетям, при сохранении того же набора драйверов и служб безопасного режима. Это не так безопасно, как безопасный режим, но он полезен, когда вам нужен доступ в Интернет.
- Включить безопасный режим с помощью командной строки : Если вы выберете загрузку Windows 10 в безопасном режиме с помощью командной строки, на вашем компьютере отобразится большое окно командной строки. Профессионалы могут легко использовать командные строки для решения проблем, связанных с ПК с Windows 10. Однако, если вы мало знаете о CMD , не рекомендуется выбирать этот вариант. И безопасный режим, и безопасный режим с командной строкой не подключены к сети.
Давайте перейдем к делу, проверим, как запустить Windows 10 в безопасном режиме этими 6 способами, а именно с помощью настроек, msconfig (конфигурация системы), меню «Пуск», клавиши F8, с экрана входа, черного / пустого экрана.
Как запустить Windows 10 в безопасном режиме — 6 способов
- Запустите Windows 10 в безопасном режиме из настроек
- Загрузите Windows 10 в безопасном режиме через msconfig
- Запустите Windows 10 в безопасном режиме при загрузке из меню Пуск
- Запустите ПК с Windows 10 в безопасном режиме с экрана входа
- Запустите Windows 10 в безопасном режиме с черного / пустого экрана
- Загрузитесь в безопасном режиме Windows 10 при загрузке с помощью клавиши F8
Включение режима отладки через компьютер
Способ особенно актуален на случай возникновения проблем с экраном. Вариант доступен только при наличии кастомного рекавери TWRP либо CWM. Оба можно поставить через ПК, и на примере последнего составлена инструкция:
Выключите девайс. Запустите его в режиме fastboot, для чего зажмите кнопку питания и понижения либо повышения (в зависимости от устройства) громкости. В этот момент будет видно изображение андроида с раскрытым окном посередине;
Скачайте рекавери Clockworkmod с официального сайта. Переименуйте файл с названием вида recovery-clockwork-touch-6.0.4.8-flo.img в более простое наименование, например: recovery.img. Загрузите и софт, входящий в Android SDK;
На компьютере воспользуйтесь комбинацией клавиш Win+R, введите cmd и нажмите Enter;
Введите путь к прошивке командой cd;
Вставьте fastboot flash recovery recovery.img
Обратите внимание, что если вы не меняли имя образа на recovery.img, нужно ввести тот, что имеется на самом деле. Нажмите Enter и дождитесь окончания процесса, что займёт пару секунд.
Можно также установить рекавери через утилиту Rashr, но она требует прямого взаимодействия с самим «Андроидом», поэтому использовать её при сломанном дисплее не получится. Аналогично дела обстоят с ROM Manager, требующим доступ root и тоже запускаемом на самом телефоне. Как только вы завершите предыдущие шаги, останется лишь включить USB-отладку:
- Загрузите архивы (, ) на ПК. Во втором находится утилита QtADB.exe, которая автоматически определит, где находятся файлы ADB. Если ей это не удалось, укажите путь к содержимому самостоятельно. Потом перейдите во вкладку «Advanced» и, подключив телефон по USB, посмотрите в окно «Status»: здесь должно быть написано «Ready»;
- Кликните «Файлы» на левой панели;
- Экран будет разделён на две части. Та, что находится слева, содержит файлы на компьютере, а напротив неё представлено содержимое телефона. В последней перейдите по пути /data/system/users/0/. Откройте файл settings_global.xml, в нём – XML-тег с названием adb_enabled. Измените значение атрибута value на 1.
Если используется TWRP, а не CWM, никакой разницы в этой инструкции не будет. В некоторых версиях «Андроида» по этому расположению доступен документ default.prop, в котором нужно дополнительно поставить ro.adb.secure=0, чтобы устройство могло подключаться к любым другим компьютерам, без сохранения их в «белые» списки.
Особые варианты загрузки
Ввести Windows в состояние диагностики реально и с помощью меню вариантов загрузки. Этот прием запуска Windows 10 в безопасном режиме отличается от предыдущего тем, что у вас не будет нужды восстанавливать настройки – при следующем ребуте система стартует в штатном режиме. Минус – процедура уже не так проста и занимает чуть больше времени. В «Параметрах» вам следует зайти в раздел Обновление и безопасность – Восстановление и нажать там «Перезагрузить сейчас».
На сей раз вместо привычного десктопа вы увидите голубой экран выбора действия, где вам необходимо последовательно выбрать опции как показано на приведенных скриншотах, а затем повторно перезагрузить машину, воспользовавшись одноименной кнопкой.
Когда на экране появится список параметров загрузки, нужно будет нажать клавишу, номер которой соответствует безопасному режиму, в данном случае F4.
Попасть в окно выбора действий также можно выполнив перезагрузку из меню Пуск с зажатой клавишей Shift, в том числе, с экрана входа в систему.
Включение режима разработчика Windows 10 в настройках системы
Проще всего включить режим разработчика в операционной системе Windows 10 через настройки компьютера. Данный способ включения является основным, и он доступен на любой сборке Windows. Включается режим разработчика следующим образом:
- Нужно зайти в параметры компьютера. Для этого потребуется нажать на «Пуск» и выбрать значок с шестеренкой или нажать на клавиатуре сочетание Windows+I, чтобы сразу открыть список параметров системы;
- Далее проследуйте в раздел «Обновление и безопасность», а в левом меню выберите пункт «Для разработчиков»;
- После этого прокрутите немного окно справа и установите галочку в пункт «Режим разработчика»;
- Появится всплывающее окно, в котором будет описано, что включение режима разработчика в Windows 10 ставит под угрозу безопасность компьютера. Если вы готовы пойти на возможные риски, жмите «Да» в окне подтверждения;
- Перезагрузите компьютер, чтобы внесенные изменения в параметры вступили в силу.
После описанных выше действий режим разработчиков полноценно включится в системе. В параметрах компьютера можно будет вносить изменения в различные опции для разработчиков, а также появится возможность устанавливать неподписанные приложения.
Но не всегда включение режима разработчика Windows 10 через настройки системы проходит гладко. Пользователь при активации опции может столкнуться с ошибкой «Не удалось установить пакет режима разработчиков, код 0x80004005».
Чаще всего данная ошибка связана с тем, что операционная система не может подключиться к серверам Microsoft и загрузить на компьютер файлы, которые требуются для активации режима разработчика. Например, это может происходить по следующим причинам:
- Плохое интернет-соединение, которое постоянно обрывается и не позволяет выкачать необходимые файлы для активации режима разработчика;
- Блокировка на системном уровне доступа к серверам Microsoft. Это может быть сделано через изменение файла hosts или по причине работы в системе сторонних программ, которые направлены на отключение шпионских функций Windows;
- К серверам Microsoft не позволяет подключиться антивирус. Если в системе используется антивирус, попробуйте его отключить.
Также вероятна ситуация, когда в настройках «Для разработчиков» пункты изменения параметров неактивны, а в верхней части окна отображается ошибка, что некоторыми параметрами компьютера управляет организация. В такой ситуации можно попробовать восстановить реестр или, что проще, активировать режим разработчика другими способами, описанными ниже.
Перезагрузите ПК.
Перезагрузка компьютера должна быть вашим последним средством, если вы по-прежнему не можете включить режим разработчика. Сброс вашего ПК полностью восстанавливает настройки Windows по умолчанию, не затрагивая ваши файлы. Это исключает возможность того, что любые несовпадающие настройки Windows помешают вам получить доступ к режиму разработчика.
Чтобы перезагрузить компьютер, выполните следующие действия:
- На панели задач щелкните значок Windows и откройте «Настройки».
- В левой части экрана коснитесь Обновление и безопасность , Потом Настройки восстановления.
- В разделе «Сбросить этот компьютер» коснитесь Начните.
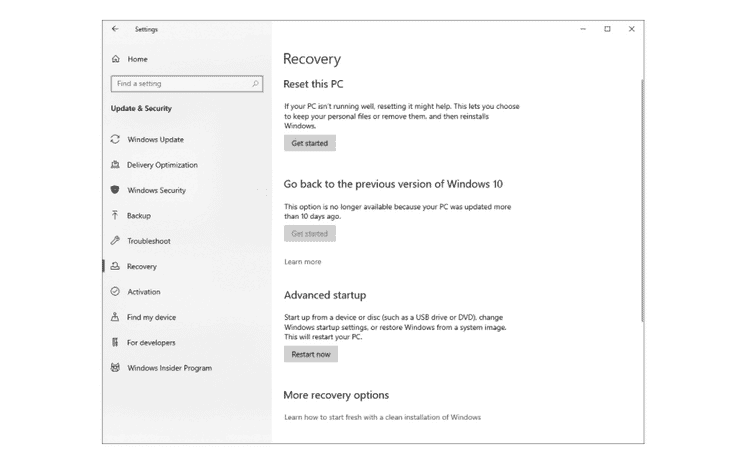
- В окне Сбросить этот компьютер запустите сохраните мои файлы Если вы хотите сохранить свои файлы, или нажмите удалить все Если вам нужна чистая установка Windows.
- Следуйте инструкциям мастера запуска Windows, чтобы перезагрузить компьютер.
Предупреждение: Имейте в виду, что перезагрузка компьютера вернет все изменения, внесенные в операционную систему, к значениям по умолчанию, поэтому будьте осторожны, прежде чем делать это.
Проверять Как вернуть компьютер в исходное состояние (без переустановки Windows).
Что такое режим разработчика Windows 10?
При исследовании настроек Windows 10 я обнаружил интересную возможность, называемую «Режим разработчика». При данном режиме вы можете тестировать приложения, которые вы самостоятельно создаете, использовать окружение Ubuntu Bash и изменять какие-либо настройки для разработчиков. В данной статье я расскажу о режиме разработчика для данной ОС.
Как включить режим разработчика Windows 10?
Чтобы использовать эту функцию, вам необходимо зайти в параметры системы. Это можно сделать при нажатии на значок уведомлений справа на панели задач, а потом выбрать «Параметры», либо просто нажать сочетание Win+I.
Потом переходим в раздел «Обновления и безопасность» и там слева идём в подраздел «Для разработчиков». Находясь в этом окне, справа мы увидим несколько пунктов. Из них нам нужен «Режим разработчика». Просто поставьте чекбокс в это положение.
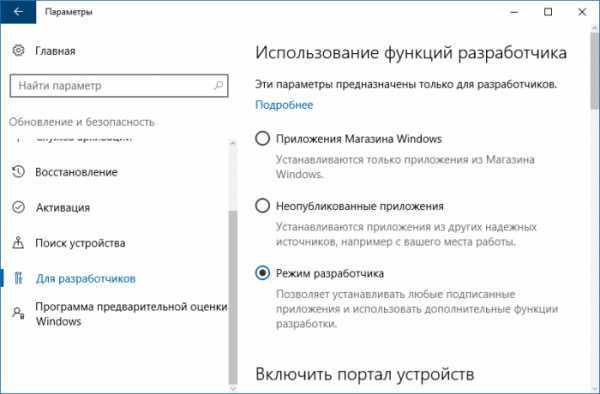
Использование Ubuntu в Bash на Windows 10
Когда вы включили режим разработчика у вас появилась возможность установить среду Ubuntu в Bash. При отключении режима разработчика уже установленная подсистема Linux будет отключена и закрыт доступ к оболочке Bash.
Об использовании Ubuntu под Windows 10 на Bash я еще напишу, поэтому следите за обновлениями сайта.
Открытие дополнительных возможностей системы
При открытии режима разработчика вам будут доступны всевозможные настройки системы. Использовать их, конечно, нужно с умом. Некоторые из них доступны в параметрах Windows, а также в других областях системы. Например, в проводнике вы можете использовать показ скрытых папок и расширений файлов, пустые диски, системные файлы. Посмотрите сами, какие настройки там доступны.
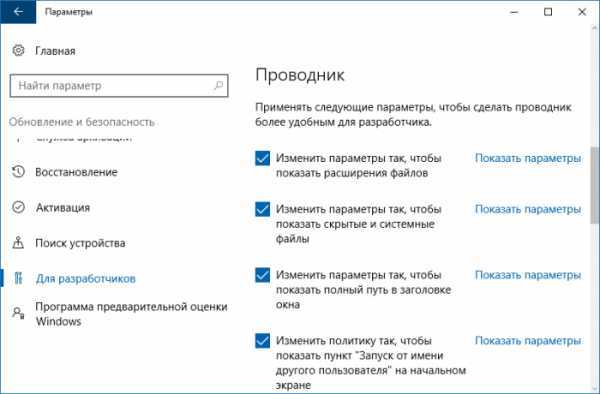
Также вы можете настроить удаленный рабочий стол, сделать так, чтобы обеспечить доступ вашего компьютера для подключения к удаленному рабочему столу. Настроить параметры брандмауэра, чтобы удаленный рабочий стол мог подключаться к ПК, либо разрешить подключение компьютеров с проверкой подлинности на уровне сети.
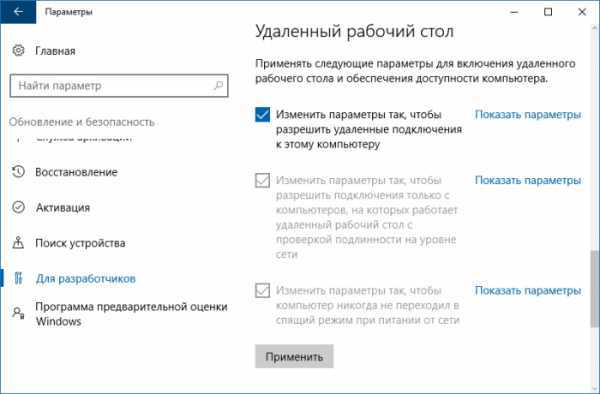
Можете настроить параметры электропитания так, что он не будет переходить спящий режим, если он подключен к сети. Таким образом вы будете доступны для подключения к удалённому рабочему столу всегда.
В PowerShell вы можете запускать локальные сценарии, которые не имеют подписи. И все это благодаря режиму разработчика.
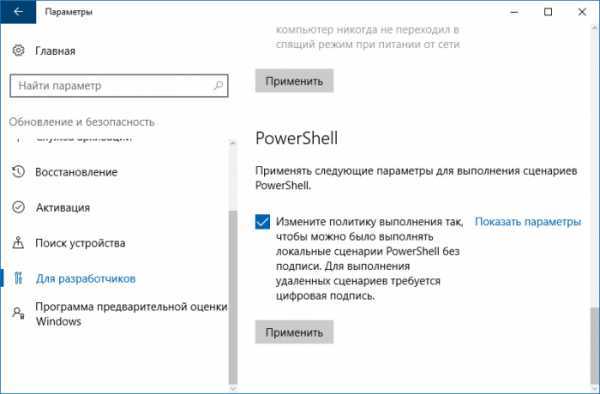
Включение портала устройств и обнаружения устройств
При включении режима разработчика в Windows 10 вам становятся доступны пункты «Включить портал устройств» и «Обнаружение устройства». Включить эти функции вы сможете ниже.
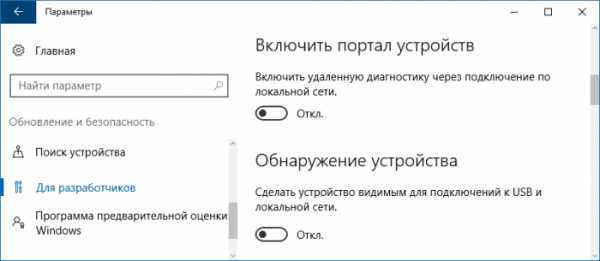
Портал устройств делает что-то типа локального веб-сервера, доступного для других устройств в локальной сети. Вы можете использовать веб-портал для настройки и управления устройством, а также использовать ряд функций, созданных для разработки и отладки приложений. Обнаруженные устройства могут быть соединены с Device Portal путем ввода кода.
Например, вы могли бы использовать портальное устройство для удаленного подключения к HoloLens при разработке окна голографических приложений. Вы можете почитать об этом возможности на официальном сайте Microsoft.
Меньше ограничений на создание символических ссылок
Используя режим разработчика в Windows 10, мы снимаем ряд ограничений при использовании символических ссылок. Раньше их можно было создавать только при наличии повышенных привилегий, сейчас же их может использовать любой пользователь.
Таким образом, вы сможете под управлением любой учетной записи открыть обычную командную строку (не от имени администратора) и использовать команду mklink для создания символической ссылки.


































