Время переводится вирусами или активаторами программ
Использование нелицензионного программного обеспечения с активаторами может приводить к тому, что время на компьютере сбивается. Некоторые программы имеют бесплатные версии, ограниченные по времени работы. Для продления лицензии активаторы используют простой метод перевода часов назад. Если время начало сбиваться после установки такого ПО, удалите его.
Также часы могут переводить вредоносные программы. Если у вас на компьютере не установлен антивирус, скачайте любое бесплатное средство проверки, не требующее установки. Например, «Zillya», «Dr.Web CureIt» или «ESET Online Scanner». В последних версиях Windows также есть встроенный антивирус. Откройте «Защитник Windows», нажав на значок в трее. В правой колонке выберите тип сканирования и нажмите «Проверить сейчас». Доступные варианты проверки:
- Быстрая
- Полная
- Особая

При первом сканировании компьютера рекомендуется выбирать полную проверку. Выбранный на предыдущем шаге режим определяет длительность процесса. Также на время проверки влияет быстродействие устройства и количество места на жёстком диске. Остановить поиск вирусов можно нажатием кнопки «Отменить проверку».
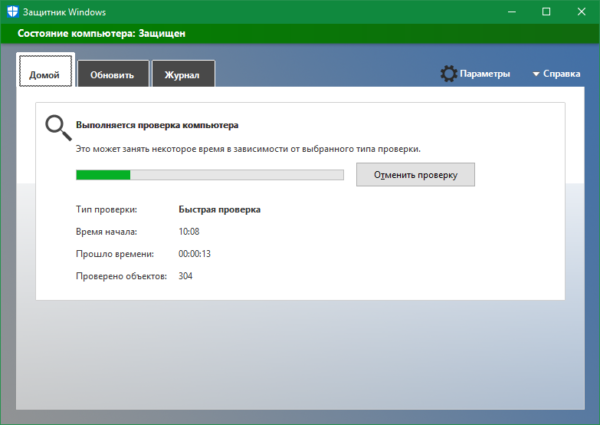
Вирусное заражение, установка по
Иногда причиной возникновения таких неприятностей может быть наличие вирусов на ПК или уже установленные активаторы, которые вмешиваются в процесс отображения даты и времени.
Пользователи, не желающие приобретать лицензионные продукты, но имеющие желание устанавливать на ПК разнообразные полезные программы, часто прибегают к установке всевозможных утилит, активаторов, которые успешно «обманывают» ОС, представляя нелицензионный продукт в качестве лицензионного.
Однако во время выполнения таких действий активаторы вынуждены вмешиваться в работу установленных программ, а для продления их тестовой работы изменять время, установленное на компьютере.
Неправильное отображение времени отрицательно влияет на работоспособность антивирусной программы, не позволяя своевременно обновляться её базам, вследствие этого может произойти заражение ПК вирусами.
Вирусы также способны нарушать работу часов, делать всевозможные «пакости» на компьютере, поэтому пользователь при малейшем подозрении на вирусное заражение обязан обновить антивирусные базы, после чего просканировать компьютер, удаляя обнаруженные вирусы.
Итак, причин, которые могут спровоцировать сбой корректного отображения времени и даты, может быть несколько. Опираясь на советы опытных пользователей, можно легко разобраться, что делать в каждом конкретном случае, чтобы не допустить ещё более серьёзных проблем.
Замена батарейки
Если время и дата сбиваются постоянно после выключения ноутбука, то здесь отключение синхронизации и автоматического перехода не поможет. Почему так происходит? Чаще всего причиной становится севшая батарейка, которая дает энергию для хранения определенного количества данных после выключения ноутбука. В частности, именно в этой памяти содержатся сведения о системном времени, поэтому если батарейка не работает, но и часы постоянно сбиваются.
Но прежде чем заменять батарейку, необходимо до неё добраться и убедиться, что она действительно села. В ноутбуке это сделать сложнее, чем в системном блоке, потому что лэптоп фактически придется полностью разобрать. Если вы ранее никогда этого не делали, обратитесь в сервисный центр, чтобы исключить появление более серьезных проблем из-за собственных ошибок. Если вы всё же решили рискнуть и разобрать лэптоп самостоятельно, найдите инструкцию по разбору своей модели.
Диагностировать, виновата ли батарея в том, что время постоянно сбивается, можно с помощью вольтметра. Подключите черный щуп к «земле», а красный – к «+» батарейки. Если напряжение ниже 2,75В, то проблема точно в батарейке. Почему именно это значение? Оно было выведено в результате практических опытов. При напряжении ниже 2,75В время и дата не сохраняется.
Отремонтировать батарейку нельзя, устранить сбой поможет только замена элемента питания. В системном блоке компьютера эта операция занимает минут 15, но на ноутбуке придется потратить больше времени. В лэптопе замена CMOS батарейки требует доступа к материнской плате, получить который часто можно только после извлечения модулей ОЗУ, жесткого диска и многочисленных шлейфов.
Неизвестно почему, но некоторые производители ноутбуков решили не размещать элемент питания в специальном гнезде, а припаяли его к материнской плате или присоединили с помощью проводов. Замена такой батарейки усложняется еще больше. Поэтому нужно обязательно использовать схему разбора. Общий порядок разбора такой:
- Отключить лэптоп от сети, извлечь аккумулятор.
- Снять крышку. Аккуратно вытащить жесткий диск, под которым обычно и находится батарейка CMOS.
- Заменить элемент питания и собрать ноутбук в обратном порядке.
Важно: даже если вы пользуетесь мануалом по разборке конкретной модели ноутбука, сфотографируйте, какие элементы где находятся
Обращайте внимание на длину винтиков. Если вкрутить длинный винт там, где должен быть короткий, можно вызвать короткое замыкание при включении ноутбука
Если батарея соединяется с материнской платой с помощью проводов, то припаивать их напрямую нельзя, так как велика вероятность взрыва. Покупайте сразу батарейку с проводами или закрепите провода с помощью скотча и термоусадочной трубки.
Если время и дата сбрасываются из-за севшей батарейки
Материнские платы компьютеров и ноутбуков оснащены батарейкой, которая отвечает за сохранение настроек БИОС, а также за ход часов, даже когда ПК выключен из розетки. Со временем, она может сесть, особенно это вероятно в том случае, если компьютер в течение долгих промежутков времени бывает не подключен к питанию.
Именно описанная ситуация и является наиболее вероятной причиной того, что сбивается время. Что делать в данном случае? Достаточно заменить батарейку. Для этого вам потребуется:
1.Открыть системный блок компьютера и вынуть старую батарейку (проделывайте все это на выключенном ПК). Как правило, она удерживается защелкой: просто надавите на нее, и батарейка сама «выскочит».

2.Установить новую батарейку и собрать компьютер обратно, убедившись, что все подключено как следует. (Рекомендацию о батарейке читайте ниже)
3.Включить компьютер и зайти в БИОС, установить время и дату (рекомендуется сразу после смены батарейки, но необязательно).
Обычно этих шагов достаточно, чтобы время больше не сбрасывалось. Что касается самой батарейки, то почти везде используется 3-вольтовые, CR2032, которые продаются почти в любом магазине, где вообще есть такой тип товара. При этом, часто они бывают представлены в двух вариантах: дешевая, рублей за 20 и дорогая за сто с лишним, литиевая. Рекомендую брать вторую.
Что делать, если не получается настроить время на ПК
В некоторых ситуациях данный показатель может оказаться недоступен, т. е. у пользователя не получается изменить значения в строках, отвечающих за корректировку параметра. В сложившейся ситуации опытные специалисты рекомендуют произвести несколько манипуляций:
- сбросить батарейку БИОС. Для этой цели нужно будет разобрать системный блок, чтобы получить доступ к материнской плате компьютера. Затем надо взять тонкий металлический предмет, например, пинцет, и слегка надавить на батарейку. После выполнения этих действия элемент должен выскочить из МП. Через 10-15 сек. батарейку необходимо вставить обратно в слот. Такая процедура осуществляется аналогичным образом лёгким нажатием до щелчка;
- воспользоваться сторонней программой с подобным назначением. Это один из наиболее эффективный, простых и не затратных по времени способов решения проблемы;
- переустановить операционную систему. Данный метод осуществляется в крайнем случае, когда уже ничего из представленного выше не помогает справиться с неполадкой;
- проверить компьютер на наличие вредоносного программного обеспечения и удалить его при необходимости;
- воспользоваться стандартным средством операционной системы Windows 10 PowerShell;
- обновить необходимые драйвера.
Сброс батарейки БИОС на материнской плате
Важно! Если даже переустановка системы не привела к положительному результату, то ПК следует отдать в сервисный центр для проведения полной диагностики. Возможно, проблемы наблюдаются не только со временем и датой
Настройка времени
Как установить и изменить время в Windows
Способ 1
Пожалуй, наиболее очевидный и простой способ сделать это (в любой версии Windows) — щелкнуть правой кнопкой мышки (ПКМ) по отображаемому времени в правом нижнем углу экрана (), и в появившемся меню выбрать «Настройка даты и времени».
Настройка даты и времени (Windows 10)
После снять ползунки с автоматического определения времени и часового пояса и задать их вручную (особенно это полезно в том случае, если компьютер постоянно не подключен к интернету).
Текущая дата и время — Windows 10
Уточнение времени
Способ 2
Это универсальный способ! Сначала необходимо нажать на сочетание Win+R (появится окно «Выполнить») и использовать команду timedate.cpl. См. пример ниже.
timedate.cpl — настройка времени
Должно открыться окно настроек даты и времени — кликните по кнопке «Изменить…». После обновите необходимые вам данные…
Изменить дату и время
Способ 3
Если в Windows время изменить не получается (или она еще и не установлена даже ) — это можно сделать и через настройки BIOS (UEFI).
Как правило достаточно на основном (на первом) экране UEFI кликнуть по значку времени и установить то значение, которое вам нужно (я обычно раньше всегда ставил на +10 мин., чтобы никуда не опаздывать ).
BIOS (UEFI) — изменение времени
Теперь время будет спешить на 10 мин.
Как настроить синхронизацию (или отключить ее вовсе)
И так, для начала нужно использовать сочетание Win+R, и в окно «Выполнить» ввести команду timedate.cpl, нажать Enter.
Далее проверить свой часовой пояс (и уточнить его, если он установлен некорректно).
Изменить часовой пояс
Далее перейти во вкладку «Время по Интернету» и открыть окно изменения настроек.
Время по интернету — изменить
Далее установить галочку «Синхронизировать с сервером времени в Интернете», указать сервер и нажать OK (разумеется, если синхронизация у вас работает некорректно — лучше тогда снять эту галочку… ).
Синхронизация
Есть еще один универсальный способ отключить синхронизацию
Для этого необходимо открыть службы (сочетание Win+R, и команда services.msc ()).
Открываем службы — services.msc (универсальный способ)
В списке служб нужно найти «Службу времени Windows» и открыть ее.
После перевести ее тип запуска в режим «отключена» и остановить ее работу. После этого синхронизация времени выполняться на ПК не будет!
Остановить!
Как изменить отображение: только часы и минуты, или дни недели с датой
В Windows можно немного по-разному представить отображение времени: с датой, с днями недели и пр. (см. скрин ниже, я спец. сделал 3 разных варианта).
Кстати, рекомендации ниже актуальны для ОС Windows 10…
Как отображать время в трее
Для настройки отображения:
-
сначала необходимо нажать Win+R (для вызова «выполнить»), и воспользоваться командой intl.cpl;
- далее открыть доп. параметры, и в разделе «Дата» и «Время» поменять формат на тот, который нужен вам (более подробно можете почитать здесь).
Как изменить отображение даты (времени)
Да, кстати, чтобы в Windows 10 отображалось не только время (но и дни недели, дата) — необходимо зайти в параметры ОС (Win+i) и в разделе «Персонализация / Панель задач» отключить использование маленьких кнопок на панели задач (эта штука на некоторых ноутбуках вкл. автоматически).
Использовать маленькие кнопки панели задач
Что делать, если время сбрасывается (слетает)
Причина 1
Наиболее частая причина сброса времени — это севшая батарейка на материнской плате компьютера (в среднем одна добротная батарейка живет ∼5-7 лет). Что характерно при этом: время слетает после отключения/перезагрузки ПК (в процессе работы — должно быть всё нормально…).
Как выглядит батарейка на мат. плате
Приобрести новую батарейку можно практически в любом компьютерном магазине (и даже заказать в Китае ).
Причина 2
Неправильно установленный часовой пояс. Из-за этого Windows при любых обновлениях устанавливает автоматически некорректное время.
Если авто-режим неправильно определяет ваш пояс — задайте его вручную (для Windows 10: сочетание клавиш Win+i —> Время и язык —> Дата и время —> Часовой пояс ).
Часовой пояс — Windows 10
Еще один вариант: сочетание Win+R — > команда timedate.cpl
Изменить часовой пояс
Причина 3
Дело также может быть в некорректной работе синхронизации (например, из-за каких-то системных сбоев ОС, или неправильно-установленного часового пояса, или, например, из-за использования устаревшей версии Windows (от народных «умельцев»)).
Чтобы исправить подобную проблему: исправьте часовой пояс и измените сервер для обновления. Если не поможет — отключите синхронизацию и установите время вручную (как это сделать — см. чуть выше в статье ).
Синхронизация времени Windows 10
После обнаружения неправильного времени (часто бывает в операционной системе без стабильного подключения к Интернету) зачастую достаточно включить автоматическую синхронизацию времени или же выполнить её вручную. Для этого в указанном выше расположении просто ползунок пункта Установить время автоматически перетяните в положение Включено. При необходимости выполнения ручной синхронизации часов нажмите кнопку Синхронизировать.
В расположении стандартной Панели управления перейдите в раздел Часы и регион > Дата и время. Теперь в закладке Время по Интернету нажмите кнопку Изменить параметры… В открывшемся окне установите отметку Синхронизировать с сервером времени в Интернете. Как можно догадаться без стабильного Интернет-соединения обновить время и дату в автоматическом режиме не получиться.
Надеюсь, тут всё предельно ясно. Если же более подробно говорить о замене батарейки на материнской плате, то стоит отметить после её извлечения будет выполнен полный сброс настроек БИОС. Дополнительно можно выполнить сброс CMOS с помощью перемычки на плате, для выполнения которого необходимо ознакомиться с инструкцией.
После полного отключения компьютера от сети, в случае севшей батарейки, и повторного включения будет отображаться неправильное время в БИОС. Притом в таком случае можно будет увидеть разницу не в один час, а в несколько десятков лет. Это уже нам говорит о необходимости замены батарейки БИОС материнской платы.
Заключение
Многие пользователи сталкиваются с тем, что в Windows 10 время и дата отображается некорректно. Они могут меняться при каждой перезагрузке, идти раньше или позже. На первый взгляд, может показаться, что постоянная неисправность времени на часах компьютера совершенно неважна. Но, на самом деле, все довольно серьезно. Ведь такие данные, как время и дата, необходимы не только пользователю, но и непосредственно компьютеру.
Например, обновления антивирусной и операционной системы ориентированы на определенную дату и время. Пытаясь установить дату, которая еще не наступила и обновить антивирус, что вы скорее всего не добьетесь успеха. Из этого следует только одно: современные компьютеры, как и люди, должны быть ориентированы и знать точное время, иначе нельзя избежать сбоев в программах и настройках. Неправильное время и дата сбивают с толку, поэтому в этой статье мы подробно опишем причины неисправности и способы их настройки в Windows 10.
Программные причины
Если после выключения компьютера сбивается только время, а дата отображается правильно, значит, причина скорее всего кроется в неправильных настройках, поэтому важно получить рекомендации опытных гуру, которые помогут понять, что делать в таких случаях
Неправильные настройки часового пояса
При установке операционной системы обязательно поступает запрос, в каком часовом поясе проживает пользователь ПК. Если проигнорировать этот запрос, то система выберет автоматически часовой пояс, чаще всего стоящий в первом ряду списка.
В этом случае после запуска компьютера дата будет отображаться правильно, поскольку она едина для всего земного шара, а вот время сбивается, потому что оно ориентируется не на место проживания владельца ПК, а на тот часовой пояс, который был указан ошибочно.
Исправить такие недоразумения несложно, достаточно навести курсор мышки на значок часов, кликнуть по нему левой клавишей манипулятора, после этого откроется диалоговое окно, внизу которого имеется фраза «Изменение настроек даты и времени», по ней следует кликнуть.
Проверьте, а при необходимости исправьте настройки
В открывшемся новом диалоговом окне будет возможность изменить часовой пояс, выбрав из предложенного списка конкретное место проживания пользователя. После внесения таких изменений, время автоматически изменится и будет отображаться правильно.
Ещё возможной ошибкой, провоцирующей неправильное отображение времени, может являться его синхронизация с Интернетом. Дело в том, что в последнее время некоторые страны отказались от перевода стрелок часов на зимнее и летнее время. В операционной системе заложены такие изменения, по этой причине в определённый момент ОС сама будет изменять время, продолжая следовать инструкции перехода на зимнее время.
Чтобы избежать этого, необходимо либо не синхронизировать время с Интернетом, либо обновить операционную систему, благодаря чему добавляются изменения и относительно времени
Важно учитывать, что обновления ОС возможны только для лицензионных продуктов
Вирусное заражение, установка ПО
Иногда причиной возникновения таких неприятностей может быть наличие вирусов на ПК или уже установленные активаторы, которые вмешиваются в процесс отображения даты и времени.
Пользователи, не желающие приобретать лицензионные продукты, но имеющие желание устанавливать на ПК разнообразные полезные программы, часто прибегают к установке всевозможных утилит, активаторов, которые успешно «обманывают» ОС, представляя нелицензионный продукт в качестве лицензионного.
Однако во время выполнения таких действий активаторы вынуждены вмешиваться в работу установленных программ, а для продления их тестовой работы изменять время, установленное на компьютере.
Неправильное отображение времени отрицательно влияет на работоспособность антивирусной программы, не позволяя своевременно обновляться её базам, вследствие этого может произойти заражение ПК вирусами.
Вирусы также способны нарушать работу часов, делать всевозможные «пакости» на компьютере, поэтому пользователь при малейшем подозрении на вирусное заражение обязан обновить антивирусные базы, после чего просканировать компьютер, удаляя обнаруженные вирусы.
Итак, причин, которые могут спровоцировать сбой корректного отображения времени и даты, может быть несколько. Опираясь на советы опытных пользователей, можно легко разобраться, что делать в каждом конкретном случае, чтобы не допустить ещё более серьёзных проблем.
Неверное время на сервере
С такой проблемой, скорее всего могут столкнуться только офисные работники. Если ПК находится в домене и установлена автоматическая синхронизация – часы будут автоматически подстраиваться под серверное время.
В это случае самим сделать ничего не получиться. Следует обратиться к системному администратору.
Рано или поздно на любом компьютере начинает сбиваться время. Вместе с системным временем сбрасываются и настройки BIOS
Подобное поведение компьютера создает массу не удобств, поэтому очень важно знать, как можно решить эту проблему. В данном материале вы узнаете, почему сбивается время на компьютере и как это можно исправить
Данная проблема возникает из-за батарейки на материнской плате. Эта батарейка отвечает за хранение настроек BIOS и работу системных часов. Со временем, батарейка расходует свой ресурс и в итоге перестает работать. А с неисправной батарейкой компьютер будет и стандартной дате каждый раз при отключении питания.
Как узнать что у вас села батарейка на материнской плате:
- При каждом отключении питания сбивается время на компьютере. При этом, меняется и дата. Как правило, дата откатывается назад на несколько лет.
- При каждом отключении питание сбиваются настройки BIOS.
- При каждом включении компьютер просит нажать F1 или F2.
- Также вследствие установки не актуальной даты будут наблюдаться проблемы с запуском программного обеспечения, антивирус будет сообщать о простроченной лицензии, а браузер откажется открывать некоторые сайты из-за неактуальных сертификатов.
- Нужно отметить, что если у вас наблюдается отставание времени всего на несколько часов, то, скорее всего у вас проблема не с батарейкой, а с настройками операционной системы. Установите правильный часовой пояс или отключите синхронизацию времени через интернет.
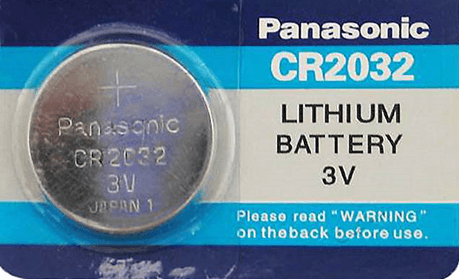
Как изменить время в Windows 10
Как и говорилось выше, существует несколько распространённых методов выполнения поставленной задачи, каждый из которых имеет свои индивидуальные особенности. О них рассказано далее.
Как настроить время на виндовс 10 через панель управления
Простой и эффективный способ, как поменять дату на Виндовс 10, предполагающий соблюдение следующего алгоритма:
- Открыть меню «Пуск».
- В поиске прописать «панель управления».
- Щёлкнуть по иконке отобразившегося приложения, тем самым запустив его. Появится окно с настраиваемыми параметрами системы. Здесь рекомендуется выставить во вкладке «Категория» значение «Мелкие значки» для упрощения поиска нужного элемента.
- Отыскать параметр «Часы, язык и регион» и тапнуть по нему левой кнопкой манипулятора.
- В открывшемся меню щёлкнуть по разделу «Дата и время».
- После осуществления вышеизложенных манипуляций откроется очередное окошко, в котором можно уже поменять время, дату, а также часовой пояс. Для этого нужно нажать по клавише «Изменить» и выставить корректные значения в соответствующих полях вручную с клавиатуры.
Вкладка «Часы, язык и регион» в панели управления виндовс 10 скрыта за некоторыми разделами
Смена через панель быстрого доступа
На операционных системах виндовс присутствует панель задач. Это нижняя строка на экране, на которой располагается кнопка «Пуска». Для изменения часов через эту строку в Windows 10 потребуется выполнить следующие действия:
- Кликнуть ПКМ по значению времени в крайнем углу дисплея.
- Из списка тапнуть по пункту «Настройка даты и времени».
- Отобразится окошка параметров приложения «Часы». Здесь пользователь должен будет вписать корректные данные в соответствующие строки для смены часового пояса, системной даты, а также времени.
Обратите внимание! В окне параметров можно провести синхронизацию времени по домашнему Интернету, чтобы оно не сбивалось в дальнейшем
Окно настройки часов на Windows 10
Как изменить время на компьютере Windows 10 с использованием командной строки
Данный способ изменения системных настроек подойдёт для более опытных пользователей
Процесс его реализации можно разделить на несколько этапов, каждый из которых важно рассмотреть в подробностях:
- Запустить окно «Пуск».
- В строке поиск набрать «командная строка».
- Нажать по высветившемуся значку классического приложения правой кнопкой мыши.
- В контекстном меню тапнуть по строке «Запуск от имени администратора» во избежание проблем и ошибок в дальнейшем.
- Под мигающим курсором набрать вручную с клавиатуры команду «time XX:YY». При этом вместо «XX» нужно прописать «часы», а вместо «YY» записать количество минут, к примеру, значение «22:42».
- Нажать «Enter» и убедиться, что значения в панели управления действительно сменились.
Что будет, если настроить неправильно
Если пользователь некорректно настроит системное время на стационарном компьютере или ноутбуке, то может произойти несколько ситуаций:
- постоянное изменение времени при запуске ОС и при работе ПК;
- возможность изменения других настроек системы;
- регулярные оповещения о неправильно настроенных часах, которые могут надоесть;
- невозможность запуска некоторого софта. Большинство программ требует, чтобы часы на ПК были корректно настроены согласно времени по МСК. Обычно это происходит с приложениями, которые могут работать только при подключении к Интернету.
Время на компьютере Windows 10 подлежит замене
Как поменять батарейку на материнской плате
Независимо от того, какой марки ваш компьютер, ноутбук это или системный блок, аккумулятор, отвечающий за время и дату, находится на материнской плате, и выглядит он везде одинаково.
 Место, где находится батарейка на материнской плате
Место, где находится батарейка на материнской плате
Чтобы заменить его, сделайте следующие действия:
Выключите компьютер.
Откройте корпус компьютера и найдите батарейку на материнской плате (она серебристого цвета, круглая).
Ногтём или отвёрткой аккуратно подденьте батарейку и выньте её
Теперь обратите внимание на то, что написано на корпусе аккумулятора – там указывается маркировка CR2032 или CR2025. Идите в магазин и купите себе такую же, с такой же маркировкой
Эти батарейки стоят не дорого.
Новую батарейку поместите в то же место на материнской плате, где была старая.
Включите компьютер, настроите время и дату, выключите компьютер. Включите снова и убедитесь, что дата и время сохранились, и не сбиваются.
 Батерейка
Батерейка
Используя инструмент, будьте аккуратны и внимательны, не повредите других деталей на материнской плате. А также обязательно проводите все операции в выключенном компьютере!
Иногда доступ к аккумулятору может быть перекрыт каким-то устройством на материнской плате, например, видео картой или шлейфами. В этом случае задача демонтажа усложняется, нужно аккуратно снять мешающую деталь, и после окончания всех процедур, поставить обратно.
Возможно, что после успешной замены батарейки вам придётся настроить BIOS и вернуть все опции так, как было раньше. Но если вы не разбираетесь в этом, то оставьте, как есть.
Причина 1: села батарейка
BIOS – это маленькая программка, записанная на специальную микросхему. Она управляет работой всех компонентов материнской платы и хранит в памяти изменения в настройках. Системное время также отсчитывается с помощью BIOS. Для нормальной работы микросхеме требуется автономное питание, которое обеспечивает батарейка, вставленная в гнездо на «материнке».
Если время жизни элемента питания подходит к концу, то электроэнергии, выдаваемой им, может не хватать на вычисление и сохранение параметров времени. Симптомы «болезни» следующие:
Решить проблему довольно просто: достаточно заменить батарейку на новую
При ее выборе необходимо обратить внимание на форм-фактор. Нужный нам – CR2032
Напряжение у таких элементов одинаковое – 3 вольта. Существуют и другие форматы «таблеток», отличающиеся по толщине, но их установка может вызвать затруднения.
- Обесточиваем компьютер, то есть полностью отключаем его от розетки.
- Вскрываем системный блок и находим место, где установлена батарейка. Найти ее несложно.
-
Аккуратно оттянув язычок тонкой отверткой или ножом, извлекаем старую «таблетку».
- Устанавливаем новую.
После этих действий высока вероятность полного сброса БИОС до заводских настроек, но если процедуру произвести быстро, то такого может не произойти. Заботиться об этом стоит в тех случаях, если вами были настроены нужные параметры, отличные по значению от дефолтных, и их требуется сохранить.
Если замена батарейки не помогла исправить проблему
Если даже после замены батарейки время продолжает сбиваться, как и раньше, то, очевидно, проблема не в ней. Вот некоторые дополнительные возможные причины, приводящие к сбросу настроек БИОС, времени и даты:
- Дефекты самой материнской платы, которые могли появиться со временем эксплуатации (или, если это новый компьютер — были изначально) — тут поможет обращение в сервис или замена материнской платы. Для нового компьютера — обращение по гарантии.
- Статические разряды — пыль и движущиеся части (кулеры), неисправные комплектующие могут приводить к появлению статических разрядов, которые также могут вызывать сброс CMOS (памяти БИОС).
- В некоторых случаях помогает обновление БИОС материнской платы, причем, даже если новая версия для нее не вышла, может помочь повторная установка старой. Сразу предупреждаю: если будете обновлять БИОС, помните, что эта процедура потенциально опасна и делайте это только если точно знаете, как именно это нужно делать.
- Может также помочь сброс CMOS с помощью перемычки на материнской плате (как правило, находится рядом с батарейкой, имеет подпись, связанную со словами CMOS, CLEAR или RESET). А причиной сбрасывающегося времени может оказаться перемычка, оставленная в позиции «сброс».

Пожалуй, это все способы и причины, которые мне известны для указанной проблемы с компьютером.
Как поставить точное время в Windows 10
Выделяют ряд методов, которые отличаются по сложности и затратам времени. Необходимо отметить, что по эффективности они все при этом равны. Поэтому, независимо от опыта работы с компьютером, рекомендуется начать с более простых вариантов.
Параметры
Открыть нужное окно можно, либо нажав на изображение шестеренки (присутствует в «Этот компьютер» и меню «Пуск), либо с помощью Win+I. Далее в перечне разделов требуется найти пункт, отвечающий за время. Он должен выглядеть следующим образом:
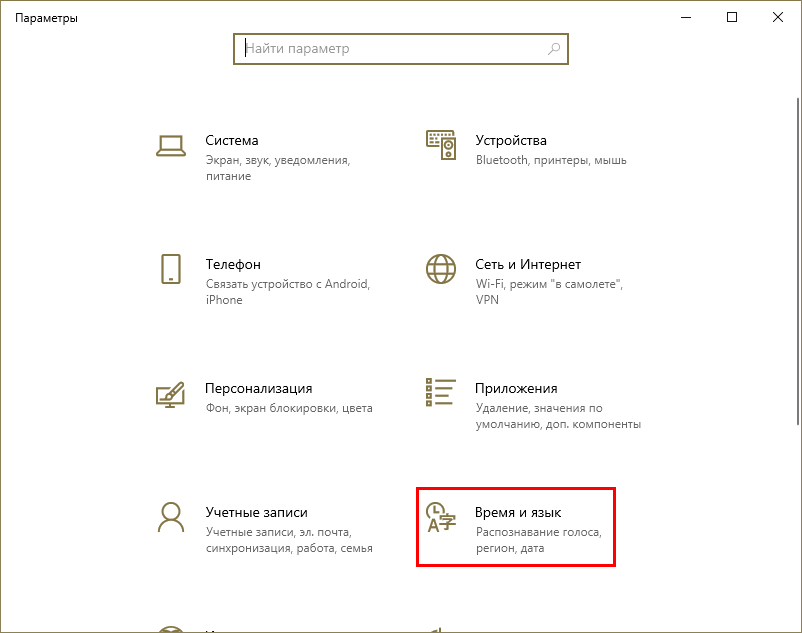
После в первой же вкладке можно будет настроить нужный параметр. Значение можно как установить автоматически (в таком случае изменять его самому будет нельзя), так и вручную. В дополнение программа позволяет выбрать часовой пояс.
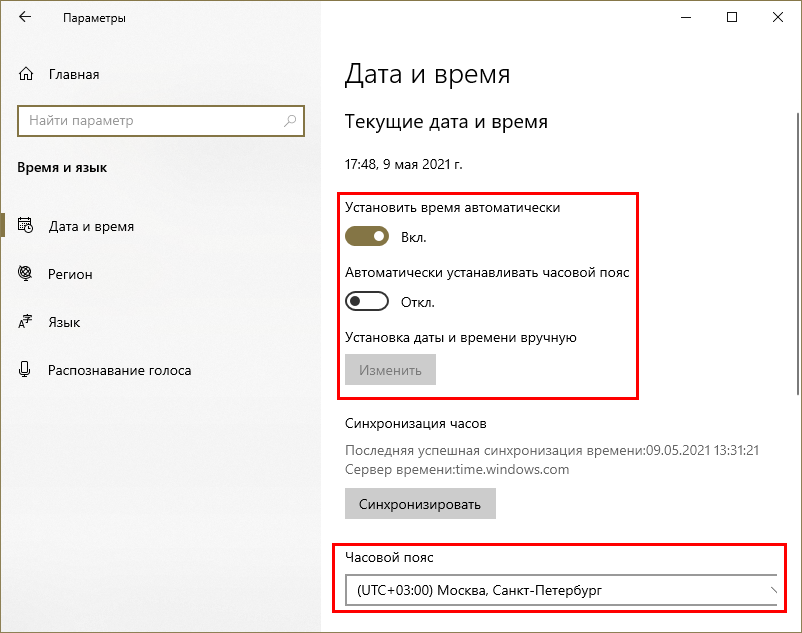
Панель задач
Такой метод аналогичен предыдущему, но позволяет сократить временные затраты. Необходимо нажать ПКМ прямо по времени. В появившемся списке можно увидеть пункт с настройками (обычно находится сверху).
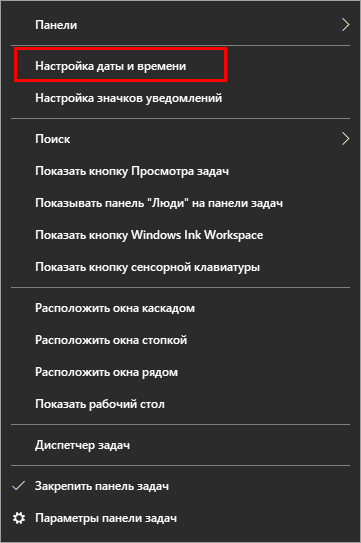
При нажатии на него откроются все те же параметры, где можно будет установить нужное значение.
Панель управления
Открыть панель можно двумя способами: ввести в поиске название или нажать сочетание клавиш Win+R, после чего в строке написать «control». Далее нужно выбрать раздел, отвечающий за время и регион (название может разниться в зависимости от версии ОС).
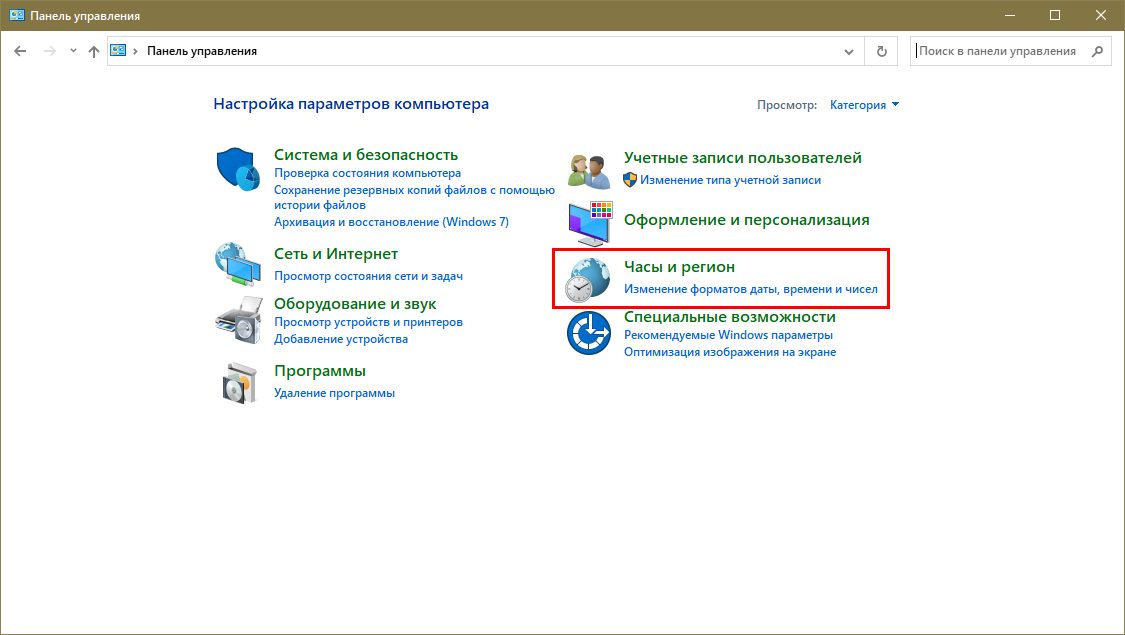
Далее требуется нажать на пункт «Дата и время». В новом окне можно также свободно изменять настройки, как и в параметрах.
Командная строка
Чтобы вызвать нужное окно, следует нажать ПКМ по меню «Пуск» и в появившемся списке выбрать пункт с подходящим названием. Следует отметить, что иногда вместо строки может быть PowerShell, но в данном случае это никак не влияет на результат.
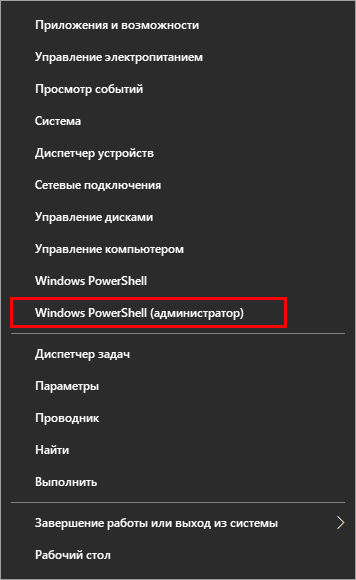
В строке требуется ввести команду time часы:минуты. После этого время сразу изменится на нужное.

































