Если замена батарейки не помогла исправить проблему
Если даже после замены батарейки время продолжает сбиваться, как и раньше, то, очевидно, проблема не в ней. Вот некоторые дополнительные возможные причины, приводящие к сбросу настроек БИОС, времени и даты:
- Дефекты самой материнской платы, которые могли появиться со временем эксплуатации (или, если это новый компьютер — были изначально) — тут поможет обращение в сервис или замена материнской платы. Для нового компьютера — обращение по гарантии.
- Статические разряды — пыль и движущиеся части (кулеры), неисправные комплектующие могут приводить к появлению статических разрядов, которые также могут вызывать сброс CMOS (памяти БИОС).
- В некоторых случаях помогает обновление БИОС материнской платы, причем, даже если новая версия для нее не вышла, может помочь повторная установка старой. Сразу предупреждаю: если будете обновлять БИОС, помните, что эта процедура потенциально опасна и делайте это только если точно знаете, как именно это нужно делать.
- Может также помочь сброс CMOS с помощью перемычки на материнской плате (как правило, находится рядом с батарейкой, имеет подпись, связанную со словами CMOS, CLEAR или RESET). А причиной сбрасывающегося времени может оказаться перемычка, оставленная в позиции «сброс».
Пожалуй, это все способы и причины, которые мне известны для указанной проблемы с компьютером.
Средства командной строки
Чтобы избавиться от необходимости поиска необходимых средств для управления функциями компьютера, можно воспользоваться командной строкой. Она позволит выполнить действие без дополнительных кликов. Все что потребуется — ввести несколько команд.
Чтобы синхронизировать время таким способом, необходимо открыть командную строку, нажать на строку поиска (находится рядом с кнопкой «Пуск») и ввести «Командная строка».
Обратите внимание! Вызвать командную строку можно сочетанием клавиш WIN+R. В открывшемся окне нужно ввести «cmd» и нажать Enter
Теперь пользователь сможет изменить настройки сервера, откуда будут загружаться данные о точном значении. Для этого вводятся три команды:
В открывшемся окне нужно ввести «cmd» и нажать Enter. Теперь пользователь сможет изменить настройки сервера, откуда будут загружаться данные о точном значении. Для этого вводятся три команды:
- установка определенного сервера, с которым будет синхронизироваться компьютер:
w32tm/config/manualpeerlist: /syncfromflags:manual/reliable:yes - подтверждение изменений настроек для службы Виндовс:
w32tm/config/update - перезапуск службы для корректной работы:
net stop w32time && net start w32time
Но существует и облегченный способ применения такого метода синхронизации.
Возможные причины ошибки «Синхронизация недоступна для вашей учетной записи»?
- Сетевые рабочие или учебные учетные записи. В большинстве случаев эта ошибка возникает, когда вы подключаете одну или несколько учетных записей на странице «Доступ к работе» или «Настройки учебного заведения». Если этот сценарий применим, вы можете решить проблему, удалив учетные записи и включив синхронизацию на своем компьютере с Windows 10.
- Учетная запись Microsoft не проверена. Другая возможная причина появления этого сообщения об ошибке заключается в том, что учетная запись Microsoft не проверена. В этом случае вы можете решить проблему и настроить синхронизацию, проверив учетную запись на вкладке «Ваши данные» официального сайта Microsoft.
- Политика реестра предотвращает синхронизацию — оказывается, что REG_DWORD с именем NoConnectedUser может вызывать такое поведение даже в ситуациях, когда он включен в вашем реестре. В этом случае проблему можно решить с помощью редактора реестра, чтобы политика не влияла на синхронизацию вашей учетной записи Microsoft.
- Azure не разрешает синхронизацию. Если вы используете Azure AD, настройка устройства может помешать подключенным пользователям синхронизировать параметры приложений и данные между несколькими устройствами. Если этот сценарий применим, вы можете решить проблему, изменив параметры Azure Active Directory на портале Azure.
- Поврежденный системный файл. В редких случаях эта проблема может возникнуть из-за определенного типа повреждения системного файла, который мешает процессу синхронизации. В этом случае проблему можно решить, сбросив каждый компонент операционной системы с помощью восстановительной установки.
Проблемы синхронизации времени в WINDOWS 10
В последнее время большую популярность набирает вид связи как FT8, который требует точного синхронизация времени на вашем ПК. После очередного обновления Windowns 10 не работает синхронизация времени в операционной системе Windows 10? Давайте поищем проблему и попробуем её устранить.
Уже не один раз, на протяжении почти всего периода использования новой версии операционной системы Windows 10 замечено, что часы на вашем ПК периодически начинают глючить. То автоматически переводятся на несколько часов назад, то на несколько секунд вперед.
Быстро решить проблему удавалось отключением и включением переключателя автоматической установки времени в Параметрах ОС. Но это, как оказалось, было временным решением. Проблема появлялась снова и снова.
Также бывали нередки случаи, когда работа службы завершалась неудачей. Системное время никак не удавалось синхронизировать через Интернет.
Виновата оказалась неправильная настройка работы службы «W32Time» по умолчанию.
Откройте Пуск — «Выполнить» (нажмите сочетание клавиш клавиатуры Win+X) и введите: services.msc после чего нажмите клавишу Enter и дождитесь появления окна программы под названием «Службы».
Найдите в списке «Служба времени Windows» и откройте окно её настроек, дважды кликнув курсором мышки.
Теперь о том, что необходимо сделать. Нажмите кнопку «Запустить» и убедитесь, что в состоянии службы отображается надпись «Выполняется», а также установите Тип запуска на «Автоматически». После чего кликните по кнопкам «Применить» и «ОК».
Источник
Если замена не помогла
После установки нового элемента питания проблема может оставаться актуальной. В таком случае следует разобрать компьютер еще раз, и проверить контакты в разъеме для батарейки. Возможно, они окислились, подверглись коррозии. В таком случае окислы со ржавчиной нужно удалить ластиком. Ни в коем случае не используйте для этого металлические предметы и абразивы вроде мелкой наждачной бумаги.
Немногие пользователи в отзывах утверждают, что выходом из ситуации стала прошивка BIOS. При этом версия программного обеспечения не обязательно должна отличаться от используемой, можно ставить ту же самую, ведь обновления такого программного обеспечения выходят редко.
Прошивка BIOS является потенциально опасным мероприятием, проводить ее неподготовленному человеку не следует, да и прибегать к обновлению БИОС нужно в крайних случаях.
Иногда помогает сброс настроек BIOS. Для этого зайдите в меню и обновите конфигурацию. В зависимости от версии и разработчика ПО название пункта будет отличаться. Обычно это «Load Defaults», «Load Optimized Defaults» или подобное. После выйдите из BIOS с сохранением настроек.
Второй метод сброса конфигурации — аппаратный. В районе батарейки отыщите джампер (перемычку) подписью вроде «BIOS Reset», «CMOS Reset» либо «CLR CMOS» и перенесите его на одно место в сторону, если контактов три, на десяток секунд.
Затем верните обратно. Если их два, джампер может вообще отсутствовать, одолжите его с иных контактов, но запомните или сфотографируйте, где перемычка установлена. В крайнем случае пару контактов можете замкнуть, например, отверткой.
Настройки автоматической синхронизации
В системе Windows 7, 8, 10 есть встроенные часы, которые расположены в правом нижнем углу экрана, на панели уведомлений. Эти часы уже настроены на автоматическое обновление времени, а сервером является “time.windows.com”. Бывают случаи, когда время, все же, не синхронизируется. Если пользователь столкнулся с такой проблемой, перейдем к ее решению.
Стандартные настройки
Для начала стоит воспользоваться стандартным функционалом:
- Перейти по пути “Пуск” – “Панель Управления”, в правом углу открывшегося окна найти пункт “Просмотр”, изменить значение на “Мелкие значки”, затем найти пункт “Дата и время”.
- Откроются настройки времени. Их также можно вызвать по клику левой кнопкой мыши на календаре в строке уведомлений. В открывшемся подменю нужно выбрать “Изменение настроек даты и времени…”.
- Далее, в открывшемся окне, перейти на вкладку “Время по Интернету”. На ней будет предоставлены сведения о существующем способе синхронизации и названии сервера (если она включена). Для изменения конфигурации нажать на “Изменить параметры…”.
- Список серверов времени для синхронизации будет описан далее. Выбрать один из них, либо один из предоставленных по стандарту, кликнуть по кнопке “Обновить сейчас” и убедиться в том, что галочка напротив пункта “Синхронизировать с сервером времени в Интернете” активна. Нажать “ОК”.
Как раздать WiFi с ноутбука Windows 7, 8, 1
Это позволит устанавливать время и дату на компьютере автоматически.
Командная строка
Следующий способ не помогает настроить синхронизацию, это просто команда, которая помогает провести операцию синхронизации вручную с целью ее ускорения:
- Нажать комбинацию клавиш “WIN+R”, в поле открывшегося окна ввести “cmd” (возможно потребуются права администратора).
- Откроется командная строка. Ввести команду “w32tm /resync”.
Команда сработает, если включено автообновление времени.
SP TimeSync
Также можно воспользоваться сторонними приложениями:
После того как программа была загружена и установлена, важно настроить ее на автозапуск при старте системы. Не обязательно в развернутом состоянии
Нужно отметить соответствующие пункты галочками.
Перейти к вкладке “NTP клиент”, в пункте меню “Получать каждые…” указать интервал обновления.
Вернуться к вкладке “Время”, нажать на кнопку “Получить время”, затем “Задать время”. После этого системное значение будет изменено на значение из программы.
Важно: программу нужно не закрывать, а сворачивать в трей, иначе обновления не произойдет
Как исправить проблемы службы времени Windows
Служба Windows Time иногда может привести к определенным проблемам, если она работает неправильно. Говоря об этом сервисе, вот некоторые похожие проблемы, о которых сообщили пользователи:
- Служба времени Windows 10 не запускается, доступ запрещен, не работает, не найден, не отображается — при использовании службы времени Windows в Windows 10 могут возникать различные проблемы, но большинство из них можно исправить, используя одно из наших решений,
- Служба Windows Time постоянно останавливается. По словам пользователей, иногда эта служба останавливается на вашем ПК. Чтобы устранить эту проблему, обязательно запустите сканирование SFC и DISM и проверьте, решает ли это проблему.
- Служба Windows Time отсутствует, не установлена — если эта служба отсутствует или не установлена, не забудьте перерегистрировать службу и проверить, решает ли она проблему.
- Служба времени Windows не запускает ошибку 1792, 1290, 1079 — Существуют различные ошибки, которые могут помешать запуску этой службы, и если вы столкнетесь с какой-либо из этих проблем, обязательно попробуйте некоторые из наших решений.
- Служба Windows Time не может быть запущена — это еще одна распространенная проблема со службой Windows Time. Если эта проблема возникает, вам, возможно, придется изменить тип запуска службы времени Windows.
- Время Windows не синхронизируется — это еще одна распространенная проблема, вызванная службой Windows Time. Однако вы можете исправить это, проверив запланированные задачи.
Как исправить проблемы с отображением времени в системе Windows 10
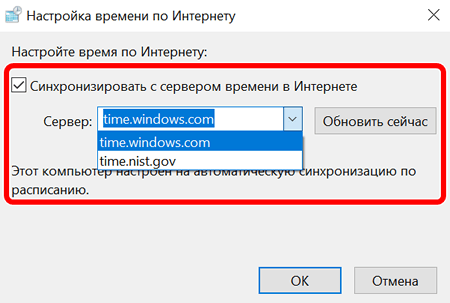
Windows 10 использует сетевой протокол времени (NTP) для соединения с серверами времени в Интернете, чтобы обеспечить точное системное время. В противном случае, если часы не синхронизированы правильно, у вас могут возникнуть проблемы с сетью, документами и другими файлами, которые вы создаете, так как для них будут установлены неправильные метки времени.
Хотя сервер времени по умолчанию является достаточно надежным, в некоторых случаях вам может понадобиться изменить его, например, если ваша текущая конфигурация заставляет ваше устройство отображать неправильное время, вы просто предпочитаете использовать другую службу или ваша компания использует определенную конфигурацию.
Независимо от причины, в Windows 10 можно переключать поставщиков времени, и вы даже можете добавлять собственные серверы времени в список по мере необходимости.
В этом руководстве по Windows 10 мы расскажем вам, как использовать разные серверы времени, чтобы убедиться, что ваш компьютер получает правильное время с помощью панели управления.
Настройка времени
Как установить и изменить время в Windows
Способ 1
Пожалуй, наиболее очевидный и простой способ сделать это (в любой версии Windows) — щелкнуть правой кнопкой мышки (ПКМ) по отображаемому времени в правом нижнем углу экрана, и в появившемся меню выбрать
«Настройка даты и времени».
Настройка даты и времени (Windows 10)
После снять ползунки с автоматического определения времени и часового пояса и задать их
вручную (особенно это полезно в том случае, если компьютер постоянно не подключен к интернету).
Текущая дата и время — Windows 10
Уточнение времени
Способ 2
Это универсальный способ! Сначала необходимо нажать на сочетание Win+R (появится окно «Выполнить») и использовать команду timedate.cpl. См. пример ниже.
timedate.cpl — настройка времени
Должно открыться окно настроек даты и времени — кликните по кнопке
«Изменить…». После обновите необходимые вам данные…
Изменить дату и время
Способ 3
Если в Windows время изменить не получается (или она еще и не установлена даже) — это можно сделать и через настройки BIOS (UEFI).
Как правило достаточно на основном (на первом) экране UEFI кликнуть по значку времени и установить то значение, которое вам нужно (я обычно раньше всегда ставил на +10 мин., чтобы никуда не опаздывать).
BIOS (UEFI) — изменение времени
Теперь время будет спешить на 10 мин.
Как настроить синхронизацию (или отключить ее вовсе)
И так, для начала нужно использовать сочетание Win+R, и в окно
«Выполнить» ввести команду timedate.cpl, нажать Enter.
Далее проверить свой часовой пояс (и уточнить его, если он установлен некорректно).
Далее перейти во вкладку
«Время по Интернету» и открыть окно изменения настроек.
Время по интернету — изменить
Далее установить галочку
«Синхронизировать с сервером времени в Интернете», указать сервер и нажать OK (разумеется, если синхронизация у вас работает некорректно — лучше тогда снять эту галочку…).
Синхронизация
Есть еще один универсальный способ отключить синхронизацию
Для этого необходимо открыть
службы (сочетание Win+R, и команда services.msc).
Открываем службы — services.msc (универсальный способ)
В списке служб нужно найти
«Службу времени Windows» и открыть ее.
Служба времени Windows
После перевести ее тип запуска в режим
«отключена» и остановить ее работу. После этого синхронизация времени выполняться на ПК не будет!
Остановить!
Как изменить отображение: только часы и минуты, или дни недели с датой
В Windows можно немного по-разному представить отображение времени: с датой, с днями недели и пр. (см. скрин ниже, я спец. сделал 3 разных варианта).
Кстати, рекомендации ниже актуальны для ОС Windows 10…
Как отображать время в трее
Для настройки отображения:
-
сначала необходимо нажать
Win+R (для вызова «выполнить»), и воспользоваться командой intl.cpl;
intl.cpl — настройка даты, времени (часового пояса)
-
далее открыть
доп. параметры, и в разделе «Дата» и «Время» поменять формат на тот, который нужен вам (более подробно можете почитать здесь).
Как изменить отображение даты (времени)
Да, кстати, чтобы в Windows 10 отображалось не только время (но и дни недели, дата) — необходимо зайти в параметры ОС (Win+i) и в разделе
«Персонализация / Панель задач» отключить использование маленьких кнопок на панели задач (эта штука на некоторых ноутбуках вкл. автоматически).
Использовать маленькие кнопки панели задач
Что делать, если время сбрасывается (слетает)
Причина 1
Наиболее частая причина сброса времени — это севшая батарейка на материнской плате компьютера (в среднем одна добротная батарейка живет ∼5-7 лет). Что характерно при этом: время слетает после отключения/перезагрузки ПК (в процессе работы — должно быть всё нормально…).
Как выглядит батарейка на мат. плате
Приобрести новую батарейку можно практически в любом компьютерном магазине (и даже заказать в Китае).
Причина 2
Неправильно установленный
часовой пояс. Из-за этого Windows при любых обновлениях устанавливает автоматически некорректное время.
Если авто-режим неправильно определяет ваш пояс — задайте его вручную (для Windows 10: сочетание клавиш Win+i —> Время и язык —> Дата и время —> Часовой пояс).
Часовой пояс — Windows 10
Еще один вариант: сочетание Win+R — > команда timedate.cpl
Изменить часовой пояс
Причина 3
Дело также может быть в
некорректной работе синхронизации (например, из-за каких-то системных сбоев ОС, или неправильно-установленного часового пояса, или, например, из-за использования устаревшей версии Windows (от народных «умельцев»)).
Чтобы исправить подобную проблему: уточните часовой пояс и измените сервер для обновления. Если не поможет — отключите синхронизацию и установите время
вручную (как это сделать — см. чуть выше в статье).
Популярные серверы
Кроме стандартных серверов онлайн, предоставляемых Виндовс, можно работать и с другими источниками корректного времени. Среди серверов можно отметить три представителя самых используемых.
NTP-Servers
На главной странице одноименного сайте с доменом .net пользователь сразу увидит, сколько составляет задержка на его компьютере с серверами от NTP-servers. Найти активные сервера можно на соответствующей вкладке. Регистрироваться на сайте не потребуется. Лучше всего подойдет для жителей России.
Сервера представляют собой аппаратно-программный комплекс, который располагается в российском городе Саратове. Все предоставляемые адреса делятся на два яруса. Первый — эталоны времени, второй — сервера, которые синхронизированы с первым ярусом. Из-за предельно малой задержки разницы в показателях нет.
NTP Pool Project
Это кластер, который предлагает присоединиться к серверам, расположенным по всему миру. На момент написания статьи насчитывалось более 4300 точек. Доступ ко всем адресам открыт, но вот подключить свой компьютер в качестве сервера смогут только зарегистрированные пользователи. В противном случае увидеть список и статус серверов будет невозможно.
Обратите внимание!
Так как ресурс продолжает развиваться, ему требуются новые сервера, которыми могут поделиться сами пользователи.
Time in UA
Сервис точного времени, ориентированный на жителей Украины. Работа осуществляется по стандартным протоколам NTP и SNTP. Всего предлагают три адреса для получения данных.
Обратите внимание!
Являются участниками проекта NTP Pool Project, о котором рассказывалось выше.
Windows 7
Синхронизация папок в Windows 7 может быть реализована несколькими способами в зависимости от типа носителя. Для работы по сети можно использовать Центр синхронизации, а для съемных носителей функцию Портфель.
Портфель
Чтобы создать новый Портфель, воспользуемся контекстным меню. Сделать это можно на рабочем столе или в любой пользовательской папке.

В созданный Портфель копируем папку с документами, над которыми необходимо поработать на другом рабочем месте. Теперь его можно переместить на флешку и отправляться за второй компьютер. Подключив сменный носитель, открываем Портфель и выполняем необходимые операции с файлами. Завершив работу, возвращаемся к первому ПК и синхронизируем изменения.
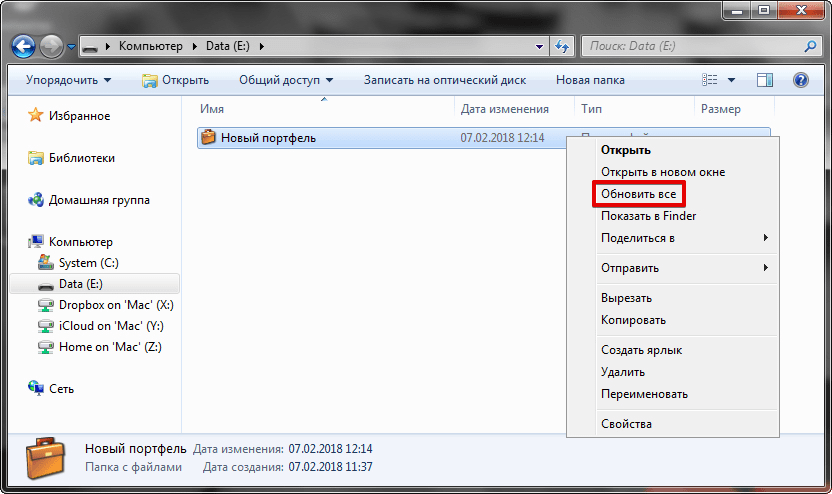
Если в это время кто-то работал с начальной папкой и вносил изменения в ранее созданные файлы, это будет отражено в меню обновления. Отмеченное рамкой поле показывает какие операции будут выполнены для синхронизации содержимого. В указанном случае мы имеем несколько вариантов:
- Файл создан на первом ПК и отсутствует в Портфеле.
- В имевшийся документ внесены изменения на втором компьютере и теперь требуется замена оригинала.
- Файл создан на втором ПК и должен быть скопирован в оригинальную директорию на первом.
Нажимая на кнопку «Обновить», приводим содержимое директорий на компьютере и сменном носителе в одинаковое состояние.
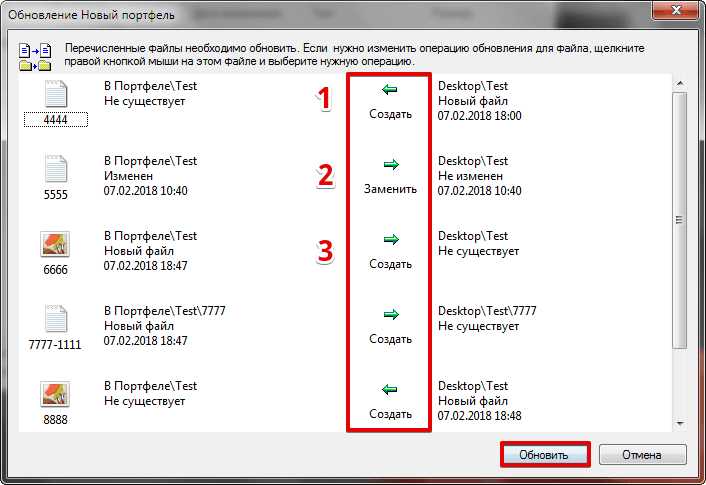
Для каждого файла можно вызвать контекстное меню и просмотреть подробности, выполненных с ним операций.
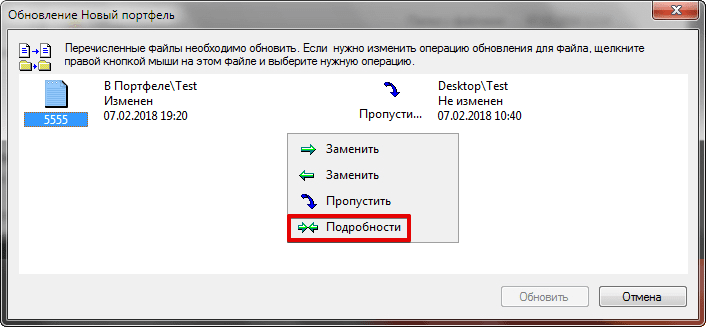
Внесенные изменения можно синхронизировать или оставить на одном компьютере старую версию документа.
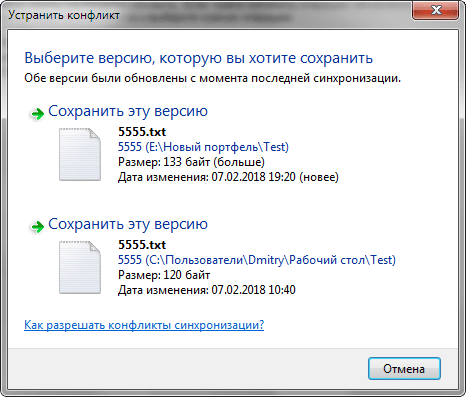
Таким образом можно организовать работу с флешкой или со съемным жестким диском, перемещаемым между рабочими местами.
Автономные файлы
Второй вариант предусматривает работу с сетевым ресурсом. К примеру, это может быть директория, размещенная на NAS или другом компьютере и открытая для общего доступа. Выбираем в проводнике нужный ресурс и находим в нем папку, с которой будем работать. В контекстном меню выбираем пункт, отмеченный цифрой «1».
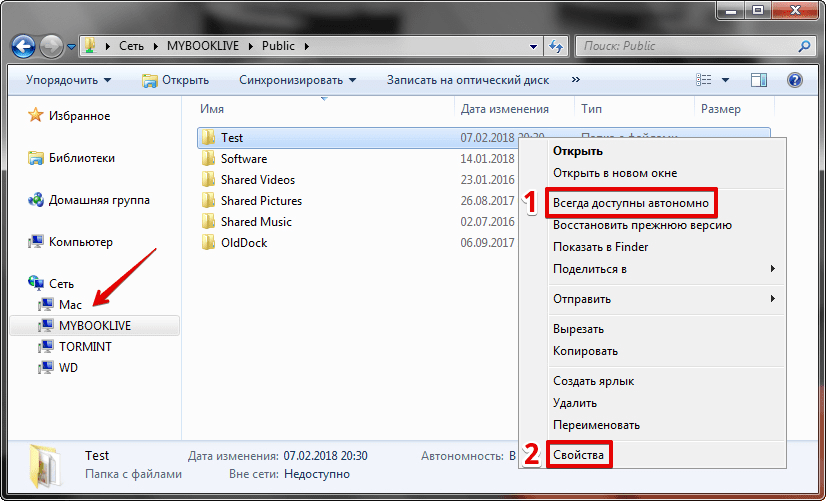
После того как компьютер выполнит первую синхронизацию, открываем свойства папки. Как видим, находящиеся в ней файлы стали доступны в автономном режиме. Теперь работать с ними можно даже в том случае, когда сетевой ресурс недоступен.
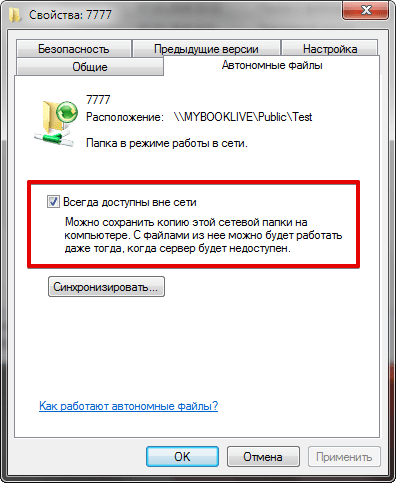
Выполненные изменения можно передавать в родительскую папку в ручном режиме или настроить для этой задачи расписание. Второй вариант реализуется с помощью Центра синхронизации.
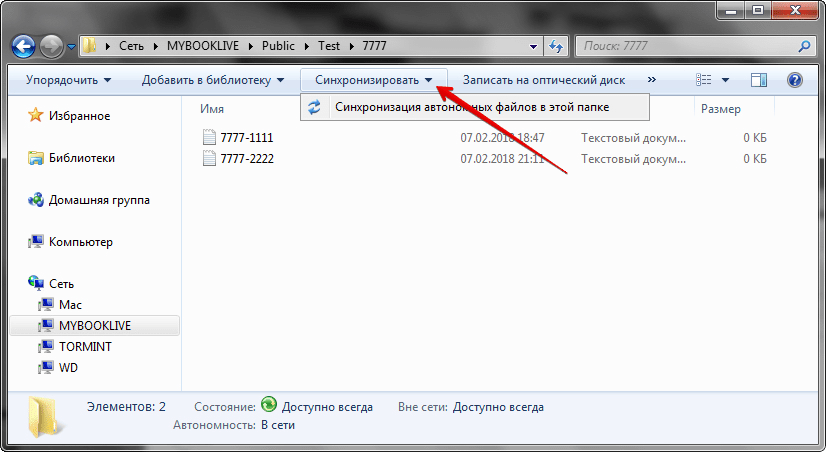
В панели управления находим обозначенный пункт.
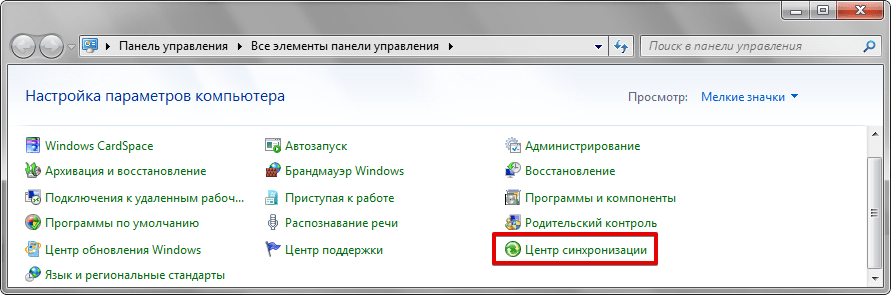
Центр синхронизации открывается на вкладке управления связями. Выделив секцию «автономные файлы», мы активируем на панели заданий кнопку «Расписание».
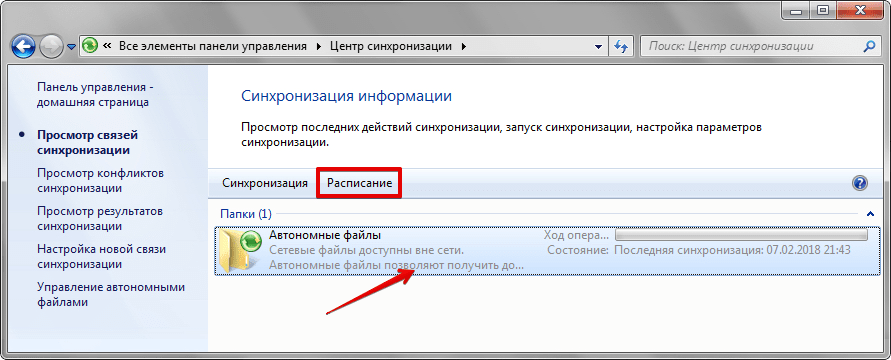
Отмечаем сетевое хранилище, в котором расположена нужная директория с документами.
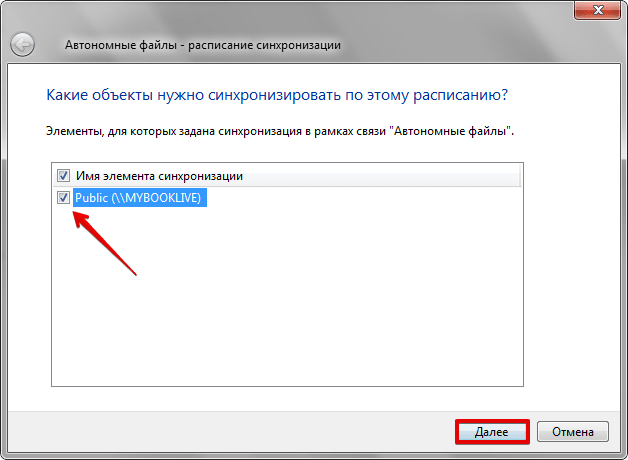
Для примера выберем синхронизацию по событию.
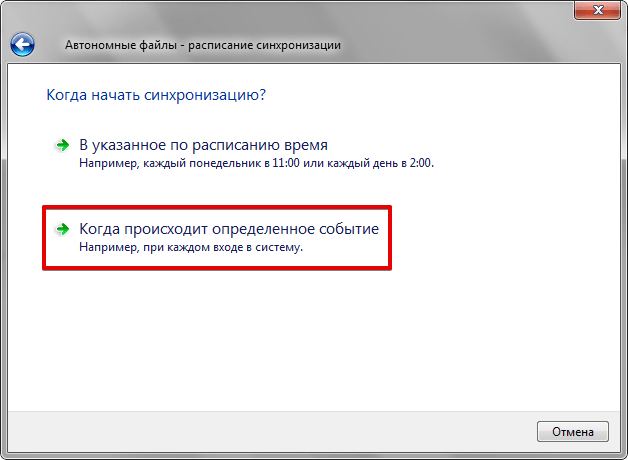
Здесь можно выбрать несколько значений одновременно. Отметим выполнение операции при запуске ОС и бездействии.
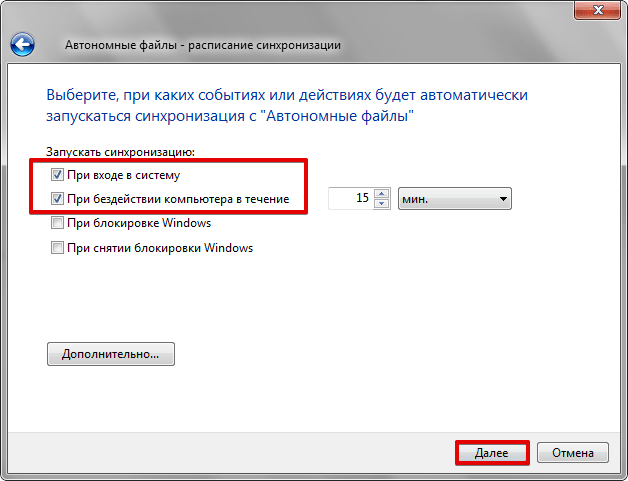
Назначаем имя созданному правилу.
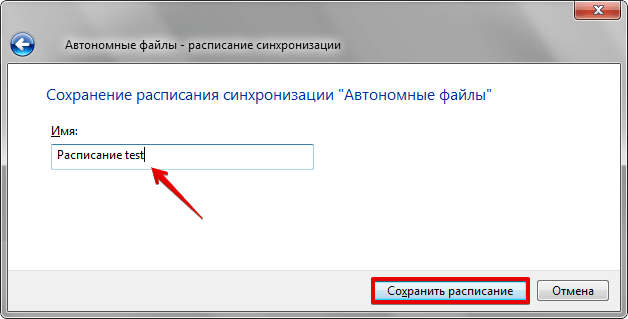
В результате синхронизация с выбранным сетевым хранилищем будет выполняться по заданному расписанию. Последний пункт в области навигации Центра открывает опции управления автономными файлами на ПК.
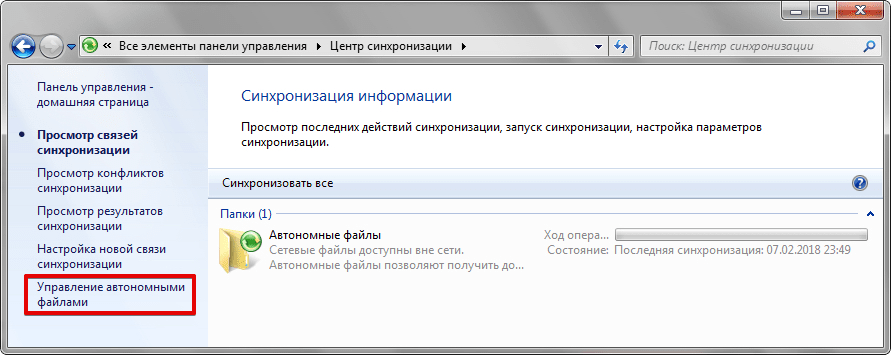
Завершив работу с сетевым хранилищем, на вкладке общие можно отключить их использование.
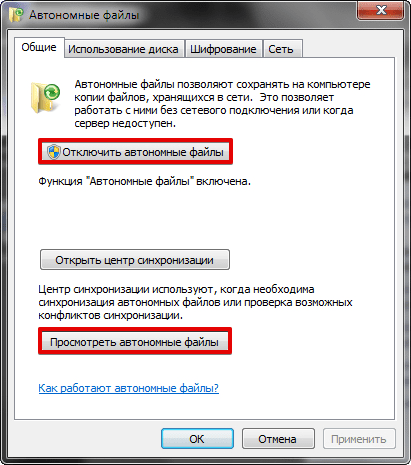
Следующая вкладка показывает данные об использовании дискового пространства под хранение временных копий. Когда необходимость в них пропадет, можно очистить диск от объектов синхронизации.
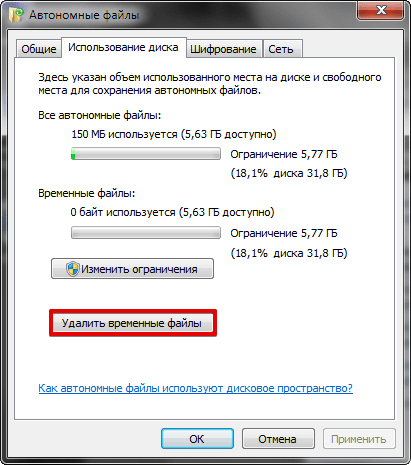
Общим недостатком рассмотренных инструментов является их неприспособленность к групповой работе с документами. Если правки вносятся в рабочие файлы с двух и более ПК одновременно, возникает конфликт изменений. Пользователь в этом случае вынужден выбирать вручную необходимую версию документа.
Настройка даты и времени через параметры windows 10
Представляем самый простой и быстрый способ поменять время в Windows 10 и установить его правильное значение.
- Щелкаем правой кнопкой мыши по области отображения времени и даты в панели задач Windows 10 (правый нижний угол рабочего стола).
- В раскрывшемся меню кликаем левой кнопкой мыши по пункту «Настройка даты и времени».
- Таким образом оказываемся в разделе «Дата и время» приложения «Параметры» Windows 10. По умолчанию в операционной системе включена опция «Установить время автоматически». Если по какой-либо причине на текущий момент системное время не соответствует действительности, можно попробовать синхронизировать его вручную через Интернет, нажав соответствующую кнопку. Если результат обновления времени вас устраивает, можно завершить настройку времени и закрыть окно, если нет, переходим к следующему пункту.
- В том случае, когда автоматическая синхронизация времени не работает, например, при отсутствии Интернета, или вы хотите установить время Windows 10 вручную, тогда переключите рычажок в состояние «Откл.» и нажмите кнопку «Изменить».
- В появившемся окне установите требуемые значения даты и времени, после чего нажмите кнопку «Изменить» для сохранения изменений.
- При необходимости выберите правильный часовой пояс.
Итак, выше описаны основные этапы настройки даты и времени на компьютере с ОС Windows 10. В большинстве случаев рекомендуемые параметры должны выглядеть следующим образом:
- «Установить время автоматически» в положение «Вкл.» для автоматической настройки через Интернет;
- «Часовой пояс» выбран вручную, чтобы предотвратить ошибки автоопределения;
- «Автоматически переходить на летнее время и обратно» — «Откл.». Если вы находитесь на территории РФ, то данная опция должна быть выключена, т.к. с 2021 года в России был отменен переход на зимнее и летнее время.
Облегченный метод
Открытая политика операционной системы Windows позволяет расширять ее функционал при помощи сторонних приложений. Поэтому при возникновении сложностей при настройке параметров синхронизации можно использовать дополнительное ПО.
Все что потребуется — найти программу, установить ее и указать в ней необходимые данные, после чего все действия, описанные выше, будут произведены без вмешательства пользователя. Такие программы могут действовать даже лучше встроенных инструментов Виндовс. При определении времени будет учитываться задержка, которая имеется из-за необходимости передачи пакетов данных через интернет.
Почему сбивается время на macOS
Если вы являетесь обладателем компьютера от Apple, то такая проблема у вас тоже может появиться. Благо, решается она схожим образом.
Если вы заметили, что на вашем Mac время и дата сбиты, нажмите на значок яблока в верхнем левом углу экрана, затем на пункт «Системные настройки», после нажмите «Дата и время». В появившемся окне, в левом нижнем углу кликните на пиктограмму замка, чтобы система разрешила вносить изменения. После этого убедитесь, что напротив пункта «Получать время и дату с сервера» стоит флажок — это позволяет системе автоматически синхронизировать верные параметры времени и даты с серверами Apple.
Если такая процедура не помогла, установите параметры вручную. Для этого снимите флажок с пункта «Получать дату и время с сервера» и на календаре, и часах в том же окне выберите нужные дату и время.
В дополнение рекомендуем установить часовой пояс в соответствии с регионом проживания. Снова нажмите на значок яблока в верхнем левом углу экрана, затем на пункт «Системные настройки», но теперь перейдите во вкладку «Часовой пояс». Напротив пункта «Автоматически выбирать часовой пояс в зависимости от текущей геопозиции» установите флажок. Если ваш регион определяется некорректно, снимите флажок и выберите регион на карте вручную.
Может случиться так, что Mac не сможет определить ваше текущее местоположение. Это происходит потому, что определение по геопозиции запрещено. Для исправления ситуации сделайте следующее: Снова нажмите на значок яблока в верхнем левом углу экрана, выберите «Системные настройки» и откройте вкладку «Защита и безопасность». На панели «Конфиденциальность» выберите «Включить службы геолокации».
Как видите установить сбившиеся время и дату на компьютерах не сложно, что на компьютерах как с Windows, так и macOS. Следуйте нашей инструкции, и сможете не только сэкономить на компьютерной помощи, но и лучше освоить свой компьютер.
Если у вашего друга случилась такая же беда, вы можете ему помочь через удаленный рабочий стол. Узнайте из нашего материала, как настроить удаленный рабочий стол на Windows.
А если у вас возникли трудности с доступом к интернету в Windows 10, почитайте, как все починить.
Windows 10
Сетевая синхронизация файлов и папок в Windows 10 выполняется с помощью аналогичных инструментов. Ограниченные возможности работы с папками привели к тому, что функция Портфель из набора компонентов исключена. Вместо нее пользователь получает возможность использования сетевого хранилища OneDrive, поддерживающего командную работу. Еще одним доступным инструментом синхронизации в Windows является утилита Microsoft SyncToy. С ее помощью можно работать с любыми локальными и сетевыми носителями.
SyncToy
Работа над утилитой заброшена еще в 2009 году, но с поставленными задачами она справляется и в современных версиях операционных систем.
При первом запуске программы активируется мастер создания связей. Пользователям предлагается выбрать «левую» и «правую» папки. Так разработчики «окрестили» источник и получатель.
Следующим шагом является выбор типа синхронизации. Доступно три варианта:
- Synchronize. Полная синхронизация всех совершенных файловых операций в обоих направлениях.
- Echo. Копирование изменений, выполненных в «левой» папке в «правую».
- Contribute. Избирательное копирование. Из источника в получатель переносятся только новые или измененные документы. Удаление файлов игнорируется.
На завершающем этапе задаем имя созданной связи.
В главном окне мы видим заданную пару папок. При желании можно изменить выбранный тип синхронизации или задать дополнительные правила. Здесь же можно удалить связь или создать дополнительную пару директорий. Нажатие на отмеченную кнопку запускает синхронизацию.
Прогресс операции показывается полоской индикации. После завершения в окне выводится подробная статистика выполнения.
Утилита поддерживает создание неограниченного количества связей. Операции можно выполнять для всех вместе или выбрав необходимую в данный момент пару директорий.
Варианты исправления ошибки
Чтобы восстановить нормальную работу синхронизации времени, можно прибегнуть к нескольким вариантам исправления неполадки. В первую очередь следует попробовать вручную провести эту процедуру, при надобности изменив сервер синхронизации, а также проверить, работает ли системная служба, отвечающая за эту функцию.
Нужный нам сервис также можно перезапустить с использованием специальных команд. Если такие действия не приведут к положительному результату, то воспользоваться программой, которая проверит целостность системных файлов.
Ручная синхронизация с изменением сервера
Синхронизировать время можно вручную, проделав следующие операции:
-
Открываем «Панель управления» воспользовавшись поиском системы.
-
Далее кликаем по иконке «Дата и время».
-
В новом окне переходим на вкладку «Время по Интернету» и нажимаем «Изменить параметры».
-
Отмечаем пункт синхронизации и кликаем «Обновить сейчас».
Если синхронизировать время не удастся, то можно попробовать изменить сервер подключения в списке.
Загрузка …
Включение службы синхронизации
В некоторых случаях дата и время не синхронизируются из-за отключенной службы в системе. Чтобы её активировать, нам потребуется сделать следующее:
- Запускаем диалоговое окно «Выполнить», нажав на клавиатуре клавиши «Win+R».
-
Далее в появившееся окно вводим команду services.msc и нажимаем OK».
-
На экране появится список, в котором потребуется отыскать строку «Служба времени Windows» и кликнуть по ней дважды.
- В новом окне нажимаем на кнопку «Запустить» и устанавливаем тип запуска «Автоматически».
-
Кликаем по кнопке «ОК».
Так мы запустим деактивированный сервис синхронизации.
Кроме этого метода также можно попробовать включить службу при помощи специальных команд. Для этого сделаем следующее:
-
Запускаем «Командную строку» от имени администратора из стартового меню системы.
-
В появившееся окно вводим команду w32tm /unregister, которая отключит синхронизацию.
-
После этого включаем её обратно с использованием команды w32tm /register
Загрузка …
Проверка системных файлов
Если ни один из способов не помог решить проблему с синхронизацией времени, то можно проверить целостность системных файлов Windows. Для этого проделаем следующие шаги:
- Запускаем «Командную строку» от имени администратора из стартового меню.
-
В появившееся окно вводим команду sfc /scannow и нажимаем Enter».
Загрузка …
Начнется проверка файлов, по окончании которой перезагружаем компьютер и проверяем, заработала ли синхронизация.
На этом все. Теперь вы знаете, как устранить неполадки с синхронизацией времени в Windows 10.
Загрузка …
Post Views:
19 922
Синхронизация времени с помощью ntp и ntpdate
Если вам по какой-то причине не подходит описанная выше синхронизация, либо вам нужен свой сервер времени в сети, то timesyncd можно выключить.
# systemctl stop systemd-timesyncd # systemctl disable systemd-timesyncd
Проверяем.
# timedatectl
Покажу теперь простую утилиту ntpdate, с помощью которой можно разово синхронизировать время, не автоматически. Для начала ее нужно установить в систему.
# apt install ntpdate
Дальше запускаем для разовой синхронизации.
# ntpdate pool.ntp.org ntpdate: adjust time server 85.21.78.91 offset -0.020548 sec
В данном случае pool.ntp.org — адрес сервера времени. Можно использовать любой. Все, время синхронизировано и никаких автоматических служб не запущено.
Если у вас ntpdate выдает ошибку — the NTP socket is in use, exiting, значит у вас уже установлена и запущена служба ntp, которая заняла udp порт 123, необходимый для работы ntpdate. Установкой и настройкой этой службы мы и займемся далее. Также, если ntpdate не работает, посмотрите материал, может это ваш случай.
Для обновления времени сервера можно воспользоваться службой ntp. Ее так же надо установить отдельно.
# apt install ntp
Это старая проверенная служба времени, которую использовали еще задолго до появления systemd и его юнитов. Запустим ее и добавим в автозагрузку.
# systemctl start ntp # systemctl enable ntp
После запуска она сразу же автоматически синхронизирует время. Проверим статус службы ntp в Debian.
# systemctl status ntp
Синхронизация времени через ntp заработала сразу же. Дополнительная настройка не нужна, если вас не интересует свой сервер времени, который мы настроим ниже.
При этом, для проверки статуса службы времени ntp можно использовать утилиту ntpq. Посмотрим статус синхронизации.
# ntpq -p
Поясню значения каждого столбца.
| remote | Адрес удаленного эталона времени, с которого была синхронизация |
| refid | Указывает, откуда каждый эталон получает точное время. Это могут быть другие сервера времени, система GPS и другое |
| st | Stratum (уровень) это число от 1 до 16, которое указывает на точность эталона. 1- максимальная точность, 16 — сервер недоступен. Уровень вашего сервера будет равен уровню наименее точного удаленного эталона плюс 1. |
| poll | Интервал в секундах между опросами |
| reach | Восьмеричное представление массива из 8 бит, отражающего результаты последних восьми попыток соединения с эталоном. Бит выставлен, если удаленный сервер ответил. |
| delay | Время задержки ответа на запрос о точном времени |
| offset | Разница между вашим и удаленным сервером |
| jitter | Дисперсия (Jitter) — это мера статистических отклонений от значения смещения (поле offset) по нескольким успешным парам запрос-ответ. Чем меньше значение дисперсии, тем лучше, поскольку позволяет точнее синхронизировать время. |






























