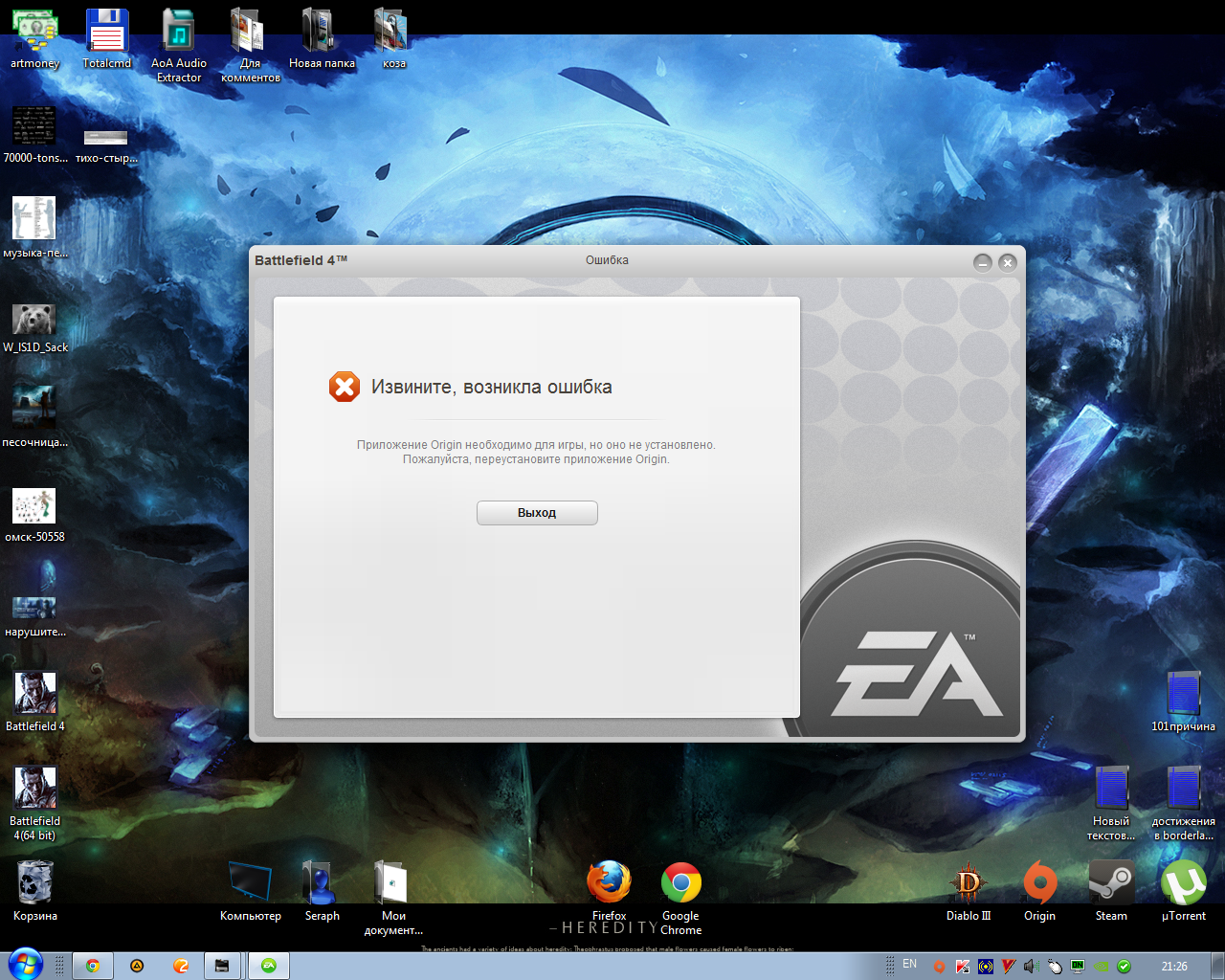Почему не открывается Steam? Что предпринять?
Steam – популярная во всем мире игровая площадка, которая считается самым продвинутым сервисом, предоставляющим многие функции, среди которых:
- Служба активации видеоигр;
- Приобретение программ или игр;
- Своевременный сбор и обновление новостей, касающихся игровой индустрии.
Из-за удобства в использовании и большого набора полезных функций, Steam буквально вошел в жизнь каждого любителя видеоигр. Поэтому, если сервис перестает запускаться, у многих возникает вопрос, почему не работает Стим?
Перед тем как дать ответ на этот вопрос, необходимо помнить, что у Стима имеются минимальные системные требования. Следовательно, проблемы могут возникнуть только при запуске игровой площадки на очень слабых компьютерах. Основные требования таковы:
- Не меньше 512 мб оперативной памяти (ОЗУ);
- Мощность процессора не меньше 1 ГГц;
- ОС версии старше windows XP.
Если все технические запросы софта соблюдены, то можно переходить к поиску и решению проблем запуска.
Зависание процесса
Нередко при обработке процесса запуска программы случаются непредвиденные сбои, из-за которых не включается Стим. То есть задача остается «висеть» в диспетчере, при этом операционная система безуспешно пытается ее обработать. В этом случае нет смысла множество раз кликать на иконку игровой площадки, необходимо лишь выключить активный процесс.
Для этого при помощи клавиш Ctrl+Alt+Delete запускаем диспетчер системы и ищем активную задачу Стима:
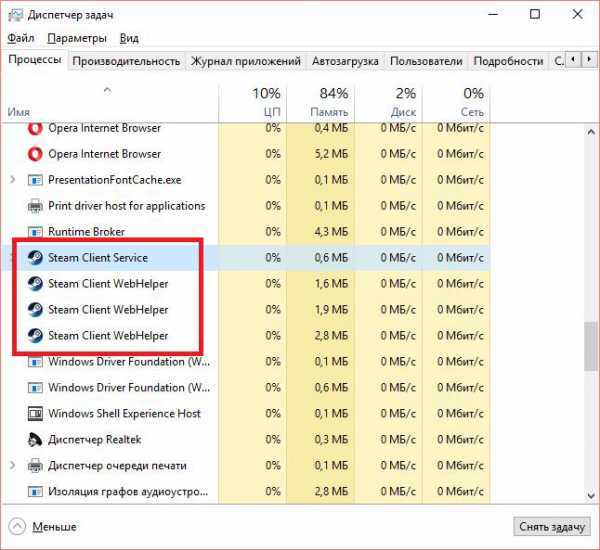
Нажимаем правой кнопкой мыши на задачу и выбираем «Завершить процесс». Если в диспетчере имеется несколько одинаковых активных процедур, то можно выбрать «Завершить древо процессов».
Удаление файлов
В случае если завершение процессов в диспетчере задач не решило проблему, из-за которой Steam не запускается, то можно попробовать удалить часть файлов из корневой папки программы. Переходим по следующему пути: C:\Program Files\Steam, где C – диск, на который по умолчанию устанавливаются приложения.
Если на компьютере имеется папка Program Files (x86), то файлы Стима будут расположены именно в ней.
Перейдем к удалению. Нам необходимы 2 конкретных файлов, которые называются tier0_s64.dll и tier0_s.dll. При стандартной сортировке они расположены рядом друг с другом:
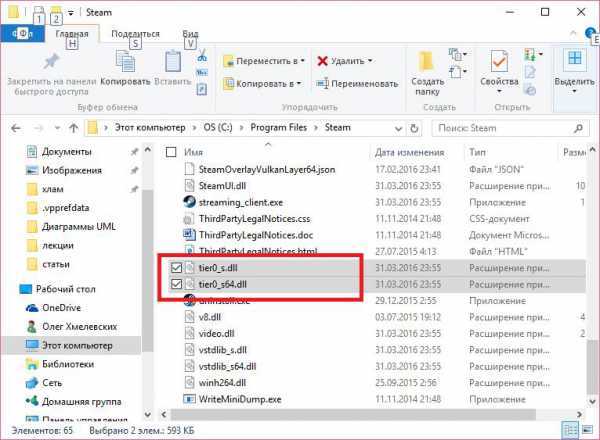
Выделяем указанные файлы и удаляем их. После этого пробуем запустить Steam. Сервис должен начать загружать обновления и как только процедура закончится, Стим загрузится.
Есть и более радикальный вариант, который подразумевает полное удаление всех файлов, кроме внутренней папки Steam и Steam.exe. Вновь запускаем сервис. Начнется его обновление, так как игровая площадка будет восстанавливать утраченные документы.
Ошибка «Timeout expired»
Полная версия ошибки выглядит следующим образом: «Steam.exe (main exception): The registry is in use by another process, timeout expired». Решить проблему можно следующим образом:
- Заходим в панель конфигурации системы. Для этого нажимаем Win+R и вводим команду msconfig;
- Во вкладке «Общие» галочкой отмечаем выборочный запуск. В подпункте отключаем отображение служб Microsoft;
- Переходим на панель «Служб» и отключаем их все;
- Применяем измененные параметры и перезагружаем персональный компьютер.
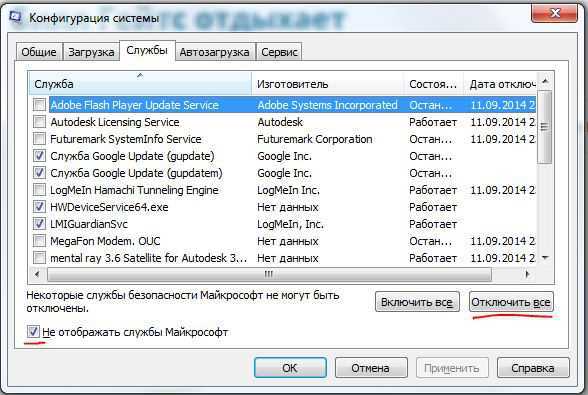
Это были общие причины, из-за которых не открывается сервис Стим. Теперь поговорим о частных случаях, которые имеют место быть, но встречаются гораздо реже.
Стим – является мощной игровой платформой, которая объединяет миллионы геймеров и разработчиков приложений и видеоигр. С помощью данного сервиса возможно запускать многопользовательские игры, создавать сообщества и находить друзей. Необходимо отметить, что, как и любая другая платформа, Стим не лишен сбоев в работе или ошибок при запуске.
Разработчики могут упустить из виду некоторые проблемы, не устранив их в новом обновлении. Далее мы разберемся с ошибками в работе «steam client service» (служба, которая запускается при старте программы (ПО), отвечает за проверку обновлений, проверку профиля игрока при помощи VAC и т.д.), также изучим возможные проблемы при запуске и способы устранения неполадок.
Далее рассмотрим основные причины, по которым не открывается Стим при нажатии на ярлык на рабочем столе или пуске, или работает с ошибками. Ниже будут описаны основные пути решения для устранения неисправностей.
Блокировка файла hosts
Это затруднение может возникнуть из-за установки нелицензионной версии игры – в файл «Hosts» вносятся ненужные изменения, блокирующие процесс запуска на Windows 10.
Вам необходимо сделать следующее:
- Откройте диск С и перейдите к директории «Windows»;
- Последовательно откройте следующие папки «System32» – «Drivers» – «etc»;
Найдите документ, названный «Hosts» и запустите его с помощью блокнота;
Отыщите в тексте строку «127.0.0.1 localhost» и удалите все содержимое, стоящее после этого значения;
Сохраните внесенные изменения.
Убрали ненужные изменения, но ошибка все равно выскакивает? Давайте разбираться!
Основные способы устранения неполадок
Если steam не работает, прежде всего можно попробовать выполнить действия, универсальные при сбоях в работе любой программы:
-
Произвести перезагрузку устройства и самой программы.
-
Перезагрузить роутер.
-
Выключить антивирус.
-
Установить обновления для драйверов.
-
Вернуться к прежним настройкам системы, если сбой обнаружился после установки какого-либо приложения.
Если указанные выше действия не принесли желаемого результата и стим не открывается по-прежнему, следует воспользоваться специальными алгоритмами.
Снятие задач
Если причиной сбоя в работе Steam стало подвисание одного из запущенных процессов, наладить нормальное функционирование утилиты можно при помощи Диспетчера задач:
-
Запустить Диспетчер и перейти во вкладку «Процессы».
-
В появившемся списке найти и снять все задачи, где присутствует слово «steam».
-
Затем перезапустить утилиту.
Удаление поврежденных файлов
Когда служебный компонент steam неправильно работает вследствие повреждения программных файлов, поможет следующий алгоритм:
-
Войти в папку Program files на диске С.
-
Найти папку Steam.
-
Отметить в ней все файлы с именами «blob» и «Steam.dll».
-
Удалить их и перезапустить Стим.
-
При отсутствии положительного результата, удалить файлы «ier0_s64.dll» и «tier0_s.dll».
-
Если приложение по-прежнему не включается, следует удалить все файлы в папке, оставив один — «steam.exe». Теперь при открытии программы произойдет установка всех имеющихся обновлений и на месте удаленных файлов появятся новые, рабочие.
Иногда «зависание» Steam связано с изменениями в файле hosts, что зачастую случается после установки взломанных игр с различных подозрительных ресурсов. В такой ситуации необходимо:
-
Войти в папку Windows на диске С.
-
Открыть последовательно папки: System32 — Drivers — etc.
-
Найти файл hosts и произвести его запуск.
-
Все строки, расположенные ниже 127.0.0.1 localhost, удалить. При отсутствии этой записи потребуется найти в Интернете текст из первоначальной версии файла и вставить его в вместо нового.
-
Сохранить и вновь запустить приложение.
Снятие блокировок антивирусом и другими программами
Порой виной тому, что не запускается steam, становится программа-антивирус, в частности, Avast. Разрешить эту ситуацию очень просто — следует добавить Стим в исключения защитного ПО.
Конфликтовать с сервисом способны и иные пользовательские программы, работающие в фоновом режиме: менеджеры загрузок, редакторы тем, VPN-сервисы и др. (полный перечень сервисов, мешающих функционированию Steam, имеются на официальном сайте https://help.steampowered.com/ru/). До начала работы со Steam их все необходимо отключить.
Сервис Steam может блокироваться также службами Майкрософта. В том случае при открытии программы можно получить уведомление типа «timeout expired». В этой ситуации последовательность действий следующая:
-
Вызвать командную строку при помощи меню «Пуск».
-
Набрать команду «msconfig».
-
Перейти во вкладку «Службы».
-
Установить указатель возле строки «Не отображать службы Майкрософт» и кликнуть кнопку «Отключить все».
-
Сохранить параметры и выполнить перезагрузку.
Неполадки с интернетом
Пожалуй, это заключительный виновник проблем со Steam. Сервис сохраняет свою работоспособность даже при скорости 55 кб/сек. В таком случае включение и полная загрузка программы займет от пяти до десяти мин.
В качестве постановления подобного рода проблемы советуется повысить скорость соединения.
Представляю еще один способ в видео уроке.
Сервис цифровой дистрибуции Steam — это безусловный лидер на рынке распространения компьютерных программ и видеоигр. Эта игровая площадка невероятно популярна и её используют пользователи со всего мира для легального приобретения лицензионных копий видеоигр, а также различного софта, программ.
Steam необычайно легок и прост в использовании, однако, как и любая программа, сервис также может давать сбои в работе, особенно учитывая тот факт, что все используют совершенно разные версии ОС, антивирусов, настроек программ и прочего. За всеми этими параметрами просто невозможно уследить и неудивительно, что у людей может возникнуть такая проблема, когда сервис Steam просто перестал запускаться по той или иной причине.
Однако, нет повода для беспокойств. В данной статье мы рассмотрим практически все существующие способы решения проблемы, и наверняка один из представленных ниже методов обязательно поможет вам! Помните, что любая задача имеет решение и нет ничего невозможного.
Для начала стоит обратить внимание на то, что у Стима, как и у любой другой программы, есть минимальные системные требования к ПК и на крайне слабых компьютерах Steam может просто-напросто не работать или работать несколько некорректно. Требования у сервиса следующие:
-
ОС позднее Windows XP
(так как Microsoft официально прекратила поддержку данной версии операционной системы, то на ней никто не может гарантировать вам стабильную работу сервиса). -
Не менее 512 мегабайт
ОЗУ (оперативной памяти). -
Процесс мощностью
не менее 1 гигагерца.
Итак, определившись с системными требованиями, и убедившись в том, что ваш персональный компьютер в полном объёме соответствует им, переходим к поиску проблемы, мешающей запуску софта Steam.
Файлы Steam повреждены. Как исправить ошибки «Failed to load steam.dll», «Timeout expired», «Fatal Error» и другие
Нередко проблема с запуском Steam может быть связана с повреждёнными файлами программы. В этом случае при открытии приложения вы обязательно увидите соответствующую ошибку.
Failed to load steam.dll
- Откройте корневую папку с клиентом — «Диск:\Program Files\Steam».
- Найдите файл «Steam.dll».
- Удалите его при помощи сочетания клавиш «Shift+Delete» либо после обычного удаления очистите корзину.
- Запустите Steam.
С открытием программы клиент проверит недостающие файлы и скачает их заново.
Если этот способ не помог, попробуйте выполнить одно из следующих действий:
- Удалите содержимое из папки клиента кроме файлов «steam.exe» и «ssfn…»;
- Переустановите Steam;
- Полностью удалите клиент с очисткой реестра (в этом случае понадобится помощь специальных программ, например, CCleaner);
- Запустите «steam.exe» с параметрами «-clientbeta client_candidate» без кавычек. Для этого откройте свойства ярлыка и вставьте их в строку «Объект» через пробел.
В крайнем случае, если ни один способ не помог, попробуйте переустановить операционную систему Windows.Timeout expired
Решить эту ошибку можно несколькими способами. Ниже мы подробно описали каждый из них.
Первый способ
- Зажмите клавиши «Win+R».
- В окне «Выполнить» введите команду «msconfig» без кавычек.
- Откроется «Конфигурация системы». Здесь перейдите во вкладку «Службы».
- Отметить галочкой рядом со строкой «Не отображать службы Майкрософт».
- Нажмите на «Отключить все» и перезагрузите ПК.
Второй способ
Если предыдущий способ не сработал, но клиент Steam запустился, попробуйте выполнить следующие действия:
- Откройте Steam и перейдите в «Настройки».
- Щёлкните по разделу «Загрузки».
- Нажмите «Очистить кэш загрузки».
- Измените регион для загрузки на любой другой.
- Нажмите «Ок» и перезапустите клиент.
Третий способ
- Найдите ярлык программы, кликните по нему ПКМ и выберите «Свойства».
- В строке «Объект» вставьте параметр «-tcp» через пробел без кавычек.
- Запустите клиент. Для этого понадобятся права администратора.
FATAL ERROR: Failed to Connect with Local Steam Client Process
Причины возникновения данной проблемы могут быть разными. В большинстве случаев это связано с повреждением файлов клиента или отдельной игры. Чтобы исправить ошибку, попробуйте выполнить одно из описанных ниже действий:
- Запустите клиент от имени администратора;
- Выйдите из своей учётной записи и войдите заново;
- Удалите папку «appcache» в каталоге Steam;
- Переустановите Steam.
Если подобная ошибка возникает при запуске игры, проверьте целостность файлов. Для этого выберите проект в библиотеке, нажмите на него ПКМ и откройте «Свойства» — «Локальные файлы». Нажмите «Проверить целостность игровых файлов».
Также можете попробовать переустановить игру.
Steam needs to be online to update
Многие пользователи сообщают, что подобная ошибка встречается даже при стабильном Интернет-соединении.
Запустите клиент Steam в режиме совместимости
Нажмите на ярлык приложения и выберите «Свойства». Кликните «Расположение файла».
Найдите файл «steam.exe» и также откройте «Свойства». Перейдите во вкладку «Совместимость». Установите галочку рядом с пунктом «Запустить программу в режиме совместимости с:» и выберите одну из доступных версий ОС. Мы советуем начать с Windows 8.
Отключите Брандмауэр Защитника Windows
Откройте «Поиск» на панели задач и введите «Брандмауэр Защитника Windows».
Отметьте пункты «Отключить брандмауэр Защитника Windows» для всех видов сетей.
Отключите антивирус
Подробнее о том, как выключить защиту системы, мы рассказали в специальном руководстве.
Steam не работает (ИСПРАВЛЕНИЯ)
Если Steam не отвечает, попробуйте следующие исправления.
1. Принудительно выйти и перезапустить
Steam, как и большинство приложений для Windows, попытается выйти из приостановленного состояния, но в случае сбоя (и сбоя / выхода) восстановление практически никогда не завершится.
- Открыть Steam и позвольте ему войти в приостановленное / не отвечающее состояние.
- Щелкните правой кнопкой мыши панель задач и выберите Диспетчер задач из контекстного меню.
- Перейти к Вкладка «Процессы».
- Выберите Steam и щелкните Завершить задачу.
- Если ты видишь несколько процессов Steam, завершите каждый из них.
- Перезапустите Steam.
2. Очистить кеш Steam.
Очистка кеша Steam часто может помочь приложению работать бесперебойно, хотя это возможно только в том случае, если клиент Steam отчасти реагирует и позволяет вам получить доступ к его настройкам.
- Открыть Пар.
- Перейти к Steam> Настройки в строке меню.
- Перейти к Вкладка «Загрузки».
- Нажмите Очистить кеш загрузок.
- Перезапустите Steam.
Примечание: вам нужно будет снова войти в свою учетную запись Steam.
3. Запускаем Steam от имени администратора.
Steam обычно не требует прав администратора для запуска, однако возможно, что он пытается установить игру или ее блокирует другое приложение с более высокими привилегиями запуска, чем Steam.
- Выйти из Steam если он запущен.
- Открой Стартовое меню.
- Перейти к Список приложений.
- Разверните папку Steam.
- Щелкните правой кнопкой мыши клиент Steam. и выберите Еще> Запуск от имени администратора.
4. Отключите VPN и прокси.
Если вы используете VPN или прокси-сервис в вашей системем, попробуй отключение а затем запускаем Steam. Хотя Steam обычно не блокирует VPN или прокси, VPN / прокси могут блокировать URL-адреса, к которым Steam должен получить доступ., переводя приложение в приостановленное состояние.
5. Отключите режим совместимости.
Steam отлично работает в Windows 10, и его не нужно запускать в режиме совместимости. Это может привести к тому, что приложение не будет работать должным образом.
- Открыть Проводник.
- Перейдите к следующее место или куда бы вы ни установлен Steam.
C:Program Files (x86)Steam
- Ищите и щелкните правой кнопкой мыши файл Steam.exe.
- Выбирать Характеристики из контекстного меню.
- Перейти к Вкладка «Совместимость».
- Снимите флажок «Запустить эту программу в режиме совместимости».
- Нажмите Хорошо и откройте Steam.
6. Восстановить Steam
Steam, как и многие приложения для Windows 10, имеет встроенную функцию восстановления, которая может помочь решить проблемы с клиентом и играми.
- Выйти из Steam если он запущен.
- Нажмите Сочетание клавиш Win + R , чтобы открыть окно запуска.
- Введите следующее в поле «Выполнить», и нажмите Enter. Убедитесь, что вы изменили путь к файлу Steam.exe в вашей системе.
"D:Steambinsteamservice.exe" /repair
- Однажды ремонт завершен, запустите Steam в обычном режиме.
7. Закройте конфликтующие приложения.
Приложения могут конфликтовать и конфликтуют со Steam. Если вы используете какое-либо из следующих приложений в своей системе, закройте их как есть известно, что вызывает проблемы со Steam.
- CCleaner
- Powershell
- Песочница
- Чит-движок
- Меню запуска IObit 8
- Хакер процессов
- Инжекторы DLL
- Гипервизоры
- Паровые бездельники
8. Удалите и переустановите Steam.
Если ничего не помогает, удалите и переустановите Steam. Ваши игровые файлы не будут затронуты во время процесса удаления, но если вы беспокоитесь о них, сначала сделайте их резервную копию.
- Открыть Панель управления.
- Перейти к Программы> Удалить программу.
- Выберите Steam и щелкните Кнопка удаления.
- После удаления скачать и снова установите клиент Steam.
Обновление Windows и перезагрузка ПК
Не всегда свежие обновления операционной системы позволяют решить проблемы с запуском различных приложений. Наоборот, зачастую подобные действия могут лишь усугубить ситуацию. Всё же мы рекомендуем проверить наличие обновлений Windows. Если это не помогло, попробуйте восстановить прежнюю сборку ОС.
Как проверить наличие обновлений Windows
- Откройте «Пуск» — «Настройки».
- Кликните по разделу «Обновление и безопасность».
- Нажмите на кнопку «Проверить наличие обновлений».
- Здесь же вы можете отследить необязательные исправления Windows. Их также необходимо загрузить.
- Запустите клиент Steam.
Как вернуть компьютер в исходное состояние
- Откройте «Поиск» на панели задач. Введите «Вернуть компьютер в исходное состояние» или «recovery» без кавычек.
- В открывшемся окне нажмите «Начать».
- После восстановления система будет перезагружена.
- Запустите клиент Steam.
Если причина проблемы с запуском программы связана со входом в учетную запись?
Прежде всего, хотелось бы отметить несколько распространенных причин, в связи с которыми довольно часто не запускается клиент Steam.
Различные сбои ОС могут приводить к неполадкам онлайн-сервиса, как и любого другого приложения. Рекомендуем перезапустить программу (если она не закрывается, но процесс работает, ). Если не помогло, попробуйте перезагрузить компьютер и снова запустите клиент Стим.
Не забывайте о том, что проблемы могут не зависеть от юзера и используемой OS, а быть на стороне самого сервиса. К примеру, на серверах ведутся технические работы и доступ к вашему аккаунту временно невозможен. Сюда же можно отнести случаи, когда после успешной авторизации, Steam Client Service не запускает игры или выдает ошибку Timeout Expired. Учитывая характер проблемы, посетите новостной раздел официального сайта Стима и посмотрите, нет ли там информации о временных неполадках и сроках их устранения.
Если вы пользуетесь веб-версией на steampowered.com и всё работает нормально, но после неудачного ввода логина, пароля или защитного кода, не можете попасть на страницу своего аккаунта, советуем очистить кэш браузера, в том числе cookie и историю посещений. Данная манипуляция в настройках web-обозревателя может быстро исправить сложившуюся ситуацию. К примеру, в Google Chrome, достаточно зайти в конфигурации и во вкладке «Дополнительные» найти опцию очистки ненужных компонентов.
В более редких случаях, на вопрос что делать, не запускается Стим, ответит чистка реестра. Можно воспользоваться такими утилитами, как: Advanced SystemCare, CCleaner, Avira RegistryCleaner или Wise Registry Cleaner Free. Любая из этих утилит отличается простым и интуитивно понятным интерфейсом, удобным подсказчиком для новичков и быстро решит все проблемы в реестре.
Если желаете провести очистку вручную, зажмите сочетание клавиш Win+R, введите в строке поиска команду regedit и нажмите Enter. Откроется окно редактора реестра, здесь можно самостоятельно выполнить удаление файлов.
Вирусная угроза также может стать поводом для появления неисправностей. Следует проверить систему на наличие вирусов, а при обнаружении таковых объектов — немедленно избавиться от них. Впрочем, сами антивирусные программы тоже нередко блокируют сети Steam и доступ к интернету в целом, прописывая соответствующие строки в файл hosts. Среди таких: антивирус Avast, Kaspersky, Comodo, BitDefender, CM Security и многие другие. Примечательно, что штатный файервол Виндовс также не является исключением. Посетите список заблокированных программ в антивирусной утилите, если найдёте в нём своё — убирайте, затем попробуйте запустить программу ещё раз.
Если рассмотренный выше метод не помогает, в этом же антивирусе выберите пункт «Список исключений». Укажите путь к Steam, после чего остаётся нажать кнопку «Добавить в исключение».
Встроенный брандмауэр Windows тоже может мешать полноценному функционированию приложения. Из меню Пуск переходим в раздел «Параметры». В верхней части экрана будет расположена поисковая строка, в которой начинайте вводить слово «Брандмауэр». Откройте соответствующий пункт. Нас интересует вкладка «Разрешение взаимодействия с приложением».
В появившемся списке разрешений программ ищем Стим и обращаем внимание на статус частной и публичной сети (поставьте галочки на обоих, если их не было). Изменение параметров производится от имени администратора
После этого сохраняем новые конфигурации и проверяем, запустится ли Steam и устранены ли проблемы с интернетом.
Если ничего из этого не помогло, возможно, Стим не включается из-за отсутствия соединения с сетью, которое должно быть постоянно включено.
Вам нужно проверить подключение к интернету. Посмотрите на значок сети, находящийся в системном трее. Видите на нём жёлтый треугольник — это сетевые неполадки, обратитесь к своему провайдеру. Обнаружили красный крестик на значке интернет-соединения? В таком случае неисправность заключается в сетевом адаптере или настройках подключения к Всемирной паутине на вашем компьютере. Отключите провод, обеспечивающий соединение с интернетом (из ПК или WiFi-роутера), затем вставьте его обратно. Возможно, проблема решится. Если же нет — звоните в службу поддержки провайдера. Также не стоит исключать необходимость обновить драйвера, устаревшее ПО может быть несовместимо с последними версиями клиента.
Если не нашли решения
Если вы не нашли решение проблемы с запуском ГТА 5 или если код уже использован — ОБРАТИТЕСЬ В СЛУЖБУ ПОДДЕРЖКИ ROCKSTAR! — Ссылка.
Только для владельцев лицензионной копии, для пиратов, еще еще раз, — ищите решение там где скачали игру.
Обновите драйверы
Перво-наперво обновите драйверы для ГТА 5. Nvidia и AMD перед релизом игры выпустили новые драйверы специально для GTA 5, чтобы скачать нажмите на ссылки ниже:
- Nvidia GeForce Game Ready 350.12 для GTA 5
- AMD Catalyst 15.4 Beta для GTA 5
Бесконечная загрузка или зависает Launcher
В основном проблема появляется у пользователей Windows 8.
- На системном диске «С:\» создаём папку «My Documents» (путь к ней будет следующим — C:\My Documents)
- Открываем свойства папки «Мои документы» (один из вариантов адреса — C:\(имя пользователя)\Администратор\Мои документы), выбираем в свойствах вкладку «Расположение»
- Заменяем расположение папки «Мои документы» на новый адрес — C:\My Documents
Некоторые писали, что загрузка закончилась через 1,5 часа. Если советы не помогли — ждите патча, либо ставьте Windows 7.
Проблема с кириллицей
Ошибка – «The Rockstar update service is unavailable (code 1)». Либо ГТА 5 не запускается и не загружается.
Лаунчер не запускает у пользователей с учетными записями Windows содержащими кириллицу, а также другие недопустимые символы (-,+,@,” и тд).
- Открываем «Пуск» — «Выполнить»
- Вводим в поле — lusrmgr.msc
- Заходим в «Пользователи»
- Нажимаем на профиле правой кнопкой мыши и выбираем «Переименовать», после нажимаем «Свойства» и также меняем имя.
Если переименовывание учетной записи не помогло, проверьте не содержит ли путь к игре кириллические символы.
Подробней о переименовывании для разных версий ОС Windows:
- Windows 8: http://windows.microsoft.com/ru-ru/windows/create-user-account#create-user-account=windows-8
- Windows 7: http://windows.microsoft.com/ru-ru/windows/create-user-account#create-user-account=windows-7
- Windows Vista: http://windows.microsoft.com/ru-ru/windows/create-user-account#create-user-account=windows-vista
Ошибка «Прекращена работа GTA5.exe» (GTA5.exe has stopped working)
Ошибка появляется из-за сбоев в работе DLL файлов игры.
- Открываем папку Steamapps и ищем файл error.log. Откройте его блокнотом.
- В файле логов будет указан проблемный DLL-файл, например, «The application caused access violation module in ZZZZZ.dll«
- Запоминаем название DLL файла, указанного в логе ошибок.
Далее:
- Нужно скачать программу Dll-Files Fixer.
- После скачивания открываем прогу и переходим на вкладку «Install Dll Files«
- Вводим название DLL-файла из лога error.log и нажмите install
- Программа сама установит наш DLL файл в нужное место. Пробуем запустить игру (и лучше с перезагрузкой компьютера).
Это решение поможет и при проблеме с «Ошибка: отсутствует Msvcp120.dll или другой DLL файл«.
Еще одно решение ошибки «Прекращена работа GTA5.exe»
Этот вариант не для всех!
- Нажмите «Пуск» — «Выполнить» и введите команду msconfig
- Перейдите на вкладку Загрузка и нажмите «Дополнительные параметры…«
- Поставьте галочку напротив пункта «Число процессоров» и выберите 12
- Сохраните и перезагрузите компьютер
Проблемы с Rockstar Social Club
Может быть одна из ошибок:
- Social Club failed to initialize. Ошибка Инициализации Social Club.
- Social Club failed to load due to an incomplete installation. Please exit the game and re-install the latest version of the Social Club. Social Club не смог загрузиться из-за не полной установки. Выйдите из игры и переустановите последнюю версию Social Club.
- A newer version of Social Club is required. The updater may have failed. Please exit the game and install the latest version of the Social Club. Требуется новая версия Social Club. Обновление могло не произойти. Выйдите из игры и установите последнюю версию Social Club
Необходимо переустановить Social Club. При этом игра должна быть выгружена, зайдите в диспетчере задач и закройте GTA5.exe, PlayGTAV.exe и GTAVLauncher.exe. Устанавливать нужно в папку по умолчанию (Program Files\Rockstar Games\Social Club).
Скачать Ссылка на последнюю версию Rockstar Social Club
Потеря связи с сервером загрузки (Connection to Download server lost)
Данная проблема решается следующим образом:
- Перейдите в директорию со скаченной игрой GTA 5
- Ищите файл x64(*).rpf.par (вместо * может стоять любая латинского буква)
- Сделайте резервную копию файла и удалите найденный файл
- Перезапустите лаунчер ГТА 5 и начните процесс загрузки
Необходимо установить Виндовс Медиа Плеер:
Методы устранения проблемы
Из-за большого количества причин, которые могли вызвать появление ошибки, решение проблемы отнимает у рядового пользователя много времени. Кроме того, многие люди в процессе выполнения операций по устранению неполадок допускают ошибки, а они, в свою очередь, приводят к еще более фатальным последствиям. Поэтому приступать к решению проблемы нужно сразу после появления первых признаков, а действовать следует в строгом соответствии с требованиями инструкции.
Проверка подключения к интернету
Steam – программное обеспечение, требующее беспрерывного подключения к сети. Если доступ к интернету ограничен – приложение не будет запускаться. Обязательно проверьте работоспособность интернет-сервисов через браузер. Веб-страницы открываются? Значит, не стоит переживать. Подключение к сети функционирует, а проблема заключается в другом факторе.
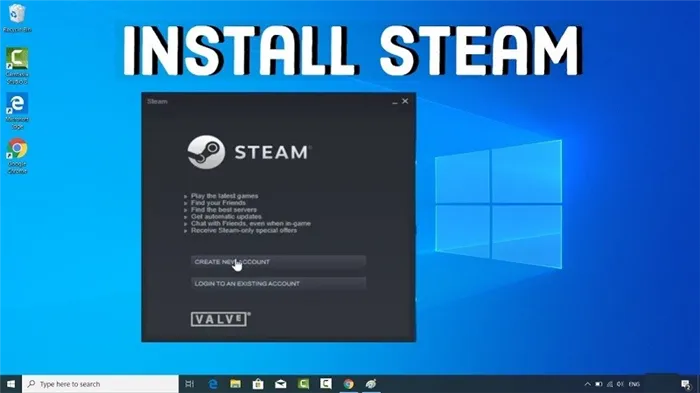
Закрыть запущенные процессы Steam
Зачастую Стим не открывается из-за большого количества запущенных процессов. Причем это могут быть операции, связанные как с самим магазином приложений, так и с другими программами. Для решения понадобится:
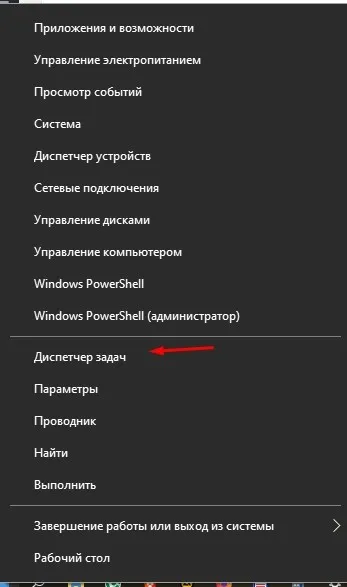
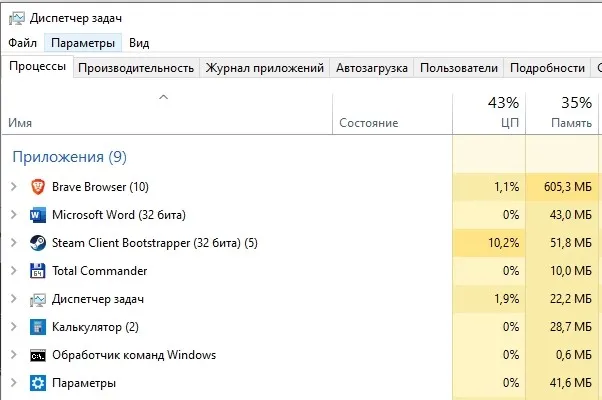
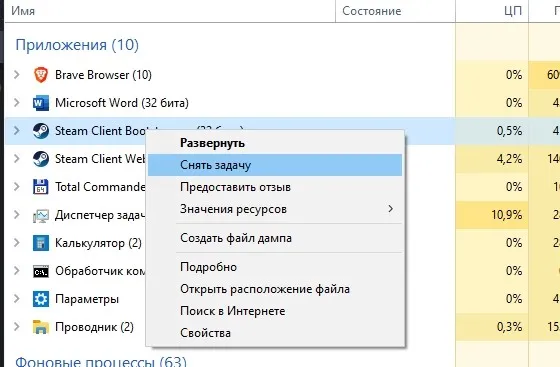
Если после выполнения указанных действий положительных изменений не произошло – повторите выполнение операции с другими процессами. Возможно, именно их работа в фоновом режиме не позволяет Стиму задействовать необходимое количество ресурсов компьютера.
Запуск Steam от имени Администратора
На многих ПК Стим не работает по причине того, что пользователь запускает клиент двойным кликом мышки. Конечно, этот способ запуска является стандартным. Однако он не предполагает использования прав Администратора, которые необходимы для работы большинства команд.
Для исправления ситуации сделайте следующее:
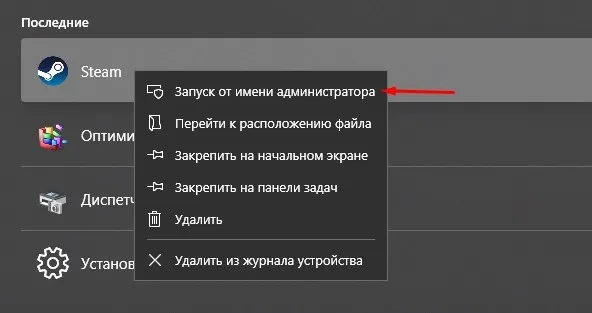
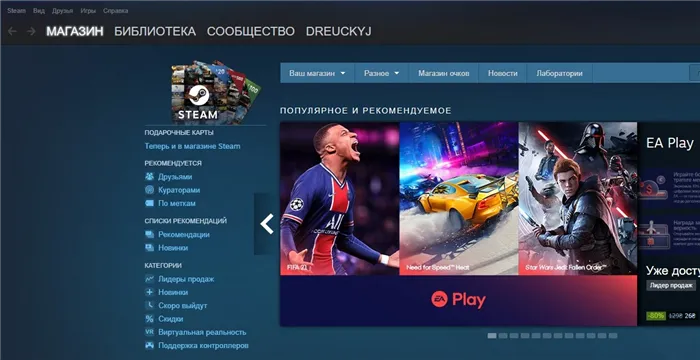
Теперь Стим должен запуститься. Вы можете практиковать подобный метод и при возникновении проблем с другими приложениями. Именно этот вариант решения проблемы представляется самым универсальным и надежным.
Изменить ClientRegistry.blob
Также запустить клиент помогает изменение некоторых компонентов Стима. Например, в директории «C:\Program Files (x86)\Steam» (может отличаться в зависимости от компьютера) лежит файл «ClientRegistry.blob». Скорее всего, он полностью исправный, а проблема заключается только в неправильном имени. Поэтому рекомендуется переименовать в «ClientRegistryMyWebPc.blob». После внесения корректив попробуйте заново открыть Steam.
На заметку. Ошибки при открытии некоторых приложений зачастую решаются запуском не с Рабочего стола, а через exe-файл в корневой папке. В случае со Steam речь идет о Steamerrorreporter.exe.
Steam, который иногда не работает
Клиент Steam может испытывать большие и продолжительные проблемы в работе, вплоть до потери функциональности. Столкнулся с этим, когда стал получать странную ошибку каждые несколько минут. А еще сломался их магазин. Пришлось немного копнуть

Все началось с ошибки, которая стала появляться каждые несколько минут: “Invalid Json Token. Line: 1 Ch:1
”, при этом игра автоматически сворачивалась.
Быстрое гугление показало, что с подобным сталкиваются уже несколько лет
(с 2021 или раньше)
Та самая ошибка
Есть множество упоминаний на разных ресурсах. В частности, на форуме steamcommunity
Однако с поиском решения проблемы. Присутствует множество однотипных советов:
- переустановите;
- отключите эффекты в игре;
- очистите кэш и т.д.
Кому-то помогло, однако в основном нет. Мне повезло встретить пост человека, который написал, что полная переустановка
Windows, Steam и выкачивание игры емуне помогли . Потому как у меня намерение переустановить Steam и выкачать все с нуля где-то витало, однако размер игры со всеми дополнениями (250+ GB) мотивировал искать дальше.
Самым информативным был чей-то отзыв о том, что включенный VPN
помогает (а еще иногда это делает перезагрузка роутера). Быстрая проверка показала, что способ решения включением VPN действительно рабочий. Попутно заметил также, что ихмагазин ломается в присутствии ошибки. Предположил, что проблема не в каком-нибудь битом конфиг-файле игры, а нечто более глобальное.
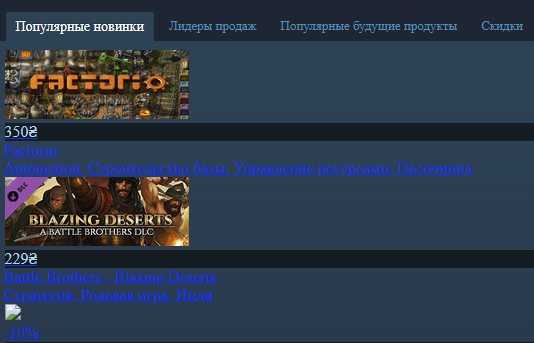 В 2020 нормальный магазин должен выглядеть… иначе
В 2020 нормальный магазин должен выглядеть… иначе
Попробовал в настройках сети установить гугловый DNS, в надежде что это проблемы с DNS на стороне провайдера (сталкивался с таким). Но ошибка осталась.
Вспомнив, что магазин Steam это по сути HTML-страничка, отображаемая в их клиенте, запустил Fiddler:
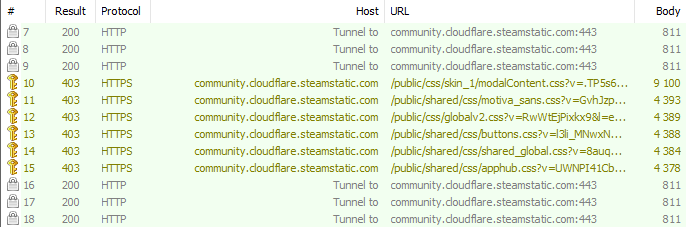 Fiddler — Requests
Fiddler — Requests
Сразу бросаются в глаза запросы со статусом 403 на их CDN. В ответ должны были прийти js-скрипты, CSS, контент, но на все запросы сервер отвечает 403 + некий HTML-текст
, который я сохранил и открыл:
![]() Упс…
Упс…
Собственно, искать долго не пришлось, вот и причина. У меня обычный динамический IP. Почему-то для данного IP (а возможно и для всей подсети) firewall Cloudflare считает необходимым требовать заполнить капчу
. Обработку ошибок разработчики Steam не предусмотрели.
Как бы то ни было, общение с тремя сотрудниками службы поддержки
результатов не дало. Ни подробный сценарий с разъяснением и скриншотами, ни пояснения, что первая ошибка (Invalid Json Token) всего лишь одно из проявлений, привязанное к конкретной игре, а сама глобальная проблема кроется в механизме реализации магазина и сайта, не были ими восприняты.
Ответы поддержки были такими:
- переустановите;
- обратитесь к разработчику игры;
- идите к разработчику игры, также мы не можем воспроизвести локально, так что проблема на вашей стороне .
Подробнее их ответы тут: support
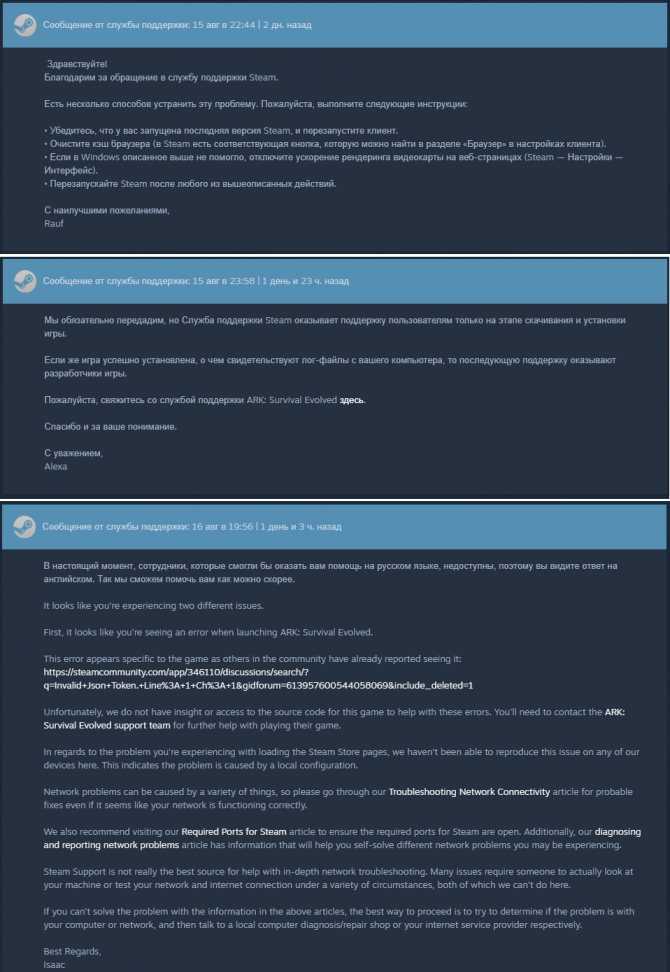
Сидеть за VPN, это чаще всего увеличивать свой ping и менять страну (что для стима бывает чувствительно в плане совершаемых покупок). Для Cloudflare IP адрес VPN вообще может быть как красная тряпка для быка.