Установка и удаление Дискорд
Всё большую популярность среди геймеров набирает программа для группового голосового общения — Discord. Сейчас это единственный продукт с защитой от DDoS-атак, он великолепно оптимизирован, из-за чего потребляет очень небольшое количество ресурсов машины. Нередко новички впадают в ступор, когда им дают приглашение в канал Дискорда, поэтому в этой статье мы разберёмся, как установить или удалить Дискорд.

Установить или удалить с ПК Дискорд несложно.
Скачиваем и устанавливаем программу
Сам процесс незамысловат, но у некоторых пользователей появляются проблемы. Основной пункт, из-за которого все путаются — браузерная версия. Да, такая есть, и программу качать необязательно, но всё-таки желательно, если вы хотите наслаждаться стабильным соединением и кучей свободных ресурсов, чем Skype, например, похвастаться не может. Приложение поддерживает 18 языков, в том числе и русский, поэтому за проблемы с интерфейсом беспокоиться не стоит.
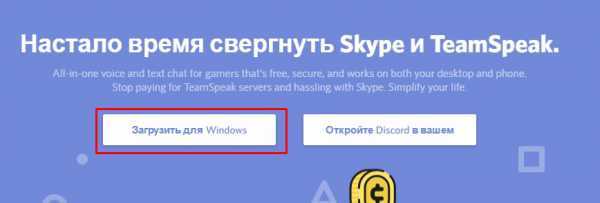
Начнётся загрузка файла, который нам нужно будет запустить. В процессе установки никаких особых действий производить не нужно, просто указываем, куда будет устанавливаться Discord или оставляем стандартный путь, следуем подсказкам мастера. Дискорд установлен, появляется следующее окошко, где нам нужно ввести адрес действующей электронной почты, свой ник и пароль:
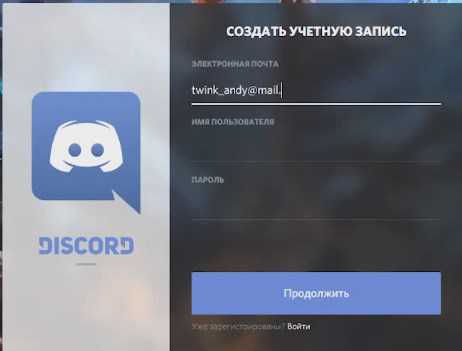
Нам на почту придёт письмо, с помощью которого нам необходимо подтвердить аккаунт. После того, как мы попали в интерфейс программы, заходим в настройки и переключаемся на вкладку «Голос». Выбираем устройство ввода, его чувствительность. По желанию включение голоса можно поставить на любую удобную для вас кнопку. Теперь, чтобы попасть на канал, вы должны получить ссылку, которая будет являться вашим приглашением. Если же вы сами собираете группу из друзей или знакомых, то создавайте собственный канал с помощью соответствующей области интерфейса, разобраться в этом не трудно. На этом установка и первичная настройка Discord окончена, можно приступить к удалению.
Удаление приложения
Как удалить Discord с компьютера? В этом отношении Дискорд ведёт себя как обычная программа, удалять мы её будем через панель управления. Особенно дотошные могут использовать специализированный софт. Заходим в панель управления, находится она у нас в меню пуск. Далее в разделе «Программы» выбираем пункт «Удаление программы». Для нас сформируется список всех установленных приложений, нам необходимо найти Дискорд, выделить его и нажать кнопку «Удалить» в верхней части интерфейса. На этом все манипуляции заканчиваются. Специализированный софт для бактериальной зачистки мы рассматривать не будем, для обычного пользователя это скорее танцы с бубном, чем реально полезная вещь.
Заключение
Итак, мы разобрались, как установить Discord на windows XP и выше. Процесс совсем не сложный, статья получилась для совсем неопытных юзеров, но таких не мало, как может показаться на первый взгляд. Стоит отметить, лучше всего Дискорд чувствует себя в windows 7, никаких ошибок, вылетов или сбоев за весь период теста не наблюдалось. Продукт получился на удивление стабильным, лёгким и быстрым. Чего ещё можно пожелать?
Удаление остаточных файлов
Если не устанавливается Дискорд и ранее вы уже ей пользовались, то скорее всего у вас остались некоторые файлы от этого программного продукта. Наличие неактуальных файлов может стать причиной сбоя установки, поэтому, чтобы избавиться от этой проблемы, предлагаем выполнить следующие шаги:
- Воспользуйтесь комбинацией клавиш «Win+R».
- Откроется функциональное окно «Выполнить», в котором нужно ввести «%appdata%».
- После следует ввести следующую команду: «%localappdata%».
- Далее откроется папка, в которой нужно отыскать все файлы или папки с символикой Discord и удалить их.
- Перезагружаем компьютер и скачиваем установочник Дискорд заново с официального сайта программы: https://discordapp.com/.
- Щелкаем по нему правой кнопкой мыши и выбираем пункт «Свойства».
- Переходим во вкладку «Совместимость».
- Ставим галочку напротив пункта «Выполнять эту программу от имени администратора».
- Не забудьте отметить себе, в какую папку вы установили новую версию, чтобы в дальнейшем значительно упростить себе задачу по очистке.
Удалите неактуальные файлы старой версии перед новой установкой
Пользователи Discord, как и любой другой программы сталкиваются с рисками однажды увидеть на экране уведомление об ошибке «Installation has failed Discord», то есть проблеме с установкой. Устранить данную неприятность можно самостоятельно, для чего придется потратить немного времени.
Как исправить ошибку CRC — альтернативные варианты
Кроме проблем с жёстким диском, ошибка CRC может возникать и по другим причинам. Потому чтобы пофиксить ошибку CRC сделайте следующее:
- Скачайте торрент-файл из другого источника. Если вы скачали какой-либо файл с торрентов и получили ошибку CRC, тогда запустите торрент-клиент, удалите закачку с ошибкой, а потом и сами некорректно загруженные файлы на жёстком диске. Попробуйте поискать альтернативную закачку той же программы на торрент-трекере, возможно проблемная закачка была создана не совсем корректно, или файлы в ней были повреждены. В некоторых ситуациях не будет лишним и переустановить торрент-клиент, причина ошибки CRC может быть и в нём;
- Если вы получили данную ошибку при попытке считывания данных с СД (ДВД) диска, тогда, для начала, необходимо аккуратно протереть поверхность диска мягкой тканью с целью удаления пыли или грязи на его поверхности, а затем попробовать считать его содержимое с помощью уже упомянутой программы BadCopyPro;
Если данная ошибка возникла при установке какой-либо игры, будет проще загрузить её образ ещё раз (или сами файлы программы) из другого источника с помощью проверенных программ уровня Download Master, возможно, это поможет избавиться от ошибки CRC.
Что нужно делать, чтобы исправить ошибку?
Попробуйте скачать .exe-файл установщика с официального сайта еще раз. Иногда проблемы, связанные с невозможностью завершения установки, возникают при использовании «битого» файла, который был загружен со стороннего ресурса.
Кроме того, ошибки могут возникать при неправильных настройках или отсутствии подключения сети. Следует проверить настройки модема или роутера, а также дать установочной программе доступ к интернету через брандмауэр Windows.
На компьютерах не предусмотрен автоматический сброс настроек до заводских. Чтобы установка мессенджера Discord была успешной, придется сделать ряд действий с файлами вручную. В этом помогут стандартные утилиты операционной системы, такие как «Выполнить» и Диспетчер задач.
Остались незавершенные процессы
Если предыдущая установка не была завершена либо выдала ошибку, следующий запуск инсталлятора Дискорда будет работать неправильно: при таких условиях программа не может подключиться к серверу, и нужные системные файлы не скачиваются.
Для того чтобы следующая установка была успешной, следует «убить» процесс:
Нажмите сочетание «Ctrl+Shift+Esc».
В появившемся окне перейдите во вкладку «Процессы».
- Найдите надпись «Discord».
- Кликните по ней правой кнопкой мышки.
- В контекстном меню нажмите на пункт «Завершить дерево процессов».
После этих манипуляций программа-установщик будет закрыта. Однако не торопитесь заново запускать инсталляцию. Для успешной установки следует удалить все временные файлы. Сделать это можно в корневой директории программы.
Не все файлы были удалены
Для устранения проблем с установкой можно попробовать очистить папку программы. Доступ к папкам с системными данными возможен только при использовании учетной записи Администратора:
- Убедитесь, что программа не запущена.
- Откройте программу «Выполнить» через меню Пуск или сочетанием «Win+R».
Напишите в поле для ввода «%appdata%», нажмите «Enter».
Откроется окно «Проводника».
Далее следует найти папку с именем «Discord» и удалить ее горячими клавишами «Shift+Del». Все временные файлы от предыдущей версии сотрутся, и можно будет попробовать установить мессенджер заново. Также таким способом нужно пользоваться при переустановке клиента. Если появляется окно с надписью «Закройте программу, чтобы продолжить», воспользуйтесь Диспетчером задач, чтобы остановить все процессы, связанные с Дискордом.
Дублированный запуск приложения
Если одновременно открыто 2 и более инсталляторов, программа будет выдавать ошибку. Происходит это из-за того, что обе утилиты обращаются к одному адресу памяти. Если Дискорд не запускается сразу после установки, попробуйте закрыть все окна и запустить клиент еще раз.
Если компьютер завис, и окна не реагируют на нажатие «крестика», закрыть программы можно с помощью Диспетчера задач:
Открыть вкладку «Приложения».
Нажать на название мессенджера.
В меню выбрать пункт «Снять задачу».
Если этот метод не помог, перезагрузите компьютер или ноутбук. В некоторых случаях сразу после повторной загрузки клиент мессенджера успешно запустится.
Запуск установки Дискорда от имени Администратора
Некоторые учетные записи в системе не имеют доступа к файлам программ, поэтому установить приложение не получится. Следует переключиться на запись Администратора компьютера через пункт «Сменить пользователя» в Пуске.
Если при открытии установочного файла «DiscordSetup.exe» окно не появляется, следует запустить его от имени Администратора. Для этого нужно открыть контекстное меню правой кнопкой мыши и выбрать соответствующую опцию. Также этот способ понадобится, если Discord не обновляется и выдает ошибку «Update error. Retrying in 5 seconds». Запускать от имени Администратора можно только те файлы, которые были скачаны с официального сайта discord.com. В противном случае можно заразить компьютер вирусом или майнером.
Запуск установки Discord с параметрами совместимости
Этот способ актуален для владельцев Windows 10. Иногда программы, предназначенные для прошлых версий системы, работают неправильно или вовсе не запускаются. Исправить эту ситуацию можно с помощью выбора режима совместимости с предыдущими ОС. Он понадобится, если Дискорд работает с ошибками (отсутствует подключение, не работают микрофон и камера).
Задать параметры совместимости для любого приложения можно в свойствах .exe-файла:
- Перейти к вкладке «Совместимость».
- Поставить галочку «Запустить в режиме совместимости».
- Выбрать подходящую версию операционной системы из списка.
Применить изменения.
Ошибка Update failed Discord
Появление данной ошибки свидетельствует о том, что оставшиеся после удаления предыдущей версии голосового приложения файлы не позволяют провести установку новой версии программного продукта.
В данной ситуации можно воспользоваться двумя вариантами действий:
- Закрыть Discord, открытый в браузерной версии;
- Провести полную чистку «Диспетчера задач» от всех соответствующих процессов.
Воспользоваться можно и полной переустановкой приложения, при этом компьютер придется предварительно очистить реестр от всех «мусорных» файлов. В ручном режиме данных процесс может занять достаточно много времени, поэтому целесообразно задействование специальных утилит, например, Ccleaner или других идентичных по назначению программок. Данные продукты доступны в бесплатном доступе, поэтому установить их на собственный ПК не представляет никакой сложности. Одновременно они обезопасят пользователя от ошибочного удаления важных файлов, оказывающих влияние на работоспособность компьютера в целом.
Способ №4: повреждённый инсталлятор
Нестабильное сетевое соединение, аппаратные сбои, битые сектора винчестера – все эти и подобные проблемы иногда приводят к тому, что установщик загружается на компьютер с ошибками. Также есть риск получить поврежденный установщик Discord или его неправильную альтернативную сборку со сторонних ресурсов. И как следствие использование такого «проблемного дистрибутива» — все те же ошибки при установке.
В такой ситуации вам просто необходимо заменить SetUp — скачать его с официального сайта.
- Откройте главную страницу внешнего сайта: https://discordapp.com/.
- Воспользуйтесь ссылкой — «Скачать для Windows».
Если вам нужен дистрибутив для другой операционной системы, перейдите в раздел «Скачать» и выберите нужную версию.
Если Дискорд не скачивается на телефон
В некоторых случаях пользователь не может скачать дискорд на телефон. Чтобы не происходило таких проблем, внужно скачивать программу с официальной страницы сервиса Google.
Программа автоматически установится на устройство и будет нормально функционировать.
Однако причиной возникновения проблем с установкой могут стать недостаточная скорость интернета, нехватка памяти на телефоне, а также сбой на сервере, из – за которого невозможно установить программу. Исправить эти проблемы не составит труда даже для начинающего пользователя. Все они, кроме проблем с работой сервера, не являются фатальными.
Слабый интернет
Одной из самых распространенных причин, почему не удается скачать и установить дискорд на телефон, является медленный интернет. По этой причине в первую очередь при возникновении проблем с установкой дискорда пользователь должен установить, является ли сигнал интернета достаточным и не пропадает ли связь. Если скорость пала или стоит определенный лимит на передачу и прием данных, то установить программу на телефон не получится.
Исправляется данная проблема установлением стабильного интернет – соединения.
Сбой на сервере
Если же все данные в порядке, ОС обновлена и установлено надежное подключение к Интернету, но Дискорд не устанавливается, это может означать, что возникли проблемы с сервером. Сбой работы на сервере может стать причиной того, что не удастся войти в программу дискорд или же установить ее. Чаще всего пользователям будет доступен только дискорд – чат, где можно обнаружить информацию о том, когда закончатся работы на сервере. К сожалению, как –то повлиять на решение пользователь не может – останется только ждать, когда работа сервера вновь будет возобновлена, и повторить установку еще раз.
Недостаточно места на диске
Программа дискорд занимает сравнительно мало памяти, но пользователи забивают память телефона так, что для устанавливаемой программы нет места. Об этом сообщит программа – установщик.
Чтобы исправить данную ситуацию, пользователь должен выполнить действия:
- Проверить объем свободной памяти на своем телефоне.
- Удалить ненужные файлы и очистить корзину с помощью специальных программ типа CCleaner на андроид.
- Перезагрузить свое мобильное устройство и повторно запустить процесс загрузки.
После очистки памяти Дискорд должен без каких – либо проблем установиться на телефон.
Ошибка при установке дискорда возникает не так часто, и многие пользователи никогда не сталкивались с этой трудностью. Однако каждый пользователь должен знать об инструментах, позволяющих устранить ошибку установки дискорда и пользоваться им.
Не устанавливается Discord в системе Windows
Любая программная разработка порой испытывает самые разные проблемы, которые не позволяют комфортабельно пользоваться всеми доступными возможностями.
Порой ошибки лишают доступа, не дают возможность произвести установку или запустить программу.
Даже инновационная разработка под названием Дискорд начала испытывать некоторые проблемы при установке на Windows 10 и иные современные операционные системы. Сразу возникает вопрос, а что делать, если Discord не устанавливается?
На самом деле проблема имеет не так много истоков, поэтому от нее просто избавиться. Но сразу отметим, что это наши инструкции предназначены исключительно для официальной версии программы.
Если ошибки возникают часто, и вы не встречали специальных инструкций по их устранению, то скорее всего вы скачали продукт с помощью стороннего источника, что категорически не рекомендуется.
Ошибка установки Discord может возникать по разным причинам
Основная ошибка
Почему не устанавливается программа? На самом деле можно сразу вывести одну единственную проблему, которая известна, как ошибка «installation has failed». Она возникает неожиданно и не дает проводить манипуляции, переустанавливать продукт и заниматься другими аналогичными действиями.
Данный негативный момент возникает довольно-таки редко и из-за небольшого конфликта программных оболочек. К счастью, с ней уже успели разобраться пользователи программы и теперь имеется специальная инструкция, включающая в себя перечень действий, позволяющих разобраться с неприятной ситуацией.
Поэтому, если у вас Дискорд не устанавливается в Windows 7, либо в любой другой операционной системе, то следует просто воспользоваться нашими специальными рекомендациями.
Ошибка «installation has failed» — самая часто встречающаяся
Дублированный запуск приложения
Когда устанавливается Discord, то процесс может быть приостановлен из-за появления неприятной ошибки (мы ее отмечали выше). На самом деле не стоит пугаться и лучше начать постепенно действовать.
К примеру, распространенной ситуацией является дублирование процессов, которые мешают друг другу и конфликтуют.
Чтобы избавиться от них, достаточно выполнить ряд следующих действий:
- Запускаем диспетчер задач путем одновременного нажатия на комбинацию кнопок: «Ctrl+Alt+Delete».
- Переходим во вкладку «Процессы».
- Ищем те активные приложения, которые связаны с Discord. Они обычно имеют аналогичное наименование.
- Как только вы находите подобный элемент, достаточно нажать на него правой кнопкой мыши и выбрать «Завершить процесс».
- Проделываем аналогичные действия с другими процесса с идентичным названием.
Как только вы выполните все условия, достаточно вновь запустить скаченный файл и программа будет установлена. Но это не гарантирует того, что сам процесс будет завершен, ведь повторное появление ошибки указывает на то, что вышеописанная инструкция не помогла. Значит, следует рассмотреть проблему с другой стороны.
Завершите процесс установки программы
Удаление остаточных файлов
Если не устанавливается Дискорд и ранее вы уже ей пользовались, то скорее всего у вас остались некоторые файлы от этого программного продукта. Наличие неактуальных файлов может стать причиной сбоя установки, поэтому, чтобы избавиться от этой проблемы, предлагаем выполнить следующие шаги:
- Воспользуйтесь комбинацией клавиш «Win+R».
- Откроется функциональное окно «Выполнить», в котором нужно ввести «%appdata%».
- После следует ввести следующую команду: «%localappdata%».
- Далее откроется папка, в которой нужно отыскать все файлы или папки с символикой Discord и удалить их.
- Перезагружаем компьютер и скачиваем установочник Дискорд заново с официального сайта программы: https://discordapp.com/.
- Щелкаем по нему правой кнопкой мыши и выбираем пункт «Свойства».
- Переходим во вкладку «Совместимость».
- Ставим галочку напротив пункта «Выполнять эту программу от имени администратора».
- Не забудьте отметить себе, в какую папку вы установили новую версию, чтобы в дальнейшем значительно упростить себе задачу по очистке.
Удалите неактуальные файлы старой версии перед новой установкой
Теперь ситуация, из-за которой Дискорд не запускается или вылетает ошибка не будут для вас неожиданностью, особенно, если вы сохраните или запомните наши инструкции. Благодаря всем описанным действиям, вы без проблем установите продукт и сможете им пользоваться.
Способ №8: апдейт системы
Модули, библиотеки, отдельные файлы Windows нуждаются в регулярном обновлении. Если же они теряют актуальность, иногда новые версии программ, в том числе и Дискорда, теряют работоспособность (не устанавливаются, не запускаются).
Так что если вы все способы устранения ошибки перепробывали и должного результата нет, и апдейт ОС вы делали сравнительно давно, самое время загрузить и установить обновления.
После завершения процедуры перезапустите ПК и повторно активируйте инсталляцию.
Надеемся данные инструкции помогут вам избавиться от ошибки и благополучно установить Discord на свой компьютер.
Ошибка Update failed Discord
Появление данной ошибки свидетельствует о том, что оставшиеся после удаления предыдущей версии голосового приложения файлы не позволяют провести установку новой версии программного продукта.
В данной ситуации можно воспользоваться двумя вариантами действий:
- Закрыть Discord, открытый в браузерной версии;
- Провести полную чистку «Диспетчера задач» от всех соответствующих процессов.
Воспользоваться можно и полной переустановкой приложения, при этом компьютер придется предварительно очистить реестр от всех «мусорных» файлов. В ручном режиме данных процесс может занять достаточно много времени, поэтому целесообразно задействование специальных утилит, например, Ccleaner или других идентичных по назначению программок. Данные продукты доступны в бесплатном доступе, поэтому установить их на собственный ПК не представляет никакой сложности. Одновременно они обезопасят пользователя от ошибочного удаления важных файлов, оказывающих влияние на работоспособность компьютера в целом.
Дублированный запуск приложения
Когда Discord установлен, процесс может быть приостановлен из-за неприятной ошибки (мы упоминали об этом ранее). На самом деле бояться не стоит и лучше начинать действовать постепенно. Например, распространенной ситуацией является дублирование процессов, которые мешают друг другу и конфликтуют. Чтобы избавиться от них, просто выполните ряд следующих шагов:
- Запускаем диспетчер задач одновременным нажатием комбинации кнопок: «Ctrl+Alt+Delete».
- Перейдите на вкладку «Процессы».
- Ищем те активные приложения, которые связаны с Discord. Обычно они имеют одно и то же название.
- Как только вы найдете такой пункт, просто щелкните по нему правой кнопкой мыши и выберите «Завершить процесс».
- Аналогичные действия проделываем с другими процессами с таким же названием.
Как только вы выполните все условия, просто снова запустите загруженный файл, и программа будет установлена. Но это не гарантирует, что сам процесс завершится, потому что повторное появление ошибки говорит о том, что предыдущая инструкция не помогла. Значит, надо рассмотреть проблему с другой стороны.Завершите процесс установки программы.
Ошибка при установке — Update Failed Discord
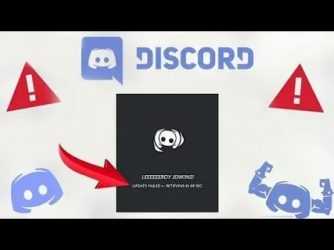
Update Failed Discord — ошибка, появляющаяся при попытке установить или обновить приложение. На разных версиях ОС Windows текст может немного отличаться.
Далее мы подробно рассмотрим два способа для устранения ошибки Update Failed. Установка специального софта не потребуется, все действия будет проводить только используя встроенные средства Виндовс.
Способ 1: Удаление временных файлов
Если ошибка появляется когда вы пытаетесь скачать обновление или просто запустить приложение на компьютере, то необходимо удалить временные файлы.
Что делать:
-
- Кликните по значку в системном трее и выберите «Quit», чтобы выключить приложение. Дополнительно завершите процессы Discord через диспетчер задач.
- Запустите системную утилиту «Выполнить» (вызывается одновременным нажатием клавиш «Windows+R») и в появившемся окне введите команду «%Appdata%/Discord».
- Здесь полностью удалите все файлы из директории.
- Через системную утилиту «Выполнить» введите другую команду «%LocalAppData%/Discord» и нажмите «Ок».
- Удалите все файлы из открывшейся директории.
После этого попробуйте запустить Дискорд с правами администратора. Для этого кликните по значку приложения правой кнопкой мышки и в контекстном меню выберите нужную строчку. Обновления и удаленные электронные документы будут автоматически загружены и ошибка не будет появляться.
Способ 2: Полная переустановка
Если описанный выше способ не помогает устранить ошибку, то можно попробовать полностью переустановить программу. Как исправить Update Failed:
После этого все должно работать и Update Failed не будет появляться. Если потребуется повторная авторизация, то укажите адрес своей электронной почты, пароль.
Ошибка при установке «Installation has failed» может появляться в том случае, если вы не удалили Discord с компьютера и пытаетесь его установить.
Заключение
Сегодня мы узнали, как устранить системное сообщение Update Failed. Для этого достаточно удалить с компьютера временные файлы или полностью переустановить программу. Чтобы в будущем оно больше не появлялось, активируйте в настройках автоматическую проверку и загрузку обновлений.
Способ №3: настройка антивируса
Нередко антивирусная программа блокирует установщик Дискорда. Происходит это по причине неправильно составленных правил сетевых подключений в фаерволе или некорректных настроек в файловой защите.
Выявить проблему довольно легко.
Перед тем как запускать установщик дистрибутива, откройте меню антивируса и отключите фаервол, сканер файлов.
Далее действуйте в зависимости от результата:
- инсталляция завершилась успешно: разбирайтесь с настройками антивирусного ПО (просмотрите блокировки сетевых подключений, ограничения запуска группы файлов и т. д.);
- снова ошибка: используйте другой способ (значит, антивирус работает корректно).
Подытожим
И вместо заключения хотелось бы сказать следующее: вне зависимости от характера появления ошибок в программе Discord, помните, большая часть из них устраняется буквально за несколько минут.
Поэтому не стоит тратить попусту свои нервные клетки и переживать. Достаточно выполнить нехитрые манипуляции, и мессенджер Discord к вашему распоряжению со всем своим широчайшим функционалом.
Расскажем что делать если Дискорд выдаёт ошибку Discord installation has failed…
Сообщение Discord installation has failed может появляться по нескольким причинам. Наиболее часто встречающиеся неисправности, при наличии которых может не запускаться популярное VoIP-клиент Discord, условно можно разделить на три категории.
Самые частые причины ошибок Discord:
- Аппаратные сбои;
- Программные сбои самого Discord;
- Внешние программные сбои.
Найти и устранить причину ошибки Discord installation has failed можно благодаря инструкции Мир Доступа.
Почему появляется ошибка Discord installation has failed
Сообщение «Discord installation has failed» может говорить о неправильно выполненной установке мессенджера. В таком случае, следует выполнить следующие действия:
- Открыть «Диспетчер задач» — для этого кликнуть правой кнопкой на «Панели задач» и выбрать соответствующий пункт в открывшемся списке. Также для открытия диспетчера задач можно воспользоваться комбинацией горячих клавиш Ctrl+Shift+Esc;
- Перейти на вкладку «Процессы»;
- Снять все задачи в названии которых присутствует слово Discord.
Если ошибка Discord installation has failed продолжает появляться следующим шагом будет удаление папок appdata и localappdata.
Специально для Вас: Заявка отклонена: Почему тебе не дают кредитную карту Тинькофф?
Кстати, мы пишем о Дискорд довольно часто — недавно мы рассказывали почему Дискорд не видит микрофон.
Читайте нас внимательнее и следите за сайтом
Вернёмся к нашей сегодняшней теме. Для удаления папок appdata и localappdata нужно выполнить следующие действия:
- Открыть Панель Управления и выбрать пункт Выполнить. Также Выполнить можно открыть при помощи комбинации клавиш WIN+R.
- Ввести команду «%appdata%» (команда вводится без кавычек — примечание редактора) после чего откроется окно с соответствующей папкой;
- Удалить папку appdata;
- Аналогичным способом необходимо удалить папку «%localappdata%»;
Далее следует перезапустить систему и повторно запустить Discord.
Если в памяти компьютера скопились мусорные файлы Discord может перестать обновляться. В таком случае будет появляться сообщение Discord installation has failed. Кроме этого отсутствие обновления может стать причиной многих ошибок при запуске и функционировании мессенджера.
Как решить проблему Discord installation has failed
Чтобы исправить данную проблему необходимо выполнить следующие действия:
- Комбинацией клавиш WIN+R открыть панель «Выполнить»;
- В появившейся строке ввести без кавычек команду «%localappdata%»;
- В папке Discord найти файл Update.exe и переименовать его, например в Updatee.txt;
- В открывшемся окне сохранения файла удалить первоначальный Update.exe;
- Повторно обновить Discord.
Специально для Вас: WhatsApp на Windows Phone: обновление, проблемы, перенос чатов
Почему в Дискорд серый экран
Если при запуске Discord появляется серый экран, значит сбой возникает по причине отсутствия обновление Flash. Также блокировать работу Discord могут антивирусное программное обеспечение или брандмауэр.
Сообщение Discord installation has failed также может свидетельствовать о проблемах с интернет-соединением — проверьте стабильно ли подключение.
Discord – приложение, предназначенное для общения между пользователями. Помимо своей многофункциональности и универсальности, оно еще и кроссплатформенное: поддерживается всеми версиями Windows, а также операционными системами мобильных устройств. Но иногда возникают ошибки, из-за которых не устанавливается Дискорд. Рассмотрим возможные причины возникновения проблем и их решения.
Попробуйте эти исправления:
Вот решения для устранения проблемы с установкой Discord. Просто следуйте инструкциям, и Discord снова заработает.
Примечание: приведенные ниже снимки экрана относятся к Windows 10, и исправления применимы к Windows 8 и Windows 7.
Шаг 1. Отключите Discord в диспетчере задач
Перед тем как начать, вам нужно завершить задачи, запускающие Discord на вашем компьютере, чтобы вы могли удалить папки Discord на своем компьютере на шаге 2.
- На клавиатуре нажмите Windows logo key и р в то же время призвать Бежать коробка.
- Тип Taskmgr и нажмите Хорошо .
- в Процесс на вкладке выберите любой процесс, связанный с Раздор и щелкните Завершить задачу .
Вам нужно будет повторить это несколько раз, чтобы завершить задачу Discord, если для Discord существует более одного процесса.
- Тогда закрыть Диспетчер задач .
После этого вы сможете удалять папки Discord. Продолжайте шаги, указанные ниже.
Шаг 2. Удалите папки Discord
- На клавиатуре нажмите Windows logo key и р в то же время призвать Бежать коробка.
- Тип %Данные приложения% и нажмите Хорошо .
- Ваш проводник откроет окно. Щелкните правой кнопкой мыши папка Discord и нажмите удалять .
- На клавиатуре нажмите Windows logo key и р в то же время призвать Бежать коробка.
- Тип % LocalAppData% и нажмите Хорошо .
- Ваш проводник откроет новое окно. Щелкните правой кнопкой мыши Раздор папка и нажмите удалять .
- Перезагрузите компьютер.
- Вы сможете переустановить Discord на своем компьютере. Просто загрузите приложение Discord, запустите установочный файл Discord, и он должен быть установлен правильно.
Надеюсь, что описанные выше шаги помогут вам решить проблему с ошибкой при установке Discord.
Дополнительный совет: обновите доступные драйверы устройств
Отсутствующие или устаревшие драйверы устройств могут вызвать на вашем компьютере различные проблемы, такие как неработающий Discord или проблемы со звуком. Поэтому вам следует обновлять драйверы устройств.
Кроме того, если вы хотите добиться наилучших результатов при игре в игры, вам следует обновить драйверы устройств, особенно драйверы для видеокарты и звуковой карты.
Есть два способа обновить драйверы вашего устройства: вручную и автоматически .
Обновление драйверов вручную — Вы можете перейти на веб-сайт своего оборудования, найти последнюю версию драйвера для своего устройства, а затем загрузить и установить его вручную на свой компьютер. Это требует времени и навыков работы с компьютером.
ИЛИ ЖЕ
Автоматическое обновление драйверов — Если у вас нет времени или терпения, вы можете сделать это автоматически с помощью Водитель Easy .
Driver Easy автоматически распознает вашу систему и найдет для нее подходящие драйверы. Вам не нужно точно знать, на какой системе работает ваш компьютер, вам не нужно рисковать, загружая и устанавливая неправильный драйвер, и вам не нужно беспокоиться о том, чтобы сделать ошибку при установке.
- Скачать и установите Driver Easy.
- Откройте Driver Easy и щелкните Сканировать сейчас . Затем Driver Easy просканирует проблемные драйверы на вашем компьютере.
- Щелкните значок Обновить рядом с отмеченными устройствами, чтобы автоматически загрузить правильную версию их драйвера (это можно сделать с помощью СВОБОДНЫЙ версия). Затем установите его на свой компьютер.
Или нажмите Обновить все для автоматической загрузки и установки правильной версии всех драйверов, которые отсутствуют или устарели в вашей системе (для этого требуется Pro версия — вам будет предложено выполнить обновление, когда вы нажмете Обновить все и получить 30-дневная гарантия возврата денег ).
- Перезагрузите компьютер, чтобы изменения вступили в силу.
Windows
How to Fix the Discord Installation has Failed Issue Easily?
First Step: Removing Discord from Your PC
- On your keyboard, press Ctrl+Shift+Esc. Doing so should launch the Task Manager.
- Make sure you are on the Processes tab, then look for any entry associated with Discord.
- Select any Discord-related processes, then click End Task.
- Exit Task Manager.
- Go to your taskbar, then click the Search icon.
- Type “Control Panel” (no quotes), then hit Enter.
- Click Uninstall a Program under the Programs category.
- Right-click Discord, then select Uninstall.
Second Step: Removing Discord Leftover Files
- Launch the Run dialog box by pressing Windows Key+R on your keyboard.
- Once the Run dialog box is up, type “%appdata%” (no quotes), then click OK.
- Now, delete the %LocalAppData%/Discord and %AppData%/Discord folders if you see them.
- Restart your PC.
Once you’ve performed the steps above, you can try reinstalling Discord.
By the way, this can also help you to fix disk space issues manually.
Quick solution
To quickly find «How to troubleshoot Discord installation failed issue on Win 10», use a safe FREE tool developed by the Auslogics team of experts.
The app contains no malware and is designed specifically for the problem described in this article. Just download and run it on your PC.
free download
Developed by Auslogics
Auslogics is a certified Microsoft Silver Application Developer. Microsoft confirms Auslogics’ high expertise in developing quality software that meets the growing demands of PC users.




![[solved] discord installation has failed [easily]](http://tophallclub.ru/wp-content/uploads/5/5/7/5574344861653cf467cb694b5a002e0e.jpeg)





![[solved] discord installation has failed [easily] - driver easy](http://tophallclub.ru/wp-content/uploads/6/a/2/6a21fef651b3fde6e03a577a1dcd4ca3.jpeg)
![[fixed] discord installation has failed issue on win 10/11? — auslogics blog](http://tophallclub.ru/wp-content/uploads/5/c/7/5c7f7a7173e03639fd907c247297d0a8.jpeg)

















