Видео
Для тех пользователей, которые любят наглядный материал, мы приготовили видеоролик по теме.
Отключить IIS
Панель управления -> Удаление программ -> Включение и отключение компонентов Windows. Почти ничего из списка не нужно. Важны оба.NET-фреймворка (без вложенных галочек), IE 11, Powershell (целиком), компоненты для работы с мультимедиа, поддержка SMB 1.0/CIFS, служба активации и службы печати (не все). Остальное по желанию, причём если что-то непонятно, как правило это вам не надо.
Открывать по умолчанию “Мой компьютер”, а не “Панель быстрого доступа”
Вид -> Параметры -> Открывать Проводник для: “Этот компьютер”.
Убрать библиотеки из панели навигации
Они и так убраны, но на всякий случай: Вид -> Параметры -> Вид -> Область навигации -> Показать библиотеки. Или правой клавишей по панели навигации: “Показать библиотеки”.
Отключить OneDrive и убрать из панели навигации
Правой клавишей по иконке около часов – в настройках отключаем запуск с системой. Выходим. gpedit.msc -> Конфигурация компьютера -> Административные шаблоны -> Компоненты Windows -> OneDrive. “Запретить использование OneDrive для хранения файлов”: “Включено”. Перезагрузитесь. Если недостаточно, см. “как вообще убирать вещи из панели навигации”. Тж. см. .
Убрать HomeGroup из панели навигации
Отключить службы HomeGroup Provider и HomeGroup Client. Если этого мало, переключить указанные ключи реестра:How to Add or Remove Homegroup from Navigation Pane How to disable HomeGroup feature
Как вообще убирать вещи из панели навигации
How to disable icons from Navigation Panel : ищете в реестре “IsPinnedToNamespaceTree”, смотрите, в каком это разделе. Найдя нужный раздел (HomeGroup, OneDrive и т.д.), IsPinned меняете на 0. Рядом в подразделе ShellFolder параметр Attributes, переключите 20-й бит: 1 = скрыть, 0 = показать. Повторите эти же действия для всех подходящих результатов. Такие разделы могут быть в: HKEY_CLASSES_ROOT\CLSID , HKEY_CURRENT_USER\Software\Classes\CLSID\ , а на 64-битной системе ещё в HKEY_CLASSES_ROOT\Wow6432Node\CLSID\ и HKEY_CURRENT_USER\Software\Classes\Wow6432Node\CLSID\ .
Убрать папки в “Моём компьютере”
How to Remove the Folders from My Computer . В реестре ключ HKEY_LOCAL_MACHINE\SOFTWARE\Microsoft\Windows\CurrentVersion\Explorer\MyComputer\NameSpace\ , поудалять лишнее.
Оверлей-иконки junctions/tortoishg/btsync и т.п. не видны
Это из-за того, что винда исторически поддерживает максимум 11 оверлей-иконок. OneDrive влез и вставил свои вперёд других. HKEY_LOCAL_MACHINE\Software\Microsoft\Windows\CurrentVersion\Explorer\ShellIconOverlayIdentifiers , удаляете всё, что касается One Drive (нужно стать владельцем этого ключа и его детей, и дать себе права на удаление).
Удалить ряд приложений по умолчанию (в т.ч. OneNote, 3D whatever)
Remove default Apps from Windows : открываете PowerShell под админом, Get-AppxPackage *OneNote* | Remove-AppxPackage .
Переименовать “Этот компьютер”
Включите иконку “Компьютера” на рабочем столе и переименуйте её. Это подействует в том числе и на название в адресной строке Проводника. Но не на тайл в Пуске. Чтобы переименовать тайл в Пуске, см. вопрос про тайлы.
Переименовать тайлы в Пуске, изменить им иконки
По большинству тайлов можно щёлкнуть правой клавишей и “Открыть расположение файла” . Обычно это подпапка “Главного меню”. Переименуйте соотв. ярлык и назначьте ему нужную иконку. По “Этому компьютеру” так щёлкнуть нельзя, но иконка всё равно существует, лежит в AppData\Roaming\Microsoft\Windows\Start Menu\Programs\System Tools (папка “Служебные”).
Изменить пункты в Пуске
Параметры -> Персонализация -> Пуск -> “Выберите, какие папки будут отображаться”.
Секретное удобное меню в Пуске
Маленький сюрприз: щёлкните правой клавишей по “Пуску”. Видите, сколько всего полезного? Второй маленький сюрприз: AppData\Local\Microsoft\Windows\WinX – здесь в трёх группах лежат пункты этого меню, можно добавить свои.
Отключить перезагрузку без предупреждения
Пуск -> Параметры -> Обновления -> Дополнительно -> “Уведомлять о планировании перезагрузки”.
Отключить экран блокировки
Он красивый, но бесполезный и создаёт лишний шаг при логине: gpedit.msc -> Конфигурация компьютера -> Административные шаблоны -> Панель управления -> Персонализация -> “Запрет отображения экрана блокировки”: “Включен”.Lock Screen – Enable or Disable
Включить ввод Ctrl-Alt-Del
cmd -> control userpasswords2 -> Дополнительно -> “Требовать нажатия Ctrl-Alt-Delete”
Обновлено: 01.08.2019
103583
Отключаем Живые Тайлы и снимаем с начального экрана Windows приложения
Несмотря на то, что ряд приложений, устанавливаемых в рамках программы Microsoft Consumer Experience, вы можете самостоятельно удалить, Windows 10 содержит достаточно много рекламных продуктов, которые невозможно удалить. Например, такие тайлы как Store и Xbox часто используют эффект живых тайлов для рекламирования приложений и игр, которые Microsoft хочет вам продать.
Для того, чтобы отключить «живые» тайлы с рекламой, кликните правой клавишей и выберите пункт «Отключить динамическую плитку» («More» —> «Turn live tile off»). Или кликните по пункту «Убрать с начального экрана», для того чтобы убрать этот тайл с экрана полностью.
На этом свой обзор хинтов, как убрать рекламу с компьютера windows 10, считаю законченным. Хотя не исключаю, что вы знаете еще десяток альтернативных способов, включая редактор реестра и групповые политики. Но это подойдет уже для более опытных пользователей и будет включено в мою следующую статью. До встречи!
Вы хотите удалить ярлыки для установленных программ из меню «Пуск» в Windows 10, но вы не хотите удалять целые игры и программы?
Существует способ удалить или переименовать программы и папки из меню «Пуск». Как это сделать?
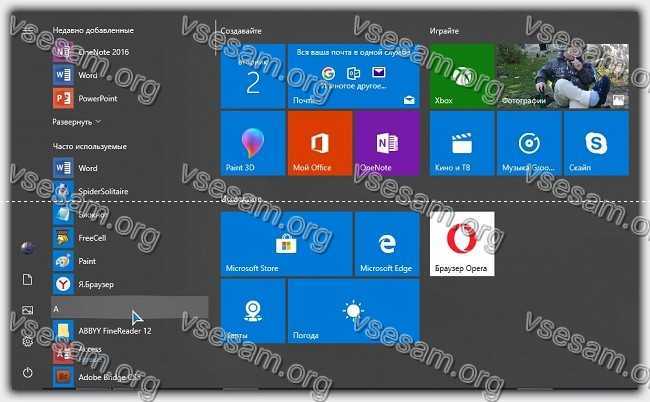
Когда устанавливаете программу или игру, в пуске создается значок для запуска приложения.
Иногда новые появления не ограничиваются одним ярлыком, а также добавляются отдельные ссылки на настройки программ.
Программы создают целые папки в меню, в которых вы найдете не только ярлыки для запуска приложения, но также файлы справки, ссылки на регистрацию или текстовые файлы с документацией.
Короче говоря, через некоторое время «Пуск» ужасно переполняется хламом. Очевидным способом наведения порядка является удаление лишнего.
Для этого щелкаем ПКМ по выбранному ярлыку и уже хотим выбрать опцию «Удалить», и вдруг оказывается, что такой функции просто не существует.
Мы можем только удалить программу, которую больше не хотим или удалить только значок.
Как выйти из полноэкранного режима
В процессе работы с ПК могут возникнуть ситуации, при которых пользователь случайно попадает в полноэкранный режим, и не знает, как его покинуть. Хаотические нажатия на клавиши не меняют ровным счётом ничего, тем самым инспирируя человека на поиск различных вариантов выхода из создавшегося положения.
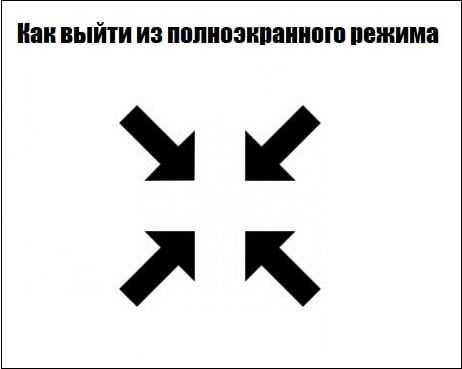
Для чего используется полноэкранный режим
Полноэкранный режим, при котором рабочее изображение обычно масштабируется до размеров экрана (при этом с экрана исчезает меню и различные кнопки управления). В большинстве случаев используется для полноценного наслаждения визуальным содержимым, расположенным в рабочем окне какой-либо программы (браузера, фоторедактора, видеоплеера, игры и так далее)
Данный режим позволяет отвлечь внимание зрителя от второстепенных деталей, и в полной мере сосредоточиться на демонстрируемой картинке, получив, тем самым, надлежащее удовольствие от процесса просмотра

При этом вход и выход из такого режима обычно производится с помощью нажатия на ряд шаблонных клавиш, о которых я расскажу чуть ниже.
Выходим из полноэкранного режима в браузере
В абсолютном большинстве случаев проблема выхода из полноэкранного режима возникает во время работы Яндекс браузера, Гугл Хром, Оперы и Мозиллы . При серфинге в сети и переходе на различные сайты пользователь случайно нажимает какую-то клавишу (или на их комбинацию), после чего браузер открывается во весь экран, оставляя пользователя в недоумении относительно причин произошедшего, и возможных путей исправления проблемы.
Для деактивации полноэкранного режима в вашем браузере используйте следующие способы:
- Просто нажмите на клавишу F11. Это довольно универсальный инструмент, позволяющий исправить все проблемы с полноэкранным режимом практически во всех браузерах (Яндекс.Браузер, Хром и тд.);
- В некоторых случаях стоит нажать сочетание клавиш Fn+F11 (на ноутбуках и нетбуках);
- Используйте соответствующую кнопку в меню вашего браузера. К примеру, в браузере Мозилла необходимо подвести курсор к верху экрана, после чего появится строка меню. Нажмите на кнопку настроек браузера справа («Открыть меню»), найдите там опцию «Полный экран», и кликните на ней.
Убираем демонстрацию видео на весь экран
Если вы при просмотре видео случайно попали в полноэкранный режим, то для выхода из указанного режима выполните следующее:

- Просто нажмите на клавишу «Escape»;
- Во время просмотра видео в стационарном видеоплеере поможет нажатие на клавишу «Enter»;
- Просто нажмите на кнопку «F» (от «Fullscreen» — полный экран). Нажатие на данную клавишу часто помогает переключаться между обычным и полноэкранным режимом в различных программах;
- Нажмите на правую клавишу мыши, и выберите «Во весь экран» (Fullscreen). Данная комбинация позволяет как задействовать экранный режим, так и выйти из него;
- Наведите курсор на область с видео, и дважды кликните левой клавишей мыши.
Закрываем широкий режим в играх
Обычно игры по умолчанию запускаются именно в полноэкранном режиме, дабы в полной мере погрузить игрока в захватывающую игровую атмосферу. Кроме того, задействование режима «Fullscreen» позволяет в полной мере проявить все преимущества визуальной составляющей игры, продемонстрировать отличную 3Д-графику и изумительный звук.
Для того, чтобы закрыть режим полного экрана в игровой программе выполните следующее:
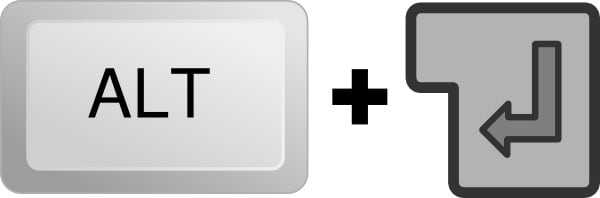
- Нажмите на сочетание клавиш «Alt» + «Enter» (обычно позволяет перевести игру в оконный режим);
- Задействуйте сочетание клавиш «Win» + «D» (позволяет свернуть все имеющиеся окна) в ОС Виндовс;
- Комбинация клавиш «Alt» + «Tab» позволяет переключаться между окнами, и тем самым снять активное полноэкранное окно.
Сворачиваем полноэкранный режим в «Фотошоп»
Полноэкранный режим в Фотошоп позволяет в полной мере насладиться результатами своего труда после создания и редактирования какого-либо изображения. Для входа в полноэкранный режим и выхода с него здесь используются уже упомянутые мной клавиши «F» или «Escape».
Заключение
Наиболее простым и удобным способом, позволяющим убрать полноэкранный режим, является нажатие на клавишу «F11» в любом браузере. Если же вы работаете с различными стационарными программами, то стоит воспользоваться функционалом клавиш «Escape», «F» и «Win» + «D», с помощью последних вы можете легко выйти из изображения на весь экран в вашем ПК.
Удаление неудаляемых папок Windows 10
Перезагрузка компьютера
Windows 10 по-прежнему очень неустойчива. И иногда, все, что Вам нужно сделать, это перезагрузить компьютер lдля исправления проблемы. Много людей сообщили, что они не могли открыть меню пуск, но после перезагрузки компьютера все начинало работать отлично. Но если перезагрузка компьютера не решила эту проблему, Вы можете попробовать одно из следующих решений.
Удалить папку с поддержкой командной строки
Вы также можете попробовать удалить папку, которая не удаляется с поддержкой командной строки. Использование командной строки для удаления иногда более эффективно, и Вы обязательно должны это попробовать. Вот что вам нужно сделать, чтобы удалить определенную папку с поддержкой командной строки:
Откройте окно командной строки (Win+R, введите следующую команду: cmd, нажмите клавишу Enter или кнопку OK). Или же воспользуйтесь любым другим способом для запуска командной строки от имени администратора в Windows 10.
Удалите папку, используя команду rmdir. Предположим что папка не удаляется на локальном диске D:\ и она называется windd.ru, тогда в командной строке нужно ввести следующее:
Отключение процесса explorer.exe
Если удалить неудаляемую папку все еще невозможно, то оставьте окно командной строки открытым на рабочем столе, откройте диспетчер задач нажав сочетание клавиш Ctrl+Shift+Esc, и отключите explorer.exe Диспетчер задач → Подробности → explorer.exe → Снять задачу.
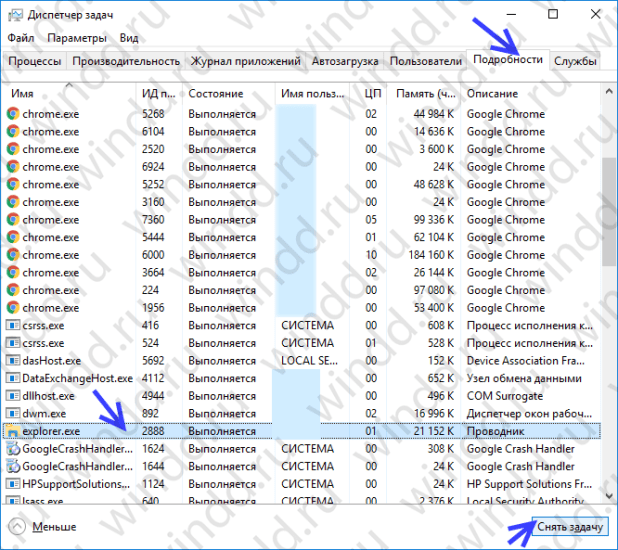
Весьма схожее решение мы использовали в процессе самостоятельного перезапуска проводника в Windows 10. Далее не боимся и уверенно нажимаем на кнопку Завершить процесс.
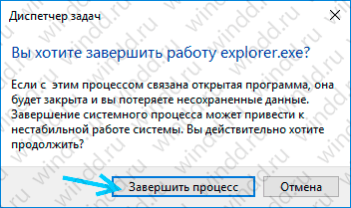
Ваш рабочий стол будет пустым, за исключением уже открытых окон. Теперь попробуйте удалить папку с помощью команды rmdir, как описано в предыдущем способе.
После этого нужно обратно запустить Проводник. Для этого откройте диспетчер задач нажав Ctrl+Shift+Esc, выберете Файл, далее Запустить новую задачу.

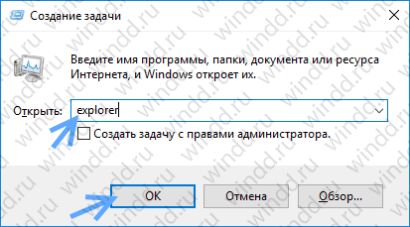
PowerShell
Большинство руководств по чистке стандартных приложений основывается на использовании PowerShell (см. habrahabr.ru, howtogeek.com, superuser.com, tenforums.com, winaero.com):
- удалить приложения для конкретного (текущего) пользователя с помощью Get-AppXPackage и Remove-AppXPackage
- удалить “исходники” приложений так, что для новых профилей пользователей они не будут устанавливаться, с помощью Get-AppXProvisionedPackage и Remove-AppXProvisionedPackage
Прежде, чем упражняться с командной строкой, стоит отключить автоматическое обновление (скачивание?) пользовательских приложений: в ветке реестра HKEY_LOCAL_MACHINESOFTWAREMicrosoftWindowsCurrentVersionWindowsStoreWindowsUpdate необходимо для DWORD-переменной AutoDownload задать значение 2 (два).
Некоторые стандартные приложения (Cortana, Edge и т.п.) удалить нижеприведенными способами не получится.
Чистка для новых профилей
Обычно сносят все приложения, кроме Windows Store. На мой взгляд, это имеет смысл, т.к. через магазин все приложения потом можно вернуть обратно.
Для удаления всего, кроме Windows Store, в командной строке PowerShell (с правами администратора):
Get-AppXProvisionedPackage –online | where-object | Remove-AppXProvisionedPackage -online
Если и магазин вам не нужен (т.е. вы хотите удалить все стандартные приложения), то среднюю часть “конвеера” можно убрать, и команда будет короче:
Get-AppXProvisionedPackage –online | Remove-AppXProvisionedPackage -online
Если вам хочется удалить только некоторые приложения, то это сделать можно в интерактивном режиме (отсюда):
Get-AppXProvisionedPackage -Online | Out-GridView -PassThru | Remove-AppXProvisionedPackage -Online
Чистка существующих профилей
К моему удивлению, после предыдущего шага я не ощутил ожидаемого облегчения в существующих профилях пользователей – плитки большинства стандартных приложений были на месте, и при этом работали.
В интернетах предлагается быстрое решение в виде команды для чистки всего, кроме Windows Store:
Get-AppXPackage -AllUsers | where-object | Remove-AppXPackage
К сожалению, в моём случае это не сработало – кроме текущего пользователя фактически никого команда не затронула. Возможно, из-за того, что для этого пользователя ранее я запускал IObit Uninstaller с той же целью.
Использование параметра –User username вместо –AllUser тоже как-будто не помогало. У меня, признаться, сложилось впечатление, что Remove-AppXPackage действует в контексте текущего пользователя, а все “умельцы”, предлагающие этой команде передавать других или даже всех пользователей, занимаются копипастом без реальной проверки.
Окончилось дело тем, что я логинился в профиль каждого пользователя и чистил приложения в интерактивном режиме:
Get-AppXPackage | Out-GridView -PassThru | Remove-AppXPackage
Таким образом я сохранил калькулятор
Разбираемся с оформлением
После клика клавиши мыши по классической кнопке «Пуск» открывается обширное меню, выполненное в виде выпадающей панели. Слева размещены привычные пользователям Windows 7 ярлыки часто используемых программ, а правую часть заполняют разнообразные плитки.
В левой части окон, помимо программ, размещена кнопка «Все приложения», клик мыши по которой отобразит список инсталлированных программных продуктов в Windows 10. Они отсортированы по алфавиту. Здесь же расположена панель, позволяющая настроить параметры меню или создать одну из задач по выключению ПК.
После клика по имени учетной записи откроется панель, где выполняется ее настройка, выход из системы или блокировка компьютера. Любая из задач осуществляются единственным кликом мыши по соответствующей иконке.
Правая часть экрана содержит в себе элементы интерфейса Windows 8 – плитки, рассортированные по группам. Клик правой кнопкой мыши по панели позволит изменить ее размер, сделать ее статичной, удалить, открепить или деинсталлировать отвечающую за элемент программу. Статичность плиток: многие программы отображают актуальную информацию на плитке, помимо окон открытого приложения. Если эти данные не нужны или раздражают, их обновление легко отключить. Работает здесь и функция drag&drop: плитки можно перетаскивать, задавая их новые расположения в любом месте экрана.
Посмотрите ещё: Что представляет собой безопасный режим Windows 10
Элементы нового Пуска легко группируются. Для этого необходимо расположить их рядом при помощи мыши. О формировании группы оповестит появление полупрозрачного прямоугольника. Группе элементов можно дать наименование. В отличие от мобильной версии Windows 10, группы в ОС для ПК не сворачиваются. Возможно, в будущем перед разработчиками встанет одна из подобных задач.
Посредством клика мыши по панели или кнопке «Пуск», как и в предыдущих редакциях Windows, вызывается контекстное меню, через которое запускается диспетчер задач, панель управления и командная строка.
Папка не удаляется из-за отсутствия разрешения администратора
Давайте рассмотрим, как удалить папку, если действие просит разрешение от администратора. С этой проблемой чаще всего приходится сталкиваться пользователям, работающим под обычной или гостевой учетной записью, но подобное возможно и тогда, когда вы и сами являетесь администратором компьютера.
В первом случае для удаления папки вам придется ввести пароль учетной записи владельца ПК, так как система будет его у вас постоянно запрашивать, либо воспользоваться универсальным способом, о котором будет сказано в конце статьи.
А вот что делать, если папка не удаляется при работе под учетной записью администратора?
Причина может заключаться в том, что вы либо не являетесь ее владельцем, либо не имеете соответствующих прав доступа. Откройте свойства папки, переключитесь на вкладку «Безопасность» и нажмите в открывшемся окошке кнопку «Дополнительно».
В следующем окошке нажмите кнопку «Дополнительно». Откроется еще одно окно.
Тип объекта в нем оставьте «Пользователь», далее нажмите кнопку «Поиск» и выберите в появившемся внизу списке пользователя, которого хотите сделать владельцем каталога.
Нажмите «OK» и еще раз «OK».
После того как владелец будет заменен, отметьте птичкой пункт «Заменить владельца подконтейнеров и объектов» и сохраните настройки.
Далее вам нужно будет предоставить новому владельцу полные права доступа к папке. Нажмите в окошке свойств «Изменить», выделите в окне изменения разрешений нужного пользователя, предоставьте ему полные права доступа и сохраните настройки.
После этого папка должна легко удалиться.
Примечание: аналогичным образом удаляются папки, владельцем которых является системная служба TrustedInstaller. Сначала производится замена владельца папки, затем ему предоставляются (при необходимости) полные права и папка удаляется.
Как удалить папку WindowsApps
Папка WindowsApps существует в операционных системах Windows уже не первый год. Она появилась еще в далеком 2012 году, когда Microsoft представила Windows 8. Тогда в системе появился магазин Windows Store (позже переименовали в Microsoft Store), из которого пользователь может скачивать игры и приложения. Как и любые другие приложения на Windows, программы из магазина нуждаются в определенном расположении, где будут храниться установочные файлы для работы. В отличие от Steam, Origin или любого другого магазина / приложения, хранящего файлы в папке Program Files или определяемой пользователем директории, приложения из Microsoft Store всегда копируются в папку WindowsApps в корне выбранного диска. Windows надежно защищает эту папку не только от несанкционированного удаления, но даже и от простого доступа. Вы не можете открыть ее без внесения нужных изменений в параметры безопасности, не говоря уже об удалении. При попытке открыть папку WindowsApps вы получите простое и наглое сообщение «Отказано в доступе».
В обычных условиях удалять папку WindowsApps строго не рекомендуется, но все же бывают сценарии, когда удаление папки WindowsApps имеет под собой весьма логичные основания. Эта статья расскажет вам, как удалить папку Windows Apps.
Удаление приложений через Панель управления в Windows 11 (Программы и компоненты)
Если какие-то приложения не получается удалить через параметры Windows, то можно воспользоваться панелью управления в качестве дополнительного варианта.
Самый простой способ открыть «Панель управления» — найти его через поиск Windows 11. Запускаем приложение, щелкнув на кнопку «Открыть», либо по названию приложения под заголовком «Лучшее соответствие».
В окне панели управления щелкаем «Удаление программы» в разделе «Программы».
В окне «Программы и компоненты: Удаление или изменение программы», выбираем программу для удаления в списке и щелкаем кнопку «Удалить», которая располагается над списком.
В коне контроля учетных записей, для подтверждения удаления нажимаем на кнопку «Да».
Теперь приложение будет удалено с нашего ПК.
Другие причины, по которым может пропасть панель задач
y http-equiv=»Content-Type» content=»text/html;charset=utf-8″>le=»text-align: justify;»>И еще несколько возможных вариантов причин проблем с панелью задач Windows 10, которые встречаются совсем редко, но их тоже стоит учитывать.
- Сторонние программы, влияющие на отображение панели. Это могут быть программы для оформления системы или даже не связанное с этим ПО. Проверить, в этом ли дело, можно, выполнив чистую загрузку Windows 10. Если при чистой загрузке все работает исправно, стоит отыскать программу, которая вызывает проблему (вспомнив, что устанавливали в последнее время и заглянув в автозагрузку).
- Проблемы с системными файлами или установкой ОС. Проверьте целостность системных файлов Windows 10. Если вы получали систему путем обновления, возможно, имеет смысл выполнить чистую установку.
- Проблемы с драйверами видеокарты или самой видеокартой (во втором случае вы также должны были замечать какие-то артефакты, странности с отображением чего-либо на экране и ранее). Маловероятно, но все-таки стоит учесть. Для проверки можно попробовать удалить драйвера видеокарты и посмотреть: а появилась ли панель задач на «стандартных» драйверах? После этого установить последние официальные драйверы видеокарты. Также в этой ситуации можно зайти в Параметры (клавиши Win+I) — «Персонализация» — «Цвета» и отключить параметр «Сделать меню Пуск, панель задач и центр уведомлений прозрачными».
Ну и последнее: по отдельным комментариям к другим статьям на сайте сложилось впечатление, что некоторые пользователи случайно переходят в режим планшета и после этого недоумевают, почему панель задач выглядит странно, а ее меню нет пункта «Свойства» (где находится изменение поведения панели задач).
Тут следует просто выключить режим планшета (через клик по значку уведомлений), либо зайти в параметры — «Система» — «Режим планшета» и отключить параметр «Включать дополнительные возможности сенсорного управления Windows при использовании устройства в качестве планшета». Также можно установить в пункте «При входе в систему» значение «Переход к рабочему столу».
А вдруг и это будет интересно:
Стиль Metro: новая реализация
Графический интерфейс ОС Windows, получивший название Metro, пришел на смену Aero еще несколько лет назад, когда были представлены мобильные ОС Microsoft и десктопная Windows 8. Вместо глянцевых пиктограмм компания представила новый формат меню, состоящего из прямоугольных плиток. Такой интерфейс оказался очень комфортным для владельцев мобильных устройств (смартфонов и планшетов), оснащенных сенсорными экранами. Но пользователи настольных ПК и ноутбуков нововведение восприняли неоднозначно. Навигация по плиточному меню с помощью мыши оказалась заметно сложнее, чем управление с тачкскрина, и некоторые люди восприняли новшество в штыки.
Впрочем, учитывая рост популярности сенсорных экранов в нише ноутбуков и настольных компьютеров, следует ожидать, что популярность Metro-интерфейса лишь возрастет.
Удалить лишние приложения в меню пуск Windows 10
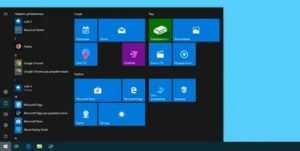 Пользователи Windows 10 могут заметить, что в меню Пуск время от времени появляется реклама рекомендуемых приложений, причем как в левой его части, так и в правой с плитками. Также могут всё время автоматически устанавливаться приложения наподобие Candy Crush Soda Saga, Bubble Witch 3 Saga, Autodesk Sketchbook и другие. А после их удаления установка происходит снова.
Пользователи Windows 10 могут заметить, что в меню Пуск время от времени появляется реклама рекомендуемых приложений, причем как в левой его части, так и в правой с плитками. Также могут всё время автоматически устанавливаться приложения наподобие Candy Crush Soda Saga, Bubble Witch 3 Saga, Autodesk Sketchbook и другие. А после их удаления установка происходит снова.
Такая «опция» появилась после одного из первых больших обновлений Windows 10 и работает в рамках функции «Возможности потребителя Майкрософт» (Microsoft Consumer Experience).
В этой инструкции подробно о том, как отключить рекомендуемые приложения в меню Пуск, а также сделать так, чтобы Candy Crush Soda Saga, Bubble Witch 3 Saga и другой мусор не устанавливался снова после удаления в Windows 10.
Выключение рекомендаций меню Пуск в параметрах
Отключение рекомендуемых приложений (такие как на скриншоте) выполняется сравнительно просто — с помощью соответствующих параметров персонализации меню Пуск. Порядок действий будет следующим.
- Зайдите в Параметры — Персонализация — Пуск.
- Отключите параметр Иногда показывать рекомендации в меню «Пуск» и закройте параметры.
После указанного изменения настроек, пункт «Рекомендуемые» в левой части меню Пуск больше отображаться не будет. Однако, предложения в виде плиток в правой части меню все равно будут показываться. Чтобы избавиться и от этого, придется полностью отключить вышеупомянутые «Возможности потребителя Майкрософт».
Как удалить Кортану в Windows 10?
Отключение Microsoft Consumer Experience в Windows 10
Отключить функции Microsoft Consumer Experience (Возможности потребителя Майкрософт), направленные на поставку вам рекламных предложений в интерфейсе Windows 10 можно с помощью редактора реестра Windows 10.
- Нажмите клавиши Win+R и введите regedit после чего нажмите Enter (или введите regedit в поиске Windows 10 и запустите оттуда).
- В редакторе реестра перейдите к разделу (папки слева)HKEY_LOCAL_MACHINESOFTWAREPoliciesMicrosoftWindows
а затем кликните правой кнопкой мыши по разделу «Windows» и выберите в контекстном меню «Создать» — «Раздел». Укажите имя раздела «CloudContent» (без кавычек).
- В правой части редактора реестра при выбранном разделе CloudContent, кликните правой кнопкой мыши и выберите в меню Создать — Параметр DWORD (32 бита, даже для 64-битной ОС) и задайте имя параметра DisableWindowsConsumerFeatures после чего кликните по нему дважды и укажите значение 1 для параметра. Также создайте параметр DisableSoftLanding и также задайте значение 1 для него. В результате все должно получиться как на скриншоте.
- Закройте редактор реестра и либо перезапустите проводник, либо перезагрузите компьютер, чтобы изменения вступили в силу.
Важное примечание: после перезагрузки ненужные приложения в меню Пуск могут снова установиться (если их добавление туда было инициализировано системой еще до того, как вы произвели изменение настроек). Дождитесь, когда они будут «Загружены» и удалите их (в меню по правому клику есть пункт для этого) — после этого они не появятся повторно
Всё, что описано выше можно сделать, создав и выполнив простой bat файл с содержимым:
reg add “HKEY_LOCAL_MACHINESOFTWAREPoliciesMicrosoftWindowsCloudContent” /v “DisableWindowsConsumerFeatures” /t reg_dword /d 1 /f reg add “HKEY_LOCAL_MACHINESOFTWAREPoliciesMicrosoftWindowsCloudContent” /v “DisableSoftLanding” /t reg_dword /d 1 /f
Также, если у вас Windows 10 Профессиональная и выше, вы можете использовать редактор локальной групповой политики для отключения возможностей потребителя.
- Нажмите Win+R и введите gpedit.msc для запуска редактора локальной групповой политики.
- Перейдите к разделу Конфигурация компьютера — Административные шаблоны — Компоненты Windows — Содержимое облака.
- В правой части дважды кликните по параметру «Выключить возможности потребителя Майкрософт» и задайте «Включено» для указанного параметра.
После этого также перезапустите компьютер или проводник. В дальнейшем (если Майкрософт не внедрит что-то новенькое), рекомендуемые приложения в меню пуск Windows 10 не должны будут вас побеспокоить.
Обновление 2017: то же самое можно сделать не вручную, а с помощью сторонних программ, например, в Winaero Tweaker (опция находится в разделе Behavior).
источник-remontka
































